วิธีแก้ไขการแจ้งเตือน Discord จะไม่หายไป
เผยแพร่แล้ว: 2023-12-12การแจ้งเตือนข้อความโดยตรงของ Discord สร้างความรำคาญเมื่อไม่หายไป อย่างไรก็ตาม คุณสามารถแก้ไขปัญหานี้ได้อย่างง่ายดายด้วยความช่วยเหลือของการแก้ไขที่ง่ายและรวดเร็วที่แชร์ไว้ในบทความนี้
การแจ้งเตือนเป็นบ่อเกิดของทั้งความสุขและความหงุดหงิด แม้ว่าการแจ้งเตือนจากคนที่คุณรักสามารถเพิ่มความสุขให้กับคุณได้ แต่การแจ้งเตือนเดียวกันอาจทำให้คุณหงุดหงิดได้หากมันปรากฏขึ้นในเวลาที่ไม่เหมาะสมหรือเพียงแค่ไม่ออกจากหน้าจอ ซึ่งทำให้คุณเสียสมาธิจากงานที่ทำอยู่ มีรายงานว่าผู้ใช้ Discord จำนวนมากกำลังประสบกับสถานการณ์ที่คล้ายกันซึ่งการแจ้งเตือนของ Discord จะไม่หายไป
คุณต้องการความช่วยเหลือเกี่ยวกับการแจ้งเตือน Discord อย่างต่อเนื่องหรือไม่? หากใช่ บทความนี้คือคำแนะนำขั้นสูงสุดที่คุณกำลังมองหาเพื่อขจัดปัญหานี้
บทความนี้จะแนะนำคุณเกี่ยวกับวิธีแก้ปัญหาที่ดีที่สุดที่เป็นไปได้สำหรับปัญหาการแจ้งเตือนข้อความโดยตรงของ Discord จะไม่หายไป อย่างไรก็ตาม ก่อนที่จะเข้าสู่การแก้ไขปัญหา ให้เราทำความเข้าใจว่าอะไรอาจนำไปสู่ปัญหา Discord นี้เพื่อแก้ไขได้ดีขึ้น
เหตุผลที่การแจ้งเตือน Discord ของคุณไม่หายไป
ต่อไปนี้คือปัจจัยที่เป็นไปได้ที่ทำให้การแจ้งเตือนบน Discord ไม่หายไป
- ปัญหาแอพหรือข้อบกพร่อง
- เวอร์ชัน Discord ที่ล้าสมัย
- แคชของแอปเสียหาย
- ขัดแย้งกับโปรแกรมอื่น
- การแจ้งเตือนเบื้องหลังที่ค้างอยู่หรือการโปรโมต Nitro
- ข้อความ Discord ที่ยังไม่ได้อ่าน
ข้างต้น เราได้ระบุสาเหตุหลักที่ทำให้การแจ้งเตือนโดยตรงบน Discord ของคุณไม่หายไป เมื่อคุณเข้าใจปัญหาได้ดีขึ้นแล้ว ให้เราเรียนรู้วิธีแก้ไขกัน
การแก้ไขการแจ้งเตือน Discord จะไม่หายไป (ง่ายและรวดเร็ว)
คุณสามารถใช้วิธีแก้ไขปัญหาด้านล่างเพื่อแก้ไขปัญหาการแจ้งเตือน Discord ของ Windows 10 จะไม่หายไป
แก้ไข 1: ตรวจสอบการเลื่อนระดับ Nitro
หากคุณได้รับการเลื่อนระดับสำหรับ Discord Nitro และการแจ้งเตือนไม่หายไป คุณสามารถตรวจสอบและดูข้อความเพื่อกำจัดปัญหาได้ นี่คือขั้นตอนในการทำ
- ขั้นแรกให้ไปที่ข้อความโดยตรง ของแอปพลิเคชัน Discord ของคุณ
- ประการที่สอง ไปที่แท็บ Nitro ซึ่งอยู่ใต้แท็บเพื่อน
- สุดท้ายให้อ่านข้อความส่งเสริมการขายเพื่อให้การแจ้งเตือนหายไป
อ่านเพิ่มเติม: วิธีแก้ไข Discord ขออภัยคุณถูกบล็อก
แก้ไข 2: ตรวจสอบคำขอเพื่อนหรือข้อความ
คุณอาจได้รับข้อความใหม่หรือคำขอเป็นเพื่อนซึ่งอาจไม่ได้อ่านหรือมองไม่เห็น ดังนั้น คุณสามารถทำตามขั้นตอนเหล่านี้เพื่อดูข้อความและคำขอเป็นเพื่อนเพื่อให้การแจ้งเตือนหายไป
- ก่อนอื่นให้เปิด Discord
- ตอนนี้ไปที่ ข้อความโดยตรง
- ไปที่แท็บ เพื่อน
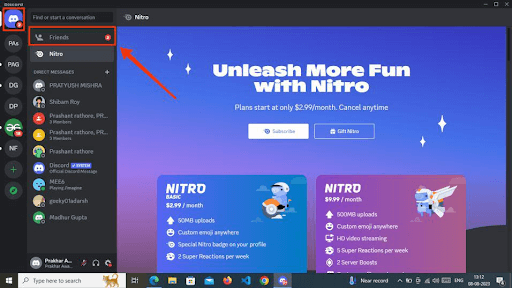
- สุดท้ายนี้ คุณสามารถดำเนินการตามคำขอของเพื่อนและข้อความที่รอดำเนินการได้
อ่านเพิ่มเติม: วิธีแก้ไขการติดตั้ง Discord ล้มเหลว [แก้ไขแล้ว]
แก้ไข 3: ออกจากระบบ Discord และลงชื่อเข้าใช้อีกครั้ง
การสื่อสารที่ไม่สอดคล้องกันระหว่างเซิร์ฟเวอร์ Discord และแอปพลิเคชันอาจเป็นสาเหตุที่ทำให้การแจ้งเตือนของคุณไม่หายไป ดังนั้น คุณสามารถลงชื่อเข้าใช้บัญชีของคุณบน Discord ได้อีกครั้ง เพื่อแก้ไขช่องว่างในการสื่อสารและปัญหาการแจ้งเตือน นี่คือกระบวนการทีละขั้นตอนในการทำ
- ขั้นแรกให้เปิดDiscord
- ประการที่สอง เลือกตัวเลือก การตั้งค่า ที่อยู่ถัดจากชื่อผู้ใช้ของคุณ
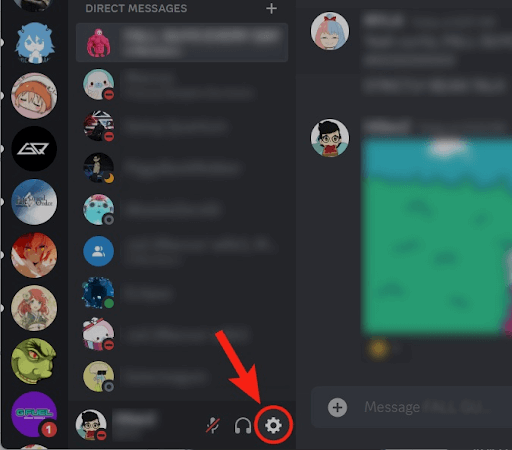
- เลือกออกจากระบบ จากด้านล่างของเมนูด้านซ้าย
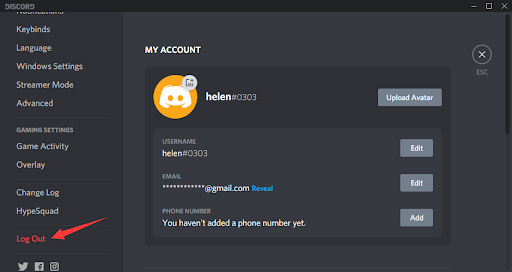
- หลังจากออกจากระบบ ให้รีสตาร์ท Discord
- สุดท้ายเข้าสู่ระบบ Discord และตรวจสอบว่าปัญหาได้รับการแก้ไขหรือไม่ หากปัญหายังคงอยู่ ด้านล่างนี้คือวิธีแก้ไขเพิ่มเติมเพื่อให้คุณลอง
อ่านเพิ่มเติม: วิธีแก้ไข Discord Mic ไม่ทำงานใน Windows 10, 11

แก้ไข 4: ล้างแคช Discord
แคชจัดเก็บข้อมูลผู้ใช้และช่วยปรับปรุงประสิทธิภาพของแอปพลิเคชัน อย่างไรก็ตาม ความไม่สอดคล้องกันในแคชอาจส่งผลให้การแจ้งเตือน Discord จะไม่หายไป ดังนั้นการลบแคชจึงสามารถแก้ปัญหาได้ คุณสามารถทำตามคำแนะนำด้านล่างเพื่อลบแคช Discord ของคุณ
- ขั้นแรก ออกจากแอปพลิเคชัน Discord โดยสมบูรณ์
- ตอนนี้ใช้แป้นพิมพ์ลัดWindows + R เพื่อเข้าถึงยูทิลิตี้ Run
- ป้อน %appdata%\discord ในกล่อง Run บนหน้าจอของคุณ แล้วกดปุ่ม Enter
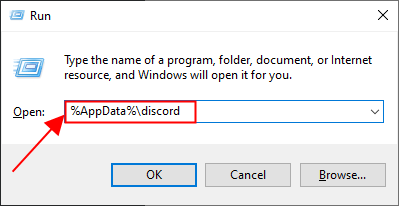
- ตอนนี้ค้นหาและเลือกโฟลเดอร์Cache, GPUCache และ Code Cache
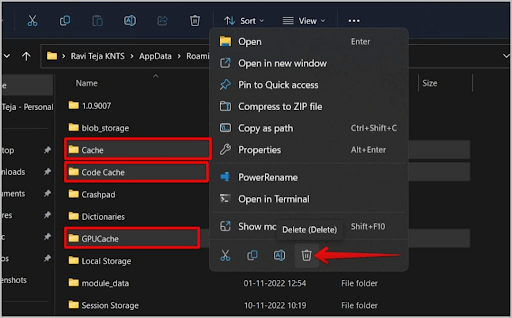
- หลังจากลบโฟลเดอร์เหล่านี้แล้ว ให้เปิด Discord และตรวจดูให้แน่ใจว่าการแจ้งเตือนหายไป
อ่านเพิ่มเติม: วิธีแก้ไขปัญหา Discord Crashing บน Windows PC
แก้ไข 5: หยุดโปรแกรมอื่นที่ขัดแย้งกัน
กระบวนการและโปรแกรมบางอย่างทำงานโดยไม่จำเป็นในพื้นหลัง ซึ่งขัดแย้งกับ Discord และกินทรัพยากรระบบ ดังนั้น คุณสามารถทำตามคำแนะนำเหล่านี้เพื่อสิ้นสุดโปรแกรมเหล่านี้เพื่อแก้ไขปัญหาการแจ้งเตือนข้อความโดยตรงของ Discord จะไม่หายไป
- ขั้นแรก คลิกขวาที่ทาสก์บาร์ของคุณแล้วเลือกตัวจัดการงาน จากเมนูบนหน้าจอ
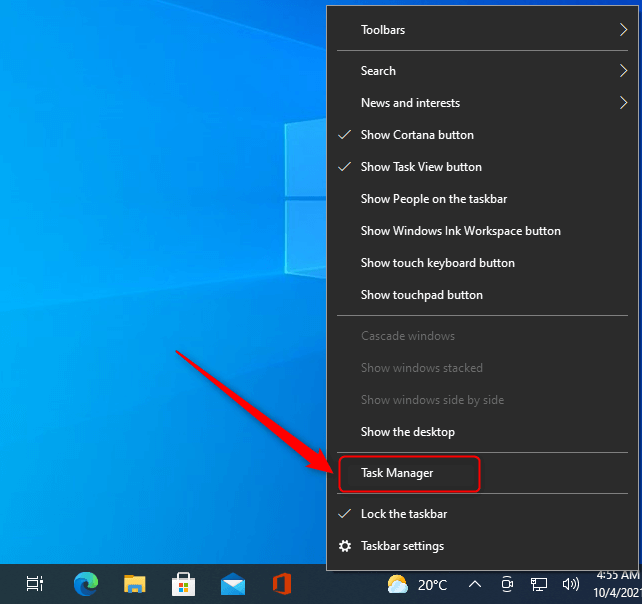
- ตอนนี้ไปที่แท็บกระบวนการ แล้วเลือกกระบวนการที่คุณต้องการสิ้นสุดขอแนะนำให้ยุติกระบวนการที่ใช้ทรัพยากรมากที่สุดโดยไม่จำเป็น
- สุดท้าย คลิกสิ้นสุดงาน เพื่อสิ้นสุดกระบวนการที่เลือก
อ่านเพิ่มเติม: วิธีแก้ไข Discord Stuck ใน 'การเชื่อมต่อ RTC'
แก้ไข 6: ถอนการติดตั้งและติดตั้ง Discord ใหม่
การถอนการติดตั้ง Discord แล้วติดตั้งอีกครั้งจะแก้ไขการอัปเดตแอปพลิเคชันที่มีปัญหาและปัญหาอื่นๆ ที่อาจทำให้เกิดปัญหาที่คุณประสบอยู่ ดังนั้นนี่คือวิธีถอนการติดตั้ง Discord และติดตั้งใหม่
- ขั้นแรก คลิกขวาที่ ไอคอน Windows บนทาสก์บาร์ของคุณแล้วเลือก แอพและคุณสมบัติจากตัวเลือกที่มี
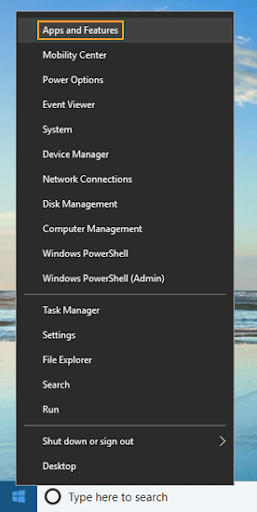
- ประการที่สอง ค้นหาและเลือกDiscord
- ตอนนี้คลิกที่ปุ่ม ถอนการติดตั้ง
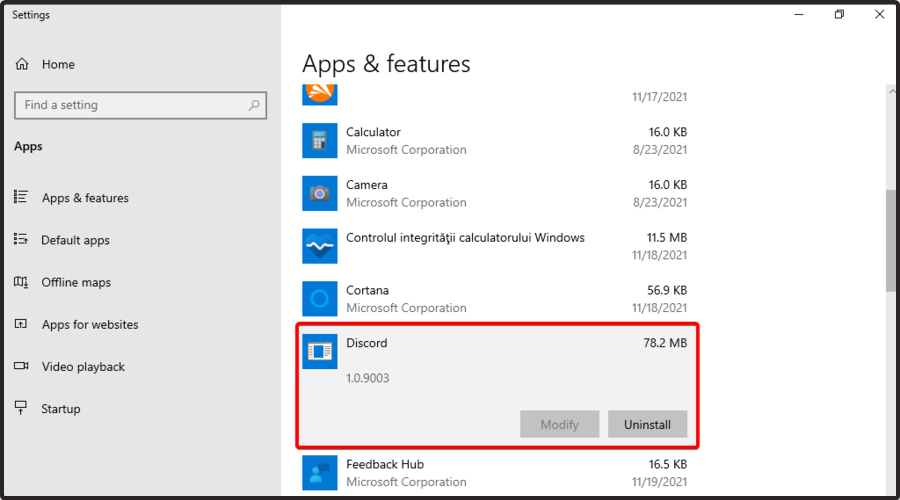
- ยืนยันการถอนการติดตั้ง Discord
- รออย่างอดทนเพื่อให้การถอนการติดตั้งเสร็จสิ้น
- สุดท้ายนี้ คุณสามารถติดตั้ง Discord ใหม่ได้จากเว็บไซต์อย่างเป็นทางการ
อ่านเพิ่มเติม: วิธีแก้ไข Discord Screen Share Audio ไม่ทำงาน
การแจ้งเตือน Discord จะไม่หายไป แก้ไขปัญหาแล้ว
บทความนี้แนะนำคุณเกี่ยวกับวิธีที่คุณสามารถแก้ไขการแจ้งเตือนข้อความตรงของ Discord จะไม่หายไป คุณสามารถเริ่มแก้ไขปัญหาด้วยวิธีแก้ไขปัญหาแรกและดำเนินการแก้ไขปัญหาต่อไปจนกว่าปัญหาจะได้รับการแก้ไข
หากคุณต้องการความช่วยเหลือเพิ่มเติมในการแก้ปัญหา หรือมีข้อเสนอแนะใดๆ ที่เกี่ยวข้องกับบทความนี้ คุณสามารถแสดงความคิดเห็นได้โดยไม่ลังเล เราจะกลับมาอีกครั้งพร้อมกับคำแนะนำด้านเทคนิคที่เป็นประโยชน์ฉบับอื่น ถึงเวลานั้น เราหวังว่าคุณจะคอยติดตามบล็อก TechPout
