วิธีแก้ไข Discord ขออภัยคุณถูกบล็อก
เผยแพร่แล้ว: 2023-12-11อย่าตกใจหากคุณถูกบล็อคและไม่สามารถเข้าถึง Discord ได้ คุณสามารถแก้ไขปัญหานี้ได้อย่างง่ายดายโดยใช้วิธีแก้ไขปัญหาที่แชร์ในบทความนี้
เพื่อน ๆ เพิ่มความสนุกสนานในการเล่นเกม ดังนั้น Discord จึงอนุญาตให้คุณโต้ตอบกับเพื่อนของคุณในขณะที่เล่นเกมเพื่อให้พวกเขาสนุกยิ่งขึ้น ความสุขของคุณกลายเป็นความสิ้นหวังหรือไม่ เมื่อ Discord เสนอคำขอโทษพร้อมข้อความแสดงข้อผิดพลาด “ขออภัยคุณถูกบล็อก”
หากใช่ เราเข้าใจว่าประสบการณ์นี้น่าหงุดหงิดใจเพียงใด อย่างไรก็ตาม เมื่อคุณมาถึงบทความนี้ คุณก็สามารถถอนหายใจด้วยความโล่งอกได้
บทความนี้จะแนะนำวิธีแก้ปัญหาที่ดีที่สุดเท่าที่จะเป็นไปได้สำหรับข้อความ “ขออภัย คุณถูกบล็อก” คุณไม่สามารถเข้าถึงข้อผิดพลาด Discord” อย่างไรก็ตาม ก่อนที่จะหารือเกี่ยวกับการแก้ไข ควรทำความเข้าใจว่าอะไรอาจทำให้เกิดความไม่สะดวกนี้จะดีกว่าเสมอ
คุณสามารถแก้ไขปัญหาได้ดีขึ้นมากหากคุณเข้าใจสาเหตุที่เป็นไปได้ ดังนั้นภาคต่อๆ ไปก็มีเรื่องเดียวกัน
สาเหตุของข้อผิดพลาด "ขออภัยคุณถูกบล็อก" ที่ไม่ลงรอยกัน
ด้านล่างนี้คือปัจจัยที่อาจรับผิดชอบต่อข้อผิดพลาด Discord ที่คุณกำลังประสบอยู่
- ปัญหาเซิร์ฟเวอร์ Discord
- ปัญหาการเชื่อมต่ออินเทอร์เน็ต
- การรบกวนจากส่วนขยายของ Chrome
- โปรแกรมป้องกันไวรัสรบกวน Discord
ข้างต้นคือสาเหตุที่เป็นไปได้ที่คุณถูกบล็อกใน Discord โดยไม่ละเมิดกฎหรือทำกิจกรรมที่น่าสงสัย ตอนนี้เรามาดูวิธีแก้ไขเบื้องต้นสำหรับปัญหานี้กัน
วิธีแก้ไขข้อความ "ขออภัยคุณถูกบล็อก" ที่ไม่ลงรอยกัน
ต่อไปนี้เป็นวิธีแก้ปัญหาที่คุณสามารถใช้เพื่อแก้ไขปัญหา “ขออภัย คุณถูกบล็อก” คุณไม่สามารถเข้าถึงข้อผิดพลาด Discord”
แก้ไข 1: รีสตาร์ทแอปพลิเคชัน Discord
ก่อนที่จะลองแก้ไขที่ค่อนข้างซับซ้อน การรีสตาร์ทแอปพลิเคชันเป็นวิธีแก้ปัญหาง่ายๆ ที่คุณสามารถลองแก้ไขข้อความแสดงข้อผิดพลาดที่ถูกบล็อกบน Discord ได้ นี่คือขั้นตอนที่คุณสามารถปฏิบัติตามได้
- เริ่มต้นด้วยการคลิกขวาที่พื้นที่แถบงานว่าง
- ประการที่สอง เลือกตัวจัดการงาน จากตัวเลือกที่มี
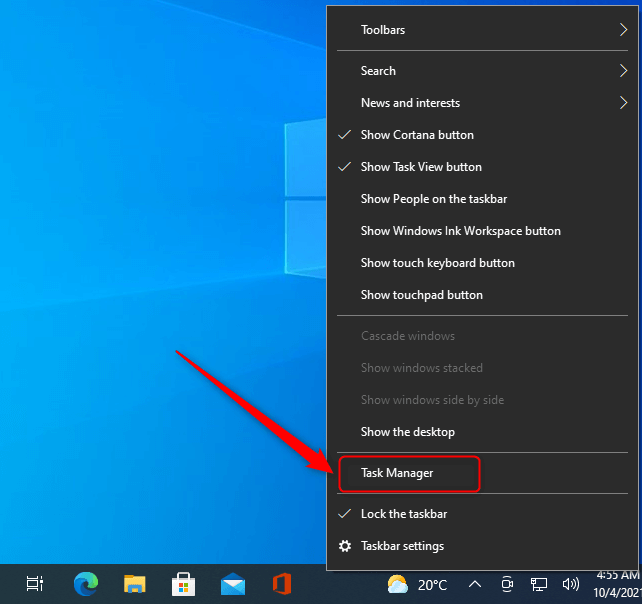
- ตอนนี้ ค้นหางาน Discord ที่กำลังดำเนินอยู่
- คลิกขวาที่งาน Discord และสิ้นสุดงาน ทีละรายการ
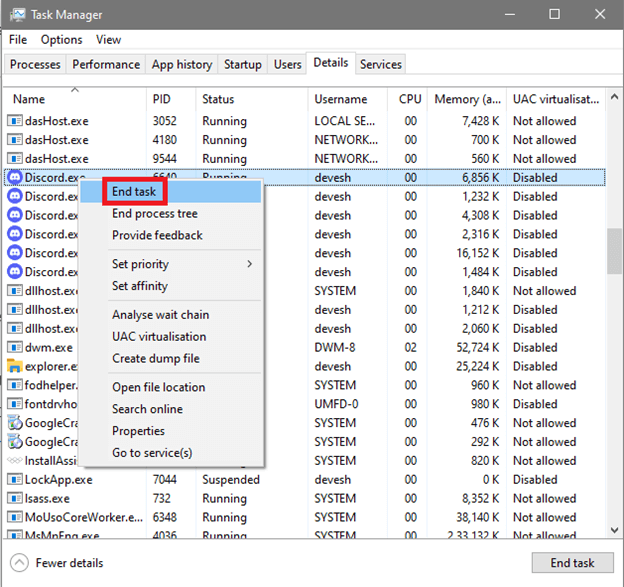
อ่านเพิ่มเติม: บอทเพลง Discord ที่ดีที่สุด
แก้ไข 2: ลองใช้เวอร์ชันแอปบนอุปกรณ์เคลื่อนที่
สิ่งง่ายๆ อีกอย่างที่คุณสามารถทำได้คือเข้าสู่ระบบ Discord โดยใช้แอปพลิเคชันมือถือ การทำเช่นนี้อาจช่วยให้ Discord จดจำและปลดบล็อกกิจกรรมของคุณได้ หากคุณพบข้อความแสดงข้อผิดพลาด “Sorry you have been blocked” ของ Discord คุณสามารถดาวน์โหลดแอปพลิเคชัน Discord ได้จากลิงค์นี้
แก้ไข 3: ลบส่วนขยาย Chrome
ส่วนขยาย Chrome บางส่วนรบกวนการทำงานของ Discord ส่งผลให้เกิดปัญหาที่น่ารำคาญ เช่น ข้อความ Discord “คุณถูกบล็อก” ดังนั้น ต่อไปนี้เป็นขั้นตอนที่คุณสามารถทำได้เพื่อลบส่วนขยาย Chrome ที่ไม่ต้องการออกเพื่อแก้ไขปัญหา
- ขั้นแรก เลือกไอคอนปริศนา ของ Chrome
- ตอนนี้เลือกตัวเลือกเพื่อ จัดการส่วนขยาย
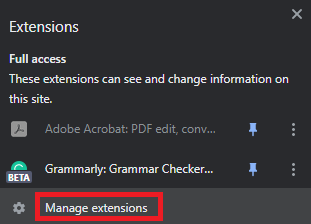
- สุดท้ายนี้ คุณสามารถปิดการใช้งานหรือลบส่วนขยายพร็อกซี/VPN ที่น่าสงสัย ไม่พึงประสงค์ และได้
อ่านเพิ่มเติม: วิธีแก้ไขการติดตั้ง Discord ล้มเหลว [แก้ไขแล้ว]

แก้ไข 4: ปิดการใช้งานโปรแกรมป้องกันไวรัสของคุณชั่วคราว
ซอฟต์แวร์ป้องกันไวรัสของคุณอาจเข้าใจผิดว่า Discord เป็นอันตรายต่อคอมพิวเตอร์ของคุณและรบกวนการทำงานของมัน ดังนั้น คุณสามารถปิดการใช้งานซอฟต์แวร์ป้องกันไวรัสของคุณชั่วคราวเพื่อแก้ไขปัญหาได้ คุณสามารถดูคำแนะนำในการปิดใช้งานซอฟต์แวร์ป้องกันไวรัสได้จากเว็บไซต์อย่างเป็นทางการ
แก้ไข 5: ลองรีสตาร์ทเราเตอร์ของคุณ
การรีสตาร์ทเราเตอร์สามารถแก้ไขปัญหาการเชื่อมต่ออินเทอร์เน็ตและเปลี่ยนที่อยู่ IP ของคุณเพื่อช่วยคุณแก้ไขปัญหา “ขออภัยคุณถูกบล็อก” คุณไม่สามารถเข้าถึงข้อผิดพลาด Discord” ดังนั้น คุณสามารถทำตามขั้นตอนด้านล่างเพื่อรีสตาร์ทเราเตอร์ของคุณเพื่อแก้ไขปัญหา
- ขั้นแรก ถอดปลั๊กโมเด็มและเราเตอร์ของคุณ
- ตอนนี้ รอสามสิบวินาทีจนกระทั่งเราเตอร์และโมเด็มของคุณเย็นลง
- หลังจากรอเป็นเวลา 30 วินาที ให้เสียบปลั๊กโมเด็มแล้วเปิดเครื่อง
- รออย่างอดทนเป็นเวลาหกสิบวินาที
- หลังจากรอเป็นเวลา 60 วินาที ให้เสียบปลั๊กเราเตอร์แล้วเปิดเครื่อง
- สุดท้าย ให้รออย่างน้อยสองนาทีก่อนใช้เราเตอร์และโมเด็ม
อ่านเพิ่มเติม: วิธีแก้ไข Discord Mic ไม่ทำงานใน Windows 10, 11
แก้ไข 6: ถอนการติดตั้ง Discord และติดตั้งใหม่
การถอนการติดตั้งและติดตั้ง Discord ใหม่จะแก้ไขการอัปเดตบั๊กและปัญหาอื่นๆ ที่อาจนำไปสู่ข้อผิดพลาด "ขออภัยคุณถูกบล็อก" ดังนั้นนี่คือขั้นตอนที่คุณสามารถทำได้เพื่อถอนการติดตั้งและติดตั้ง Discord ใหม่เพื่อแก้ไขปัญหา
- ขั้นแรกให้คลิกขวาที่ไอคอน Windows บนทาสก์บาร์
- ประการที่สอง เลือก แอพและคุณสมบัติ จากตัวเลือกที่มี
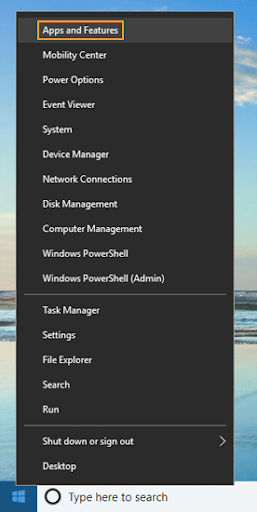
- ตอนนี้ค้นหาDiscord แล้วคลิกที่มัน
- เลือกตัวเลือก ถอนการติดตั้ง
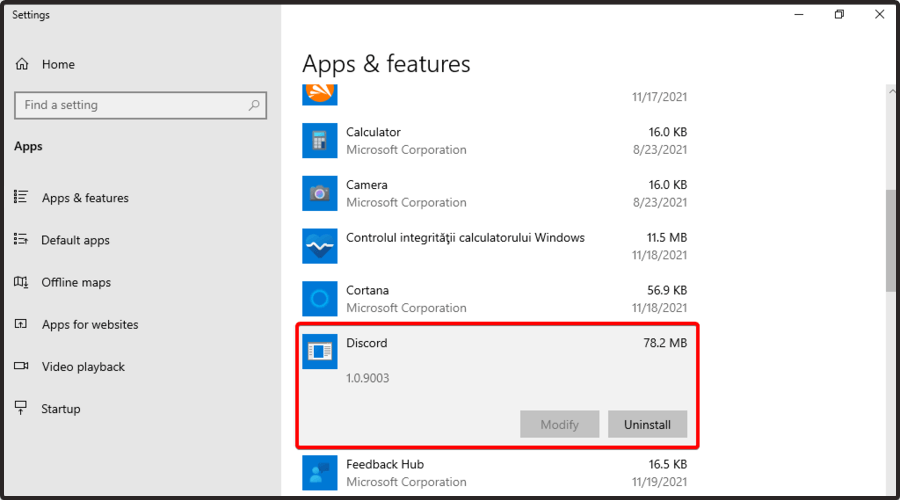
- ยืนยันการถอนการติดตั้ง Discord
- รอให้การถอนการติดตั้งเสร็จสิ้น
- สุดท้ายนี้ คุณสามารถติดตั้ง Discord ใหม่ได้จากเว็บไซต์อย่างเป็นทางการ
แก้ไข 7: ล้างคุกกี้และแคชของเบราว์เซอร์ของคุณ
แคชและคุกกี้ที่สะสมสามารถทำให้เกิด Discord “ขออภัยคุณถูกบล็อก” คุณไม่สามารถเข้าถึงปัญหา Discord” ดังนั้นการล้างคุกกี้และแคชของเบราว์เซอร์จึงสามารถช่วยแก้ไขปัญหานี้ได้ คุณสามารถทำตามขั้นตอนด้านล่างเพื่อทำสิ่งนี้
หมายเหตุ: เราจะนำ Google Chrome มาเป็นตัวอย่างขั้นตอนในการล้างคุกกี้และแคชจะเหมือนกันในเบราว์เซอร์เกือบทั้งหมดไม่มากก็น้อย
- ขั้นแรก ไปที่เมนูเคบับที่มุมขวาบนของหน้าต่าง Chrome
- ประการที่สอง เลือกเครื่องมือเพิ่มเติม จากตัวเลือกบนหน้าจอ
- ตอนนี้เลือกตัวเลือกเพื่อ ล้างข้อมูลการท่องเว็บ
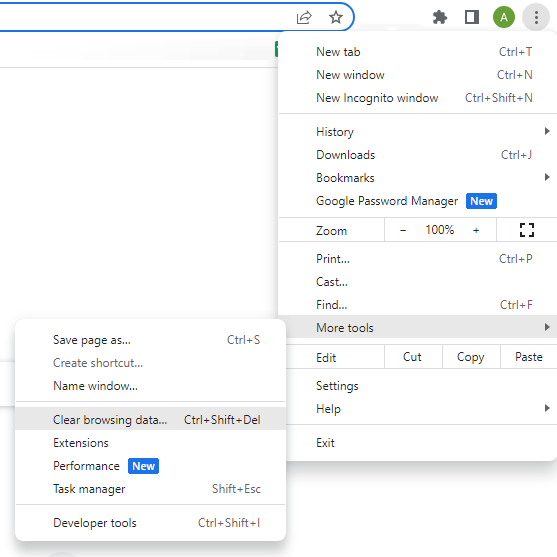
- เลือกเวลาทั้งหมด จากตัวเลือกที่มีอยู่ในเมนูช่วงเวลา
- ทำเครื่องหมายใน ช่องคุกกี้และข้อมูลไซต์อื่นๆ และ รูปภาพและไฟล์ในแคช
- สุดท้ายคลิกปุ่มล้างข้อมูล
อ่านเพิ่มเติม: วิธีแก้ไขปัญหา Discord Crashing บน Windows PC
แก้ไข 8: ติดต่อฝ่ายสนับสนุน Discord
หากไม่มีวิธีแก้ไขปัญหาข้างต้นที่สามารถแก้ปัญหาของคุณได้ คุณสามารถติดต่อทีมสนับสนุน Discord เป็นทางเลือกสุดท้าย นี่คือขั้นตอนในการทำ
- ขั้น แรก ไปที่ หน้าสนับสนุน Discord
- ประการที่สอง เลื่อนลงไปที่ท้ายหน้าเพื่อค้นหาและเลือกตัวเลือก Help & Support
- ตอนนี้ คุณต้องป้อนที่อยู่อีเมลของคุณและเลือกประเภทคำถามของคุณ
- กรอก หัวเรื่อง และ คำอธิบายปัญหาของคุณ
- สุดท้ายนี้ ส่งคำขอของคุณและรออย่างอดทนเพื่อให้ Discord ตอบกลับ
Discord แก้ไขปัญหา "ขออภัยคุณถูกบล็อก" แล้ว
บทความนี้แนะนำให้คุณรู้จักกับการแก้ไขต่างๆ ในข้อความ “ขออภัยคุณถูกบล็อก” คุณไม่สามารถเข้าถึงปัญหา Discord” คุณสามารถเริ่มแก้ไขปัญหาข้อความแสดงข้อผิดพลาดได้ด้วยการแก้ไขครั้งแรกและดำเนินการต่อไปจนกว่าปัญหาของคุณจะได้รับการแก้ไข
อ่านเพิ่มเติม: วิธีแก้ไขข้อผิดพลาด 'ข้อผิดพลาด JavaScript ที่เกิดขึ้นในกระบวนการหลัก' ใน Discord {แก้ไขแล้ว}
หากคุณต้องการความช่วยเหลือเพิ่มเติมในการแก้ปัญหานี้ หรือมีข้อเสนอแนะเกี่ยวกับบทความนี้ โปรดแจ้งให้เราทราบผ่านส่วนความคิดเห็น เราจะพบคุณเร็ว ๆ นี้พร้อมคำแนะนำด้านเทคนิคที่มีประโยชน์อื่น ๆ ถึงเวลานั้น เราหวังว่าคุณจะยังคงเชื่อมต่อกับเรา
