วิธีแก้ไขดิสก์ไม่ถูกดีดออกอย่างถูกต้องบน Mac
เผยแพร่แล้ว: 2024-01-20บทความนี้จะแนะนำวิธีแก้ปัญหาที่ดีที่สุดที่เป็นไปได้สำหรับปัญหาการแจ้งเตือนการดีดดิสก์ภายนอกของ Mac
การดีดดิสก์อย่างปลอดภัยจะช่วยป้องกันข้อมูลสูญหาย ดังนั้นการแจ้งเตือน “ดิสก์ไม่ถูกดีดออกอย่างถูกต้อง” จะปรากฏขึ้นเมื่อคุณไม่นำไดรฟ์ภายนอกออกจาก Mac ของคุณอย่างปลอดภัย อย่างไรก็ตาม ผู้ใช้จำนวนมากรายงานว่ามีกรณีที่น่ารำคาญซึ่งข้อความแจ้งเตือนนี้ปรากฏขึ้นเป็นสีน้ำเงิน แม้ว่าพวกเขาจะไม่ได้ยกเลิกการเชื่อมต่อไดรฟ์ภายนอกจากอุปกรณ์ก็ตาม
คุณยังประสบปัญหาที่คล้ายกันอยู่หรือไม่ ถ้าใช่ บทความนี้เป็นคำแนะนำขั้นสูงสุดที่คุณกำลังมองหาเพื่อแก้ไขปัญหานี้ ที่นี่เราจะหารือเกี่ยวกับการแก้ไขปัญหานี้ที่ได้ลองแล้วและเป็นจริง
อย่างไรก็ตาม ให้เราพูดคุยกันก่อนว่าเหตุใดการแจ้งเตือน Mac “ดิสก์ไม่ถูกดีดออกอย่างถูกต้อง” จึงปรากฏขึ้นโดยไม่จำเป็นก่อนที่จะพยายามปิด คุณสามารถแก้ไขปัญหาได้โดยใช้ความพยายามน้อยลงหากคุณรู้ว่าอะไรเป็นสาเหตุที่กระตุ้นให้เกิดปัญหา ดังนั้น ส่วนต่อไปของบทความนี้จึงพูดเรื่องเดียวกัน.
สาเหตุของปัญหาดิสก์ถูกดีดออกไม่ถูกต้อง
ด้านล่างนี้คือสาเหตุที่เป็นไปได้ที่คุณได้รับการแจ้งเตือนการดีดดิสก์ที่ไม่ปลอดภัยโดยไม่คาดคิดโดยไม่ทำการดีดดิสก์
- ข้อผิดพลาดของระบบปฏิบัติการ
- ปัญหาสายเคเบิลไดรฟ์ภายนอก
- ปัญหาใดๆ เกี่ยวกับฮาร์ดไดรฟ์แบบถอดได้
- USB หรือพอร์ต Mac อื่นๆ ชำรุด
- อุปกรณ์ของคุณเข้าสู่สถานะสลีป
- NVRAM หรือ PRAM เสียหาย
ข้างต้น เราได้ระบุปัจจัยต่างๆ ที่อาจรับผิดชอบต่อปัญหาที่คุณกำลังประสบอยู่ ตอนนี้ให้เราเรียนรู้วิธีที่ดีที่สุดในการแก้ปัญหา
แก้ไขปัญหา "ดิสก์ไม่ถูกดีดออกอย่างถูกต้อง" บน Mac
คุณสามารถใช้วิธีแก้ปัญหาต่อไปนี้เพื่อกำจัดการแจ้งเตือน Mac “Disk Not Ejected Properly” ที่ไม่จำเป็นหรือติดอยู่
แก้ไข 1: ตรวจสอบสายเคเบิลไดรฟ์ภายนอก
สายเคเบิลที่เสียหายอาจเป็นสาเหตุที่ทำให้ไดรฟ์ภายนอกของคุณเชื่อมต่อและยกเลิกการเชื่อมต่อกับ Mac ของคุณ ส่งผลให้มีการแจ้งเตือนการดีดดิสก์ในลักษณะที่น่ารำคาญ ดังนั้นให้ลองเปลี่ยนสายเชื่อมต่อเพื่อดูว่าสามารถแก้ปัญหาได้หรือไม่ อย่างไรก็ตาม มีวิธีแก้ไขเพิ่มเติมให้คุณลองหากปัญหายังคงไม่ได้รับการแก้ไข
อ่านเพิ่มเติม: วิธีแชร์หน้าจอบน Facetime (Mac Guide)
แก้ไข 2: รีเซ็ตการตั้งค่าตัวประหยัดพลังงานของ Mac
หลังจากอัพเดต macOS Monterey ผู้ใช้จำนวนมากรายงานการแจ้งเตือน “ ดิสก์ไม่ถูกดีดออกอย่างเหมาะสม ” ปรากฏขึ้นซ้ำๆ หลังจากที่ Mac ออกจากโหมดสลีป โดยบ่งบอกถึงการตั้งค่าตัวประหยัดพลังงานที่เป็นปัญหา ส่งผลให้อุปกรณ์ไม่สามารถจดจำไดรฟ์ที่เชื่อมต่อได้หลังจากตื่นนอนแล้ว ดังนั้น คุณสามารถรีเซ็ตการตั้งค่าตัวประหยัดพลังงานของ Mac ได้โดยทำตามขั้นตอนด้านล่าง
- ขั้นแรกให้คลิกที่ไอคอน Apple
- ประการที่สอง เลือก การตั้งค่าระบบ จากเมนูที่ปรากฏบนหน้าจอของคุณ

- ตอนนี้ค้นหาและเลือกตัวเลือกEnergy Saver จากตัวเลือกที่มี
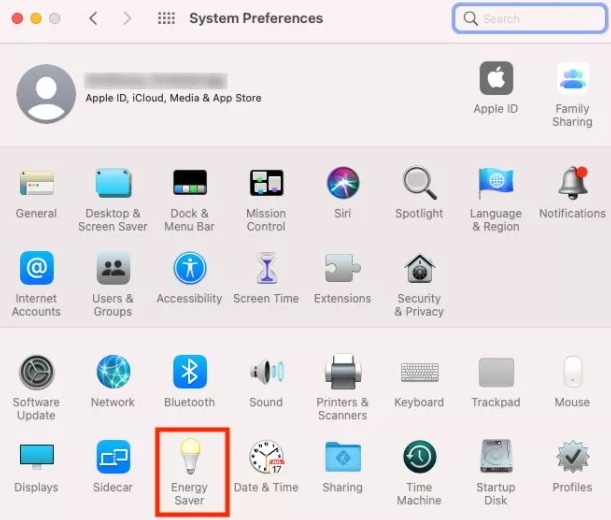
- ทำเครื่องหมายกล่องป้องกันไม่ให้คอมพิวเตอร์เข้าสู่โหมดสลีปโดยอัตโนมัติเมื่อจอแสดงผลปิดอยู่ผู้ใช้ MacBook จะได้รับตัวเลือกนี้หลังจากเลือก Power Adapter ในตัวประหยัดพลังงาน
- ยกเลิกการทำเครื่องหมายตัวเลือกเพื่อใส่ฮาร์ดดิสก์เข้าสู่โหมดสลีปเมื่อเป็นไปได้
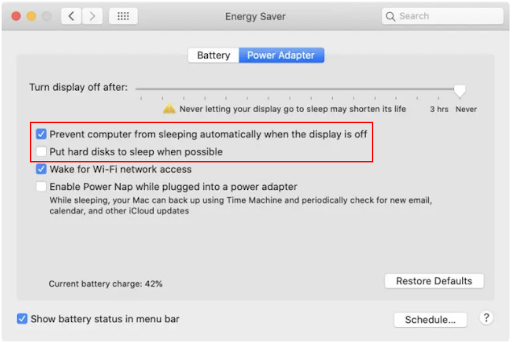
- สุดท้ายให้รีสตาร์ท Mac ของคุณเพื่อรีเซ็ตการตั้งค่าให้เสร็จสิ้น
แก้ไข 3: ลองฟอร์แมตฮาร์ดไดรฟ์ภายนอกของคุณ
การทำงานผิดพลาดของฮาร์ดไดรฟ์ภายนอกอาจเป็นสาเหตุที่ทำให้คุณได้รับการแจ้งเตือนการนำดิสก์ออกอย่างไม่เหมาะสม ดังนั้น คุณสามารถทำตามคำแนะนำด้านล่างเพื่อฟอร์แมตไดรฟ์เพื่อแก้ไขปัญหา โปรดทราบว่าการฟอร์แมตฮาร์ดไดรฟ์สามารถลบข้อมูลบางส่วนของคุณได้ ดังนั้นให้สร้างการสำรองข้อมูลก่อนดำเนินการตามขั้นตอนด้านล่าง

- ขั้นแรก ไปที่Disk Utility แล้วเลือกไดรฟ์ที่คุณต้องการฟอร์แมต

- ประการที่สอง เลือกรูปแบบ ดิสก์และ Scheme
- คลิกที่ปุ่ม ลบ เพื่อดำเนินการต่อไป
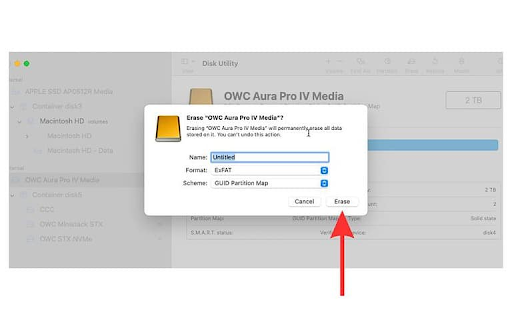
- ตอนนี้คุณจะได้รับเมนูป๊อปอัป Scheme เลือกGUID Partition Map จากนั้น
- ตอนนี้ เลือกรูปแบบระบบไฟล์และป้อนชื่อไดรฟ์ เราขอแนะนำรูปแบบไฟล์ exFAT เนื่องจากเข้ากันได้กับทั้ง Mac และ Windows
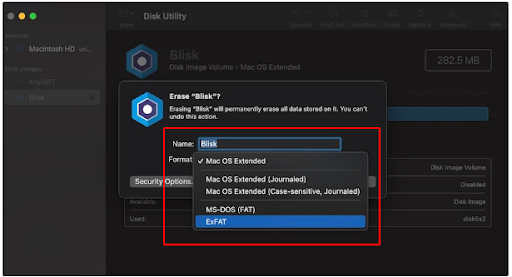
- คุณสามารถเลือก ตัวเลือกความปลอดภัยได้ หากดิสก์ไดรฟ์ของคุณมีคุณสมบัติเพิ่มเติมเพื่อความปลอดภัย
- เลือกจำนวนครั้งที่คุณต้องการเขียนทับข้อมูลที่ถูกลบแล้วเลือก ตกลง
- สุดท้าย เลือก Erase และคลิกที่ Doneเพื่อทำการฟอร์แมตไดรฟ์ให้เสร็จสิ้น
อ่านเพิ่มเติม: วิธีแก้ไข Airdrop ที่ไม่แสดงบน Mac
แก้ไข 4: ใช้การปฐมพยาบาลเพื่อทำการตรวจสอบฮาร์ดไดรฟ์ภายนอกของคุณ
คุณสมบัติการปฐมพยาบาลบน Mac ช่วยแก้ไขข้อผิดพลาดทั่วไปของฮาร์ดไดรฟ์ภายนอกที่อาจทำให้เกิดปัญหา “ดิสก์ไม่ถูกดีดออกอย่างเหมาะสม” ของ Mac ดังนั้นคุณสามารถปฏิบัติตามคำแนะนำเหล่านี้เพื่อทำการปฐมพยาบาลได้
- ขั้นแรกให้ไปที่ MacFinder
- ประการที่สอง เลือกตัวเลือก ไป ที่อยู่เหนือเมนู
- ตอนนี้เลือก ยูทิลิตี้ จากตัวเลือกที่มี
- ดับเบิลคลิก Disk Utility เพื่อเปิดใช้งาน

- เลือกฮาร์ดไดรฟ์ภายนอกที่เชื่อมต่อจากบานหน้าต่างด้านซ้ายของหน้าจอ Disk Utility
- เลือกการปฐมพยาบาล จากตัวเลือกที่มีและคลิกที่ปุ่ม เรียกใช้
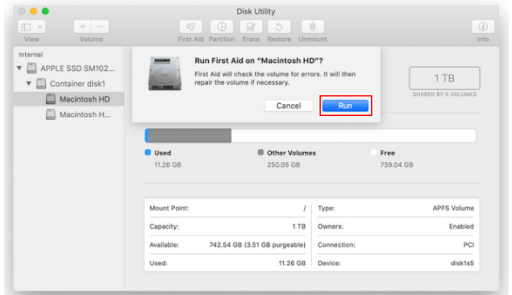
- สุดท้ายรอจนกว่าการปฐมพยาบาลจะเสร็จสิ้น
แก้ไข 5: รีเซ็ต NVRAM หรือ PRAM ของ Mac
NVRAM มีหน้าที่จัดเก็บข้อมูลการกำหนดค่าของอุปกรณ์ของคุณ อย่างไรก็ตาม คุณอาจประสบปัญหาต่างๆ เช่น “ดิสก์ไม่ถูกดีดออกอย่างเหมาะสม” บน Mac หาก NVRAM หรือ PRAM เสียหาย ดังนั้น ต่อไปนี้คือขั้นตอนที่คุณสามารถปฏิบัติตามเพื่อรีเซ็ต NVRAM/PRAM เพื่อแก้ไขปัญหาจาก Mac ของคุณ
- เริ่มต้นด้วยการปิดเครื่อง Mac ของคุณ
- ประการที่สอง กดปุ่มOption, Command, P และ Rของ Mac พร้อมกันจนกระทั่งยี่สิบวินาที
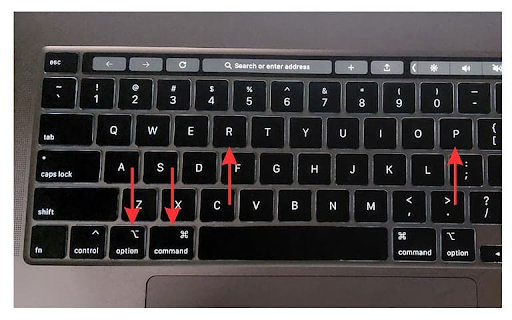
- สุดท้าย ปล่อยปุ่มด้านบนทั้งหมดเมื่อคุณได้รับโลโก้ Apple สองครั้งบนหน้าจอ
แก้ไข 6: ตรวจสอบพอร์ต USB
ผู้ใช้จำนวนมากต้องใช้อะแดปเตอร์ USB เพื่อเชื่อมต่อฮาร์ดไดรฟ์ภายนอกกับ Mac เนื่องจาก Mac หลายเครื่องมีพอร์ต USB-C และฮาร์ดไดรฟ์/SSD ยังคงมีขั้วต่อ USB-A แบบเก่าอยู่ ดังนั้นคุณสามารถตรวจสอบความเสียหายของพอร์ตและใช้อะแดปเตอร์อื่นเพื่อแก้ไขปัญหาได้
อ่านเพิ่มเติม: วิธีแก้ไข Frozen Mac หรือ Macbook
แก้ไข 7: อัปเดต macOS
macOS ไม่ได้รับการปกป้องจากข้อบกพร่อง เช่นเดียวกับระบบปฏิบัติการอื่นๆ ข้อบกพร่องแบบสุ่มอาจส่งผลต่อประสิทธิภาพการทำงานและทำให้เกิดปัญหาเช่นเดียวกับที่คุณกำลังประสบอยู่ ดังนั้นคุณสามารถทำตามขั้นตอนด้านล่างเพื่ออัปเดต macOS เพื่อแก้ไขข้อบกพร่อง
- ขั้นแรกให้เลือกไอคอน Apple และเลือก System Preferencesจากเมนูที่ปรากฏขึ้น

- ประการที่สอง เลือกทั่วไป จากเมนูการตั้งค่าระบบ
- ตอนนี้เลือก Software Update จากตัวเลือกทั่วไป
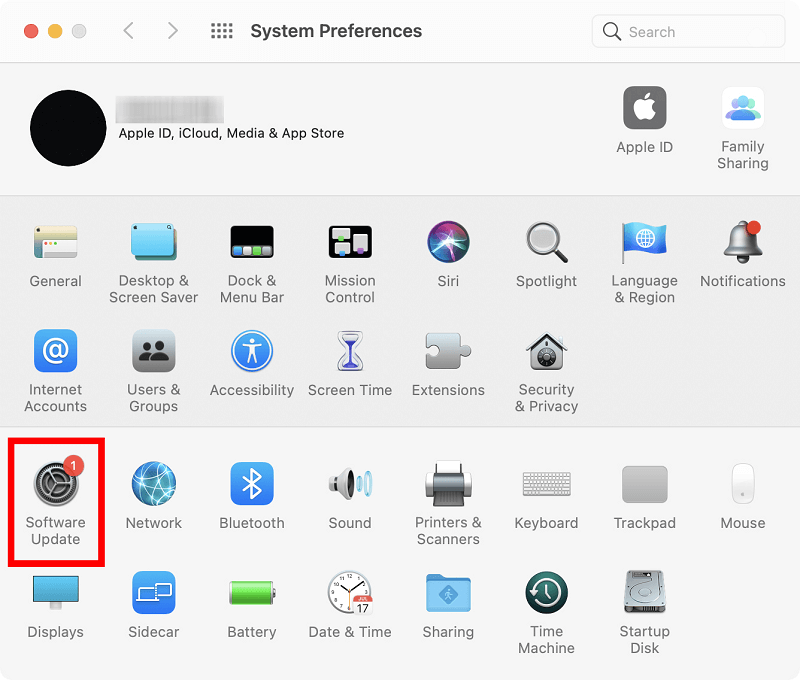
- อนุญาตให้ Mac ของคุณค้นหาการอัปเดตที่มีให้สำหรับอุปกรณ์ของคุณ
- ดาวน์โหลดและติดตั้งการอัปเดต macOS ที่พร้อมใช้งาน
- สุดท้ายให้รีสตาร์ท Mac ของคุณหลังจากเสร็จสิ้นกระบวนการข้างต้น
“ดิสก์ไม่ถูกดีดออกอย่างถูกต้อง” บน Mac แก้ไขแล้ว
บทความนี้จะแนะนำคุณเกี่ยวกับการแก้ไขปัญหาการดีดดิสก์ของ Mac ต่างๆ คุณสามารถเริ่มแก้ไขปัญหาด้วยวิธีแก้ไขปัญหาแรกและดำเนินการต่อไปจนกว่าปัญหาจะหายไป อย่างไรก็ตาม หากคุณมีคำถามหรือข้อเสนอแนะเกี่ยวกับบทความนี้ โปรดแสดงความคิดเห็นในส่วนความคิดเห็นได้ เรายินดีที่จะติดต่อกับคุณ
