Disney Plus ไม่ทำงานบน Fire TV ใช่ไหม ลองใช้วิธีแก้ไข 8 ข้อเหล่านี้
เผยแพร่แล้ว: 2023-09-15Disney+ ขัดข้องหรือค้างบน Amazon Fire TV ของคุณหรือไม่? แอพ Disney+ แสดงข้อความแสดงข้อผิดพลาดเมื่อคุณพยายามสตรีมภาพยนตร์และรายการทีวีหรือไม่ คุณประสบปัญหาความล่าช้าของเสียง/วิดีโอเมื่อสตรีมมิ่ง Disney+ หรือไม่? ขั้นตอนการแก้ไขปัญหาในบทช่วยสอนนี้ควรช่วยให้ Disney+ ทำงานได้อย่างราบรื่นบน Fire TV ของคุณ

1. ตรวจสอบการเชื่อมต่ออินเทอร์เน็ตของคุณ
ความเร็วการเชื่อมต่อของคุณมีผลโดยตรงต่อคุณภาพและประสิทธิภาพการสตรีมของ Disney+ การเชื่อมต่ออินเทอร์เน็ตที่ไม่เสถียร ช้า หรือไม่สอดคล้องกันอาจทำให้เกิดการบัฟเฟอร์วิดีโอ เสียงล่าช้า และปัญหาการสตรีมอื่น ๆ ปัญหาการเชื่อมต่อยังอาจทำให้เกิดรหัสข้อผิดพลาด Disney+ หลายรหัส ซึ่งทำให้คุณไม่สามารถสตรีมภาพยนตร์หรือรายการต่างๆ ได้
Disney+ แนะนำความเร็วในการดาวน์โหลด 5.0 Mbps สำหรับเนื้อหา High Definition (HD) และ 25.0 Mbps สำหรับเนื้อหา 4K เยี่ยมชม fast.com หรือ speetest.net บนเว็บเบราว์เซอร์ Fire TV หรืออุปกรณ์ใด ๆ ที่เชื่อมต่อกับเครือข่ายของคุณ
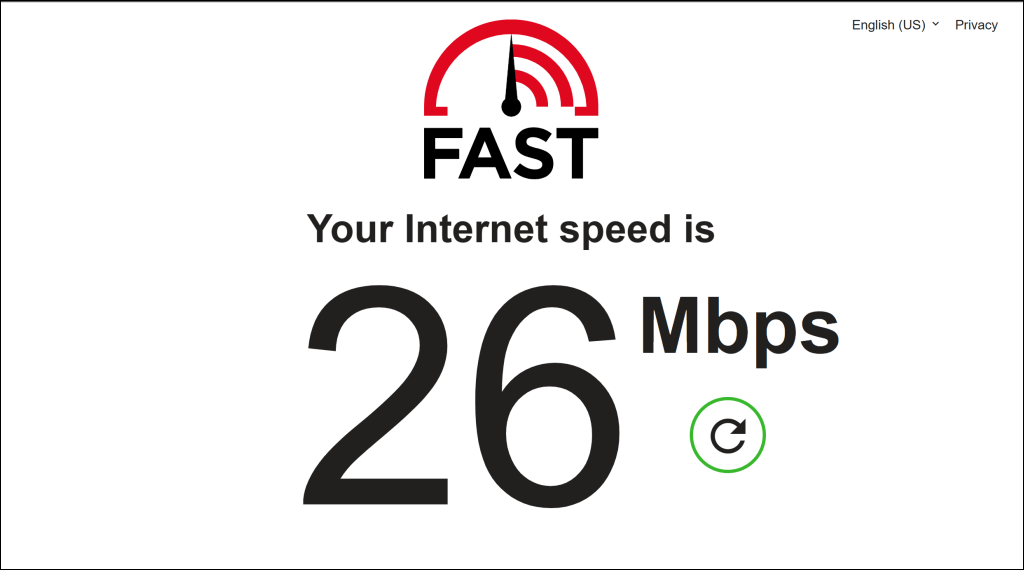
รีสตาร์ทหรือรีเซ็ตเราเตอร์ Wi-Fi หากความเร็วในการดาวน์โหลดต่ำกว่าคำแนะนำของ Disney+ สำหรับคุณภาพเนื้อหาที่คุณกำลังสตรีม เปลี่ยนไปใช้คุณภาพวิดีโอที่ต่ำลงหรือติดต่อผู้ให้บริการอินเทอร์เน็ตของคุณหากความเร็วการเชื่อมต่อของคุณยังไม่เป็นไปตามคำแนะนำ
สลับไปใช้เครือข่าย Wi-Fi อื่นด้วยความเร็วในการดาวน์โหลดที่เร็วขึ้นซึ่งตรงตามคำแนะนำของ Disney+
2. ตรวจสอบการหยุดทำงานของเซิร์ฟเวอร์
อาจมีปัญหากับเซิร์ฟเวอร์ Disney Plus หากแอปสตรีมมิ่งไม่ทำงานบน Fire TV และอุปกรณ์อื่น ๆ ที่รองรับ ตรวจสอบหน้าสถานะ Disney+ บน Downdetector เพื่อดูว่าเซิร์ฟเวอร์อาจหยุดทำงานหรือหยุดทำงานหรือไม่
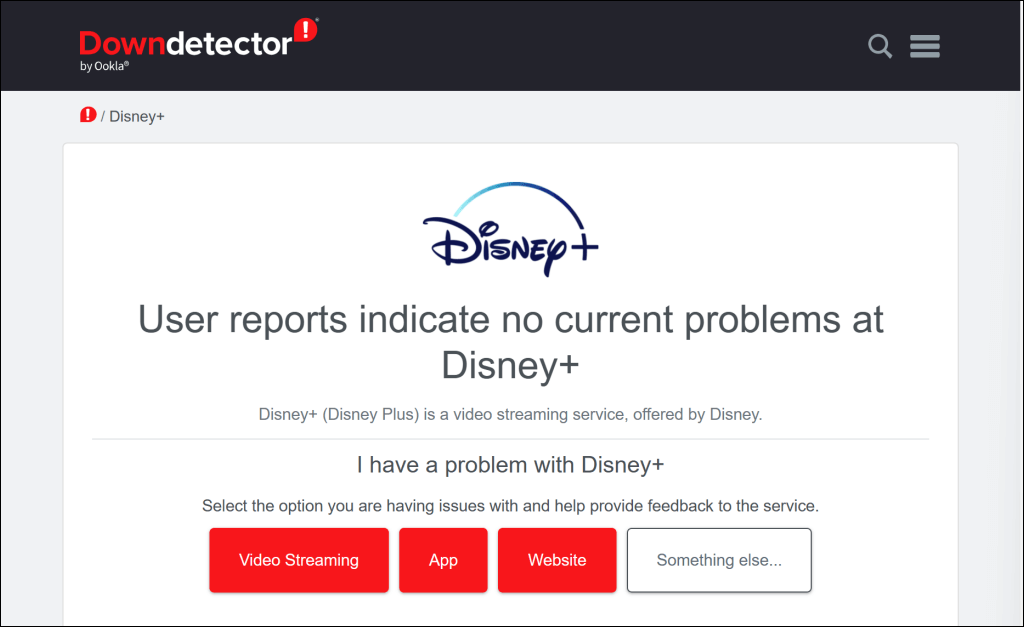
เวลาหยุดทำงานของเซิร์ฟเวอร์มักจะได้รับการแก้ไขอย่างรวดเร็ว ดังนั้น Disney+ ควรกลับมาทำงานบน Fire TV ของคุณอีกครั้งในเวลาอันรวดเร็ว ติดต่อศูนย์ช่วยเหลือ Disney+ หากเซิร์ฟเวอร์หยุดทำงานเป็นเวลาหลายชั่วโมง
Disney+ ยังสามารถจำกัดการเข้าถึงบริการสตรีมมิ่งชั่วคราว หากตรวจพบกิจกรรมที่น่าสงสัย (เช่น การพยายามเข้าสู่ระบบที่ล้มเหลวซ้ำๆ) จากที่อยู่ IP ของคุณ ในทำนองเดียวกัน บริการสตรีมมิ่งบางครั้งจะแสดงรหัสข้อผิดพลาดเฉพาะ หากได้รับการเข้าชมสูงผิดปกติจากที่อยู่ IP ของคุณหรือไปยังชื่อภาพยนตร์บางเรื่อง
รีสตาร์ท Fire TV และเราเตอร์ของคุณ หากคุณได้รับข้อความแสดงข้อผิดพลาดต่อไปนี้:
- เนื่องจากมีคำขอจำนวนมาก เราจึงควบคุมการรับส่งข้อมูลจากที่อยู่ IP ของคุณชั่วคราว โปรดลองอีกครั้งในภายหลัง (รหัสข้อผิดพลาด 91)
- เนื่องจากมีคำขอจำนวนมาก เราจึงควบคุมการรับส่งข้อมูลจากที่อยู่ IP ของคุณชั่วคราว โปรดลองอีกครั้งในภายหลัง (รหัสข้อผิดพลาด 92)
- ขออภัย เราไม่สามารถเล่นวิดีโอที่คุณร้องขอได้ กรุณาลองอีกครั้ง. หากปัญหายังคงอยู่ โปรดติดต่อฝ่ายสนับสนุนของ Disney+ (รหัสข้อผิดพลาด 41)
3. บังคับปิดและเปิด Disney Plus อีกครั้ง

การบังคับปิดแอปที่ชำรุดจะทำให้แอปทำงานได้อย่างถูกต้องอีกครั้ง บังคับปิด Disney+ หากแอปค้างหรือขัดข้องบน Fire TV ของคุณเป็นครั้งคราวหรือต่อเนื่อง
- เลือก ไอคอนรูปเฟือง ที่มุมขวาบนของหน้าจอหลักของ Fire TV
- เลือก แอปพลิเคชัน ในเมนูการตั้งค่า
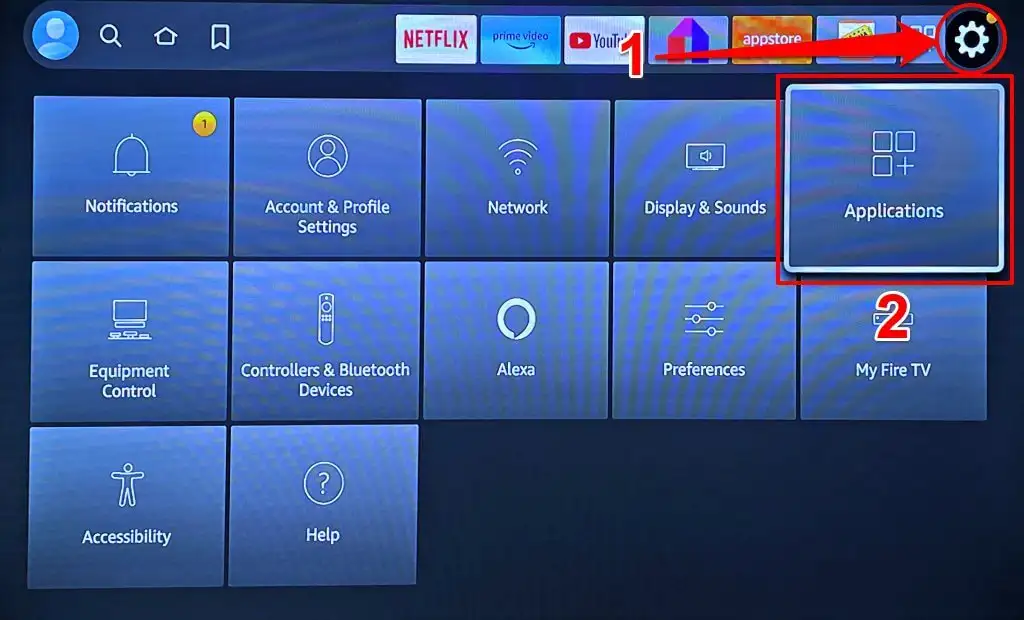
- เลือก จัดการแอปพลิเคชันที่ติดตั้ง
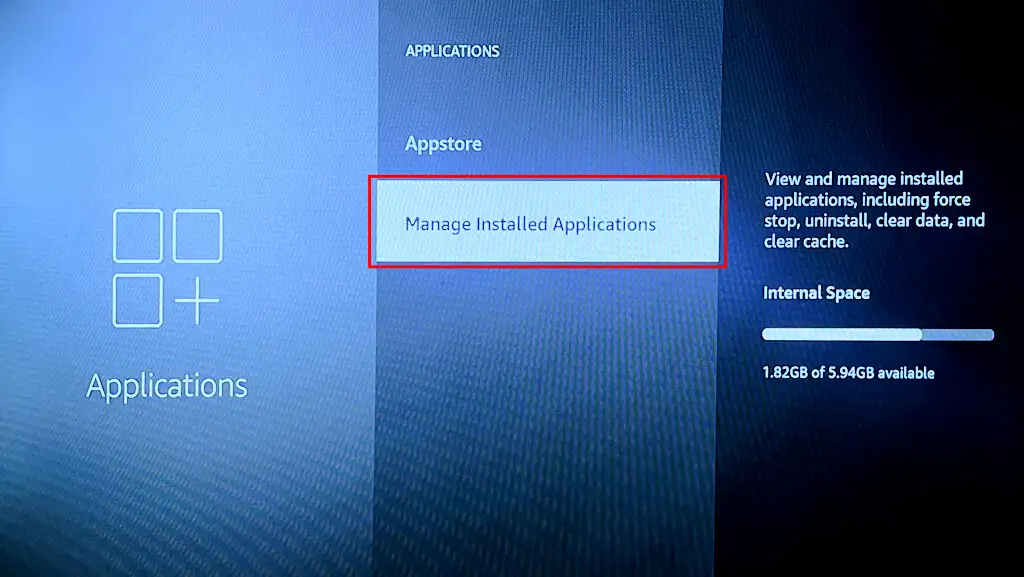
- เลือก ดิสนีย์+
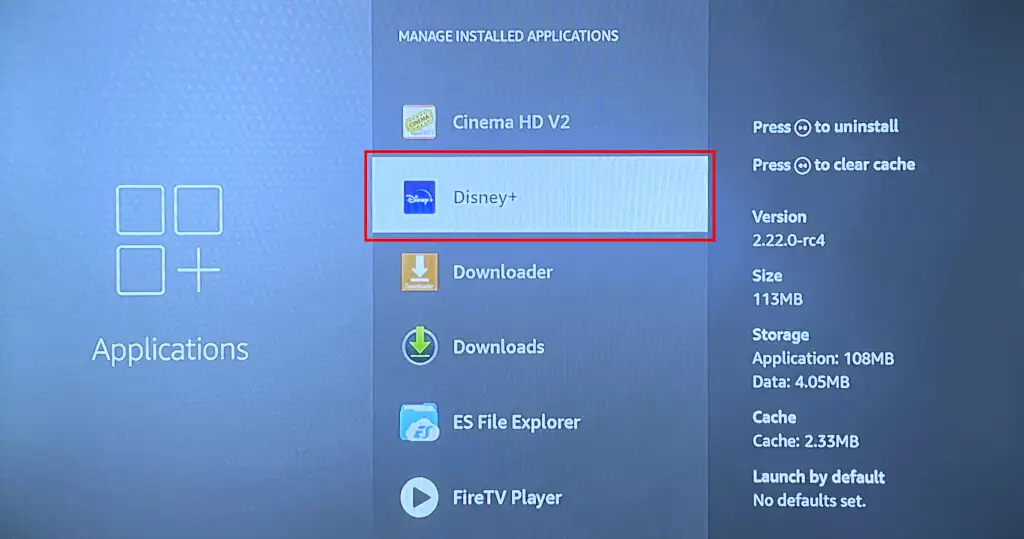
- เลือก บังคับให้หยุด เพื่อยุติแอปพลิเคชัน Disney Plus
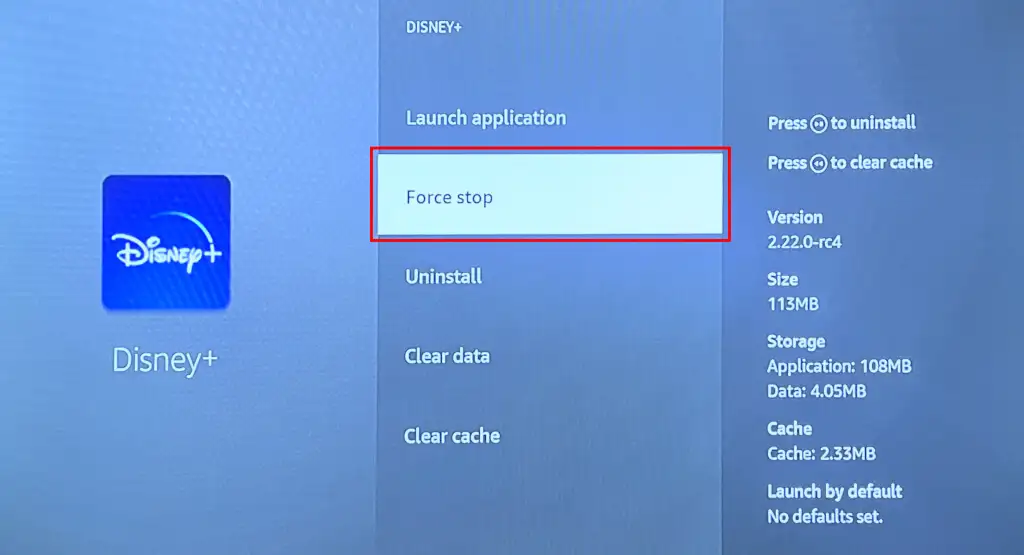
- รอ 5-10 วินาทีแล้วเลือก เปิดแอปพลิเคชัน เพื่อเปิด Disney+ Plus อีกครั้ง
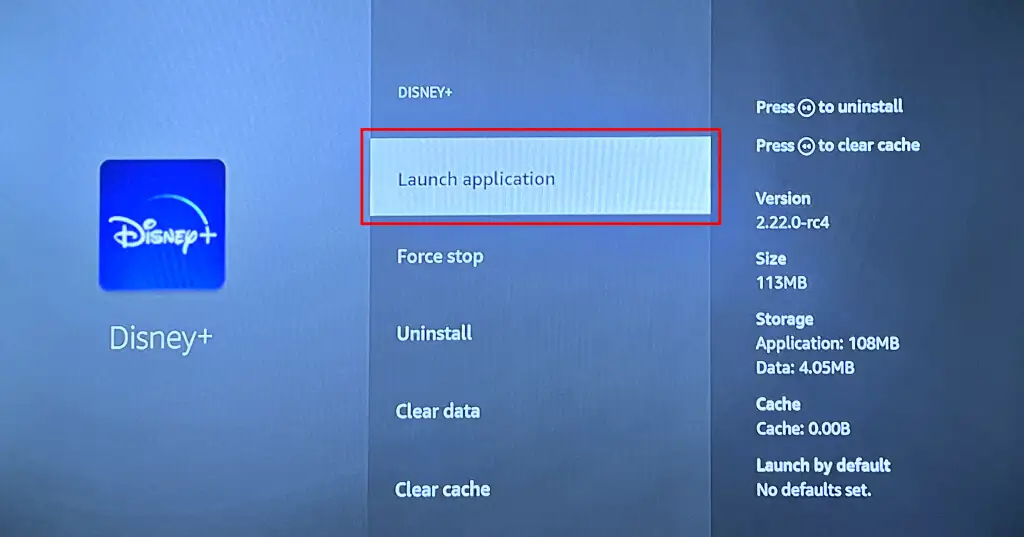
4. รีสตาร์ท Fire TV ของคุณ
การรีบูต Fire TV ของคุณสามารถแก้ไขข้อบกพร่องของระบบชั่วคราวและแอปทำงานผิดปกติได้ การรีบูตอุปกรณ์ยังช่วยเพิ่มพื้นที่หน่วยความจำเพื่อให้แอปพลิเคชันทำงานได้อย่างราบรื่นโดยไม่มีปัญหา
ไปที่ การตั้งค่า > My Fire TV > รีสตาร์ท และเลือก รีสตาร์ท บนหน้าจอยืนยัน
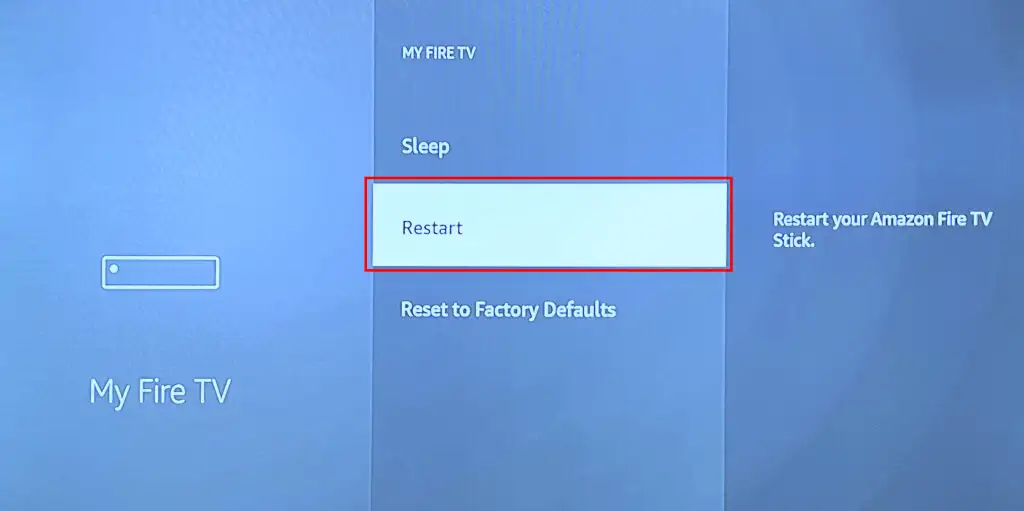
คุณยังสามารถเริ่มต้นการรีบูตระบบโดยใช้ทางลัดระยะไกลได้ กดปุ่ม เลือก และ เล่น/หยุดชั่วคราว บน Fire TV Remote ของคุณค้างไว้เป็นเวลา 3-5 วินาที
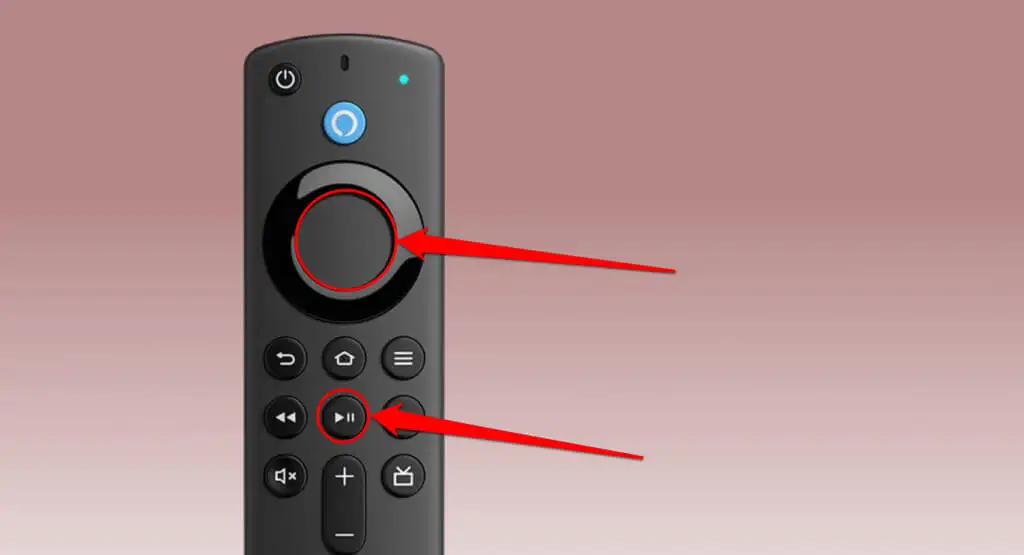
ปล่อยปุ่มทั้งสองเมื่อคุณเห็นข้อความ “Your Amazon Fire TV is Powering Off” บนหน้าจอ
ทำการรีบูตอย่างหนักหากคุณไม่พบ Fire TV Remote หรือหากคุณมีรีโมทที่ชำรุด ถอดปลั๊กอุปกรณ์ Fire TV ของคุณออกจากแหล่งพลังงานแล้วรอ 10-30 วินาที
เชื่อมต่ออุปกรณ์สตรีมมิ่งเข้ากับแหล่งพลังงานอีกครั้ง รอให้บู๊ต และตรวจสอบว่า Disney+ ทำงานโดยไม่มีปัญหาหรือไม่
5. ล้างแคชและข้อมูล Disney+
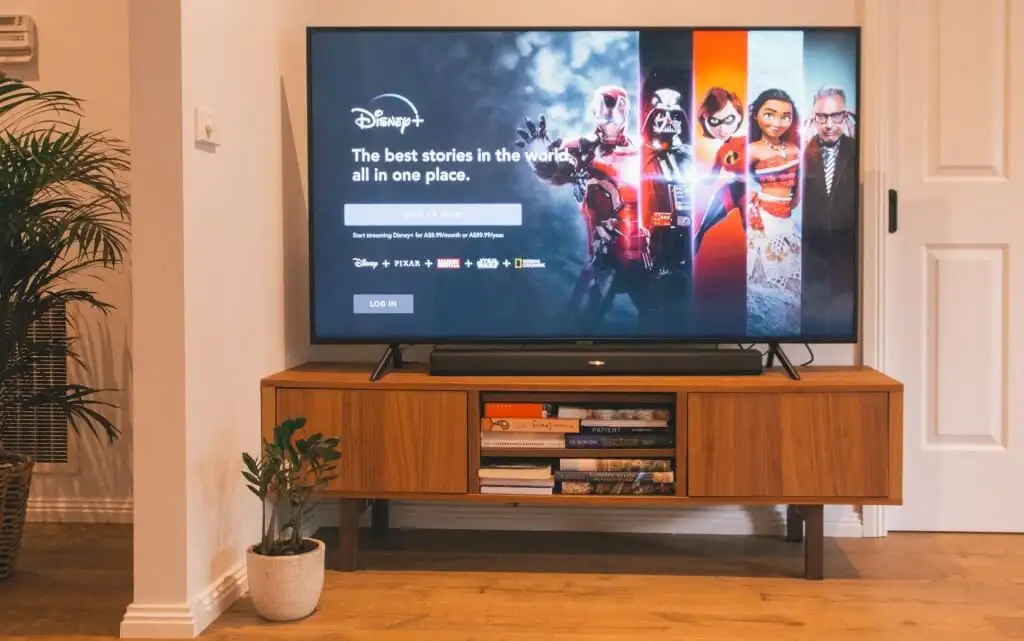
แอพ Disney+ อาจทำงานผิดปกติหากไฟล์แคชเสียหาย บังคับปิด Disney+ ล้างไฟล์แคช แล้วรีสตาร์ทแอป หากยังคงทำงานผิดปกติอยู่ ให้ลบข้อมูล Disney+ และเปิดแอปพลิเคชันใหม่อีกครั้ง
หมายเหตุ: การลบข้อมูล Disney+ จะลบการตั้งค่า ไฟล์ และข้อมูลบัญชีของแอปพลิเคชันออกจาก Fire TV ของคุณ

- ไปที่ การตั้งค่า > แอปพลิเคชัน > จัดการแอปพลิเคชันที่ติดตั้ง และเลือก Disney+
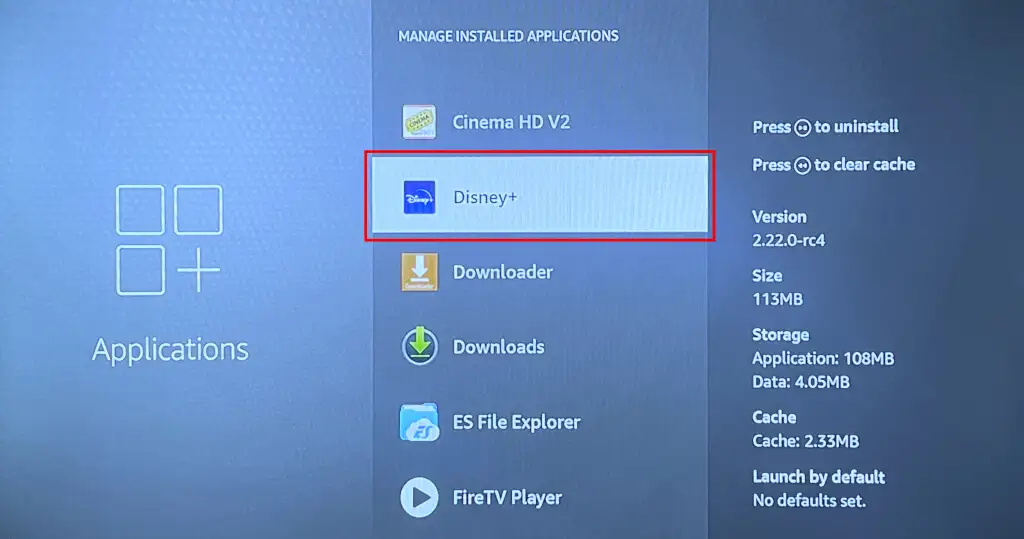
- เลือก ล้างแคช
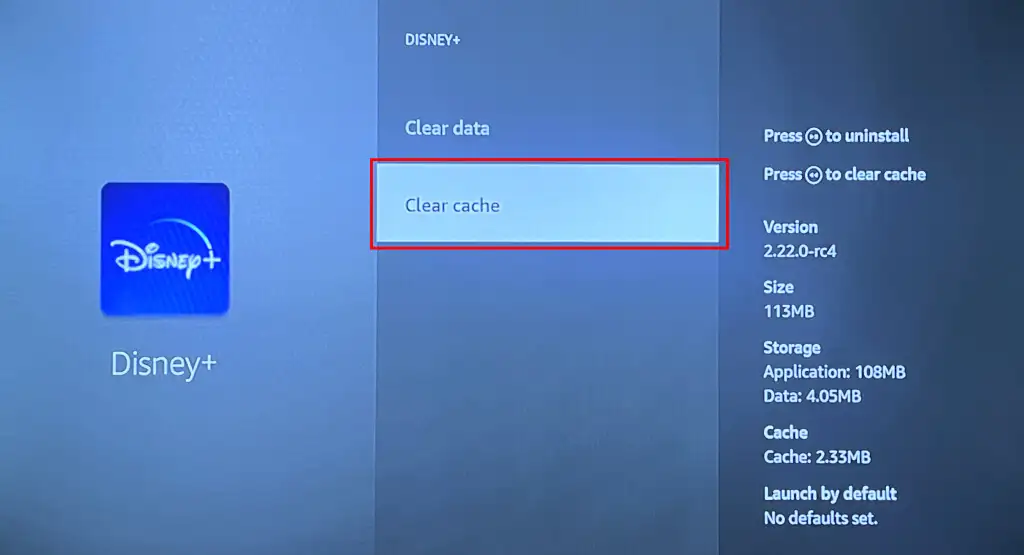
เปิด Disney Plus อีกครั้งแล้วลองสตรีมภาพยนตร์หรือรายการ ล้างข้อมูลของแอป (ดูขั้นตอนที่ 3) หากปัญหายังคงอยู่
- เลือก ล้างข้อมูล
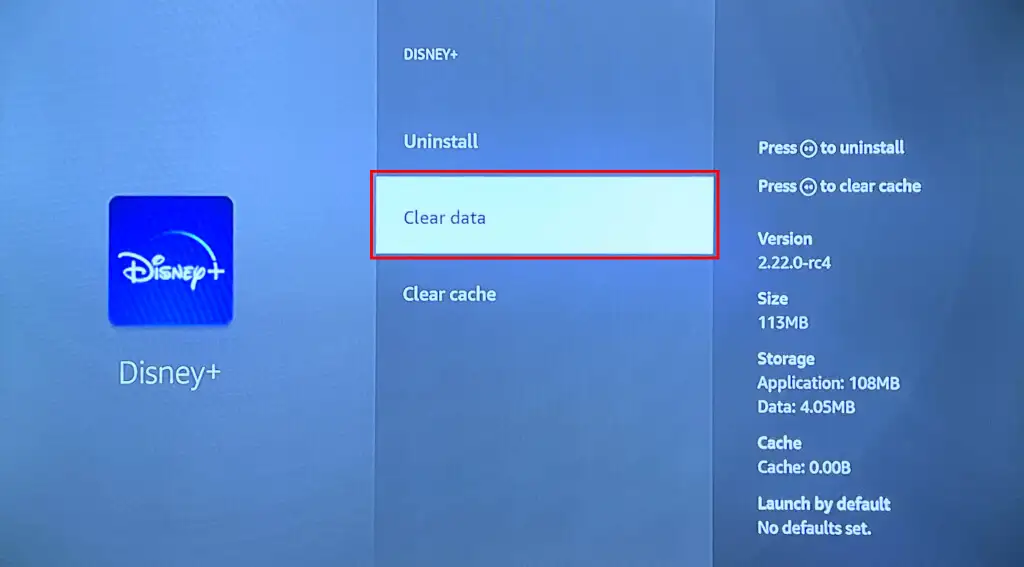
- เลือก ล้างข้อมูล อีกครั้งบนหน้าจอยืนยัน
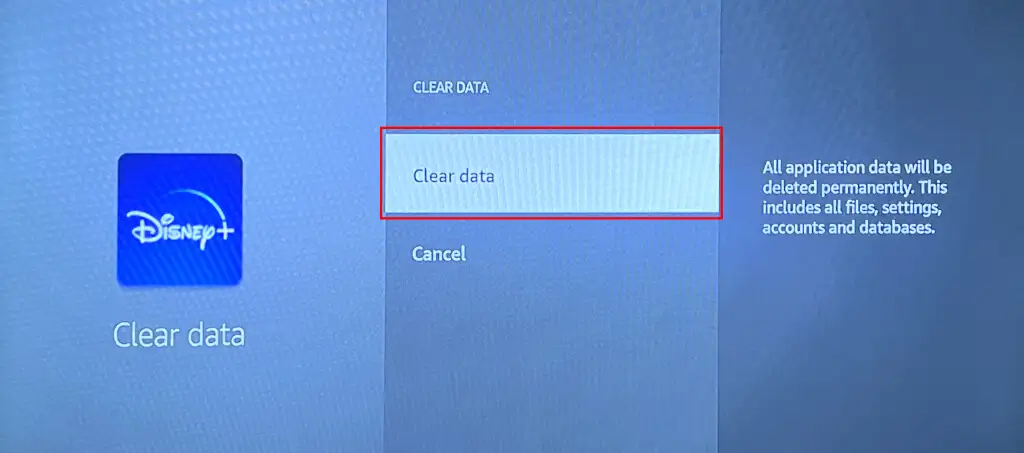
เปิด Disney+ อีกครั้ง ลงชื่อเข้าใช้บัญชี Disney Plus ของคุณ และตรวจสอบว่าแอปใช้งานได้โดยไม่มีปัญหาหรือไม่
6. อัปเดตแอป Disney+
คุณอาจประสบปัญหาในการสตรีม Disney+ หากคุณมีแอปเวอร์ชันล้าสมัย ทำตามขั้นตอนด้านล่างเพื่ออัปเดต Disney Plus เป็นเวอร์ชันล่าสุดใน Fire TV App Store
- เปิดแอป App Store บนหน้าจอหลักของ Fire TV
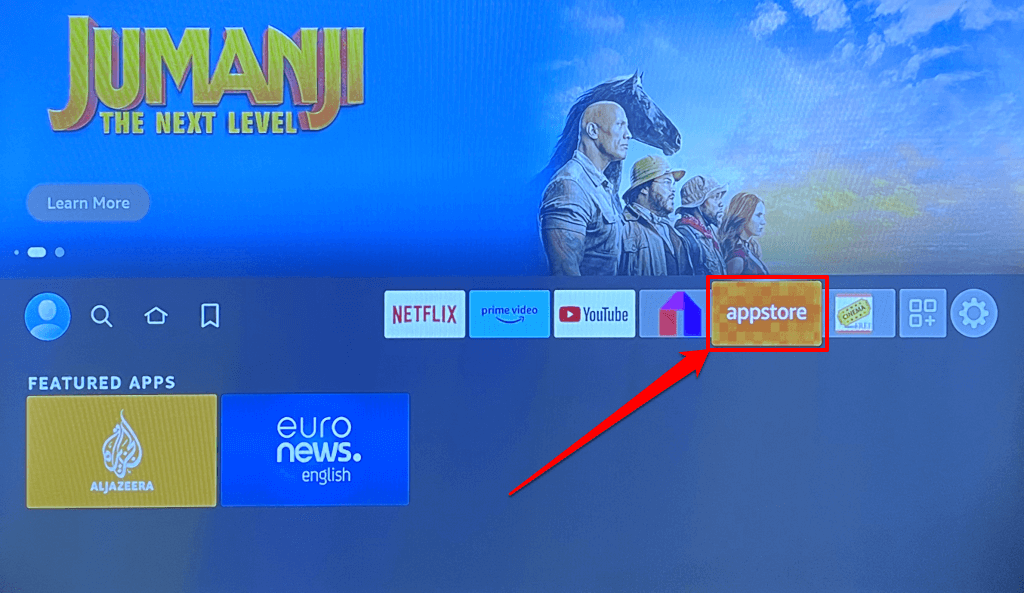
- ไปที่แท็บ App Library แล้วเปิดหมวด Installed on this TV
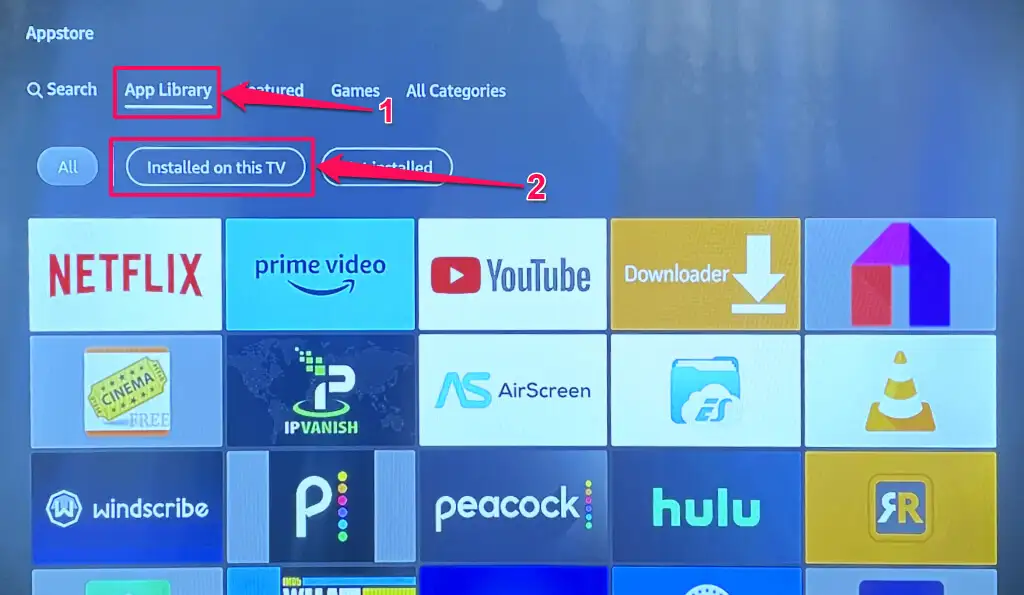
- ไปที่ไอคอนแอป Disney+ แล้วกดปุ่มเมนูบน Fire TV Remote ของคุณ
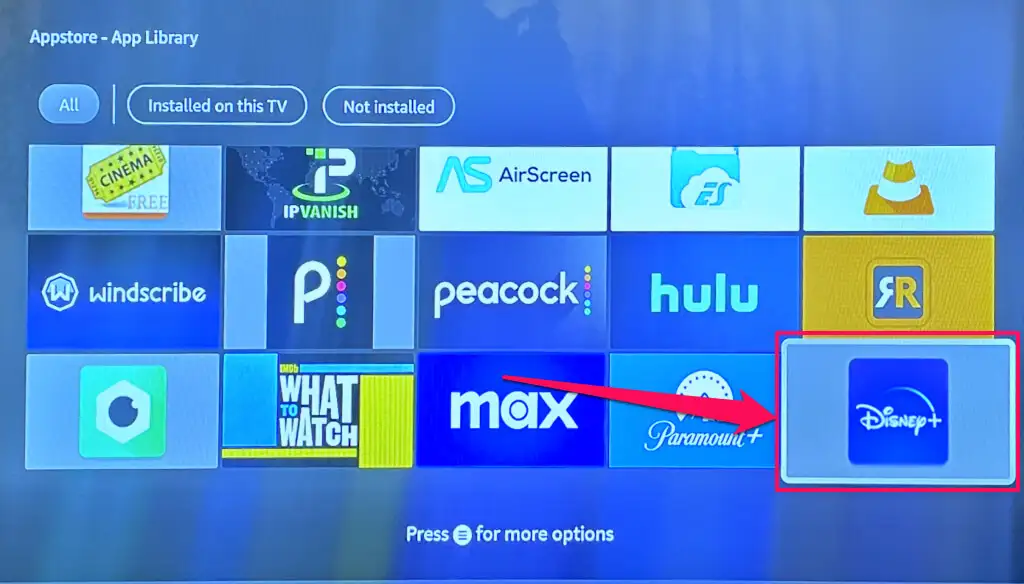
- คุณจะเห็นตัวเลือก "อัปเดต" บนเมนู หากมีเวอร์ชัน Disney+ ใหม่สำหรับ Fire TV ของคุณ เลือก อัปเดต เพื่อติดตั้งเวอร์ชัน Disney+ ล่าสุดบนอุปกรณ์ของคุณ
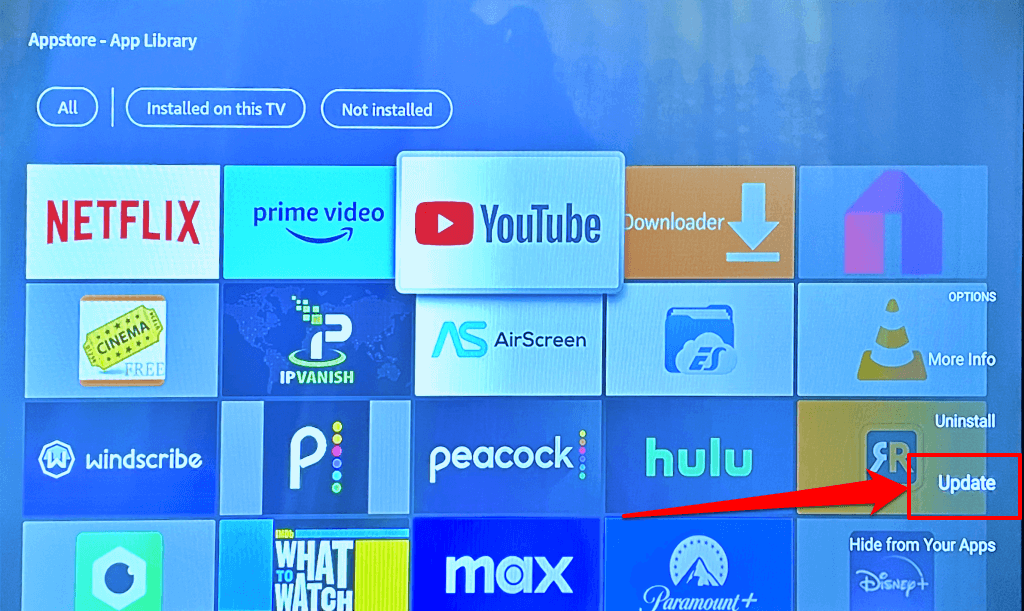
เราขอแนะนำให้เปิดใช้งาน "การอัปเดตอัตโนมัติ" บน Fire TV ของคุณ เพื่อให้อัปเดต Disney+ และแอปที่ล้าสมัยโดยอัตโนมัติ
ไปที่ การตั้งค่า > แอปพลิเคชัน > App Store และตั้งค่า การอัปเดตอัตโนมัติ เป็น "เปิด"
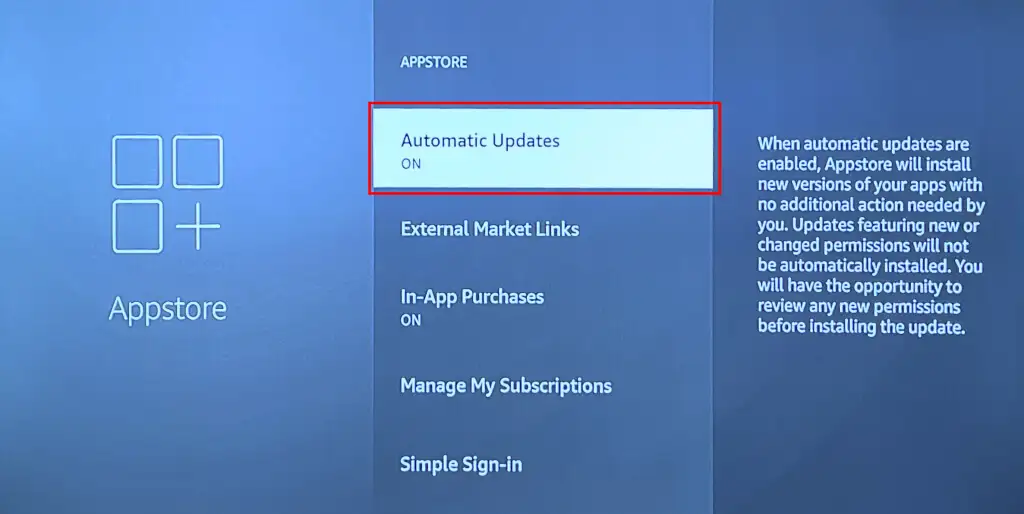
7. อัปเดต Fire TV ของคุณ
อุปกรณ์ Fire TV ที่ใช้ซอฟต์แวร์เวอร์ชันล้าสมัยหรือมีข้อบกพร่องอาจประสบปัญหาในการรันแอปพลิเคชันบางตัว Amazon มักจะเผยแพร่การอัปเดต Fire OS ที่ช่วยแก้ไขความล้มเหลวของระบบและแอปทำงานผิดปกติ ไปที่เมนูการตั้งค่า Fire TV ของคุณและติดตั้งการอัปเดตใด ๆ สำหรับ Fire TV ของคุณ
เชื่อมต่อ Fire TV ของคุณกับอินเทอร์เน็ตและไปที่ การตั้งค่า > My Fire TV > เกี่ยวกับ เลือก ตรวจสอบการอัปเดต และรอในขณะที่ Fire TV ของคุณดาวน์โหลดการอัปเดตที่มีอยู่
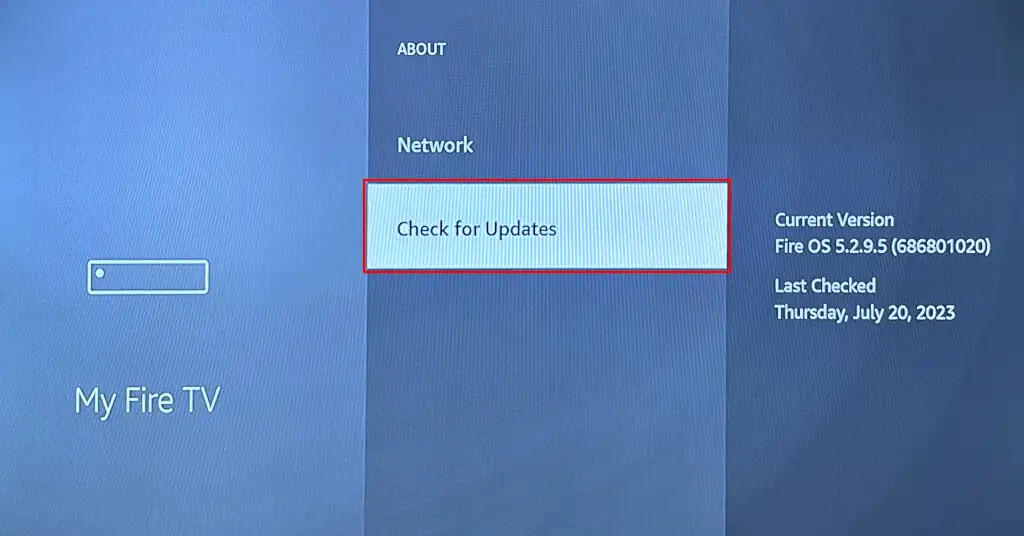
หาก Fire TV ของคุณดาวน์โหลดการอัปเดตในเบื้องหลัง ให้เลือก ติดตั้งการอัปเดต เพื่อเริ่มการอัปเดต
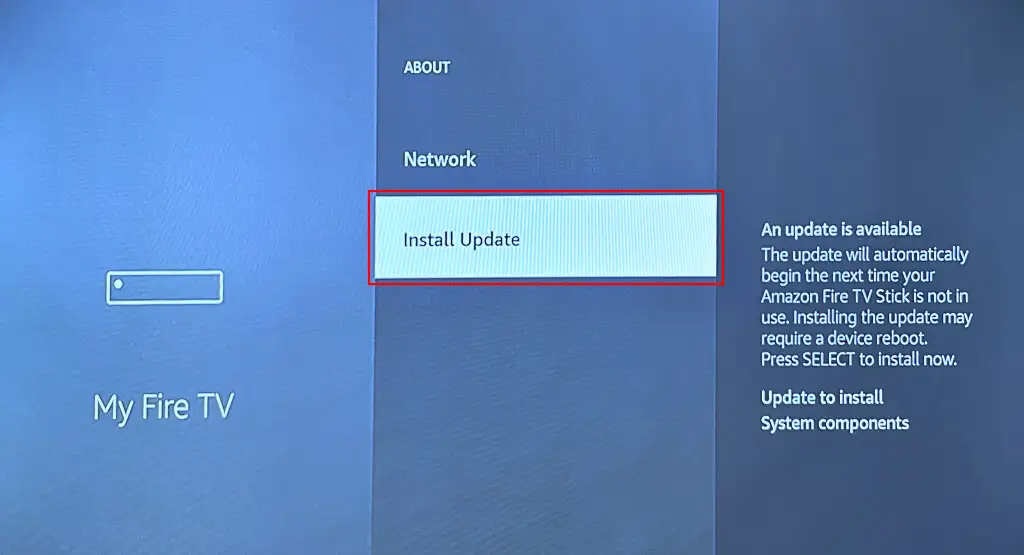
การอัปเดตซอฟต์แวร์อาจใช้เวลานานถึง 30 นาที ขึ้นอยู่กับขนาดการอัปเดต รุ่น Fire TV และความเร็วอินเทอร์เน็ต เปิด Disney+ หลังจากการอัพเดต และตรวจสอบว่าการอัปเดต Fire TV ของคุณช่วยแก้ปัญหาได้หรือไม่
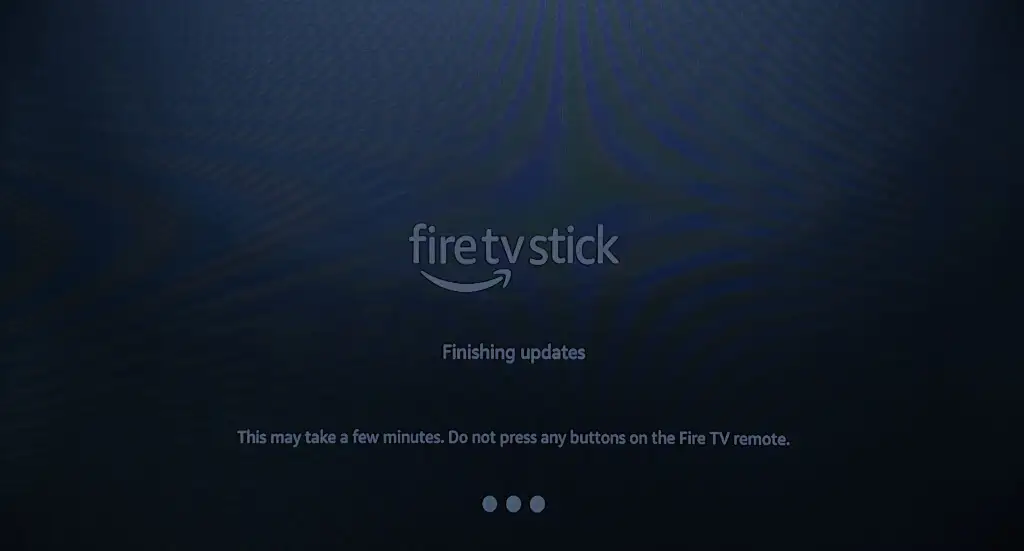
คุณประสบปัญหาในการอัปเดตซอฟต์แวร์บนอุปกรณ์ Fire TV ของคุณหรือไม่? ดูคำแนะนำในการแก้ไขปัญหาในบทความนี้—การแก้ไข 7 อันดับแรกที่ควรลองหาก Fire TV ของคุณไม่อัปเดต
8. ติดตั้ง Disney Plus อีกครั้ง
ลบ Disney+ ออกจาก Fire TV ของคุณ และติดตั้งแอปพลิเคชันใหม่หากแอปทำงานผิดปกติหลังจากลองแก้ไขด้านบนแล้ว
ไปที่ การตั้งค่า > แอปพลิเคชัน > จัดการแอปพลิเคชันที่ติดตั้ง > Disney+ และเลือก ถอนการติดตั้ง
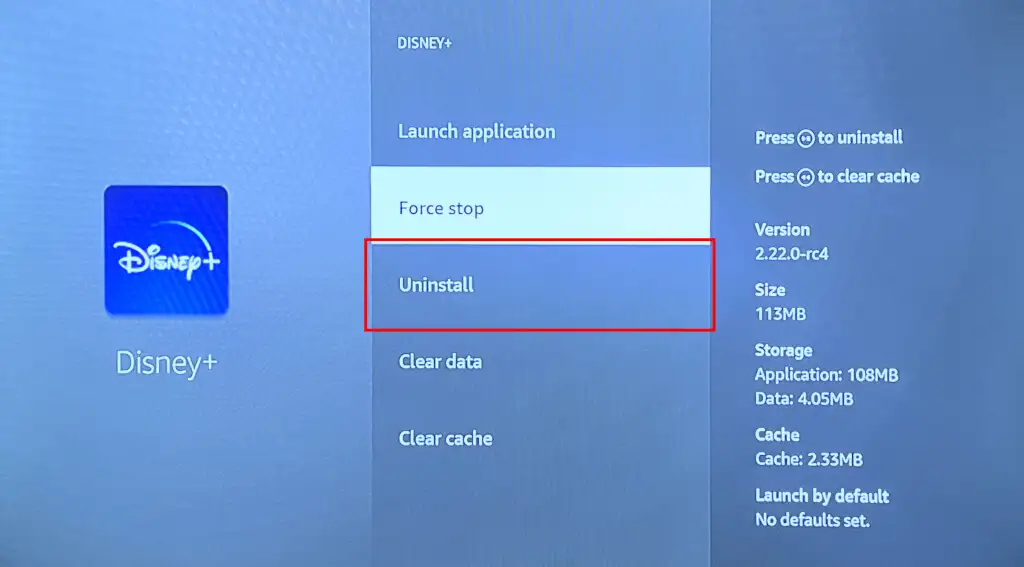
เลือก ยืนยัน บนหน้าจอยืนยันเพื่อถอนการติดตั้งแอป
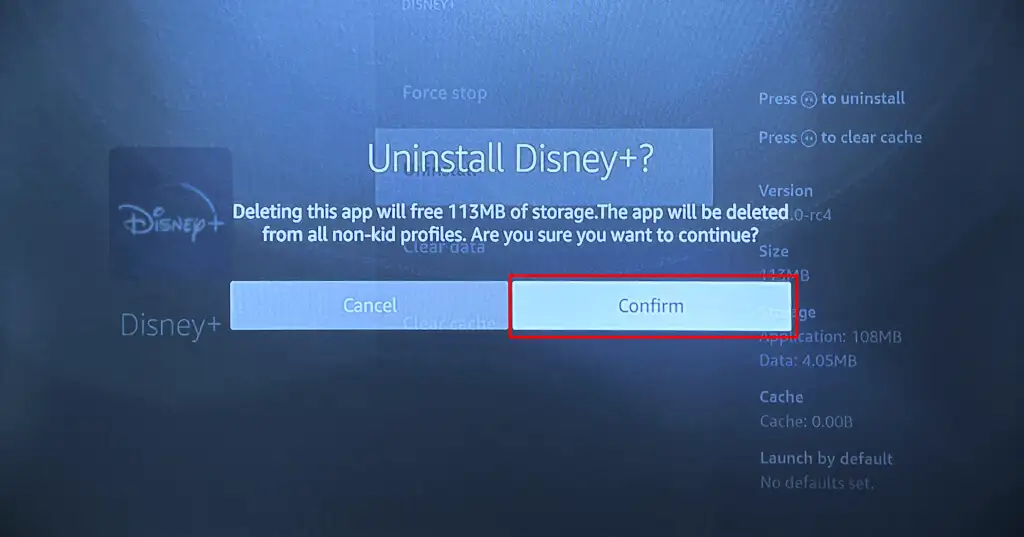
รีสตาร์ท Fire TV ของคุณและติดตั้ง Disney+ ใหม่จาก Amazon App Store หรือไซด์โหลด APK จากแหล่งบุคคลที่สาม
ให้ Disney+ กลับมาทำงานอีกครั้ง
คุณควรพิจารณารีเซ็ต Fire TV ของคุณเป็นค่าเริ่มต้นจากโรงงาน หาก Disney+ (และแอปสตรีมมิ่งอื่นๆ) ไม่ทำงานหลังจากลองทำตามขั้นตอนการแก้ปัญหาข้างต้นแล้ว
ไปที่ การตั้งค่า > My Fire TV > รีเซ็ตเป็นค่าเริ่มต้นจากโรงงาน และเลือก รีเซ็ต บนหน้าจอยืนยัน
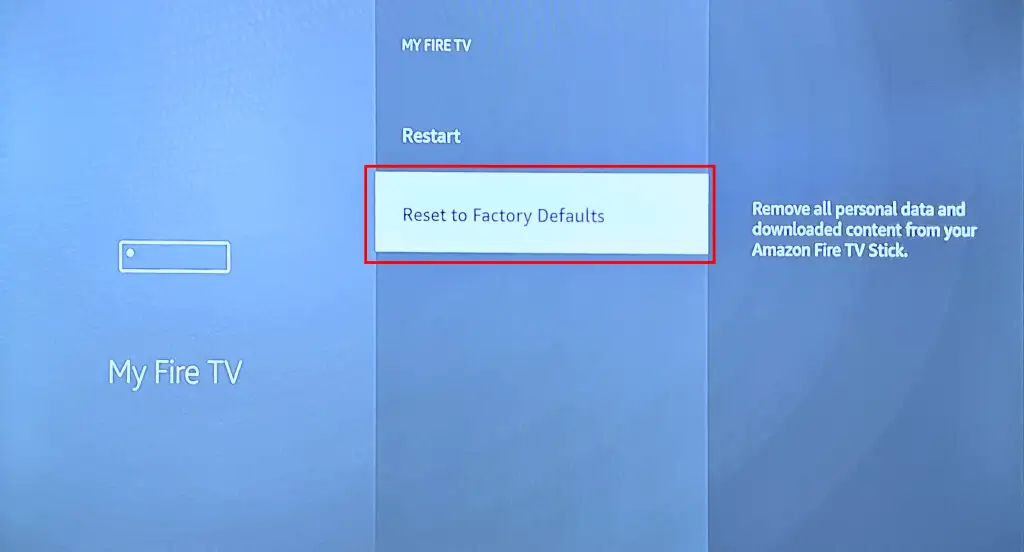
การรีเซ็ต Fire TV ของคุณจะลบทุกอย่าง (แอป การตั้งค่า เครือข่ายที่บันทึกไว้ ไฟล์ที่ดาวน์โหลด ฯลฯ) บนอุปกรณ์สตรีมมิ่งและยกเลิกการเชื่อมโยงจากบัญชี Amazon ของคุณ
ตั้งค่าอุปกรณ์ของคุณหลังจากการรีเซ็ต (ดู: วิธีตั้งค่า Amazon Fire TV) และติดตั้ง Disney+ ติดต่อศูนย์ช่วยเหลือของ Disney+ หรือฝ่ายสนับสนุนอุปกรณ์ของ Amazon หากแอป Disney+ ยังคงทำงานผิดปกติ
