ไดรเวอร์จอแสดงผลหยุดตอบสนองและกู้คืนแล้ว [แก้ไขแล้ว]
เผยแพร่แล้ว: 2022-04-23บทช่วยสอนที่แม่นยำและง่ายดายเกี่ยวกับวิธีการแก้ไขไดรเวอร์การแสดงผลหยุดตอบสนองและกู้คืนข้อผิดพลาดใน Windows PC อ่านบทความทั้งหมดสำหรับข้อมูลที่สมบูรณ์
คุณกำลังประสบปัญหากับการปิดและเปิดหน้าจอ Windows ของคุณหรือไม่? พฤติกรรมพีซีของคุณช้าขณะใช้งานหรือไม่? ข้อผิดพลาด Display Driver Has Stopped Responding และได้กู้คืนปรากฏขึ้นในการแจ้งเตือนหรือไม่ อย่ากังวลหากคำถามข้างต้นเป็นปัญหาของคุณเช่นกัน โชคดีที่ข้อผิดพลาดของไดรเวอร์แสดงผลหยุดตอบสนองและกู้คืนแล้วสามารถแก้ไขได้ ข้อมูลด้านล่างกล่าวถึงวิธีแก้ปัญหาที่ใช้การได้เพื่อแก้ไขปัญหาการแสดงผลบนพีซี Windows ของคุณ ปฏิบัติตามแนวทางแก้ไขตามลำดับที่ระบุไว้เพื่อแก้ไขปัญหาอย่างรวดเร็วและประหยัดเวลาในการทำงาน
แนวทางแก้ไขในการแก้ไขไดรเวอร์จอแสดงผลหยุดตอบสนองและกู้คืนแล้วใน Windows 10, 8, 7
ต่อไปนี้คือวิธีแก้ปัญหาง่ายๆ 4 วิธีสำหรับคุณในการแก้ไขไดรเวอร์การแสดงผลหยุดตอบสนองและกู้คืนบนพีซี Windows 7, 8, 10 ตรวจสอบด้านล่าง:
โซลูชันที่ 1: ถอนการติดตั้งไดรเวอร์กราฟิก
เนื่องจากปัญหาเกี่ยวข้องกับไดรเวอร์และส่วนใหญ่เกิดขึ้นเนื่องจากไดรเวอร์ผิดพลาดหรือผิด ดังนั้น ในการแก้ไขปัญหา คุณสามารถลองถอนการติดตั้งไดรเวอร์กราฟิกได้ นี่คือวิธีการ:
ขั้นตอนที่ 1: กดปุ่มแป้นพิมพ์ Windows และ X พร้อมกันทั้งหมด แล้วเลือก Device Manager จากตัวเลือกที่มี
ขั้นตอนที่ 2: ใน Device Manager ให้มองหาการ์ดแสดงผลและดับเบิลคลิกที่เดียวกันเพื่อขยายหมวดหมู่
ขั้นตอนที่ 3: คลิกขวาที่ไดรเวอร์จอแสดงผลที่คุณต้องการถอนการติดตั้งแล้วเลือกถอนการติดตั้งจากรายการเมนูบริบท 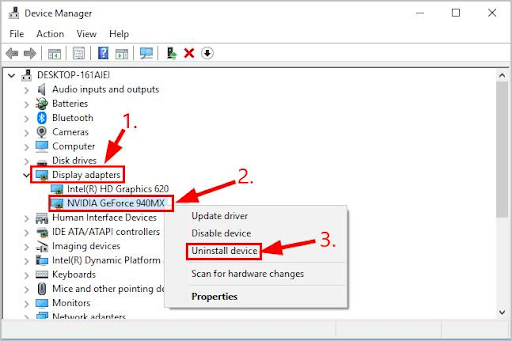
ขั้นตอนที่ 4: หากช่องยืนยันปรากฏขึ้น ให้คลิกที่ YES เพื่อดำเนินการต่อ
ตอนนี้ รอให้ระบบของคุณดำเนินการให้เสร็จสิ้น เมื่อเสร็จแล้ว ให้รีบูตเครื่องคอมพิวเตอร์และตรวจดูว่าไดรเวอร์การแสดงผลของ Intel หยุดตอบสนองและกู้คืนได้หรือไม่ และปัญหาได้รับการแก้ไขแล้ว ถ้าไม่เช่นนั้นให้ลองวิธีอื่น
อ่านเพิ่มเติม: วิธีอัปเดตไดรเวอร์กราฟิกใน Windows 10
แนวทางที่ 2: ติดตั้งไดรเวอร์กราฟิกล่าสุด
ในกรณีที่การถอนการติดตั้งไดรเวอร์กราฟิกไม่ช่วยแก้ไขปัญหา ให้ลองติดตั้งการอัปเดตไดรเวอร์ล่าสุด คุณสามารถรับไดรเวอร์ที่ถูกต้องได้โดยไปที่เว็บไซต์อย่างเป็นทางการของผู้ผลิตการ์ดกราฟิก จากนั้นดาวน์โหลดและติดตั้งไดรเวอร์ล่าสุดด้วยตนเองตามระบบปฏิบัติการ Windows ของคุณ อย่างไรก็ตาม สิ่งนี้ต้องใช้เวลาและความรู้ด้านเทคนิคในปริมาณที่เพียงพอ
หากคุณไม่มีเวลาหรือทักษะการใช้คอมพิวเตอร์ในการอัปเดตไดรเวอร์ GPU ด้วยตนเอง คุณสามารถใช้ Bit Driver Updater เพื่อทำการอัปเดตโดยอัตโนมัติ Bit Driver Updater เป็นยูทิลิตี้ตัวอัปเดตไดรเวอร์ที่รู้จักทั่วโลก ซึ่งจะตรวจจับอุปกรณ์ของคุณโดยอัตโนมัติและค้นหาไดรเวอร์ที่เหมาะสมที่สุดสำหรับมัน
นอกจากนี้ โปรแกรมอัพเดตไดรเวอร์จะติดตั้งเฉพาะไดรเวอร์ที่ผ่านการทดสอบและรับรองโดย WHQL เท่านั้น การใช้เครื่องมือนี้ คุณยังสามารถกำหนดเวลาการสแกนตามความสะดวกของคุณ นอกจากนี้ จะทำการสำรองข้อมูลไดรเวอร์เก่าบนพีซีของคุณโดยอัตโนมัติ เพื่อให้สามารถกู้คืนได้ทุกเมื่อที่ต้องการ การอัพเดตไดรเวอร์ด้วย Bit Driver Updater นั้นง่ายและรวดเร็วมาก ทำตามขั้นตอนที่แชร์ด้านล่าง:

ขั้นตอนที่ 1: ดาวน์โหลดและติดตั้ง Bit Driver Updater จากปุ่มด้านล่าง
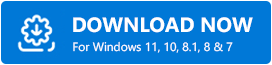
ขั้นตอนที่ 2: เรียกใช้ Bit Driver Updater และคลิกที่ Scan 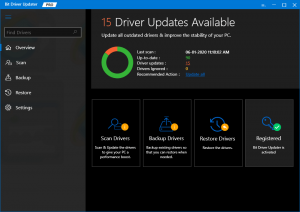
ขั้นตอนที่ 3: รอให้โปรแกรมอัปเดตไดรเวอร์สแกนพีซีของคุณ เมื่อการสแกนเสร็จสิ้น เครื่องมือนี้จะให้ข้อมูลอัพเดตไดรเวอร์ล่าสุดแก่คุณ
ขั้นตอนที่ 4: คลิก อัปเดตทันที ซึ่งอยู่ติดกับไดรเวอร์กราฟิก นอกจากนี้ คุณสามารถคลิกที่ปุ่ม อัปเดตทั้งหมด เพื่อติดตั้งไดรเวอร์พีซีทั้งหมดได้ในคลิกเดียว อย่างไรก็ตาม เมื่อคุณคลิกปุ่ม อัปเดตทั้งหมด คุณจะได้รับแจ้งให้อัปเกรด Bit Driver Updater เป็นเวอร์ชัน Pro 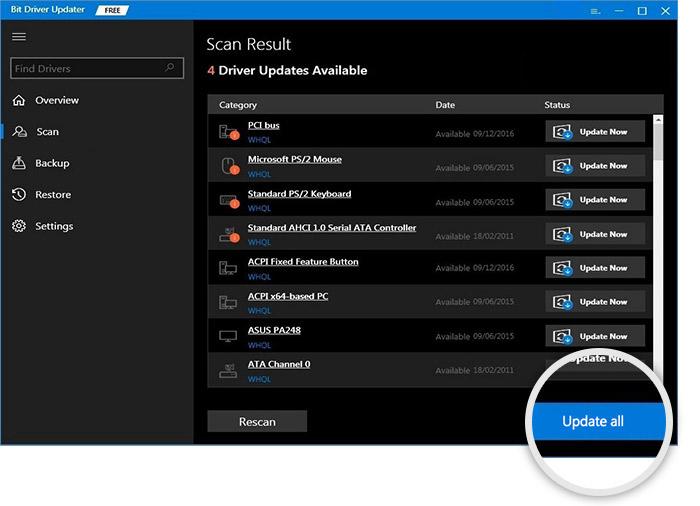
รุ่น Pro มาพร้อมกับการสนับสนุนทางเทคนิคตลอด 24 ชั่วโมงและรับประกันคืนเงินภายใน 60 วัน ดูว่าการใช้ Bit Driver Updater นั้นง่ายเพียงใด
หลังจากติดตั้งไดรเวอร์กราฟิกเวอร์ชันล่าสุดแล้ว ให้ลองทดสอบปัญหา หากไดรเวอร์การแสดงผลของ Nvidia หยุดตอบสนองและกู้คืนใน Windows 7, 8, 10 ยังคงอยู่ ให้ไปยังแนวทางแก้ไขปัญหาถัดไป
อ่านเพิ่มเติม: วิธีอัปเดตไดรเวอร์กราฟิกใน Windows 10
โซลูชันที่ 3: ปิดโปรแกรมที่ทำงานอยู่เบื้องหลัง
หากมีโปรแกรมที่ทำงานอยู่เบื้องหลังมากเกินไป ในเวลาเดียวกัน ประสิทธิภาพของพีซีอาจช้าลง ดังนั้น ให้พิจารณาปิดโปรแกรม & แอพที่คุณไม่ต้องการอีกต่อไป ซึ่งอาจช่วยให้คุณนำทุกอย่างกลับคืนมาสู่เส้นทางที่ถูกต้อง
หากไดรเวอร์การแสดงผลของ Windows 10 หยุดตอบสนองและกู้คืนได้ ข้อผิดพลาดจะได้รับการแก้ไขหลังจากปิดโปรแกรมใดโปรแกรมหนึ่ง ซึ่งหมายความว่าโปรแกรมนั้นหรือไฟล์ที่เกี่ยวข้องมีหน้าที่รับผิดชอบต่อข้อผิดพลาด
แต่ถ้าปัญหายังคงอยู่ ให้ดำเนินการแก้ไขปัญหาอื่น ๆ ที่กล่าวถึงด้านล่าง
โซลูชันที่ 4: ตรวจหา Windows Update
ไม่มีวิธีแก้ไขปัญหาใดที่ช่วยแก้ไขปัญหานี้ อย่าตกใจ คุณสามารถตรวจสอบการอัปเดตระบบล่าสุดได้ การติดตั้งการอัปเดตระบบล่าสุดช่วยเพิ่มประสิทธิภาพพีซีและนำเสนอคุณลักษณะหรือการปรับปรุงใหม่ๆ ให้กับระบบของคุณ ทำตามขั้นตอนด้านล่าง:
ขั้นตอนที่ 1: กด โลโก้ Windows และแป้นคีย์บอร์ด I พร้อมกัน
ขั้นตอนที่ 2: ค้นหาและคลิกที่อัปเดตและความปลอดภัย 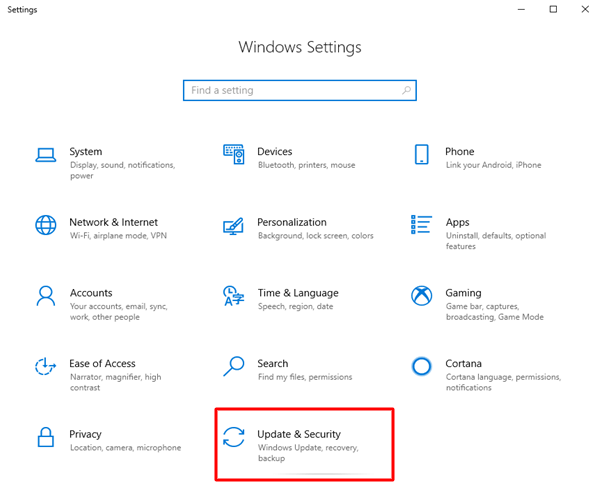
ขั้นตอนที่ 3: ทางด้านซ้าย ตรวจสอบให้แน่ใจว่าได้เลือก Windows Update แล้ว
ขั้นตอนที่ 4: สุดท้าย คลิกที่ ตรวจหาการอัปเดต 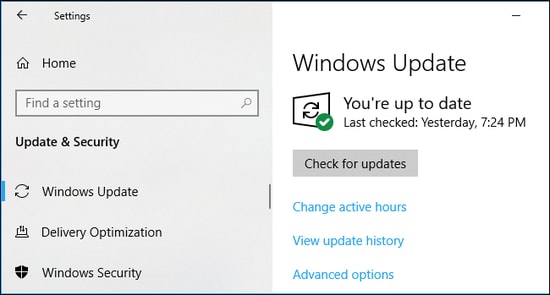
ตอนนี้ Windows เริ่มค้นหาการอัปเดตล่าสุด หากตรวจพบ Windows จะดาวน์โหลดและติดตั้งการอัปเดตโดยอัตโนมัติ
อ่านเพิ่มเติม: แอปพลิเคชันถูกบล็อกไม่ให้เข้าถึงฮาร์ดแวร์กราฟิก Windows 10
ไดรเวอร์จอแสดงผลหยุดตอบสนองและกู้คืนบนพีซีที่ใช้ Windows: SOLVED
นั่นคือทั้งหมดที่เกี่ยวกับวิธีการแก้ไขไดรเวอร์จอแสดงผลหยุดตอบสนองและกู้คืนข้อผิดพลาดในพีซี Windows 10, 8, 7 เราหวังว่าคุณจะพบว่าข้อมูลนี้มีประโยชน์ หากคุณมีข้อสงสัยหรือข้อเสนอแนะที่ดีกว่า บอกเราผ่านส่วนความคิดเห็นด้านล่าง
สำหรับข้อมูลทางเทคนิคที่น่าสนใจและมีประโยชน์มากขึ้น โปรดสมัครรับจดหมายข่าวของเรา สุดท้ายนี้ ติดตามเราบน Facebook, Twitter, Instagram และ Pinterest
