วิธีดาวน์โหลดและอัปเดตไดรเวอร์ DisplayLink สำหรับ Windows 10, 11
เผยแพร่แล้ว: 2023-01-25บทความนี้แบ่งปันวิธีที่ดีที่สุดในการดาวน์โหลดและติดตั้งไดรเวอร์ที่อัปเดตสำหรับ DisplayLink บนคอมพิวเตอร์ Windows 10/Windows 11 ของคุณ เพื่อป้องกันปัญหาหลายจอภาพที่น่ารำคาญ
การตั้งค่าหลายจอภาพกลายเป็นวิธีที่ได้รับความนิยมอย่างสูงในการเพิ่มประสิทธิภาพการทำงานและการทำงานหลายอย่างพร้อมกันบนพีซี โดยทั่วไป ผู้ใช้ไว้วางใจผลิตภัณฑ์ Synaptics DisplayLink สำหรับการตั้งค่าหลายจอภาพ อย่างไรก็ตาม จอภาพหลายจออาจทำงานไม่ถูกต้องบนอุปกรณ์ Windows 10/Windows 11 ของคุณ หากไม่มีไดรเวอร์ DisplayLink ที่อัปเดตดาวน์โหลดและติดตั้งบนคอมพิวเตอร์ของคุณ
ไดรเวอร์เป็นตัวกลางระหว่างพีซีของคุณและกราฟิก DisplayLink USB เพื่อช่วยให้อุปกรณ์ทำงานได้อย่างราบรื่น หากไม่มีไดรเวอร์ที่เหมาะสมและเข้ากันได้ คุณอาจพบกับปัญหาหลายจอภาพที่น่ารำคาญ
ดังนั้น บทความนี้จึงนำเสนอคำแนะนำง่ายๆ ในการดาวน์โหลดไดรเวอร์ DisplayLink ติดตั้ง และอัปเดตบน Windows 11/Windows 10 มาเริ่มกันเลยโดยไม่ต้องเสียเวลาอันมีค่าของคุณ
วิธีง่ายๆ ในการดาวน์โหลด ติดตั้ง และอัปเดตไดรเวอร์ DisplayLink
มีหลายวิธีในการดาวน์โหลดไดรเวอร์ DisplayLink สำหรับ Windows 10/Windows 11 ติดตั้ง และอัปเดตเหมือนกัน ให้เราดูทีละรายการ
วิธีที่ 1: รับไดรเวอร์ DisplayLink จากเว็บไซต์ทางการ
เว็บไซต์อย่างเป็นทางการของ Synaptics เป็นหนึ่งในแหล่งที่น่าเชื่อถือที่สุดในการดาวน์โหลดและติดตั้งการอัปเดตไดรเวอร์ DisplayLink คุณสามารถทำตามขั้นตอนเหล่านี้เพื่อดาวน์โหลดและติดตั้งไดรเวอร์ที่อัพเดตได้จากเว็บไซต์อย่างเป็นทางการของ Synaptic
- ไปที่เว็บไซต์อย่างเป็นทางการของ Synaptics
- ตอนนี้ เลือกดาวน์โหลด จากเมนูด้านบน

- เลือกระบบปฏิบัติการของคุณ เช่นWindows จากส่วนโปรแกรมติดตั้งส่วนบุคคล
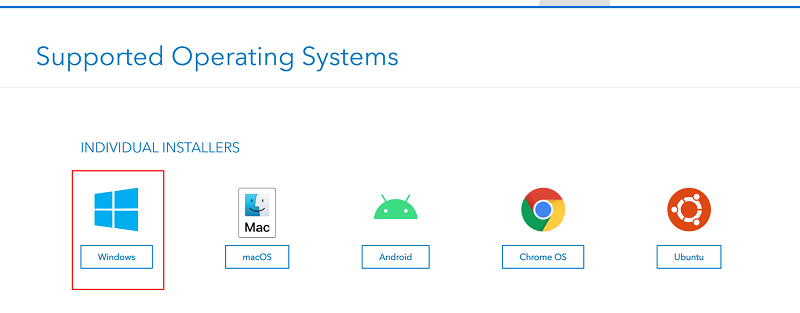
- เลื่อนหน้าลงมาและคลิกที่ปุ่มเพื่อดาวน์โหลด ไดรเวอร์ DisplayLink ล่าสุดสำหรับ Windows 10/Windows 11
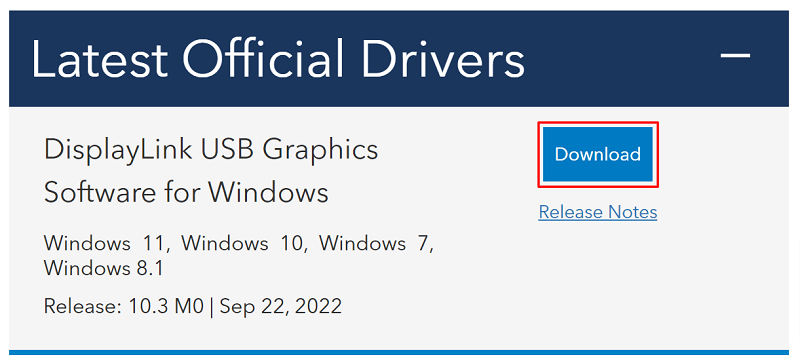
- ดับเบิลคลิกไฟล์ที่ดาวน์โหลดและทำตามคำแนะนำเพื่อติดตั้งไดรเวอร์บนคอมพิวเตอร์ของคุณ
อ่านเพิ่มเติม: ดาวน์โหลดไดรเวอร์ USB เป็น rs232 และอัปเดตสำหรับ Windows
วิธีที่ 2: ดาวน์โหลดอัพเดตไดรเวอร์ DisplayLink จากตัวจัดการอุปกรณ์
ยูทิลิตี้ Device Manager ของ Windows 10/Windows 11 ให้คุณดาวน์โหลดและติดตั้งไดรเวอร์ DisplayLink ล่าสุด คุณสามารถทำตามคำแนะนำด้านล่างเพื่อรับไดรเวอร์ที่จำเป็นผ่านตัวจัดการอุปกรณ์
- คลิกขวาที่ไอคอนStart/Windows และเลือก Device Managerจากเมนูที่ปรากฏ
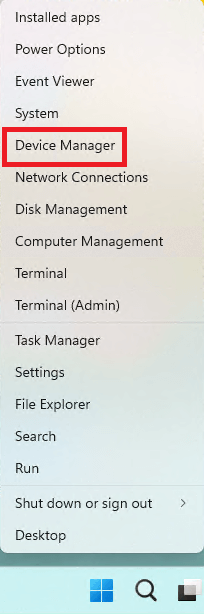
- คลิกที่หมวดหมู่USB Display Adapters เพื่อดูเนื้อหาหากคุณไม่เห็นไดรเวอร์ DisplayLink ที่นั่น คุณสามารถค้นหาได้ในส่วนอุปกรณ์อื่นๆ
- คลิกขวาที่ไดรเวอร์ DisplayLink และเลือก อัปเดตไดรเวอร์จากเมนูบริบท
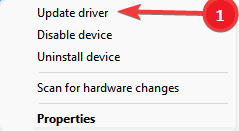
- เลือกตัวเลือกที่อนุญาตให้ตัวจัดการอุปกรณ์ค้นหาโดยอัตโนมัติสำหรับซอฟต์แวร์ไดรเวอร์ที่อัปเดตใน Windows 11 ตัวเลือกนี้เรียกว่าค้นหาไดรเวอร์โดยอัตโนมัติ
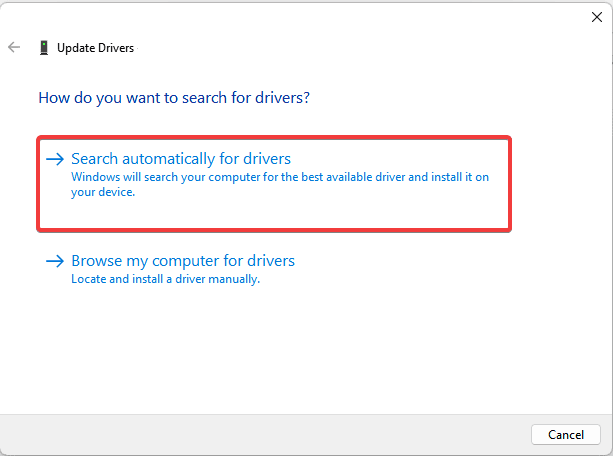
- รอให้กระบวนการดาวน์โหลดและติดตั้งไดรเวอร์เสร็จสิ้น
- หลังจากเสร็จสิ้นขั้นตอนข้างต้นแล้ว ให้รีสตาร์ทคอมพิวเตอร์ของคุณ
หมายเหตุ: อย่างที่คุณเห็น Device Manager มีสองตัวเลือกในการดาวน์โหลดและติดตั้งไดรเวอร์ที่จำเป็นเราได้กล่าวถึงตัวเลือกแรกในขั้นตอนข้างต้น หากคุณต้องการใช้ตัวเลือกที่สอง ประการแรก คุณต้องดาวน์โหลดไฟล์ไดรเวอร์จากเว็บไซต์อย่างเป็นทางการของ Synaptic จากนั้นเลือกตัวเลือก “เรียกดูคอมพิวเตอร์ของฉันเพื่อหาซอฟต์แวร์ไดรเวอร์” ในตัวจัดการอุปกรณ์ หลังจากนั้น คุณสามารถทำตามคำแนะนำบนหน้าจอเพื่อค้นหาไฟล์ที่ดาวน์โหลดและติดตั้งไดรเวอร์ที่จำเป็น

อ่านเพิ่มเติม: ดาวน์โหลดและอัปเดตไดรเวอร์จอแสดงผล Fresco Logic USB สำหรับ Windows
วิธีที่ 3: อัปเดตระบบปฏิบัติการของอุปกรณ์
การอัปเดตระบบปฏิบัติการจะดาวน์โหลดและติดตั้งไดรเวอร์ที่จำเป็นด้วย ดังนั้น คุณสามารถอัปเดตระบบปฏิบัติการของคุณเพื่อรับไดรเวอร์ DisplayLink ที่อัปเดตแล้วสำหรับ Windows 10/11 ที่ดาวน์โหลดและติดตั้ง ด้านล่างนี้คือวิธีการทำ
- กดปุ่มWindows และ Iบนแป้นพิมพ์พร้อมกันเพื่อเปิดเมนูการตั้งค่า
- เลือกอัปเดตและความปลอดภัย จากการตั้งค่าที่มี
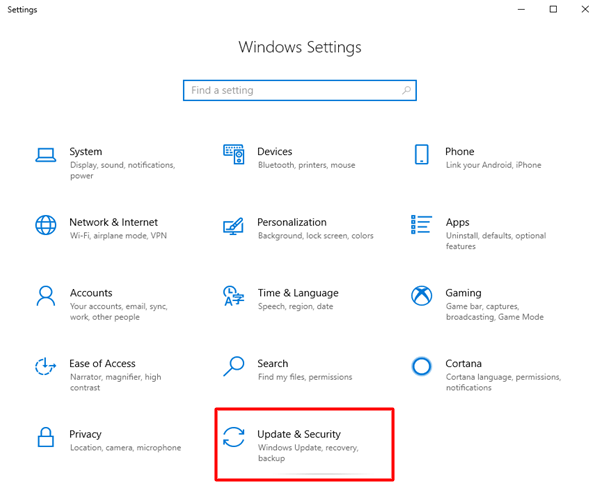
- เลือกตัวเลือกตรวจหาการอัปเดต
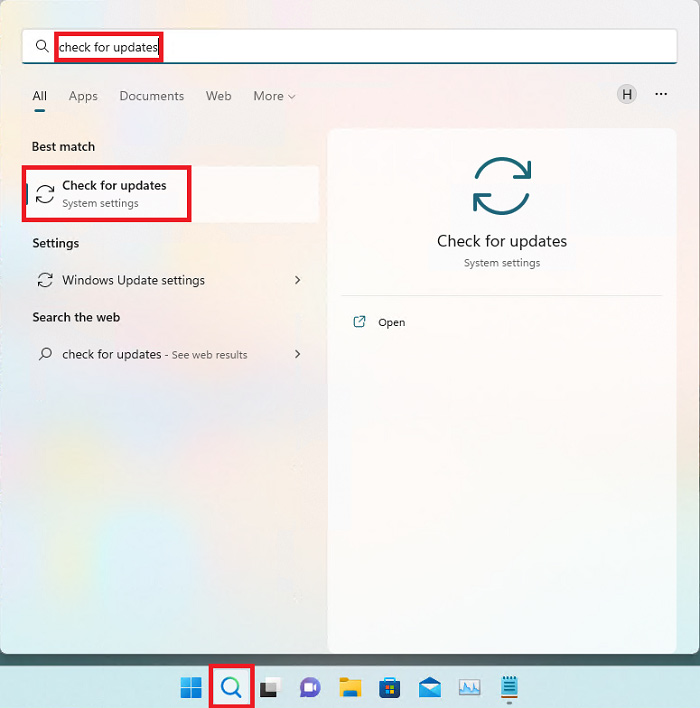
- ดาวน์โหลดและติดตั้งการอัปเดตระบบปฏิบัติการที่แนะนำ (รวมถึงการอัปเดตไดรเวอร์)
- สุดท้าย รีสตาร์ทพีซีของคุณเพื่อดำเนินการตามขั้นตอนข้างต้นให้เสร็จสิ้น
อ่านเพิ่มเติม: ดาวน์โหลดและอัปเดตไดรเวอร์ USB 3.0 สำหรับ Windows
วิธีที่ 4: ดาวน์โหลดอัพเดตไดรเวอร์ DisplayLink และติดตั้งโดยอัตโนมัติ (แนะนำ)
อย่างที่ผู้ใช้หลายคน (รวมถึงเรา) รู้สึก วิธีการดาวน์โหลดและติดตั้งไดรเวอร์ที่อัปเดตข้างต้นนั้นค่อนข้างยุ่งยาก เรามีคำแนะนำดีๆ มาฝาก หากคุณคิดเช่นเดียวกัน
เราขอแนะนำให้ดาวน์โหลด ติดตั้ง และอัปเดตไดรเวอร์โดยใช้เครื่องมือที่เชื่อถือได้ เช่น Bit Driver Updater ซอฟต์แวร์นี้ให้คุณดาวน์โหลดและติดตั้งการอัปเดตไดรเวอร์ทั้งหมดโดยอัตโนมัติด้วยการคลิกเพียงครั้งเดียว
นอกจากนี้ ซอฟต์แวร์ Bit Driver Updater ยังมีคุณลักษณะที่เป็นประโยชน์มากมาย เช่น การเร่งความเร็วในการดาวน์โหลดไดรเวอร์ การสร้างและกู้คืนข้อมูลสำรองของไดรเวอร์ การตั้งเวลาสแกน และอื่นๆ อีกมากมาย
คุณสามารถดาวน์โหลดและติดตั้งซอฟต์แวร์ที่น่าทึ่งนี้ได้จากลิงค์ด้านล่าง 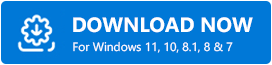
หลังจากติดตั้งซอฟต์แวร์ ภายในไม่กี่วินาที คุณจะเห็นรายการแสดงไดรเวอร์ที่ล้าสมัยทั้งหมด คุณสามารถอัปเดตไดรเวอร์ทั้งหมด เหล่านี้ได้โดยอัตโนมัติด้วยการคลิกเพียงครั้งเดียวที่ปุ่ม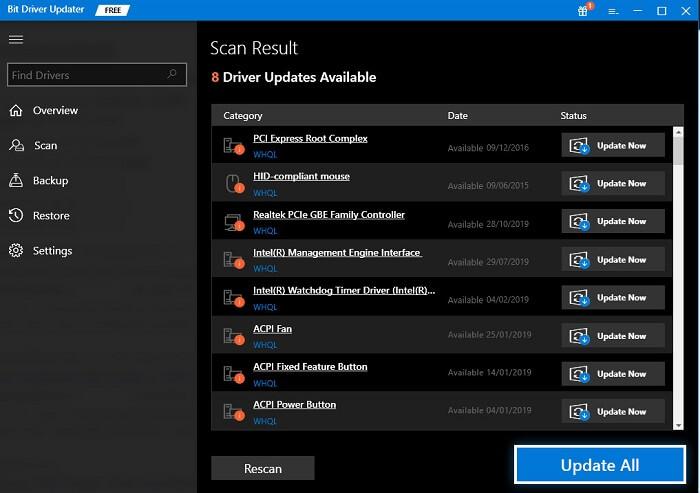
หากคุณพบว่าเหมาะสมที่จะอัปเดตเฉพาะไดรเวอร์ DisplayLink คุณสามารถใช้ปุ่ม อัปเดตเดี๋ยวนี้ ที่อยู่ข้างๆ ได้ อย่างไรก็ตาม เราขอแนะนำให้อัปเดตไดรเวอร์ที่ล้าสมัยทั้งหมดเพื่อให้ได้ประสิทธิภาพสูงสุดจากคอมพิวเตอร์ของคุณ
อ่านเพิ่มเติม: ดาวน์โหลดและอัปเดตไดรเวอร์ USB เป็นซีเรียลที่อุดมสมบูรณ์
ดาวน์โหลดและติดตั้งการอัปเดตไดรเวอร์ DisplayLink แล้ว
ในบทความนี้ เราได้แนะนำวิธีที่ดีที่สุดในการดาวน์โหลดไดรเวอร์ DisplayLink สำหรับ Windows 11/Windows 10 ติดตั้ง และอัปเดตไดรเวอร์ คุณสามารถใช้วิธีใดก็ได้จากคำแนะนำด้านบนเพื่อรับไดรเวอร์ที่จำเป็น
อย่างไรก็ตาม เพื่อความสะดวกของคุณและเพื่อให้แน่ใจว่าพีซีของคุณมีประสิทธิภาพสูงสุด เราขอแนะนำให้อัปเดตไดรเวอร์โดยอัตโนมัติด้วย Bit Driver Updater
หากคุณทราบวิธีอื่นๆ ที่ดีกว่าในการดาวน์โหลด ติดตั้ง และอัปเดตไดรเวอร์ หรือมีคำถามใดๆ คุณสามารถแบ่งปันผ่านส่วนความคิดเห็นได้
