วิธีแก้ปัญหา DOOM Eternal Crashing บน Windows PC
เผยแพร่แล้ว: 2023-01-15คุณสามารถอ่านบทความนี้เพื่อเรียนรู้วิธีแก้ไขปัญหาการหยุดทำงานและการค้างได้อย่างง่ายดายเมื่อเล่น DOOM Eternal บน Windows PC
DOOM Eternal เป็นเกมยิงมุมมองบุคคลที่หนึ่งที่มีผู้ชื่นชอบมากที่สุดเกมหนึ่ง ผู้ที่ชื่นชอบการเล่นเกมทั่วโลกสนุกกับการเล่นเกมที่ได้รับรางวัลนี้เป็นเวลาหลายชั่วโมง อย่างไรก็ตาม เมื่อเร็ว ๆ นี้ ผู้เล่นหลายคนบ่นเกี่ยวกับ DOOM Eternal Crashing
ตามที่ผู้ใช้เกมล่มและไม่สามารถเล่นได้ในระหว่างการเริ่มต้นซึ่งทำให้พวกเขาไม่พอใจเป็นอย่างมาก คุณเป็นหนึ่งในเกมเมอร์ที่ผิดหวังที่พยายามแก้ไข DOOM Eternal ที่ค้างหรือหยุดทำงานบนพีซีที่ใช้ Windows หรือไม่?
หากคำตอบของคุณสำหรับคำถามข้างต้นคือ ใช่ แสดงว่าคุณมาถูกที่แล้ว บทความนี้จะเป็นบทความที่ดีที่สุดของคุณในวันนี้ บทความนี้จะแนะนำคุณเกี่ยวกับวิธีแก้ไขการหยุดทำงานและการค้างของ DOOM Eternal บนพีซี Windows ของคุณอย่างรวดเร็วและง่ายดาย
อย่างไรก็ตาม ก่อนที่จะเข้าสู่การแก้ไขปัญหา คุณควรเรียนรู้เกี่ยวกับสาเหตุของปัญหา คุณสามารถแก้ปัญหาได้ดีขึ้นหากคุณรู้ว่าอะไรเป็นสาเหตุของปัญหา ดังนั้น เรามาคุยกันเรื่องเดียวกันก่อน
สาเหตุของ DOOM Eternal Crashing บน Windows PC
ด้านล่างนี้คือปัจจัยหลักๆ ที่ทำให้เกิดปัญหา DOOM Eternal ค้างและหยุดทำงานบนคอมพิวเตอร์ของคุณ
- ความไม่ตรงกันระหว่างข้อกำหนดของคอมพิวเตอร์ของคุณกับความต้องการของระบบของเกม
- ซอฟต์แวร์ป้องกันไวรัสของคุณขัดแย้งกับการทำงานของเกม
- เกมไม่มีสิทธิ์ผู้ดูแลระบบในคอมพิวเตอร์ของคุณ
- คุณไม่ได้ติดตั้งไดรเวอร์ GPU ที่อัปเดตบนอุปกรณ์ของคุณ
- ไฟล์เกมมีปัญหาหรือเสียหาย
- คอมพิวเตอร์ของคุณใช้ Windows เวอร์ชันที่ล้าสมัย
- ฮาร์ดไดรฟ์ของคอมพิวเตอร์ของคุณเสียหาย หรือเซกเตอร์เสียมีอยู่
- การตั้งค่าของเกมไม่ถูกต้อง
ด้านบน เราได้ระบุสาเหตุทั่วไปบางประการที่คุณอาจพบ DOOM Eternal หยุดทำงานบน Windows PC ตอนนี้ให้เราแก้ไข
แก้ไขอย่างรวดเร็วและง่ายดายสำหรับ DOOM Eternal Crashing and Freezing บน Windows
คุณสามารถใช้การแก้ไขที่แชร์ด้านล่างเพื่อกำจัดปัญหา DOOM Eternal ค้างและหยุดทำงาน
แก้ไข 1: ตรวจสอบความต้องการของระบบของเกมและข้อมูลจำเพาะของอุปกรณ์
DOOM Eternal ขัดข้องเมื่อเริ่มต้นมักเป็นผลมาจากข้อมูลจำเพาะของอุปกรณ์และความต้องการของระบบไม่ตรงกัน ดังนั้น คุณควรตรวจสอบข้อมูลจำเพาะและข้อกำหนดปัจจุบัน จากนั้นดำเนินการที่เหมาะสมเพื่อจับคู่ระหว่างพวกเขา ด้านล่างเราจะแบ่งปันความต้องการของระบบของเกมและขั้นตอนในการตรวจสอบข้อมูลจำเพาะของพีซี
ความต้องการของระบบของ DOOM Eternal
- CPU: Intel Core i5 @ 3.3 GHz หรือดีกว่า หรือ AMD Ryzen 3 @ 3.1 GHz หรือดีกว่า
- แรม: 8GB
- ระบบปฏิบัติการ: Windows 7 แบบ 64 บิต / Windows 10 แบบ 64 บิต
- การ์ดแสดงผล : NVIDIA GeForce GTX 1050Ti (4GB), GTX 1060 (3GB), GTX 1650 (4GB) หรือ AMD Radeon R9 280(3GB), AMD Radeon R9 290 (4GB), RX 470 (4GB)
- เฉดสีพิกเซล: 5.1
- เวอร์เท็กซ์ เชดเดอร์: 5.1
- พื้นที่ว่างในดิสก์: 50 GB
- RAM วิดีโอเฉพาะ: 3 GB
ขั้นตอนในการตรวจสอบสเปคของพีซี
- กดปุ่ม Windows และ ฉันพร้อมกันเพื่อเรียกการตั้งค่าบนหน้าจอของคุณ
- เลือกระบบ จากแผงการตั้งค่าที่มี
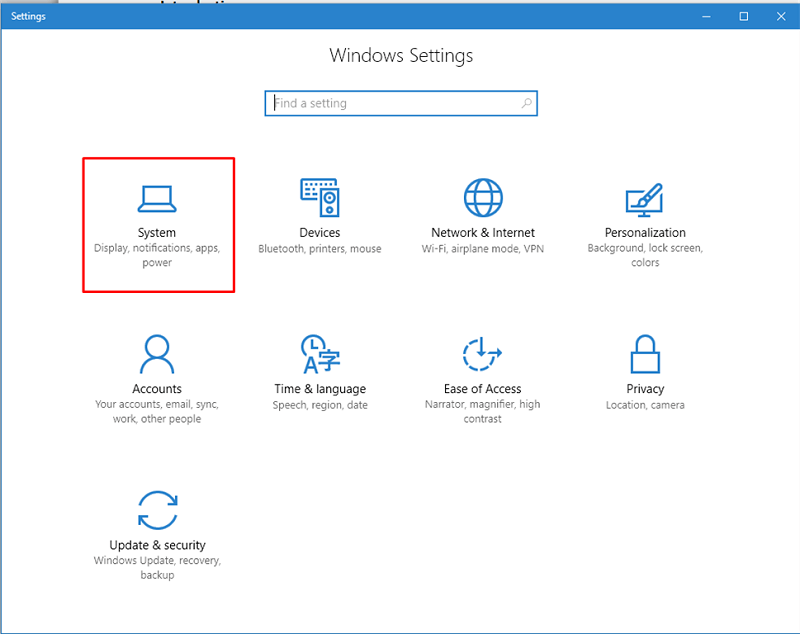
- เลือกเกี่ยวกับ จากบานหน้าต่างด้านซ้าย
ตอนนี้ คุณสามารถดูข้อมูลจำเพาะปัจจุบันของคอมพิวเตอร์ของคุณและทำตามขั้นตอนที่จำเป็นเพื่อให้ตรงกับความต้องการของระบบของ DOOM Eternal
อ่านเพิ่มเติม: Crusader Kings 3 ล่มและเปิดไม่ได้
แก้ไข 2: ปิดใช้งานซอฟต์แวร์ป้องกันไวรัสของคุณ
โปรแกรมป้องกันไวรัสของคุณอาจเข้าใจผิดว่าเกมเป็นไฟล์ที่เป็นอันตรายและบล็อกไม่ให้ทำงานบนคอมพิวเตอร์ของคุณ ดังนั้น คุณอาจลองปิดใช้งานโปรแกรมป้องกันไวรัสของคุณเพื่อแก้ไข DOOM Eternal ที่หยุดทำงานบน Windows PC ด้านล่างนี้เป็นขั้นตอนในการทำ
- ค้นหา ความปลอดภัยของ Windows และเปิด
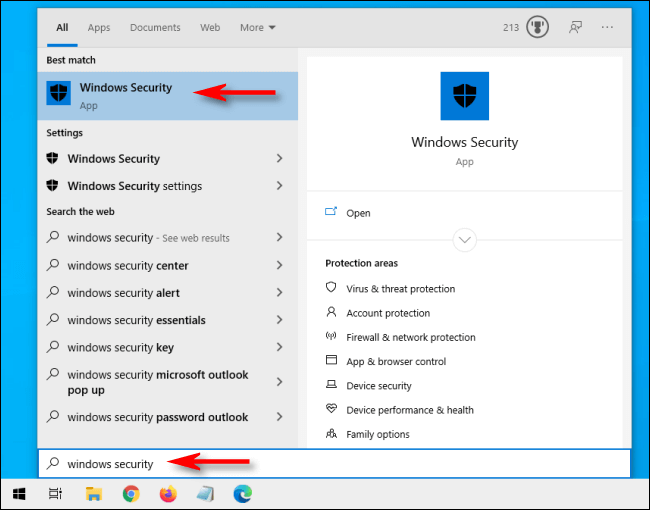
- เลือกการป้องกันไวรัสและภัยคุกคาม จากแผงด้านซ้าย
- คลิกที่ตัวเลือกเพื่อ จัดการการตั้งค่า สำหรับการป้องกันไวรัสและภัยคุกคาม
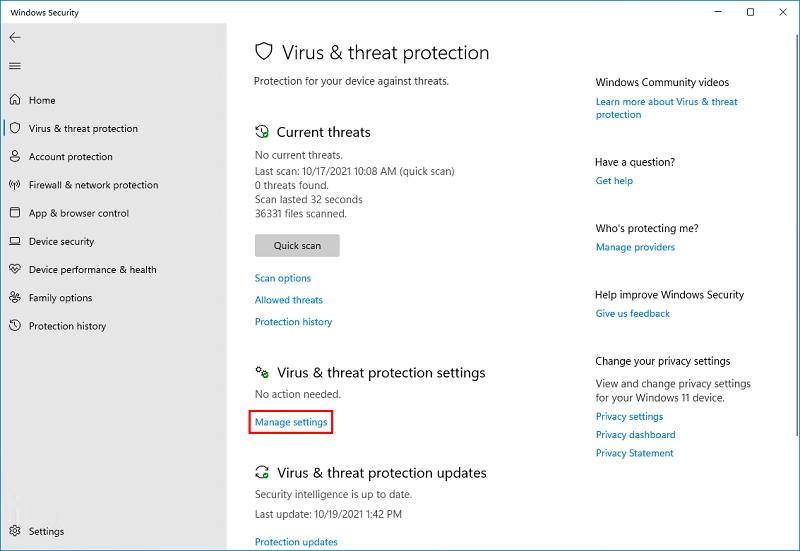
- คลิกที่สลับการป้องกันตามเวลาจริง เพื่อปิด
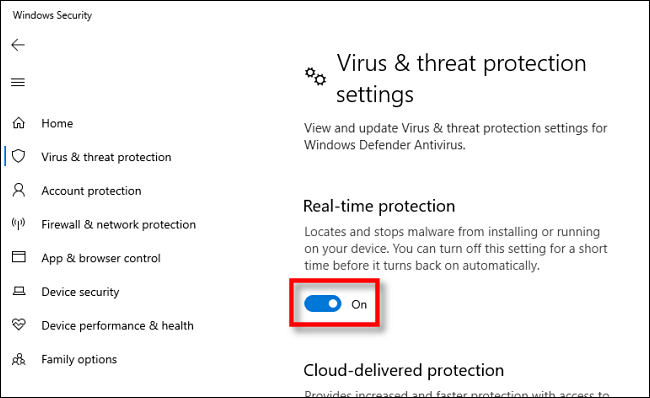
- เลือกใช่ เพื่อไปยังขั้นตอนถัดไป
- สุดท้าย รีบูตพีซีของคุณและตรวจสอบว่า DOOM Eternal ค้างได้รับการแก้ไขหรือไม่
แก้ไข 3: เรียกใช้เกมด้วยสิทธิ์ระดับผู้ดูแล
เกมและแอพพลิเคชั่นบางอย่างต้องการสิทธิ์ของผู้ดูแลระบบเพื่อให้ทำงานได้อย่างราบรื่น ดังนั้น คุณสามารถให้สิทธิ์ผู้ดูแลระบบเพื่อให้ DOOM Eternal หยุดทำงานบน Windows PC อีกต่อไป ต่อไปนี้เป็นวิธีทำทีละขั้นตอน
- ขั้นแรก ค้นหาและคลิกขวาที่ไฟล์ doometernal.exe
- เลือก คุณสมบัติ จากเมนูบริบทบนหน้าจอ
- คลิกที่แท็บ ความเข้ากันได้
- เลือกตัวเลือกเพื่อ เรียกใช้โปรแกรมนี้ในฐานะผู้ดูแลระบบ และคลิกที่ปุ่ม ApplyและOK
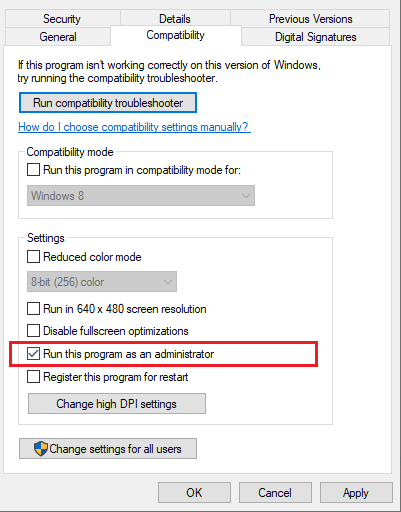
- สุดท้าย ยืนยันว่า DOOM Eternal แช่แข็งได้รับการแก้ไขแล้วหรือไม่ หากยังสร้างปัญหาให้คุณ ให้ข้ามไปที่การแก้ไขถัดไป
อ่านเพิ่มเติม: วิธีแก้ไข Slime Rancher 2 หยุดทำงานบน Windows PC

แก้ไข 4: อัปเดตไดรเวอร์ GPU ของคุณ (แนะนำ)
ไดรเวอร์ GPU ที่ทันสมัยและเข้ากันได้เป็นสิ่งจำเป็นสำหรับการเล่นเกมที่ราบรื่นบนคอมพิวเตอร์ หากไดรเวอร์ล้าสมัย ปัญหาต่างๆ เช่น DOOM Eternal หยุดทำงานบนหน้าจอการโหลดหรือหลังจากการโหลดอาจสร้างปัญหาให้คุณได้ตลอดเวลา ดังนั้นคุณควรอัปเดตไดรเวอร์เพื่อกำจัดปัญหาดังกล่าว
มีหลายวิธีในการอัปเดตไดรเวอร์ อย่างไรก็ตาม เราขอแนะนำให้อัปเดตไดรเวอร์โดยอัตโนมัติเพื่อลดโอกาสเกิดข้อผิดพลาดขณะดำเนินการอัปเดตไดรเวอร์
คุณสามารถใช้ซอฟต์แวร์อัปเดตไดรเวอร์ฟรีที่เราชื่นชอบและดีที่สุดสำหรับ windows เช่น Bit Driver Updater เพื่ออัปเดตไดรเวอร์โดยอัตโนมัติ นอกเหนือจากการอัปเดตไดรเวอร์อัตโนมัติด้วยการคลิกเพียงครั้งเดียวแล้ว โปรแกรม Bit Driver Updater ยังมีประโยชน์หลายอย่าง เช่น การตั้งเวลาการสแกน การสำรองไดรเวอร์และการกู้คืน การเร่งความเร็วในการดาวน์โหลดไดรเวอร์ และอื่นๆ อีกมากมาย
คุณสามารถคลิกลิงก์ที่แชร์ด้านล่างเพื่อดาวน์โหลดและติดตั้งซอฟต์แวร์ที่น่าทึ่งนี้ กระบวนการดาวน์โหลดและติดตั้ง Bit Driver Updater ใช้เวลาเพียงไม่กี่วินาที
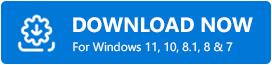
หลังจากการดาวน์โหลดและติดตั้งเสร็จสิ้น ให้รอสองสามวินาทีจนกว่าการสแกนไดรเวอร์อัตโนมัติจะเสร็จสิ้น เมื่อการสแกนเสร็จสิ้น คุณจะได้รับรายการที่แสดงไดรเวอร์ที่ล้าสมัยทั้งหมดที่มีอยู่ในระบบของคุณ
คุณสามารถอัปเดตไดรเวอร์ที่ล้าสมัยเหล่านี้ได้ในคราวเดียวด้วยการคลิกที่ปุ่มอัปเดตทั้งหมดนอกจากนี้ยังมีเครื่องมือ Update Now หากคุณต้องการอัปเดตเฉพาะไดรเวอร์ GPU 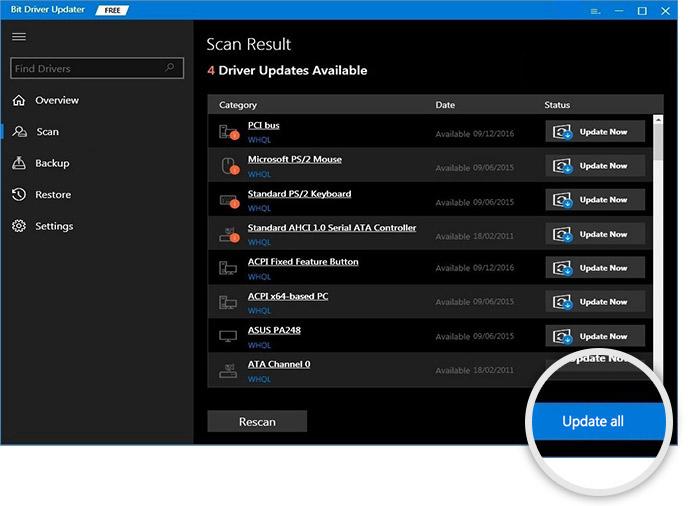
อย่างไรก็ตาม การอัปเดตไดรเวอร์ทั้งหมดเป็นการดำเนินการที่ชาญฉลาดเพื่อให้แน่ใจว่าอุปกรณ์มีประสิทธิภาพสูงสุด
แก้ไข 5: ตรวจสอบไฟล์เกม
ไฟล์เกมที่เสียหายหรือถูกลบอาจทำให้เกิดปัญหากับ DOOM Eternal เช่น แครชหรือค้าง ดังนั้น คุณควรตรวจสอบความสมบูรณ์ของไฟล์เกมโดยทำตามขั้นตอนเหล่านี้
- เปิดไคลเอนต์Steam
- คลิกที่แท็บ LIBRARY
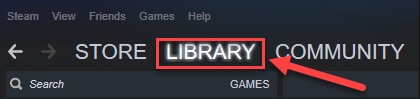
- คลิกขวาที่DOOM แล้วเลือก Propertiesจากตัวเลือกที่มี
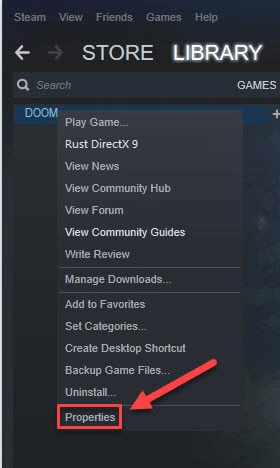
- ไปที่ไฟล์ ในเครื่องและเลือกตัวเลือกเพื่อ ยืนยันความสมบูรณ์ของไฟล์เกม
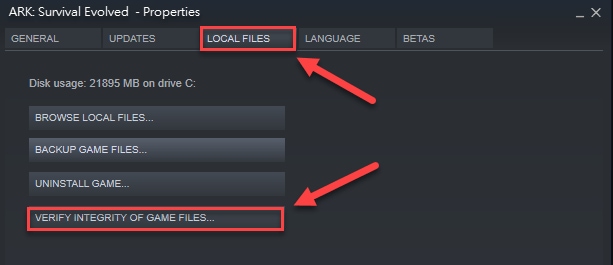
- เปิด DOOM อีกครั้งหลังจากกระบวนการข้างต้นเสร็จสิ้น
อ่านเพิ่มเติม: วิธีแก้ไข Teardown ช่วยให้พีซี Windows หยุดทำงาน
แก้ไข 6: อัปเดตระบบปฏิบัติการ
ระบบปฏิบัติการที่ล้าสมัยมักจะบั๊กและทำให้ผู้ใช้รำคาญด้วยปัญหาต่างๆ เช่น DOOM Eternal หยุดทำงานบน Windows PC ดังนั้น การอัปเดตระบบปฏิบัติการจึงเป็นความคิดที่ดีในการแก้ไขปัญหาดังกล่าว ต่อไปนี้เป็นขั้นตอนในการทำ
- ค้นหาและเปิดการตั้งค่า Windows
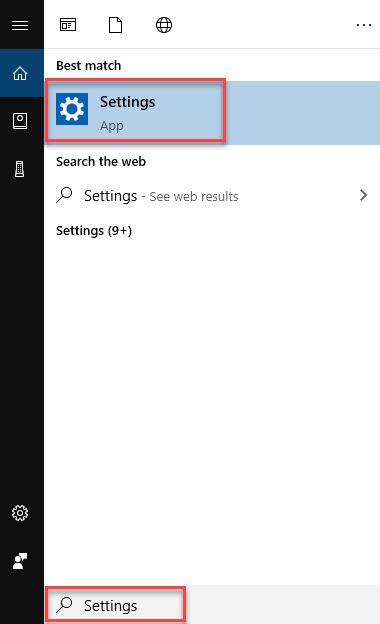
- เลือกการตั้งค่าสำหรับการอัปเดตและความปลอดภัย ของพีซีของคุณ
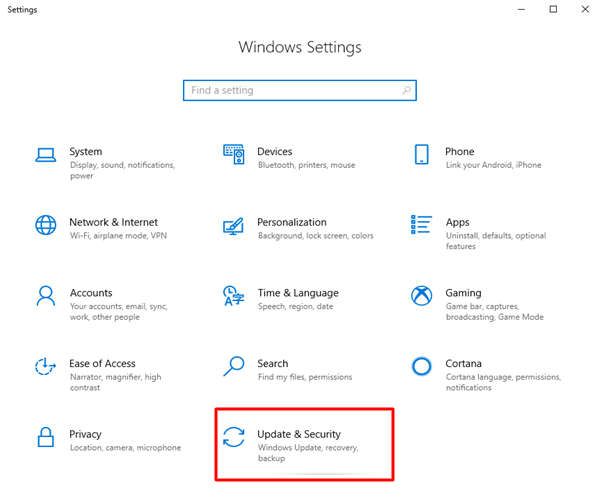
- ตอนนี้ เลือกตัวเลือกตรวจหาการอัปเดต
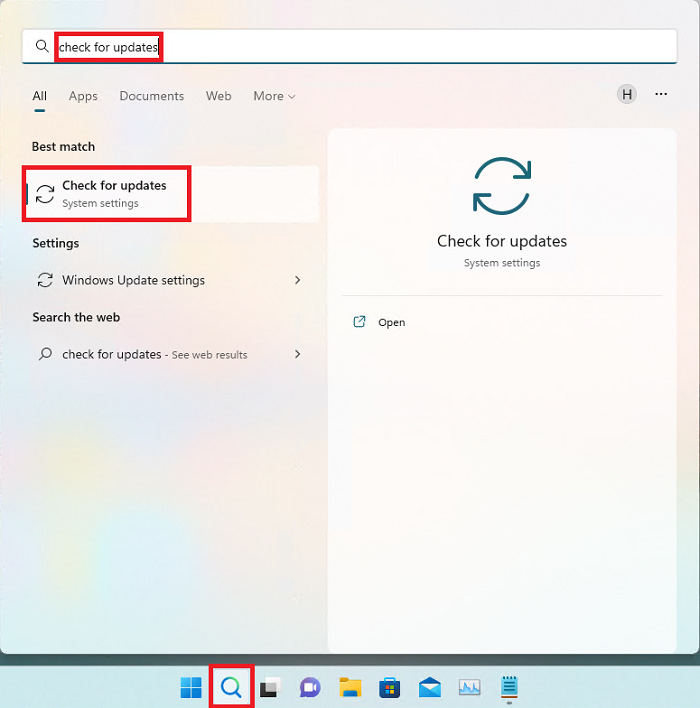
- ดาวน์โหลดการอัปเดตที่แนะนำและติดตั้ง
- สุดท้าย รีสตาร์ทเครื่องคอมพิวเตอร์เพื่อสรุปกระบวนการข้างต้น
แก้ไข 7: ลบเซกเตอร์เสียออกจากฮาร์ดดิสก์ของคุณ
เซกเตอร์ของฮาร์ดไดรฟ์เสียหรือมีพื้นที่ดิสก์ไม่เพียงพอก็เป็นปัจจัยที่ทำให้ DOOM Eternal ค้าง ด้านล่างเป็นวิธีตรวจสอบฮาร์ดไดรฟ์และแก้ไขปัญหาที่เกิดขึ้น
- คลิกขวาที่พาร์ติชั่นที่คุณมีไฟล์เกมและตัวเรียกใช้งานที่เก็บไว้
- เลือกคุณสมบัติ จากเมนูบริบท
- ตอนนี้เปิด เครื่องมือ
- เลือก ตรวจสอบ ทันที และทำตามคำแนะนำบนหน้าจอของคุณเพื่อทำกระบวนการตรวจสอบและซ่อมแซมดิสก์ให้เสร็จสิ้น
- รอจนกว่าหน้าต่างจะปิดโดยอัตโนมัติ
ลองเล่น DOOM Eternal หากพีซี Windows ของคุณยังคงหยุดทำงานหรือหยุดทำงาน คุณอาจดำเนินการแก้ไขถัดไป
แก้ไข 8: กำหนดการตั้งค่าของเกม
การตั้งค่าเกมที่ไม่ถูกต้องอาจเป็นสาเหตุที่ DOOM Eternal หยุดทำงานหลังจากการโหลด ดังนั้นคุณควรกำหนดการตั้งค่าในเกมเพื่อแก้ไขปัญหา ด้านล่างนี้เป็นวิธีทำทีละขั้นตอน
- ขั้นแรก เปิด DOOM Eternal
- ประการที่สอง ไปที่ การตั้งค่า เลือก วิดีโอและเลือกการตั้งค่าขั้นสูง
- ค้นหา Virtual Texture Pool Size และเปลี่ยนเป็นขนาด ต่ำ
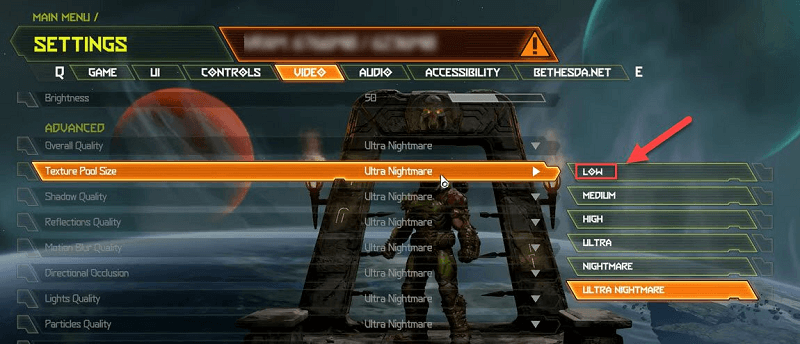
- เปิดเกมอีกครั้งและตรวจสอบว่า DOOM Eternal หยุดค้าง/หยุดทำงานหรือไม่ ถ้าไม่ คุณสามารถลองใช้การแก้ไขล่าสุดที่แบ่งปันด้านล่าง
แก้ไข 9: ถอนการติดตั้ง DOOM Eternal และติดตั้งใหม่
ทางเลือกสุดท้าย คุณสามารถถอนการติดตั้งและติดตั้ง DOOM Eternal ใหม่บนพีซี Windows ของคุณเพื่อแก้ไขปัญหาการแครชและการค้างของเกม ด้านล่างนี้คือขั้นตอนการทำ
- เปิดSteam
- เลือกแท็บ LIBRARY
- ค้นหา DOOM Eternal และคลิกขวาที่มัน
- เลือกตัวเลือก จัดการ และ ถอนการติดตั้งเกม
- สุดท้าย คุณสามารถติดตั้งและเปิดใช้งาน DOOM Eternal ได้อีกครั้งจาก Steam
อ่านเพิ่มเติม: COD: Vanguard หยุดทำงานบนพีซี
DOOM Eternal Crashing แก้ไขแล้ว
ข้างต้น เราได้กล่าวถึงการแก้ไขที่ทดลองและทดสอบแล้วสำหรับปัญหาการค้างและการหยุดทำงานของ DOOM Eternal บน Windows PC คุณสามารถลองใช้ตามลำดับหรือใช้การแก้ไขที่แนะนำทันที (อัปเดตไดรเวอร์ผ่าน Bit Driver Updater) เพื่อแก้ไขปัญหาทันที
ในกรณีที่มีคำถามหรือความสับสน คุณสามารถติดต่อเราผ่านทางส่วนความคิดเห็นเพื่อขอความช่วยเหลือ คุณยังสามารถเขียนความคิดเห็นถึงเราหากคุณมีความคิดที่จะแบ่งปันเกี่ยวกับบทความนี้ เรายินดีที่จะรับฟังความคิดเห็นจากคุณ
