วิธีแก้ไข DOTA 2 Crashing Windows 11,10
เผยแพร่แล้ว: 2023-09-05ในบทความนี้ เราจะแนะนำวิธีแก้ปัญหาที่ดีที่สุด 10 ข้อสำหรับปัญหาการขัดข้องของ DOTA 2 ใน Windows 10 และ 11 เพื่อให้คุณสามารถแก้ไขได้อย่างง่ายดาย
DOTA 2 ไม่จำเป็นต้องมีการแนะนำ เป็นหนึ่งในวิดีโอเกมต่อสู้ออนไลน์ที่มีผู้เล่นหลายคนที่ได้รับความนิยมมากที่สุด อย่างไรก็ตาม นักเล่นเกม Windows 11 และ 10 จำนวนมากรายงานว่า DOTA 2 หยุดทำงาน
คุณเป็นหนึ่งในนักเล่นเกมที่กำลังประสบปัญหา Windows 11 หรือ Windows 10 DOTA 2 หยุดทำงานหรือไม่? หากใช่ คุณสามารถละความกังวลทั้งหมดออกไปได้ เนื่องจากบทความนี้มีไว้เพื่อช่วยคุณแก้ไขปัญหาในวิธีที่ดีที่สุดเท่าที่จะเป็นไปได้
ที่นี่ เราจะแนะนำคุณเกี่ยวกับวิธีแก้ไขปัญหาที่ผ่านการทดสอบและทดลองแล้วสำหรับการหยุดทำงานของ DOTA 2 โดยไม่มีข้อผิดพลาดหรือปัญหาข้อผิดพลาด อย่างไรก็ตาม ก่อนที่จะหารือเกี่ยวกับการแก้ไข ให้เราดูก่อนว่าเหตุใดปัญหาจึงเกิดขึ้นตั้งแต่แรก
คุณสามารถแก้ไขปัญหาได้ดีขึ้นหากคุณเข้าใจถึงสิ่งที่อาจทำให้เกิดปัญหา ดังนั้น ให้เราแสดงรายการสาเหตุที่เป็นไปได้ของปัญหา
เหตุใด DOTA 2 จึงล่ม
ปัจจัยด้านล่างอาจเป็นสาเหตุที่ DOTA 2 หยุดทำงานบนคอมพิวเตอร์ Windows 10 หรือ 11 ของคุณ
- ไดรเวอร์กราฟิกที่ล้าสมัย
- การรบกวนจากซอฟต์แวร์ป้องกันไวรัสของคุณ
- DOTA 2 ไม่มีสิทธิ์ผู้ดูแลระบบในคอมพิวเตอร์ของคุณ
- ไฟล์เกมเสียหาย
- หน่วยความจำเสมือนไม่เพียงพอ
- ปัญหาเกี่ยวกับการตั้งค่าเกม
- ปัญหาความเข้ากันได้ระหว่างการอัปเดต Windows และ DOTA 2
ข้างต้น เราได้ระบุสาเหตุหลักที่ทำให้ DOTA 2 หยุดทำงานแล้ว ให้เราเรียนรู้วิธีแก้ไขบน Windows 10 และ 11
การแก้ไข DOTA 2 Crashing บน Windows 10 และ 11 (ใช้งานได้ 100%)
คุณสามารถใช้วิธีแก้ไขปัญหาต่อไปนี้เพื่อแก้ไข Windows 10 และ Windows 11 DOTA 2 หยุดทำงานอย่างรวดเร็วและง่ายดาย
แก้ไข 1: ลองรีสตาร์ทคอมพิวเตอร์ของคุณ
บางครั้งวิธีแก้ปัญหาง่ายๆ เช่น การรีสตาร์ทพีซีจะช่วยแก้ปัญหาที่ซับซ้อน เช่น DOTA 2 หยุดทำงาน ดังนั้น ก่อนที่จะลองใช้วิธีแก้ปัญหาที่ซับซ้อน คุณควรรีสตาร์ทคอมพิวเตอร์และตรวจสอบว่าสามารถแก้ไขปัญหาได้หรือไม่ นี่คือวิธีการทำ
- ขั้นแรก คลิกขวาที่ไอคอน Windows ที่มุมซ้ายสุดของทาสก์บาร์
- ตอนนี้คลิก ไอคอนเปิดปิด แล้วเลือก รีสตาร์ทจากเมนูบนหน้าจอ
- สุดท้ายนี้ หลังจากที่คอมพิวเตอร์ของคุณรีสตาร์ทแล้ว ให้ตรวจสอบว่าการหยุดทำงานของ DOTA 2 ได้รับการแก้ไขแล้วหรือไม่
อ่านเพิ่มเติม: วิธีแก้ไข Diablo 4 Crashing บน Windows PC
แก้ไข 2: เรียกใช้ DOTA 2 ในฐานะผู้ดูแลระบบ
บางโปรแกรมและเกมจำเป็นต้องมีอำนาจในการจัดการเพื่อให้ทำงานได้อย่างราบรื่น ดังนั้น การไม่ใช้งาน DOTA 2 ด้วยสิทธิ์ผู้ดูแลระบบอาจเป็นสาเหตุที่ทำให้คอมพิวเตอร์ Windows 10/11 ของคุณล่ม ดังนั้นด้านล่างนี้คือวิธีการเรียกใช้งานในฐานะผู้ดูแลระบบเพื่อแก้ไขปัญหา
- ขั้นแรก คลิกขวาที่ไอคอน Steam บนทาสก์บาร์ของคุณแล้วเลือก ออกจากเมนูบนหน้าจอ
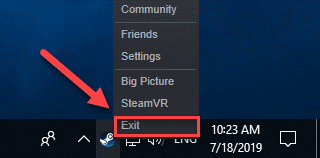
- ตอนนี้ให้คลิกขวาที่ไอคอน Steam แล้วเลือกตัวเลือก Run as administratorจากตัวเลือกที่มี
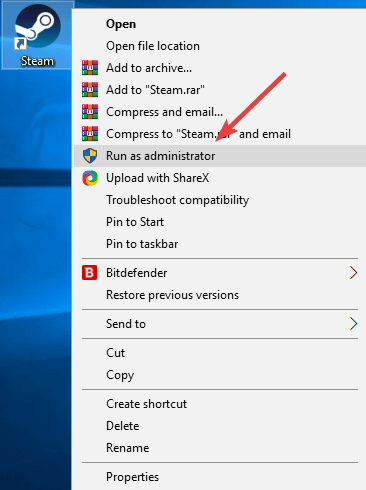
- คลิกใช่ เพื่อดำเนินการต่อ
- ตอนนี้คุณสามารถเปิดเกมของคุณและตรวจสอบว่าการหยุดทำงานของ Windows 11/Windows 10 DOTA 2 ได้รับการแก้ไขหรือไม่ ลองวิธีแก้ไขปัญหาถัดไปหากยังคงอยู่
แก้ไข 3: ลองปิดการใช้งานซอฟต์แวร์ป้องกันไวรัสของคุณ
การรบกวนจากซอฟต์แวร์ป้องกันไวรัสของคุณอาจทำให้ Windows 11 DOTA 2 หยุดทำงาน ดังนั้นการปิดใช้งานซอฟต์แวร์ป้องกันไวรัสชั่วคราวจึงสามารถแก้ไขปัญหานี้ได้ คุณสามารถตรวจสอบเอกสารประกอบของโปรแกรมป้องกันไวรัสเพื่อเรียนรู้วิธีปิดการใช้งานได้
แก้ไข 4: ตรวจสอบความสมบูรณ์ของไฟล์เกมของคุณ
ไฟล์เกมที่เสียหายเป็นอีกสาเหตุหนึ่งที่คุณอาจประสบปัญหาการล่มของ DOTA 2 ใน Windows 10 และ 11 ดังนั้น การตรวจสอบไฟล์เกมเพื่อให้แน่ใจว่าไม่มีไฟล์ที่เสียหายหรือหายไปสามารถแก้ไขปัญหาได้ นี่คือวิธีการทำ
- ขั้นแรก เปิด Steam
- ตอนนี้เลือก LIBRARY จากเมนูด้านบน

- คลิกขวาที่เกมของคุณแล้วเลือกคุณสมบัติ จากเมนูตัวเลือก
- ตอนนี้ไปที่ ไฟล์ในเครื่อง แล้วเลือก ยืนยันความสมบูรณ์ของไฟล์เกม
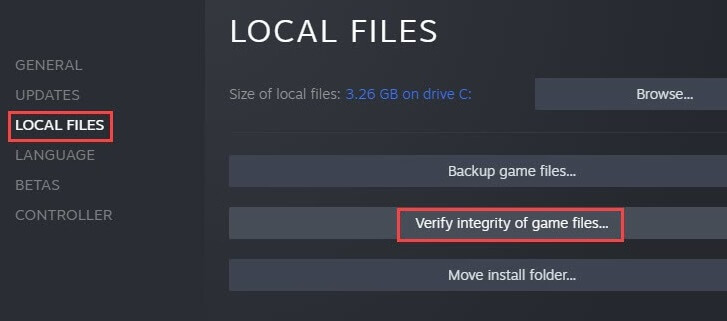
- เปิด DOTA 2 อีกครั้งเพื่อตรวจสอบว่าปัญหาได้รับการแก้ไขหรือไม่ ดำเนินการแก้ไขปัญหาต่อไปหากปัญหาไม่หายไป
อ่านเพิ่มเติม: วิธีแก้ไข Disney Dreamlight Valley ช่วยให้สวิตช์ทำงานล้มเหลว
แก้ไข 5: อัปเดตการ์ดกราฟิกของคุณ (แนะนำ)
สาเหตุที่พบบ่อยที่สุดที่ทำให้ Windows 11/Windows 10 DOTA 2 ล่มคือไดรเวอร์การ์ดแสดงผลที่ล้าสมัย หากไดรเวอร์การ์ดแสดงผลในคอมพิวเตอร์ของคุณล้าสมัย คอมพิวเตอร์ของคุณจะไม่สามารถสื่อสารกับการ์ดกราฟิกได้ (อุปกรณ์ต่อพ่วงที่สำคัญสำหรับการเล่นเกม) และเข้าใจคำสั่งของคุณ ส่งผลให้เกมล่ม ระบบล้มเหลว และปัญหาอื่น ๆ อีกมากมาย
ดังนั้นการอัปเดตไดรเวอร์กราฟิกจึงเป็นหนึ่งในวิธีแก้ปัญหาที่ดีที่สุด คุณสามารถอัปเดตไดรเวอร์ได้อย่างง่ายดายและอัตโนมัติด้วยโปรแกรมเช่น Bit Driver Updater Bit Driver Updater อัปเดตไดรเวอร์ทั้งหมดได้ในคลิกเดียว และมอบสิทธิประโยชน์มากมาย เช่น การสำรองและกู้คืนไดรเวอร์ที่มีอยู่ การเร่งความเร็วการดาวน์โหลดไดรเวอร์ การสแกนตามกำหนดเวลาสำหรับไดรเวอร์ที่ล้าสมัย และอื่นๆ อีกมากมาย
คุณสามารถดาวน์โหลดซอฟต์แวร์ Bit Driver Updater และติดตั้งได้จากลิงก์ที่แชร์ด้านล่าง
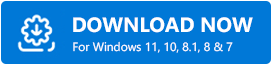
หลังการติดตั้ง ซอฟต์แวร์จะสแกนอุปกรณ์ของคุณสองสามวินาทีเพื่อแสดงรายการไดรเวอร์ที่ล้าสมัย เมื่อคุณได้รับรายการไดรเวอร์ที่ล้าสมัย คุณสามารถเลือกตัวเลือกอัปเดตทั้งหมด เพื่อรับการอัปเดตไดรเวอร์ที่มีปัญหาทั้งหมดโดยอัตโนมัติด้วยการคลิกเพียงครั้งเดียว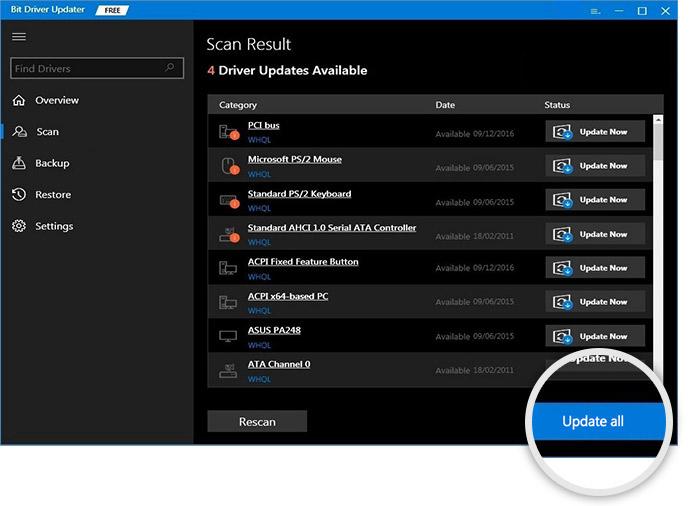

หากต้องการ คุณสามารถเลือกเครื่องมืออัปเดตทันทีเพื่ออัปเดตเฉพาะไดรเวอร์กราฟิกได้ อย่างไรก็ตาม การอัปเดตไดรเวอร์ทั้งหมดจะทำให้คอมพิวเตอร์ของคุณรวดเร็วและราบรื่น พร้อมทั้งแก้ไขข้อผิดพลาดทั้งหมดด้วย
แก้ไข 6: ทำการปรับหน่วยความจำเสมือน
หน่วยความจำเสมือนขยายหน่วยความจำกายภาพของคอมพิวเตอร์ของคุณ มันรวม RAM และส่วนของฮาร์ดไดรฟ์ของคุณ หากหน่วยความจำกายภาพของคอมพิวเตอร์ของคุณหมดในการทำงานที่ต้องใช้ทรัพยากรมาก ระบบจะใช้หน่วยความจำเสมือนเพื่อจัดเก็บไฟล์ชั่วคราว
การมีหน่วยความจำเสมือนไม่เพียงพอที่จะบันทึกไฟล์ชั่วคราวอาจส่งผลให้ DOTA 2 หยุดทำงานบน Windows 11 และ 10 ดังนั้น ต่อไปนี้คือวิธีปรับหน่วยความจำเสมือนเพื่อแก้ไขปัญหา
- ขั้นแรก ป้อนดูการตั้งค่าระบบขั้นสูง ในการค้นหาของ Windows และเลือกจากผลลัพธ์
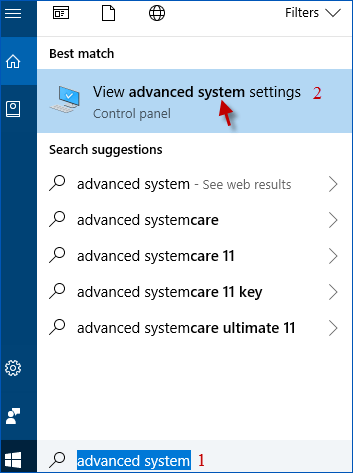
- ตอนนี้ไปที่แท็บขั้นสูง แล้วเลือก การตั้งค่าประสิทธิภาพ
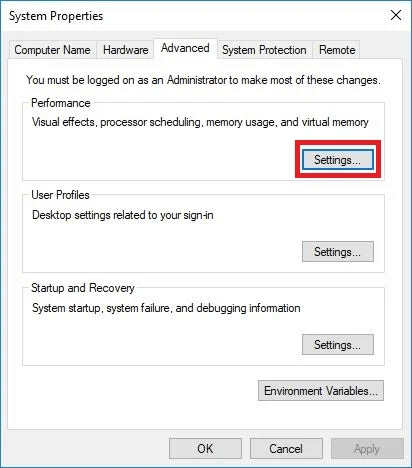
- เลือกแท็บ ขั้นสูง และเลือก เปลี่ยนจากส่วนหน่วยความจำเสมือน
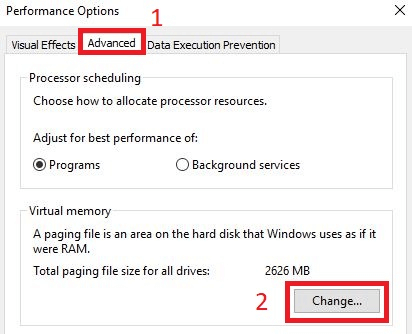
- ตอนนี้ให้ยกเลิกการเลือกช่องจัดการขนาดไฟล์เพจโดยอัตโนมัติสำหรับไดรฟ์ทั้งหมด
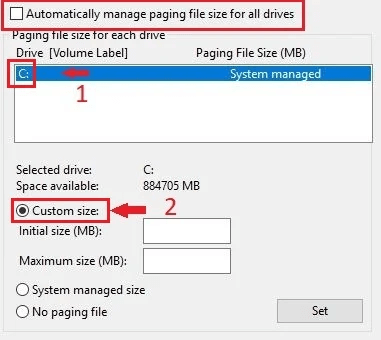
- เลือกไดรฟ์ C จากนั้นเลือก ขนาดที่กำหนดเอง
- ตอนนี้ เปลี่ยนทั้ง ขนาดเริ่มต้น (MB) และ ขนาดสูงสุด (MB)เป็น4096
- เลือกตั้ง ค่า และเลือก ตกลงเพื่อยืนยันการเปลี่ยนแปลง
- สุดท้ายรีสตาร์ทพีซีของคุณ
อ่านเพิ่มเติม: วิธีแก้ไข Fortnite ช่วยให้การทำงานล้มเหลวใน Windows PC
แก้ไข 7: ใช้ตัวเลือกการเปิดใช้อย่างปลอดภัยเพื่อเปิดเกมของคุณ
การเปิดตัวอย่างปลอดภัยจะเริ่มต้น DOTA 2 ในโหมดหน้าต่างด้วยความละเอียดขั้นต่ำและการตั้งค่าวิดีโอ ซึ่งแก้ไขข้อขัดข้องของ DOTA 2 ดังนั้นนี่คือวิธีการเปิดเกมด้วยตัวเลือกที่ปลอดภัย
- ขั้นแรก เปิดSteam
- ตอนนี้เลือก LIBRARY จากด้านบน

- คลิกขวาที่ DOTA 2 แล้วเลือก Propertiesเพื่อดู

- ตอนนี้เลือกที่จะตั้งค่าตัวเลือกการเปิดตัว

- ลบตัวเลือกการเปิดตัวปัจจุบันออก ถ้ามี
- ป้อนข้อมูล-safe และเลือก ตกลง
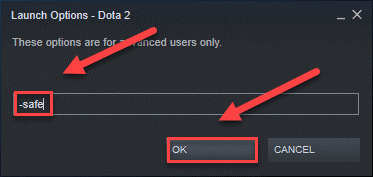
- ตอนนี้คุณสามารถเปิด DOTA 2 อีกครั้งได้แล้ว
แก้ไข 8: ใช้ตัวเลือก -autoconfig เพื่อเปิด DOTA 2
ตัวเลือก -autoconfig จะรีเซ็ตการตั้งค่าเกมเป็นค่าเริ่มต้น แก้ไขปัญหาที่เกิดจากการตั้งค่าเกมที่ไม่เหมาะสม ดังนั้นด้านล่างนี้คือวิธีเปิดใช้งาน DOTA 2 พร้อมตัวเลือก -autoconfig เพื่อแก้ไขปัญหาการขัดข้องของ Windows 11/Windows 10 DOTA 2
- ก่อนอื่นให้เปิดSteam
- ตอนนี้ไปที่ LIBRARY จากด้านบน

- คลิกขวาที่DOTA 2 แล้วเลือก Properties

- เลือกตัวเลือกเพื่อตั้งค่าตัวเลือกการเปิดตัว

- ลบตัวเลือกการเปิดตัวปัจจุบันออก หากมี
- ตอนนี้ให้ป้อน-autoconfig แล้วเลือก ตกลง
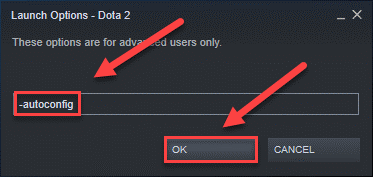
- สุดท้ายนี้ เปิดตัวDOTA 2 อีกครั้ง
อ่านเพิ่มเติม: วิธีแก้ไข Cycle Frontier ช่วยให้การทำงานล้มเหลวบนพีซี Windows
แก้ไข 9: ใช้โหมดความเข้ากันได้เพื่อเปิด DOTA 2
การอัปเดต Windows ที่เข้ากันไม่ได้อาจทำให้ Windows 10 DOTA 2 หยุดทำงาน ดังนั้น คุณสามารถเปิดเกมในโหมดความเข้ากันได้เพื่อแก้ไขปัญหาได้ นี่คือขั้นตอนในการทำ
- ขั้นแรก คลิกขวาที่ ไอคอน Steam แล้วเลือก Propertiesจากเมนูบนหน้าจอ
- ตอนนี้ เลือกแท็บความเข้ากันได้ และเลือกตัว เลือก เรียกใช้โปรแกรมนี้ในโหมดความเข้ากันได้ สำหรับตัวเลือก
- เลือกWindows 7 จากรายการระบบปฏิบัติการ
- สุดท้ายนี้ เปิดตัว DOTA 2
แก้ไข 10: ถอนการติดตั้งและติดตั้ง DOTA 2 ใหม่
หากวิธีแก้ไขปัญหาข้างต้นไม่ได้ผล คุณสามารถถอนการติดตั้ง DOTA 2 และติดตั้งใหม่เป็นวิธีสุดท้าย ต่อไปนี้เป็นขั้นตอนในการทำ
- ขั้นแรก เปิด Steam
- ตอนนี้เลือก ห้องสมุด
- คลิกขวาที่ DOTA 2 แล้วเลือก ถอนการติดตั้งจากตัวเลือกที่มี
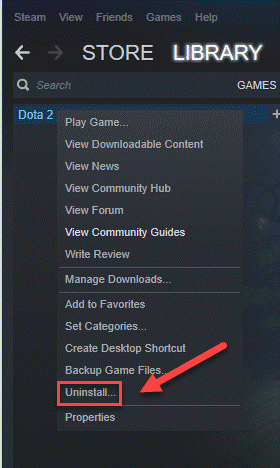
- ตอนนี้เลือกตัวเลือกเพื่อลบ ไฟล์เกม
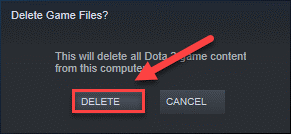
- เปิด Windows Explorer โดยใช้แป้นพิมพ์ลัดWindows+E
- ตอนนี้ ให้ป้อน C:\Program Files (x86)\Steam\steamapps\common ในแถบที่อยู่และกดปุ่ม Enterบนคีย์บอร์ดของคุณ
- ไฮไลต์DOTA 2 แล้วกดปุ่ม Delบนคีย์บอร์ดของคุณ
- ตอนนี้คุณสามารถดาวน์โหลด DOTA 2 และติดตั้งได้แล้ว
อ่านเพิ่มเติม: วิธีแก้ไข Halo Infinite Keeps Crashing บน Windows PC
แก้ไขการขัดข้องของ DOTA 2 แล้ว
บทความนี้จะแนะนำวิธีที่ดีที่สุดในการแก้ไขปัญหา Windows 10/Windows 11 DOTA 2 หยุดทำงาน คุณสามารถเริ่มต้นการแก้ไขปัญหาด้วยวิธีแก้ปัญหาแรกและดำเนินการต่อไปจนกว่าเกมของคุณจะดำเนินไปอย่างราบรื่น
หากคุณไม่มีเวลาและความอดทนมากนักในการลองใช้วิธีแก้ปัญหาทั้งหมด คุณสามารถใช้วิธีแก้ปัญหาที่แนะนำได้โดยตรง เช่น การอัปเดตไดรเวอร์ผ่าน Bit Driver Updater ในกรณีที่มีคำถามหรือความสับสนเกี่ยวกับบทความนี้ โปรดส่งความคิดเห็นถึงเรา
