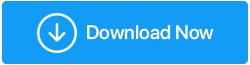เลื่อนสองนิ้วไม่ทำงานบน Windows 10? นี่คือการแก้ไข
เผยแพร่แล้ว: 2021-04-27มีผู้ใช้แล็ปท็อปจำนวนมากที่ต้องการใช้ทัชแพด แทนที่จะใช้เมาส์แบบมีสายหรือบลูทูธ (ไร้สาย) อย่างแรก ช่วยให้การนำทางอยู่ในที่เดียว นั่นหมายความว่าคุณไม่จำเป็นต้องขยับมือออกจากแล็ปท็อปเพื่อใช้เมาส์ และประการที่สอง คุณสามารถช่วยตัวเองให้พ้นจากการพกเมาส์ขนาดใหญ่ติดตัวไปได้ทุกที่ แต่ถ้าคุณพบว่าการเลื่อนสองนิ้วไม่ทำงานล่ะ การทำเช่นนี้อาจทำให้คุณประสบปัญหาได้หากคุณต้องเลื่อนขึ้นและลงหรือแม้กระทั่งไปทางขวาและซ้ายขณะนำทางหน้าเว็บยาวๆ
และนั่นคือสิ่งที่เราอยู่ที่นี่ - เพื่อแก้ไขปัญหาทั้งหมดของคุณ!
อ่านเพิ่มเติม: แป้นคีย์บอร์ดไม่ทำงานบน Windows 10?
ในกรณีที่คุณไม่รู้ว่าการเลื่อนด้วยสองนิ้วคืออะไร
การเลื่อนด้วยสองนิ้วบนแล็ปท็อปทำงานเหมือนกับการเลื่อนล้อแบบกลมที่อยู่ตรงกลางของเมาส์ เมื่อเปิดใช้งานฟังก์ชันนี้ คุณสามารถใช้สองนิ้วบีบแทร็คแพดของคุณ จากนั้นเลื่อนขึ้นและลง และไปด้านข้าง
เป็นคุณลักษณะที่ดีจริง ๆ แต่ถ้าเลื่อนสองนิ้วที่ดีนี้ปฏิเสธที่จะทำงาน จากนั้นคุณสามารถลองแก้ไขอย่างใดอย่างหนึ่งที่กล่าวถึงด้านล่าง –
อ่านเพิ่มเติม: วิธีแก้ไขแป้นพิมพ์ลัดและปุ่มลัดไม่ทำงานใน Windows 10
แก้ไขการเลื่อนสองนิ้วไม่ทำงานบน Windows 10 ในเวลาไม่นาน -
รายการเนื้อหา
- 1. ย้อนกลับไดรเวอร์
- 2. อัปเดตไดรเวอร์ทัชแพดของคุณ (แนะนำ)
- 3. เปิดใช้งานการเลื่อนสองนิ้วโดยใช้คุณสมบัติของเมาส์
- 4. เปลี่ยนตัวชี้เมาส์ของคุณ
- 5. ทำการแก้ไขใน Windows Registry
1. ย้อนกลับไดรเวอร์
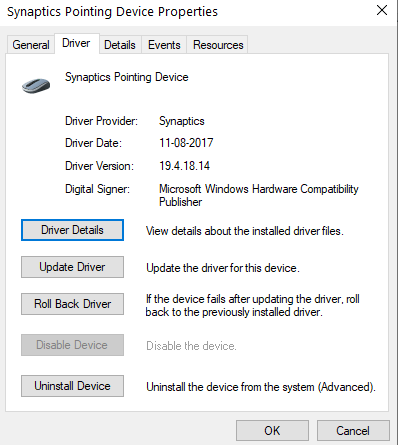
ไดรเวอร์ Rolling Back จะถอนการติดตั้งไดรเวอร์ทัชแพดที่มีอยู่ แล้วติดตั้งไดรเวอร์เวอร์ชันก่อนหน้า วิธีนี้จะมีประโยชน์หากมีข้อผิดพลาดเกิดขึ้นในขณะที่คุณติดตั้งไดรเวอร์ใหม่ ในการย้อนกลับไดรเวอร์ -
- เปิดกล่องโต้ตอบ เรียกใช้
- พิมพ์ devmgmt.msc แล้วกด Enter
- เลื่อนลงไปที่ เมาส์และอุปกรณ์ชี้ตำแหน่งอื่นๆ ขยาย
- คลิกขวาที่ ทัชแพด และเลือก Properties
- คลิกที่แท็บ Driver จากนั้นคลิกที่ Roll Back Driver ทำตามคำแนะนำบนหน้าจอ
- รีสตาร์ทแล็ปท็อปของคุณ
ในกรณีที่คุณพบว่าตัวเลือกเป็นสีเทา แสดงว่าไม่มีการติดตั้งไดรเวอร์สำหรับทัชแพดของคุณก่อนหน้านี้ หากเป็นกรณีนี้ ให้ไปยังขั้นตอนถัดไป
2. อัปเดตไดรเวอร์ทัชแพดของคุณ (แนะนำ)
มีโอกาสสูงที่ไดรเวอร์ทัชแพดของคุณจะล้าสมัย ซึ่งเป็นสาเหตุที่คุณสมบัติการเลื่อนด้วย 2 นิ้ว (สอง) นิ้วของทัชแพดของคุณไม่ทำงานบนแล็ปท็อป Windows 10 ของคุณ คุณสามารถใช้เส้นทางด้วยตนเองหรืออัปเดตไดรเวอร์ อย่างไรก็ตาม มีวิธีที่ง่ายกว่าและเร็วกว่ามากในการอัปเดตไดรเวอร์ นั่นคือคุณสามารถใช้ซอฟต์แวร์ตัวอัปเดตไดรเวอร์ได้
ตัวอย่างเช่น Smart Driver Care เป็นหนึ่งในยูทิลิตี้อัพเดตไดรเวอร์ที่ดีที่สุดและมีคุณลักษณะมากที่สุด มีฐานข้อมูลไดรเวอร์ขนาดใหญ่และอัปเกรดแล้ว เพื่อให้แน่ใจว่าคุณจะพบไดรเวอร์ที่เหมาะสมกับฮาร์ดแวร์ของคุณ
มาดูการทำงานของ Smart Driver Care –
คุณสามารถดาวน์โหลด Smart Driver Care ได้จากที่นี่
- ดาวน์โหลดและติดตั้ง Smart Driver Care
- คลิกที่ปุ่ม เริ่มสแกน ยูทิลิตี้จะสแกนคอมพิวเตอร์ของคุณเพื่อหาไดรเวอร์ที่ล้าสมัยทั้งหมด ในกรณีของเรา มันจะเกณฑ์ไดรเวอร์ทัชแพดที่ล้าสมัย
- คุณสามารถเลือกที่จะคลิกที่ อัปเดตทั้งหมด เพื่ออัปเดตไดรเวอร์ที่ล้าสมัยที่กล่าวถึงทั้งหมดหรือคุณสามารถเลือกไดรเวอร์ทัชแพดที่ล้าสมัยโดยคลิกที่ช่องทำเครื่องหมายถัดจากนั้นจากนั้นคลิกปุ่ม อัปเดต
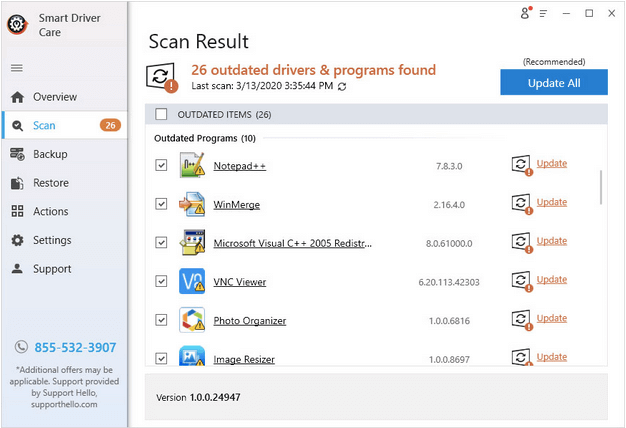
- รอให้กระบวนการเสร็จสิ้น
โว้ว! คุณอัปเดตไดรเวอร์ทัชแพดสำเร็จแล้ว และตอนนี้การเลื่อนด้วยสองนิ้วควรเริ่มทำงานโดยไม่มีปัญหาใดๆ

3. เปิดใช้งานการเลื่อนสองนิ้วโดยใช้คุณสมบัติของเมาส์
ในกรณีที่การเลื่อนด้วยสองนิ้วไม่ทำงาน คุณสามารถใช้เส้นทางอื่นและเปิดใช้งานการเลื่อนด้วยสองนิ้วโดยใช้คุณสมบัติของเมาส์ นี่คือขั้นตอนที่จะทำเช่นเดียวกัน -
1. เปิด การตั้งค่า โดยกด Windows + I 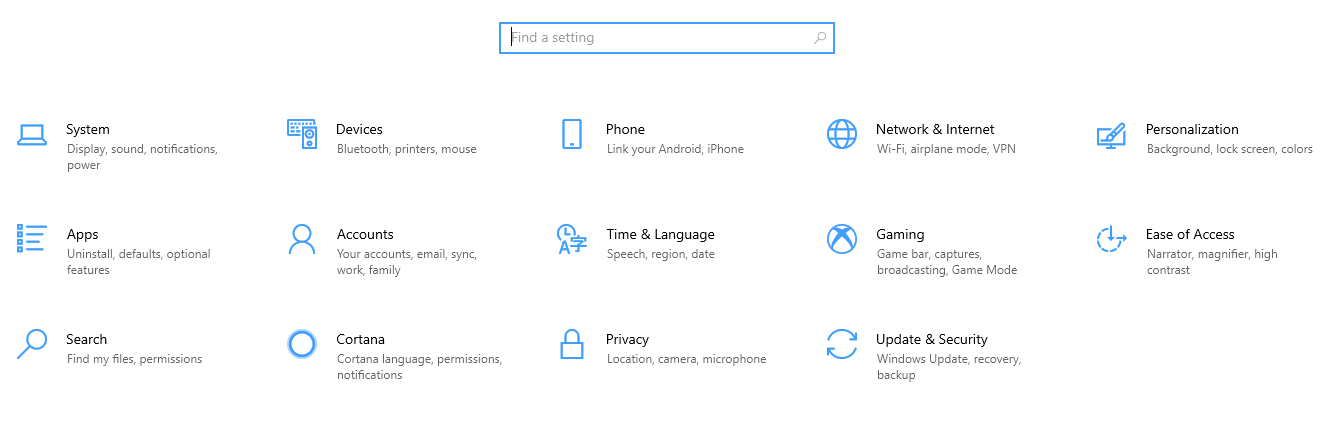 2. คลิกที่ อุปกรณ์
2. คลิกที่ อุปกรณ์
3. จากบานหน้าต่างด้านซ้าย เลือก ทัชแพด
4. ภายใต้ เลื่อนและซูม ตรวจสอบให้แน่ใจว่าเปิดใช้งานช่องทำเครื่องหมายที่ระบุว่า ลากสองนิ้วเพื่อเลื่อน
5. ปิดการ ตั้งค่า
4. เปลี่ยนตัวชี้เมาส์ของคุณ
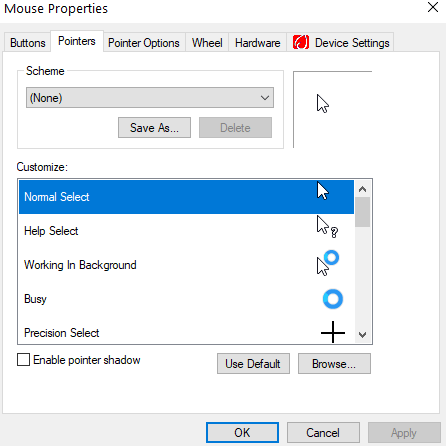
ตัวชี้เมาส์หรือเคอร์เซอร์คือหัวลูกศรสีขาวที่คุณใช้ชี้ไปที่สิ่งของต่างๆ บนจอแสดงผลของคุณ ผู้ใช้หลายคนรายงานว่าด้วยการเปลี่ยนตัวชี้เมาส์ พวกเขาสามารถแก้ไขปัญหาได้ ที่จะทำอย่างนั้น-
- เปิดกล่องโต้ตอบ เรียกใช้ โดยกดแป้น Windows + R
- พิมพ์ แผงควบคุม ในกล่องโต้ตอบแล้วกด Enter
- เปลี่ยน View by เป็น ไอคอนขนาดเล็ก หรือ ไอคอน ขนาดใหญ่ หากคุณไม่พบตัวเลือก " ดูตาม " สามารถดูได้ที่มุมบนขวาของหน้าจอ
- คลิกที่ เมาส์
หรือคุณสามารถคลิกที่ ถาดของระบบ บน แถบ งานของคุณ จากนั้นค้นหา อุปกรณ์ชี้ตำแหน่ง Synaptics (ซึ่งอาจแตกต่างไปจากแล็ปท็อปแต่ละรุ่น)
- คลิกที่แท็บ ตัวชี้
- จากดรอปดาวน์ Scheme ให้เลือกตัวชี้อื่น
- คลิกที่ สมัคร แล้ว ตกลง
ตรวจสอบว่าตัวเลือกการเลื่อนด้วยสองนิ้วบนทัชแพดเริ่มทำงานหรือไม่
5. ทำการแก้ไขใน Windows Registry
เนื่องจากนี่เป็นมาตรการขั้นสูง เราขอแนะนำให้คุณสำรองข้อมูลของฐานข้อมูลรีจิสทรีที่มีอยู่ เพื่อที่ว่าหากมีสิ่งใดผิดพลาด อย่างน้อย คุณจะสามารถกู้คืนรีจิสทรีที่สำรองไว้ของคุณได้ หากคุณไม่ทราบวิธีสำรองข้อมูลรีจิสทรี ไม่ต้องกังวล นี่คือบล็อกโดยละเอียดที่จะช่วยให้คุณสำรองข้อมูลรีจิสทรีได้อย่างปลอดภัย กลับมาที่วิธีแก้ไขรีจิสทรีเพื่อแก้ไขปัญหา “การเลื่อนสองนิ้วไม่ทำงานใน Windows 10” มีขั้นตอนดังนี้
- เปิดกล่องโต้ตอบ เรียกใช้ โดยกด Windows + R
- พิมพ์ Regedit
- ปฏิบัติตามเส้นทางที่กล่าวถึงด้านล่าง
HKEY_CURRENT_USER\Software\Synaptics\SynTP\TouchPadPS2
- จากรายการที่คุณเห็นทางด้านขวา ให้ดับเบิลคลิกที่คีย์ต่อไปนี้ ทำการเปลี่ยนแปลงต่อไปนี้ –
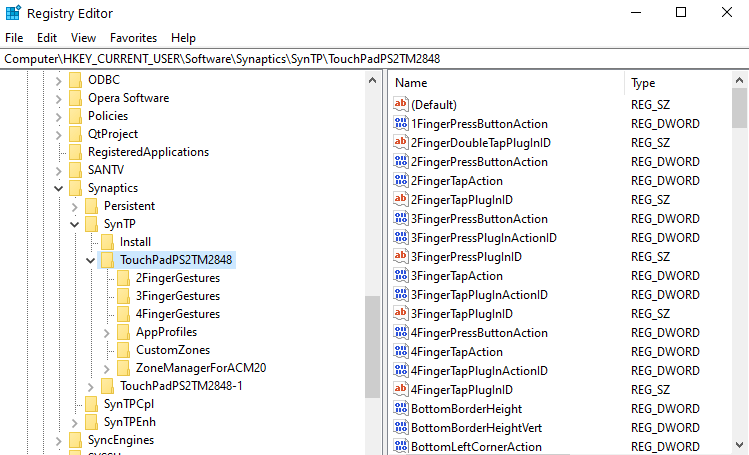
- 2FingerTapPluginID” และ “3FingerTapPluginID – ข้อมูลค่าควร ว่างเปล่า
- 2FingerTapAction – เปลี่ยนข้อมูลค่าเป็น 2 สำหรับการคลิกขวา และข้อมูลค่าเป็น 4 เพื่อให้การคลิกกลางใช้งานได้
- 3FingerTapAction – เปลี่ยนข้อมูลค่าเป็น 4
- MultiFingerTapFlags – เปลี่ยนข้อมูลค่าจาก 2 เป็น 3
- 3FingerTapPluginActionID – เปลี่ยนข้อมูลค่าเป็น 0
รีสตาร์ทคอมพิวเตอร์และตรวจสอบว่าการเลื่อนด้วยสองนิ้วเริ่มทำงานหรือไม่
ห่อ
โปรดแจ้งให้เราทราบในส่วนความคิดเห็นหากการแก้ไขข้างต้นสามารถแก้ไขปัญหาได้ หากคุณพบคุณค่าในบล็อกนี้ ยกนิ้วให้ คุณสามารถติดตามเราได้ทาง Facebook, Twitter, Flipboard, Instagram, Pinterest และ Tumblr วิดีโอเพิ่มเติม – ตรวจสอบช่อง YouTube ของเรา
การอ่านที่แนะนำ:
ปุ่มแล็ปท็อปไม่ทำงาน? นี่คือวิธีแก้ไข
นี่คือวิธีเพิ่มความเร็วพีซีหรือแล็ปท็อปของคุณ
แก้ไข: ไม่พบข้อผิดพลาดที่ตรวจพบแบตเตอรี่บนแล็ปท็อป
แล็ปท็อปทัชแพดไม่ทำงาน? นี่คือวิธีแก้ไข