วิธีดาวน์โหลดและอัปเดตไดรเวอร์ Intel NUC [อย่างง่าย]
เผยแพร่แล้ว: 2023-04-24ต้องการอัปเดตไดรเวอร์ Intel NUC หรือไม่ คุณมาถูกที่แล้ว อ่านให้ครบถ้วนเพื่อดาวน์โหลดและอัปเดตไดรเวอร์ได้อย่างง่ายดาย
Next Unit of Computer by Intel เป็นอุปกรณ์ตัวประกอบที่ออกแบบมาเพื่อมอบประสบการณ์พีซีที่สมบูรณ์แบบ ได้รับการพิสูจน์แล้วว่าประสบความสำเร็จสำหรับผู้ที่ค้นหาพลังทรัพยากรของพีซี แต่พกพาเป็นอุปกรณ์พกพาหรือแล็ปท็อป แม้ว่าอุปกรณ์เหล่านี้จะมีประโยชน์อย่างมาก แต่ปัญหาหลักสำหรับผู้ใช้ก็คือการอัปเดตไดรเวอร์สำหรับสิ่งเดียวกัน
หากคุณมาที่นี่เพื่อค้นหาวิธีแก้ไข เพื่อทำการดาวน์โหลดไดรเวอร์ Intel NUC บทความนี้มีไว้สำหรับคุณ ในบทช่วยสอนต่อไปนี้ เราได้กล่าวถึงวิธีการด้วยตนเองและโดยอัตโนมัติในการดาวน์โหลด อัปเดต และติดตั้งไดรเวอร์ล่าสุดสำหรับ Windows 11, 10 หรืออุปกรณ์อื่นๆ ดังนั้นเรามาเริ่มกันเลยโดยไม่รอช้า
วิธีการสำหรับการดาวน์โหลดไดรเวอร์ Intel NUC และการอัปเดตบน Windows 10, 11
ใช้วิธีใดวิธีหนึ่งต่อไปนี้เพื่อติดตั้งการอัปเดตไดรเวอร์ Intel NUC บนอุปกรณ์ Windows ของคุณ ไม่จำเป็นต้องปรับใช้ทั้งหมด เพียงอ่านขั้นตอนสำหรับแต่ละขั้นตอนแล้วเลือกตัวเลือกที่เหมาะสมสำหรับอุปกรณ์ของคุณ
ตัวเลือกที่ 1: ใช้เว็บไซต์อย่างเป็นทางการสำหรับการอัปเดตไดรเวอร์ด้วยตนเอง
Intel เป็นผู้ให้บริการระดับแนวหน้ามาโดยตลอด โดยมีการอัปเดตเป็นประจำและการสนับสนุนที่ตอบสนองสูง ดังนั้น หากคุณมีเวลาและทักษะพื้นฐานบางอย่างในการระบุการอัปเดตไดรเวอร์ ให้ทำตามขั้นตอนต่อไปนี้
ขั้นตอนที่ 1: ในเบราว์เซอร์ของคุณ เปิด เว็บไซต์อย่างเป็นทางการของ Intel และไปที่ส่วนสนับสนุนหรือง่ายๆ คลิกที่นี่
ขั้นตอนที่ 2: คุณสามารถค้นหาอุปกรณ์ที่จัดประเภทตามการกำหนดค่าและการสร้างอุปกรณ์ได้ที่นี่
ขั้นตอนที่ 3: เพียงค้นหาอุปกรณ์ของคุณแล้วคลิกเพื่อค้นหาการอัปเดตไดรเวอร์ล่าสุดที่มีให้
ขั้นตอนที่ 4: ดาวน์โหลดอัพเดต ไดรเวอร์ Intel NUC ที่เข้ากันได้กับระบบปฏิบัติการของคุณ
รอจนกว่าการดาวน์โหลดจะเสร็จสิ้นและดับเบิลคลิกที่ไฟล์เมื่อเสร็จสิ้น ใช้คำแนะนำที่ปรากฏขึ้นบนหน้าจอของคุณเพื่อติดตั้งการอัปเดตไดรเวอร์ล่าสุดสำหรับการอัปเดต Intel NUC
แม้ว่าวิธีนี้จะเชื่อถือได้ แต่อาจไม่เหมาะนักหากคุณเป็นมือใหม่ และด้วยเหตุนี้หากคุณกำลังมองหาวิธีการอัตโนมัติให้ไปที่วิธีการต่อไปนี้
อ่านเพิ่มเติม: ดาวน์โหลดและอัปเดตไดรเวอร์ชิปเซ็ต Intel สำหรับ Windows 10, 8, 7
ตัวเลือกที่ 2: ดาวน์โหลดไดรเวอร์ Intel อัตโนมัติผ่าน Bit Driver Updater
หากคุณต้องการลดความซับซ้อนไม่เพียงแค่การอัปเดตไดรเวอร์ Intel NUC แต่การอัปเดตไดรเวอร์ระบบอื่นๆ ทั้งหมดด้วย ให้เปลี่ยนไปใช้ซอฟต์แวร์ตัวอัปเดตไดรเวอร์อัตโนมัติที่เชื่อถือได้ Bit Driver Updater เป็นหนึ่งในตัวเลือกที่ดีที่สุดในการอัปเดตไดรเวอร์ด้วยการคลิกเพียงครั้งเดียว ไม่ใช่แค่การอัปเดตไดรเวอร์ธรรมดาเท่านั้น ต่อไปนี้คือคุณสมบัติเด่นบางประการของเครื่องมือ
- สแกนระบบด่วน
- ไดรเวอร์ที่ตรวจสอบแล้วและเชื่อถือได้ 100%
- ไดรเวอร์ที่ผ่านการรับรอง WHQL
- กำหนดการอัปเดต
- ฐานข้อมูลไดรเวอร์ขนาดใหญ่
- คลิกเดียวดาวน์โหลด
- สำรองและเรียกคืน
- นโยบายการคืนเงินภายใน 30 วัน
- การสนับสนุนลูกค้า 24 * 7
- ปรับปรุงประสิทธิภาพ
ตรวจสอบการตรวจสอบ Bit Driver Updater ที่นี่
เพื่อปลดล็อกความเป็นไปได้ทั้งหมด คุณต้องอัปเกรดเป็น Bit Driver Updater เวอร์ชันชำระเงิน ดาวน์โหลดซอฟต์แวร์ตัวอัปเดตไดรเวอร์ด้านล่างและติดตั้งบนอุปกรณ์ Windows ของคุณ
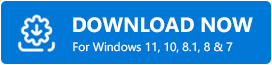
อัปเดตไดรเวอร์ Intel NUC อัตโนมัติด้วย Bit Driver Updater
ขั้นตอนที่ 1: เปิดซอฟต์แวร์ Bit Driver Updater บนพีซี Windows หรือแล็ปท็อปของคุณ
ขั้นตอนที่ 2: คลิกที่ตัวเลือก Scan Drivers ในหน้าต่างหลักของซอฟต์แวร์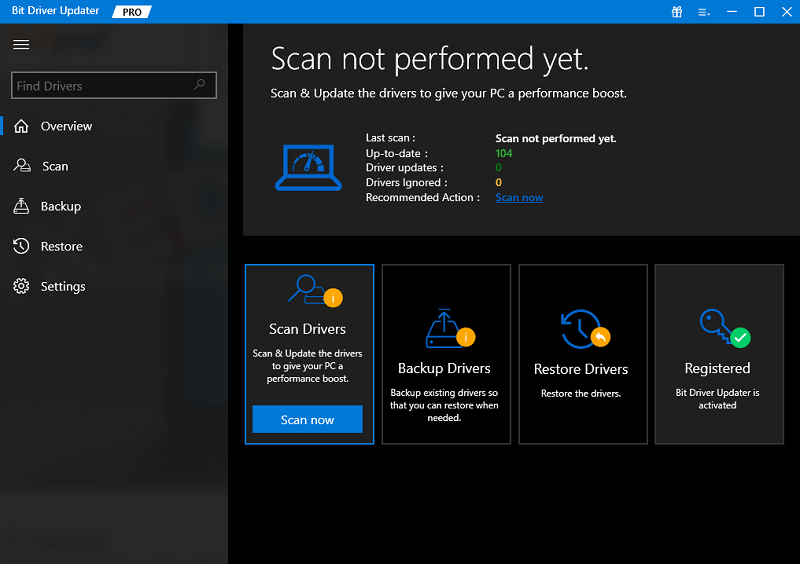

ขั้นตอนที่ 3: เมื่อการสแกนเสร็จสิ้น รายการไดรเวอร์ทั้งหมดพร้อมการอัปเดตที่รอดำเนินการจะปรากฏขึ้นค้นหาการอัปเดตไดรเวอร์ Intel NUC และคลิกที่ปุ่มอัปเดตทันทีที่อยู่ถัดจากนั้น
ขั้นตอนที่ 4: นอกจากนี้ด้วยเวอร์ชันที่ต้องชำระเงิน คุณยังสามารถเข้าถึงตัวเลือก อัปเดตทั้งหมดได้ที่ส่วนท้ายของรายการ สิ่งนี้ทำให้ผู้ใช้สามารถดาวน์โหลดการอัปเดตไดรเวอร์ที่รอดำเนินการทั้งหมดในคราวเดียว 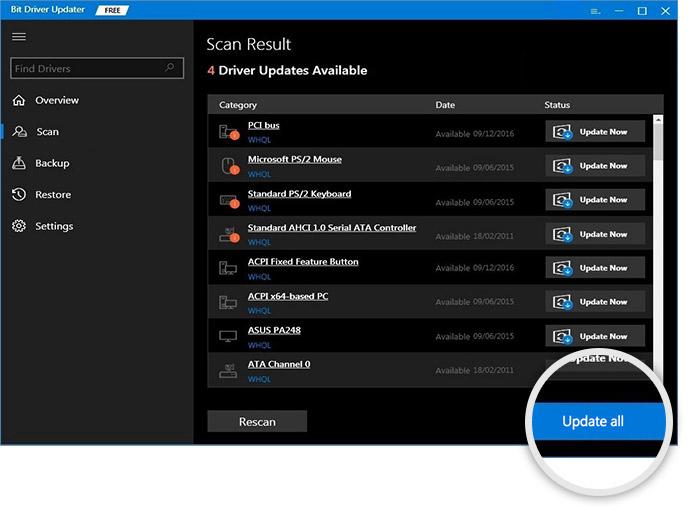
ติดตั้งการอัปเดตไดรเวอร์และรีสตาร์ทพีซีของคุณเพื่อใช้การอัปเดต แค่นั้นแหละ. Bit Driver Updater ทำให้การอัปเดตไดรเวอร์เป็นเรื่องง่ายและเป็นไปโดยอัตโนมัติ รุ่นที่จำหน่ายได้แล้วนั้นมาพร้อมกับการรับประกันคืนเงินภายใน 30 วัน
อ่านเพิ่มเติม: ดาวน์โหลดไดรเวอร์กราฟิก Intel Iris Xe สำหรับ Windows 10, 8, 7
ตัวเลือกที่ 3: อัปเดตไดรเวอร์ Intel ด้วยตัวจัดการอุปกรณ์
หากคุณไม่ต้องการพึ่งพาซอฟต์แวร์ของบริษัทอื่น Windows มีโปรแกรมอรรถประโยชน์ในตัวเพื่ออัปเดตไดรเวอร์ ไดเร็กทอรี Device Manager นำเสนอวิธีบางส่วนด้วยตนเองในการดาวน์โหลดการอัปเดตไดรเวอร์ Intel NUC หรือการอัปเดตไดรเวอร์อื่นๆ
ใช้คำแนะนำพื้นฐานเพื่อ อัปเดตไดรเวอร์จากตัวจัดการอุปกรณ์
ขั้นตอนที่ 1: เปิดหน้าต่างคำสั่ง Run โดยใช้คีย์ผสม Windows และ R
ขั้นตอนที่ 2: พิมพ์ devmgmt.mscแล้วกดปุ่ม Enter บนแป้นพิมพ์ของคุณ 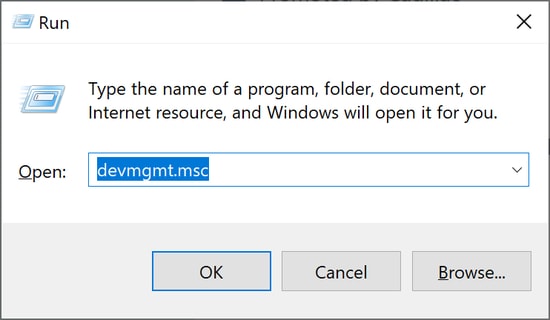
ขั้นตอนที่ 3: ขยายหมวดหมู่โปรเซสเซอร์เพื่อค้นหาไดรเวอร์ Intel NUC ที่เกี่ยวข้องและคลิกขวาที่ไดรเวอร์นั้น
ขั้นตอนที่ 4: คลิกที่ตัวเลือก อัพเดตไดรเวอร์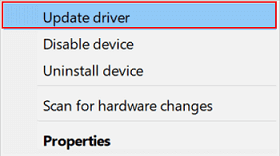
ขั้นตอนที่ 5: ในหน้าต่างต่อไปนี้ คลิกที่ตัวเลือกแรก เช่น ค้นหาการอัปเดตไดรเวอร์โดยอัตโนมัติ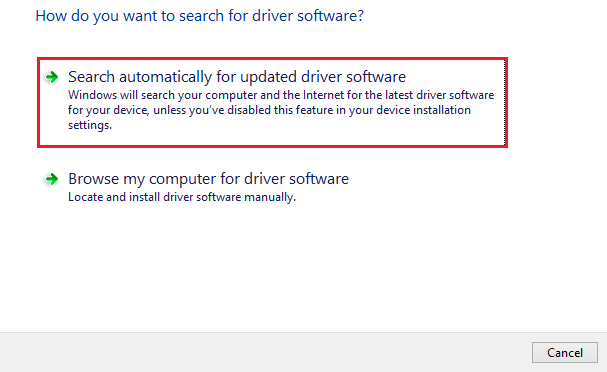
รีสตาร์ทพีซีของคุณเพื่อใช้การอัปเดตไดรเวอร์ Intel NUC บนอุปกรณ์ Windows ของคุณ อย่างไรก็ตาม อุปกรณ์อาจใช้เวลานานเนื่องจากกระบวนการสำหรับการอัปเดตไดรเวอร์แต่ละครั้งใช้เวลานานและบางส่วนต้องทำด้วยตนเอง
ตัวเลือกที่ 4: ใช้ Windows Update สำหรับการดาวน์โหลดไดรเวอร์
Microsoft เสนอการอัปเดตเป็นประจำเพื่อปรับปรุงประสิทธิภาพและเสนอการอัปเดตไดรเวอร์ หากต้องการดาวน์โหลดการอัปเดต Windows ล่าสุด ให้ทำตามขั้นตอนด้านล่าง
ขั้นตอนที่ 1: ในการเปิดแถบค้นหาให้ใช้ปุ่มลัด Windows +S
ขั้นตอนที่ 2: พิมพ์ การตั้งค่า และคลิกที่แอพที่เกี่ยวข้องเพื่อเปิด
ขั้นตอนที่ 3: ขยายตัวเลือก การอัปเดตและความปลอดภัยในหน้าต่างการตั้งค่า คลิกที่แท็บWindows Update จากแผงด้านซ้าย
ขั้นตอนที่ 4: คลิกที่ปุ่ม ตรวจสอบการอัปเดตรอจนกว่าการดาวน์โหลดและติดตั้งการอัปเดตที่ค้างอยู่จะเสร็จสมบูรณ์ 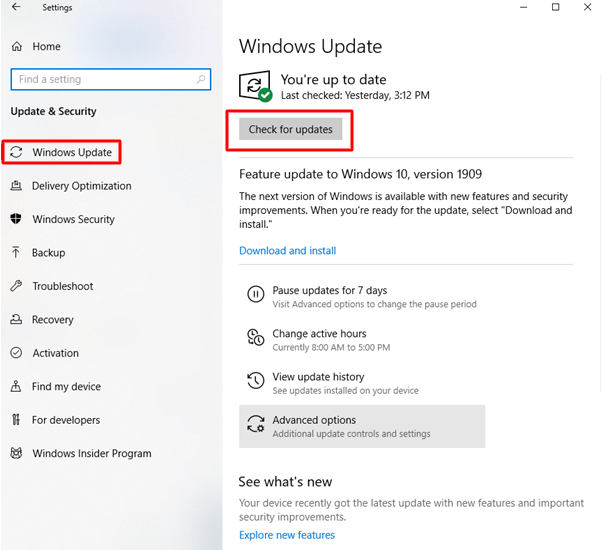
รีสตาร์ทอุปกรณ์เพื่อใช้การอัปเดตไดรเวอร์ Intel NUC และการอัปเดตซอฟต์แวร์อื่นๆ ที่รอดำเนินการบนอุปกรณ์ของคุณ
อ่านเพิ่มเติม: วิธีดาวน์โหลดและอัปเดตไดรเวอร์ Intel UHD Graphics 620 [อย่างง่าย]
ดาวน์โหลดและอัปเดตไดรเวอร์ Intel NUC Windows 11, 10: เสร็จสิ้น
หวังว่าการใช้วิธีการข้างต้นสำหรับการอัปเดตไดรเวอร์ Intel NUC จะช่วยคุณได้ อย่างไรก็ตาม ให้ใช้เครื่องมืออัปเดตไดรเวอร์อัตโนมัติ Bit Driver Updater เพื่อติดตั้งการอัปเดตไดรเวอร์ระบบทั้งหมดพร้อมกับไดรเวอร์เฉพาะ เครื่องมือนี้สามารถปรับปรุงความเร็วโดยรวมของอุปกรณ์ของคุณด้วยการอัปเดตไดรเวอร์ล่าสุดด้วยการคลิกเพียงครั้งเดียว
ที่นี่เราสรุปบทช่วยสอนของเราเพื่อดาวน์โหลดการอัปเดตไดรเวอร์ หากคุณมีคำถามหรือข้อกังวลใด ๆ โปรดอย่าลังเลที่จะติดต่อกับเราในส่วนความคิดเห็น สำหรับคำแนะนำด้านเทคนิคเพิ่มเติมและการแก้ไขปัญหา บทช่วยสอน สมัครสมาชิกบล็อกของเรา
