วิธีดาวน์โหลดไดรเวอร์เสียงของ Dell สำหรับ Windows 10, 11
เผยแพร่แล้ว: 2022-12-07หากคุณประสบปัญหาด้านเสียงขณะเพลิดเพลินกับเพลงหรือเกมโปรด อาจเป็นเพราะไดรเวอร์ที่ล้าสมัยหรือขาดหายไป การอัปเดตไดรเวอร์เป็นประจำสามารถปรับปรุงประสิทธิภาพโดยรวมของระบบของคุณและแก้ไขจุดบกพร่องที่มีอยู่ได้ ผู้ใช้ Dell Audio หลายคนบ่นเกี่ยวกับปัญหาเกี่ยวกับไดรเวอร์ที่มีอยู่ หากคุณอยู่ที่นี่เพื่อค้นหาคำตอบในเรื่องเดียวกัน คู่มือนี้เหมาะสำหรับคุณ
Dell เป็นหนึ่งในผู้ผลิตฮาร์ดแวร์คอมพิวเตอร์ชั้นนำ พวกเขาปล่อยการอัปเดตไดรเวอร์ตามช่วงเวลาปกติเพื่อแก้ไขปัญหาไดรเวอร์และปรับปรุงความเร็วโดยรวม อ่านคำแนะนำฉบับสมบูรณ์เพื่อดาวน์โหลด ติดตั้ง และอัปเดตไดรเวอร์ Dell Audio Windows 10, 11 หรืออุปกรณ์เวอร์ชันที่เก่ากว่า เราได้ระบุวิธีการต่างๆ ในการอัปเดตไดรเวอร์เหล่านี้ เลือกตัวเลือกที่เหมาะสมโดยขึ้นอยู่กับทักษะและความรู้ของคุณ
วิธีการดาวน์โหลดและอัปเดตไดรเวอร์เสียงของ Dell Windows 10, 11, 8 หรือ 7
ด้านล่างนี้เป็นวิธีการแบบอัตโนมัติ แบบแมนนวล และแบบแมนนวลบางส่วนสำหรับการดาวน์โหลดและอัพเดตไดรเวอร์เสียงของ Dell อ่านขั้นตอนสำหรับแต่ละวิธีแล้วเลือกตัวเลือกที่ดีที่สุดสำหรับอุปกรณ์ของคุณ
วิธีที่ 1: ดาวน์โหลดไดรเวอร์เสียง Dell อัตโนมัติ Windows 10
ไม่ว่าคุณจะเป็นมือใหม่หรือผู้ใช้ที่มีทักษะทางเทคนิค การอัพเดตไดรเวอร์อัตโนมัติสามารถเปลี่ยนชีวิตคุณได้ มีซอฟต์แวร์ออนไลน์มากมายที่สามารถดาวน์โหลดการอัปเดตไดรเวอร์ได้ด้วยคลิกเดียว และหนึ่งในซอฟต์แวร์ยอดนิยมสำหรับการนี้คือ Bit Driver Updater
เครื่องมือ Bit Driver Updater สามารถทำการดาวน์โหลดไดรเวอร์เสียงของ Dell และดาวน์โหลดไดรเวอร์อื่นๆ ที่ค้างอยู่ทั้งหมดได้ในคลิกเดียว นอกจากนี้ ความสามารถของเครื่องมือไม่ได้จำกัดเฉพาะการอัปเดตไดรเวอร์ แต่ยังรวมถึงสิ่งต่อไปนี้:
- กำหนดการอัปเดตโปรแกรมควบคุมตามความสะดวกของคุณ
- กู้คืนและสำรองข้อมูลไดรเวอร์
- ดาวน์โหลดเพียงคลิกเดียวสำหรับการอัปเดตไดรเวอร์
- ไดรเวอร์ที่ผ่านการรับรองและตรวจสอบ WHQL
- ความช่วยเหลือสนับสนุนตลอด 24 * 7 จากผู้เชี่ยวชาญที่ผ่านการฝึกอบรม
- รับประกันคืนเงินภายใน 60 วัน
ใช้ซอฟต์แวร์เวอร์ชัน Pro เพื่อปลดล็อกศักยภาพที่สมบูรณ์ของ Bit Driver Updater
การอัปเดตไดรเวอร์เสียงของ Dell พร้อมตัวอัปเดตไดรเวอร์บิต:
ขั้นตอนที่ 1: คลิกที่ไอคอนดาวน์โหลดด้านล่าง ดับเบิลคลิกที่แพ็คเกจไฟล์ที่ดาวน์โหลดและใช้คำแนะนำบนหน้าจอของคุณเพื่อติดตั้งซอฟต์แวร์ตัวอัปเดตไดรเวอร์ เช่น Bit Driver Updater 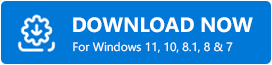
ขั้นตอนที่ 2: เมื่อการติดตั้งเสร็จสิ้น ให้เปิดเครื่องมือ
ขั้นตอนที่ 3: กดตัวเลือก Scan Drivers เพื่อค้นหา Dell Driver Update และการอัปเดตไดรเวอร์อื่น ๆ ทั้งหมดที่ค้างอยู่ในระบบของคุณ 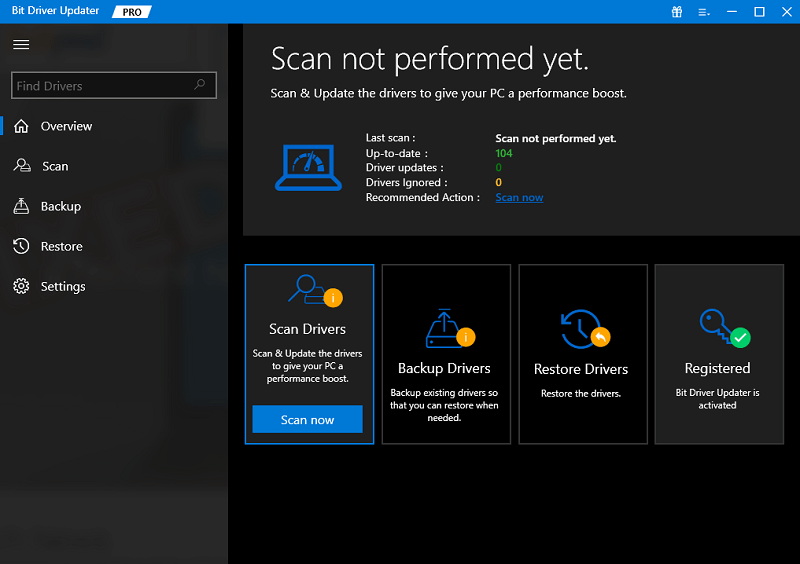
ขั้นตอนที่ 4: เมื่อประมวลผลคำสั่งแล้ว รายการไดรเวอร์ที่ล้าสมัยทั้งหมดจะปรากฏขึ้น
ขั้นตอนที่ 5: ค้นหาไดรเวอร์เสียงของ Dell Windows 10 และคลิกที่ตัวเลือกอัปเดตทันทีที่อยู่ถัดจากนั้น
ขั้นตอนที่ 6: หากคุณเป็นผู้ใช้เวอร์ชัน Pro ของ Bit Driver Updater ให้เลื่อนไปที่ด้านล่างของรายการแล้วกดตัวเลือกอัปเดตทั้งหมดเพื่อดาวน์โหลดการอัปเดตทั้งหมด 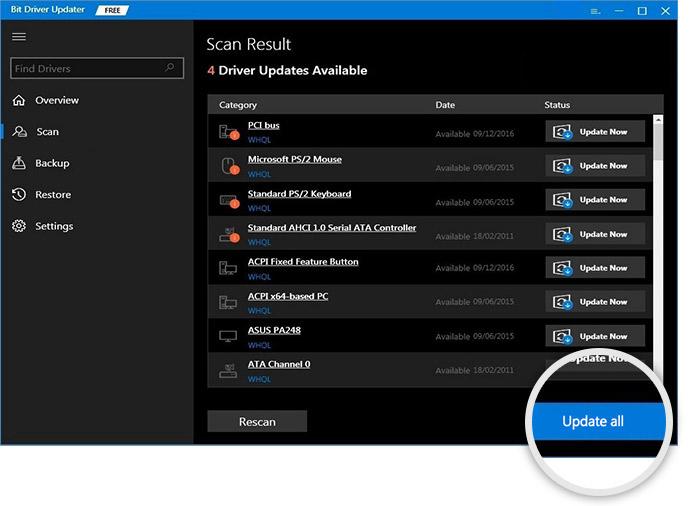
ขั้นตอนที่ 7: ติดตั้งไดรเวอร์เสียงของ Dell อัปเดต Windows 10 โดยใช้คำแนะนำบนหน้าจอ
รีสตาร์ทพีซีของคุณเพื่อให้มีผลกับไดรเวอร์ Dell Audio อัพเดต Windows 10 ล่าสุด เสร็จแล้ว วิธีอัตโนมัติเต็มรูปแบบในการดาวน์โหลด ติดตั้ง และอัปเดตไดรเวอร์เสียงของ Dell สำหรับ Windows 10/11 นั้นรวดเร็วและเชื่อถือได้ 100%
อย่างไรก็ตาม หากคุณไม่ต้องการเลือกวิธีที่ง่ายกว่านี้ ให้ใช้วิธีการแบบแมนนวลด้านล่าง ตัวเลือกแบบแมนนวลและแบบแมนนวลบางส่วนต่อไปนี้ใช้ได้เฉพาะกับผู้ใช้ที่มีเวลาเพียงพอในการอัปเดตไดรเวอร์และมีทักษะทางเทคนิคในการค้นหาไดรเวอร์ที่เข้ากันได้

อ่านเพิ่มเติม: ดาวน์โหลดไดรเวอร์เครือข่าย Dell ติดตั้งและอัปเดตสำหรับ Windows 10
วิธีที่ 2: ดาวน์โหลดไดรเวอร์เสียง Dell ด้วยตนเองจากเว็บไซต์
หากคุณมีเวลาและทักษะเพียงพอ มีตัวเลือกในการดาวน์โหลดไดรเวอร์เสียง Dell Windows 10 หรือเวอร์ชันอื่นๆ ด้วยตนเอง ผู้ผลิต Dell Audio ปล่อยการอัปเดตเป็นระยะสำหรับไดรเวอร์เสียงของ Dell สำหรับอุปกรณ์ Windows 10 หรือเวอร์ชันที่เก่ากว่า แต่ปัญหาเดียวของการดาวน์โหลดไดรเวอร์ด้วยตนเองคือต้องใช้เวลา ความอดทน และทักษะ
แม้ว่าการอัปเดตไดรเวอร์เสียงของ Dell จะเชื่อถือได้ 100% คุณต้องมีความรู้ในการค้นหาไดรเวอร์ที่เข้ากันได้ เมื่อคุณทราบเกี่ยวกับความต้องการของระบบแล้ว ให้ทำตามขั้นตอนต่อไปนี้สำหรับไดรเวอร์เสียงของ Dell เพื่อดาวน์โหลดอุปกรณ์ Windows 10, 11, 8 หรือ 7
ขั้นตอนที่ 1: เปิดเว็บไซต์อย่างเป็นทางการของ Dell
ขั้นตอนที่ 2: ในแถบค้นหา พิมพ์หมายเลขรุ่นของ Dell Audio Windows 11 หรือ 10 ของคุณ 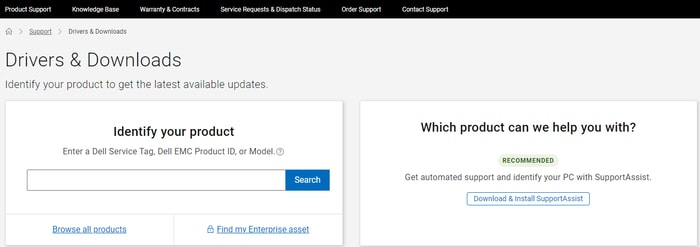
นอกจากนี้คุณยังสามารถให้ Dell ค้นหาอุปกรณ์ของคุณโดยอัตโนมัติและนำเสนอการอัปเดตไดรเวอร์ที่รอดำเนินการในระบบของคุณ
ขั้นตอนที่ 3: ภายใต้หัวข้อ Drivers and Downloads ให้เลือกเวอร์ชันของระบบปฏิบัติการจากตัวเลือกที่มี
ขั้นตอนที่ 4: คลิกที่ปุ่มดาวน์โหลดเพื่อโหลดการอัปเดตไดรเวอร์เสียงของ Dell ล่าสุดบนอุปกรณ์ Windows ของคุณ
ขั้นตอนที่ 5: ดับเบิลคลิกที่ไฟล์ที่ดาวน์โหลดสำหรับไดรเวอร์ Dell Audio Windows 10 และทำตามขั้นตอนเพื่อติดตั้ง 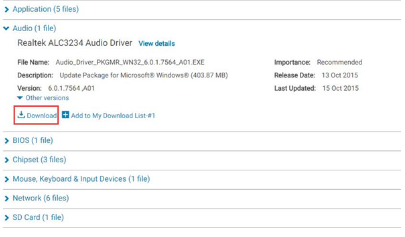
รีสตาร์ทเพื่อให้มีผลกับการดาวน์โหลดไดรเวอร์เสียงของ Dell แต่วิธีนี้อาจไม่ใช่ตัวเลือกที่ดีสำหรับผู้ที่มีปัญหาทางเทคนิคและไม่มีเวลามากพอที่จะอัปเดตไดรเวอร์ด้วยตนเอง
สำหรับผู้ใช้ดังกล่าว วิธีการบางส่วนด้วยตนเองสำหรับการอัปเดตไดรเวอร์ Dell Audio Windows 10/11 แสดงไว้ด้านล่าง
อ่านเพิ่มเติม: วิธีดาวน์โหลดและอัปเดตไดรเวอร์ Dell Thunderbolt Dock TB16
วิธีที่ 3: การอัปเดตไดรเวอร์เสียงของ Dell ผ่านตัวจัดการอุปกรณ์
ผู้ใช้บางคนพบว่าการใช้ซอฟต์แวร์ภายนอกเพื่ออัปเดตไดรเวอร์ระบบเป็นเรื่องน่าสงสัย สำหรับผู้ใช้ดังกล่าว Windows มีตัวจัดการอุปกรณ์ยูทิลิตี้ในตัว ต่อไปนี้เป็นขั้นตอนในการอัปเดตไดรเวอร์เสียงของ Dell Windows 10 หรืออุปกรณ์อื่นๆ ด้วยตัวจัดการอุปกรณ์ในลักษณะอัตโนมัติบางส่วน
ขั้นตอนที่ 1: กดปุ่ม Windows และ X พร้อมกันบนแป้นพิมพ์ จากเมนูตัวเลือก เลือกตัวจัดการอุปกรณ์ 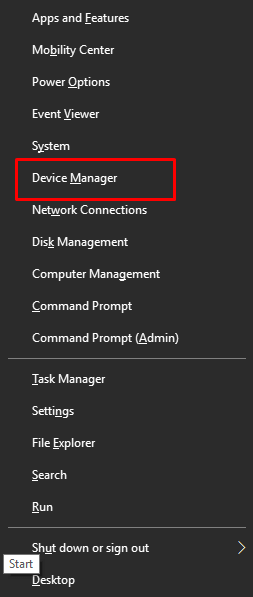
ขั้นตอนที่ 2: ขยายหมวดเสียง วิดีโอ และตัวควบคุมเกม 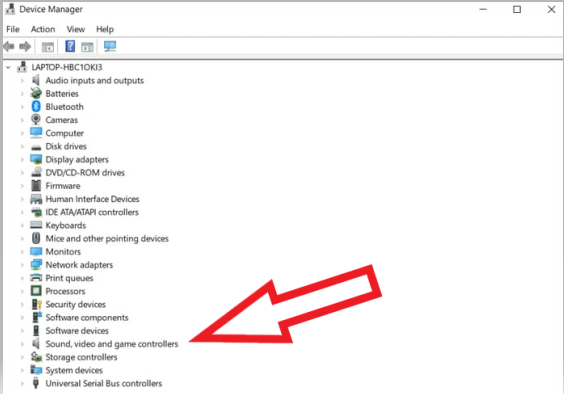
ขั้นตอนที่ 3: ระบุไดรเวอร์เสียงของ Dell Windows 10 และคลิกขวาที่ไดรเวอร์นั้น กดตัวเลือกอัพเดตซอฟต์แวร์ไดรเวอร์ 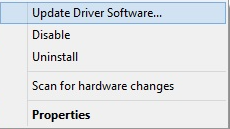
ขั้นตอนที่ 4: จากหน้าต่างต่อไปนี้ เลือกตัวเลือกแรก เช่น ค้นหาและดาวน์โหลดไดรเวอร์ Dell Audio Windows 10 โดยอัตโนมัติ
รีสตาร์ทอุปกรณ์ของคุณเพื่อใช้ไดรเวอร์เสียง Dell ที่อัปเดต Windows 10 หรืออุปกรณ์ที่เกี่ยวข้อง
อ่านเพิ่มเติม: วิธีดาวน์โหลด ติดตั้ง และอัปเดตไดรเวอร์ Dell Inspiron 1520
ดาวน์โหลดและอัปเดตไดรเวอร์เสียงของ Dell สำหรับ Windows 10,8, 7: เสร็จสิ้น
ที่นี่เราสรุปคำแนะนำของเราเกี่ยวกับวิธีการดาวน์โหลด ติดตั้ง และอัปเดตไดรเวอร์เสียงของ Dell Windows 11, 10 หรืออุปกรณ์เวอร์ชันที่เก่ากว่า เราได้แสดงรายการวิธีการด้วยตนเองและแบบอัตโนมัติเพื่อให้ไดรเวอร์ Dell Audio Windows 10 ของคุณได้รับการอัปเดต เลือกวิธีที่เหมาะสมตามทักษะและความต้องการของคุณ อย่างไรก็ตาม เราขอแนะนำให้ผู้ใช้ของเราเปลี่ยนไปใช้ซอฟต์แวร์ Bit Driver Updater เครื่องมือนี้สามารถทำการอัปเดตไดรเวอร์เสียงของ Dell พร้อมกับการอัปเดตไดรเวอร์อื่น ๆ ได้ในคลิกเดียว
ยัง มีคำถามใด ๆ อย่าลังเลและถามพวกเขาด้านล่าง นอกจากนี้ เราขอขอบคุณข้อเสนอแนะและข้อเสนอแนะของคุณในความคิดเห็นด้านล่าง หากคำแนะนำมีประโยชน์ อย่าลืมสมัครบล็อกของเราเพื่อรับบทความด้านเทคนิคและข้อมูลเพิ่มเติม กดปุ่มติดตามบนช่องทางโซเชียลมีเดียของเรา (Facebook, Twitter, Instagram และ Pinterest) เพื่อไม่พลาดทุกการอัปเดต
