4 วิธีดาวน์โหลดรูปภาพจากเอกสาร word อย่างรวดเร็ว
เผยแพร่แล้ว: 2022-02-13ต้องการดาวน์โหลดรูปภาพจากเอกสาร Word หรือไม่ ต้องการดาวน์โหลดภาพทั้งหมดในคราวเดียวแทนที่จะเป็นทีละภาพหรือไม่? ในบทความนี้ ส่วนใหญ่เราจะพูดถึงวิธีการบันทึกหรือดาวน์โหลดรูปภาพจากเอกสารคำ
- คุณอาจชอบ: 2 วิธีในการเพิ่มไฮเปอร์ลิงก์ไปยังอีเมลใน Gmail
- จะดาวน์โหลดและบันทึกวิดีโอ YouTube ลงในแกลเลอรี่โทรศัพท์ได้อย่างไร
สารบัญ
วิธีดาวน์โหลดรูปภาพจากเอกสาร MS word
ในบริบทนี้ เราจะพูดถึง 4 วิธีในการบันทึกหรือดาวน์โหลดรูปภาพจากเอกสารคำ
- บันทึกเอกสารเป็นประเภทหน้าเว็บ
- เปลี่ยนนามสกุลจาก .docx เป็น .rar
- ใช้ตัวจัดการไฟล์ 7-zip
- คัดลอกง่าย ๆ วิธีการวาง
เรามาพูดถึงวิธีการดาวน์โหลดรูปภาพจากเอกสาร MS word กัน
1. บันทึกเอกสารเป็นประเภทหน้าเว็บ
วิดีโอสอน:
เราจัดเตรียมบทความนี้ในรูปแบบของวิดีโอสอนเพื่อความสะดวกของผู้อ่าน หากคุณสนใจที่จะอ่าน คุณสามารถข้ามวิดีโอและเริ่มอ่านได้

การดาวน์โหลดรูปภาพเดียวจากเอกสาร MS word ทำได้ง่ายกว่าจากเอกสารประเภทอื่น ในบริบทนี้ ฉันจะบอกขั้นตอนการดาวน์โหลดหลายภาพพร้อมกันลงในโฟลเดอร์เดียว คุณเพียงแค่ต้องทำตามขั้นตอนด้านล่างเพื่อดาวน์โหลด
เวลาทั้งหมด: 4 นาที
ขั้นตอนที่ 1: เปิดเอกสาร MS word
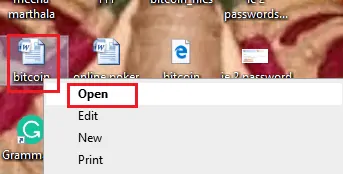
ก่อนอื่น คุณต้องเลือกเอกสาร MS word ที่คุณต้องการดาวน์โหลดรูปภาพและเปิดเอกสาร MS Word นั้น ตอนนี้เอกสารที่คุณเลือกจะเปิดขึ้นบนหน้าจอดังที่แสดงด้านล่าง
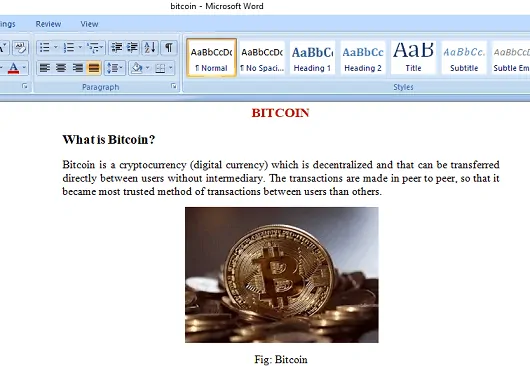
ขั้นตอนที่ 2: บันทึกประเภทเอกสารเป็นหน้าเว็บ
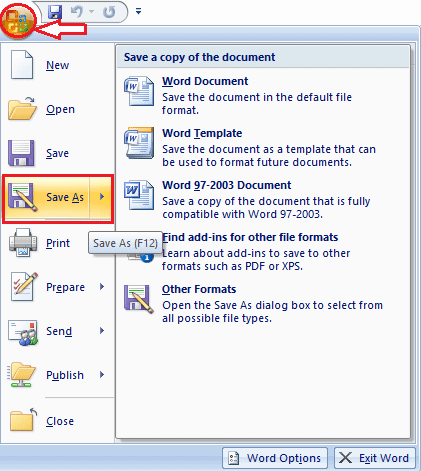
ในขั้นตอนนี้ คุณต้องบันทึกประเภทเอกสารเป็น “ หน้าเว็บ ” จากรายการประเภทที่มีอยู่จากเมนูแบบเลื่อนลง ในการดำเนินการนี้ ไปที่เมนู " ไฟล์ " คุณจะพบตัวเลือกมากมายสำหรับเอกสาร คลิกที่ตัวเลือก “ บันทึกเป็น ” ที่แสดงในภาพด้านบน คลิก รูปแบบอื่นๆ จากนั้นหน้าจอจะแสดงดังนี้
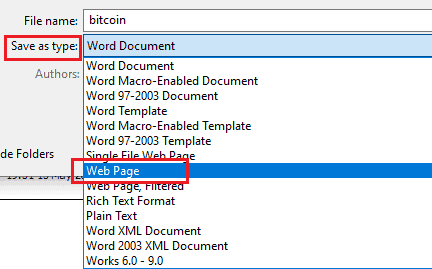
เมื่อคุณคลิกที่ตัวเลือก บันทึกเป็น ในขั้นตอนข้างต้น คุณจะพบกล่องสี่เหลี่ยมเล็กๆ สองกล่องหลักหนึ่งกล่องสำหรับป้อนชื่อไฟล์ และอีกกล่องหนึ่งเพื่อเลือกตัวเลือกบันทึกเป็นประเภทจากเมนูดรอปดาวน์ที่ด้านล่างของหน้าจอ
คุณต้องเลือกบันทึกเป็นประเภท " หน้าเว็บ " จากรายการตัวเลือกที่มีจากเมนูแบบเลื่อนลง จากนั้นคลิกตัวเลือก " บันทึก " ที่อยู่ใต้ช่องบันทึกเป็นประเภทสี่เหลี่ยม ด้วยขั้นตอนนี้ เอกสาร word ของคุณจะบันทึกบนเดสก์ท็อป/พีซีของคุณด้วยไฟล์รูปแบบต่างๆ เช่น ไฟล์ Html ไฟล์ word และไฟล์รูปภาพ
ขั้นตอนที่ 3: ไปที่ไฟล์เอกสารของการดาวน์โหลด
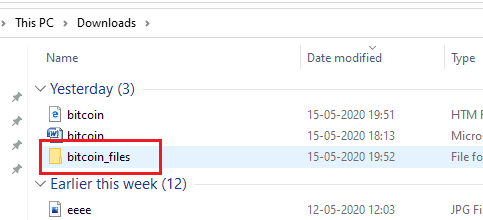
ไปที่การดาวน์โหลดของพีซีซึ่งเก็บไฟล์ที่ดาวน์โหลดทุกประเภทไว้ ที่นี่ไฟล์ของเอกสารจะถูกบันทึกเป็นชื่อของเอกสารตามด้วยคำว่า "ไฟล์" (ในที่นี้ฉันได้เลือกเอกสาร bitcoin ดังนั้นไฟล์จะถูกบันทึกด้วยชื่อ” bitcoin_files”) ดังที่แสดงในภาพด้านบน
ในโฟลเดอร์ไฟล์นั้น ข้อความจะถูกบันทึกในโฟลเดอร์หนึ่ง ภาพจะถูกบันทึกด้วยขนาดเดียวกันในอีกโฟลเดอร์หนึ่ง ไปที่โฟลเดอร์รูปภาพที่วางรูปภาพที่ดาวน์โหลดทั้งหมด ให้ดับเบิลคลิกที่โฟลเดอร์ที่เลือกเพื่อเปิด
ขั้นตอนที่ 4: ดาวน์โหลดรูปภาพจากเอกสาร

ในขั้นตอนสุดท้ายนี้ คุณจะเห็นภาพทั้งหมดในโฟลเดอร์เดียวที่ดาวน์โหลดจากเอกสารที่คุณเลือก คุณจึงสามารถจดจำและใช้งานได้ง่าย เนื่องจากรูปภาพทั้งหมดอยู่ในที่เดียวในโฟลเดอร์
จัดหา:
- เอ็มเอส เวิร์ด,
- 7-Zip
เครื่องมือ:
- เอ็มเอส เวิร์ด,
- 7-Zip
นี่เป็นขั้นตอนง่าย ๆ ในการดาวน์โหลดรูปภาพหลายรูปจากเอกสาร MS word โดยใช้หน้าเว็บบันทึกเป็นประเภท
- อ่านเพิ่มเติม: วิธีสร้างการสำรองข้อมูลอิมเมจ Windows 10 อย่างง่ายดาย
- 5 ซอฟต์แวร์ลบหน้าจอล็อค Android ที่ดีที่สุด
2. เปลี่ยนนามสกุลจาก .docx เป็น .rar
ในวิธีที่สอง เราจะพูดถึงวิธีดาวน์โหลดรูปภาพจากเอกสารคำโดยเปลี่ยนนามสกุลจาก .docx เป็น .rar มาดูกันว่ามีขั้นตอนอะไรบ้างในวิธีนี้
ขั้นตอนที่ 1: เลือกเอกสารคำ
ในขั้นตอนแรก คุณต้องเลือกเอกสาร MS word จากพีซี ฉันกำลังเลือกเอกสารจากการดาวน์โหลด ก่อนอื่นให้ไปที่ตัวเลือกไฟล์ในพีซีของคุณแล้วคลิกดาวน์โหลดดังแสดงในภาพด้านล่าง

ตอนนี้จะมีเอกสารมากมายในการดาวน์โหลดของคุณ ค้นหาเอกสารที่จำเป็นและเลือกเอกสารที่คุณต้องการแยกภาพทั้งหมด

ขั้นตอนที่ 2: เลือกเพิ่มใน .rar ตัวเลือก
ในขั้นตอนนี้ ให้คลิกขวาที่เอกสารที่เลือก จากนั้นคุณจะเห็นหน้าจอเมนูป๊อปอัป ในเมนูนั้น ให้เลือกตัวเลือก “ เพิ่มใน .rar ” ดังที่แสดงในภาพด้านล่าง
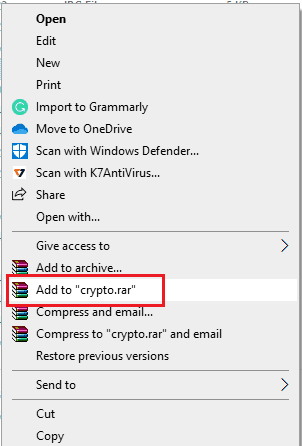
ตอนนี้เอกสาร MS word ของคุณจะถูกบันทึกเป็นรูปแบบไฟล์เก็บถาวร WinRAR
ขั้นตอนที่ 3: เลือกไฟล์ zip WinRAR จากการดาวน์โหลด
ตอนนี้ไปที่เมนูไฟล์แล้วคลิกที่ตัวเลือกดาวน์โหลด

ตอนนี้เลือกรูปแบบไฟล์ WinRAR zip ของเอกสารที่แปลงแล้วดังแสดงในภาพด้านล่าง

ขั้นตอนที่ 4: เปิดไฟล์ zip และเลือกโฟลเดอร์คำ
ตอนนี้เพื่อเปิดไฟล์ zip นั้นให้ดับเบิลคลิก ไฟล์ zip จะเปิดขึ้นดังแสดงในภาพด้านล่าง
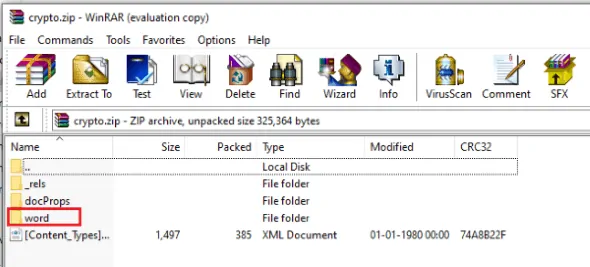
ตอนนี้เลือกโฟลเดอร์คำจากโฟลเดอร์ที่มีอยู่ในไฟล์ zip นั้นตามที่แสดงในภาพด้านบน

ขั้นตอนที่ 5: เปิดโฟลเดอร์ Word และเลือกโฟลเดอร์ Media
ตอนนี้เปิดโฟลเดอร์คำซึ่งถูกเลือกไว้ก่อนหน้านี้ในขั้นตอนข้างต้น (ขั้นตอนที่ 2.4) ตอนนี้เลือกโฟลเดอร์ Media จากโฟลเดอร์ที่มีอยู่
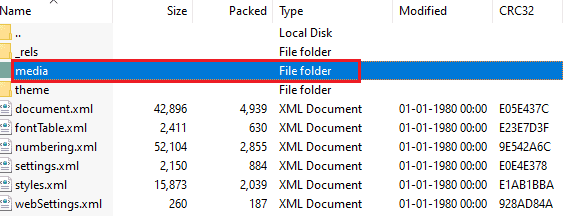
เปิดโฟลเดอร์ Media นั้นเพื่อดูภาพที่แสดงด้านล่าง
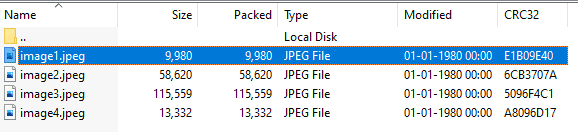
ในภาพด้านบน เราจะเห็นภาพทั้งหมดที่ดาวน์โหลดจากเอกสาร MS word คุณสามารถเลือกและใช้ภาพทั้งหมดได้ทุกเมื่อที่ต้องการ
นี่เป็นวิธีที่สองในการดาวน์โหลดรูปภาพทั้งหมดจากเอกสาร MS word โดยเปลี่ยนนามสกุล .docx เป็นรูปแบบ .rar
3. การใช้ตัวจัดการไฟล์ 7-zip
7-Zip เป็นซอฟต์แวร์โอเพ่นซอร์สฟรี เป็นไฟล์เก็บถาวรที่มีอัตราการบีบอัดสูง มีให้ใช้งานในรูปแบบของแอปสำหรับ Windows ที่สามารถจัดการไฟล์ได้อย่างง่ายดาย
มีคุณสมบัติมากมายเช่น
- ตัวจัดการไฟล์ที่ทรงพลัง
- ความสามารถในการแตกไฟล์ด้วยตนเองสำหรับรูปแบบ 7z
- ปลั๊กอินสำหรับผู้จัดการ FAR
ให้เราพูดถึงวิธีดาวน์โหลดรูปภาพจากเอกสาร word โดยใช้ตัวจัดการไฟล์ 7-Zip ในบริบทนี้
ขั้นตอนที่ 1: เปิดตัวจัดการไฟล์ 7-Zip บนอุปกรณ์ของคุณ
ค้นหาโปรแกรมจัดการไฟล์ 7-Zip ในอุปกรณ์ของคุณโดยป้อนชื่อในแถบค้นหา ตอนนี้คุณต้องเปิดแอปนั้นบนอุปกรณ์ของคุณ
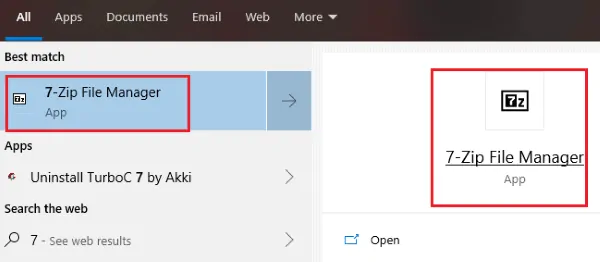
เมื่อคุณเปิดแอปตัวจัดการไฟล์ 7-Zip หน้าจอจะดูเหมือนว่างเปล่า ไปที่มุมซ้ายของหน้าจอที่นั่น คุณจะเห็นเมนูดรอปดาวน์ขนาดเล็ก คลิกที่สัญลักษณ์นั้นเพื่อเลือกเอกสาร
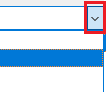
ขั้นตอนที่ 2: เลือกเอกสาร
ในขั้นตอนนี้ คุณต้องเลือกเอกสาร MS word ที่คุณต้องการแยกรูปภาพทั้งหมด ที่นี่ฉันกำลังเลือกเอกสารจากตัวเลือกเมนูแบบเลื่อนลงที่แสดงด้านล่าง
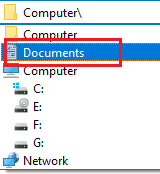
ตอนนี้เอกสารต่างๆ ในอุปกรณ์ของคุณจะแสดงบนหน้าจอ เลือกเอกสารที่จำเป็นสำหรับการดึงภาพดังแสดงในภาพด้านล่าง
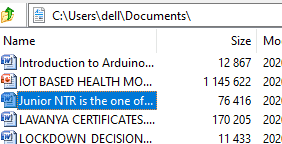
ขั้นตอนที่ 3: เลือกตัวเลือก 7-Zip
ตอนนี้ให้คลิกขวาที่เอกสารที่เลือก จากนั้นคุณจะพบตัวเลือกมากมายในเมนูนั้น เลือกตัวเลือก “7-Zip ” จากนั้นคุณจะพบอีกหนึ่งเมนูดังที่แสดงในภาพด้านล่าง
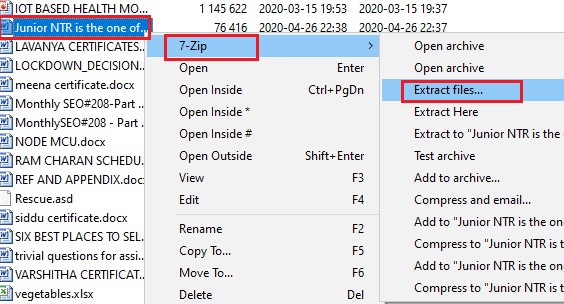
ตอนนี้ให้เลือกตัวเลือก " แตกไฟล์ " จากเมนูดังที่แสดงในภาพด้านบน
ขั้นตอนที่ 4: กำหนดเส้นทางเพื่อแยกไฟล์
ในขั้นตอนนี้ คุณต้องเลือกพาธสำหรับไฟล์ที่แยกออกมา และที่นี่ คุณสามารถตั้งค่าโหมดพาธและรหัสผ่านได้ด้วย คุณสามารถดูชื่อเอกสารได้ที่นี่ตามที่แสดงในภาพด้านล่าง
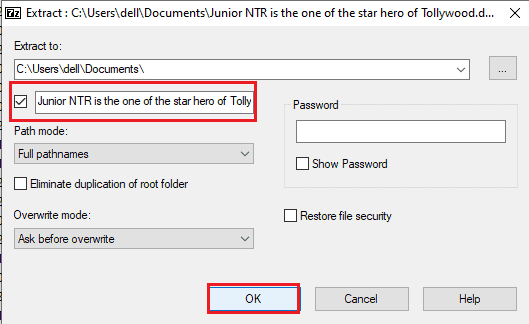
หลังจากเลือกเส้นทางแล้ว ให้คลิกที่ตัวเลือก " ตกลง " ซึ่งอยู่ด้านล่างดังแสดงในภาพด้านบน
ขั้นตอนที่ 5: เลือกโฟลเดอร์ของไฟล์แล้วเลือกโฟลเดอร์คำ
หลังจากคลิกที่ "ตกลง" ภายในไม่กี่วินาทีหน้าจอจะเปิดหน้าจอตัวจัดการไฟล์ zip โดยอัตโนมัติ ค้นหาไฟล์เอกสารที่เลือกจากตัวจัดการไฟล์ดังแสดงในรูปด้านล่าง
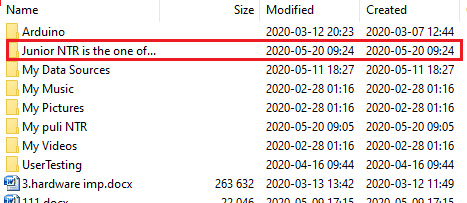
ตอนนี้ให้ดับเบิลคลิกที่โฟลเดอร์ที่เลือกจากนั้นคุณจะพบบางโฟลเดอร์และเอกสาร เลือกโฟลเดอร์คำและดับเบิลคลิกที่โฟลเดอร์คำนั้นเพื่อเปิด
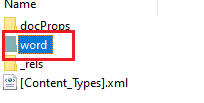
ขั้นตอนที่ 6: เลือกโฟลเดอร์สื่อและดูภาพ
ตอนนี้ให้ดับเบิลคลิกที่โฟลเดอร์ word เพื่อเปิด จากนั้นคุณจะพบโฟลเดอร์และเอกสารบางส่วนในโฟลเดอร์คำนั้น เลือกโฟลเดอร์สื่อจากโฟลเดอร์ที่มีอยู่ตามที่แสดงด้านล่าง
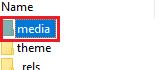
ให้ดับเบิลคลิกที่โฟลเดอร์สื่อเพื่อเปิด ที่นี่คุณจะพบภาพที่ดาวน์โหลดทั้งหมดจากเอกสาร MS word ที่เลือกดังแสดงด้านล่าง
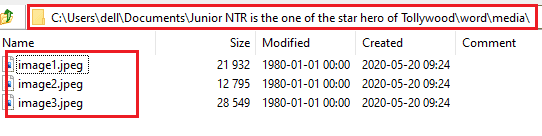
คุณสามารถเลือกรูปภาพใดก็ได้จากโฟลเดอร์นั้นและดับเบิลคลิกที่รูปภาพเพื่อเปิดและดูรูปภาพนั้น ฉันกำลังเปิดหนึ่งรูปภาพจากโฟลเดอร์สื่อนั้นที่ใช้ในเอกสาร MS word ที่เลือก

ด้วยวิธีนี้ เราสามารถดาวน์โหลดรูปภาพจากเอกสาร MS Word โดยใช้โปรแกรมเก็บถาวร 7-zip และเราสามารถดู ใช้งานได้ทุกเวลาอย่างรวดเร็ว
4. คัดลอกง่าย ๆ วิธีการวาง
ผู้ใช้เกือบทั้งหมดรู้จักวิธีนี้ คนส่วนใหญ่เพียงแค่คัดลอกรูปภาพที่ต้องการจากเอกสาร MS word และวางลงในที่อื่นที่จำเป็น แต่นี่ไม่ใช่วิธีที่มีประสิทธิภาพหรือเร็วกว่า 3 วิธีข้างต้น
นี่คือวิธีต่างๆ ในการดาวน์โหลดรูปภาพจากเอกสาร MS Word
- คุณอาจชอบ: วิธีแทรกวันที่และเวลาในเอกสาร Word
- สุดยอดเคล็ดลับในการบันทึกหน้าเว็บเป็น PDF จากเบราว์เซอร์ใด ๆ
ฉันหวังว่าคุณทุกคนจะเข้าใจขั้นตอนการดาวน์โหลดรูปภาพจากเอกสาร MS word ด้วยวิธีการต่างๆ หากคุณชอบบทความนี้ โปรดแชร์และติดตาม WhatVwant บน Facebook, Twitter และสมัครรับข้อมูลจากช่อง whatVwant บน YouTube เพื่อรับการอัปเดตเป็นประจำ
วิธีการดาวน์โหลดรูปภาพจากเอกสาร word อย่างรวดเร็ว- FAQ
เป็นไปได้ไหมที่จะนำรูปภาพในเอกสารคำหนึ่งไปยังอีกเอกสารหนึ่งโดยไม่ต้องดาวน์โหลด
ใช่ มันเป็นไปได้ หากคุณไม่ต้องการดาวน์โหลดภาพแต่จำเป็นต้องใช้ภาพนั้น คุณก็สามารถคัดลอกภาพได้ แล้ววางลงในเอกสารที่จำเป็นในตำแหน่งที่เหมาะสม
ฉันกำลังพยายามดาวน์โหลดรูปภาพโดยใช้โปรแกรมเก็บถาวร 7-zip แต่หลังจากตั้งค่าพาธแล้ว มันแสดงข้อผิดพลาดว่าการดำเนินการดึงข้อมูลไม่เสร็จสมบูรณ์ ทำไมสิ่งนี้จึงเกิดขึ้น? จะเอาชนะปัญหานี้ได้อย่างไร?
ปัญหานี้เป็นเพราะคุณเพิ่งเปิดเอกสารนั้นในแอปหรือที่อื่น และคุณไม่ได้ปิดเอกสารนั้นหลังจากทำงานเสร็จ ดังนั้นมันจึงยังคงใช้งานอยู่ ณ ที่แห่งนั้น จึงไม่สามารถเข้าถึงได้โดยตัวจัดการไฟล์ 7-zip เพื่อแก้ปัญหานี้ คุณต้องปิดเอกสารที่เลือกในทุกที่ ยกเว้นตัวจัดการไฟล์ 7-zip จากนั้นไฟล์ก็สามารถเก็บถาวรได้สำเร็จ
ฉันสามารถดาวน์โหลดรูปภาพโดยแปลงนามสกุลจาก .docx เป็น .zip ได้หรือไม่
ใช่ คุณสามารถใช้วิธีนี้ได้เช่นกัน ในบางระบบจะมีรูปแบบ .zip และระบบอื่นๆ ในรูปแบบ .rar คุณสามารถใช้วิธีใดวิธีหนึ่งได้ เนื่องจากทั้งสองวิธีมีขั้นตอนเดียวกันและผลลัพธ์สุดท้ายเหมือนกัน ดังนั้น คุณสามารถใช้รูปแบบ .zip เพื่อดาวน์โหลดรูปภาพจากเอกสาร MS word
ฉันจะรักษาความปลอดภัยของรูปภาพที่ฉันดาวน์โหลดจากเอกสาร MS word ได้อย่างไร
คุณสามารถรักษาความปลอดภัยให้กับรูปภาพของคุณโดยตั้งรหัสผ่านให้กับโฟลเดอร์รูปภาพนั้น คุณลักษณะนี้รวมอยู่ในวิธีจัดการไฟล์ 7-zip ด้วย คุณสามารถรักษาความปลอดภัยเอกสารของคุณได้โดยตั้งรหัสผ่านในขั้นตอนของการตั้งค่าพาธ
