ดาวน์โหลด ติดตั้ง และอัปเดตไดรเวอร์เมนบอร์ดใน Windows 11/10/8/7
เผยแพร่แล้ว: 2022-07-05หากคุณต้องการทราบวิธีการดาวน์โหลดและอัปเดตไดรเวอร์ของเมนบอร์ด บทความนี้จะแสดงวิธีที่ปลอดภัยที่สุดในการดำเนินการเช่นเดียวกันนี้บนพีซี Windows 11/10/8/7 ของคุณ
เมนบอร์ดเป็นแกนหลักของพีซีทุกเครื่อง นี่คืออุปกรณ์ที่เชื่อมต่อระบบของคุณกับอุปกรณ์อื่น แม้ว่าจะเป็นแผงวงจรที่เรียบง่าย แต่มาเธอร์บอร์ดก็ช่วยให้ระบบของคุณทำงานได้สอดคล้องกับอินพุตและเอาต์พุต ดังนั้น ความสำคัญของเมนบอร์ดที่ทำงานได้ราบรื่นจึงเป็นทุกสิ่ง
แต่จะแน่ใจได้อย่างไรว่าเมนบอร์ดบนคอมพิวเตอร์ของคุณทำงานได้อย่างสมบูรณ์
คำตอบคือไดรเวอร์เมนบอร์ดที่ทันสมัย ไดรเวอร์คือกุญแจสำคัญที่ทำให้การสื่อสารระหว่างอุปกรณ์และระบบของคุณเป็นไปได้ ดังนั้น เมื่อระบบได้รับไดรเวอร์ที่อัปเดต คุณจะได้รับประสิทธิภาพสูงสุดจากระบบของคุณ ดังนั้น คุณควรอัพเดตไดรเวอร์เมนบอร์ดอย่างสม่ำเสมอและเหมาะสม
เพื่อช่วยคุณในเรื่องนี้ เราได้รวบรวมคำแนะนำง่ายๆ นี้ไว้สำหรับคุณ
ในส่วนต่อๆ ไปของบทความนี้ คุณจะพบวิธีที่มีประสิทธิภาพในการดาวน์โหลดไดรเวอร์เมนบอร์ด รวมทั้งอัปเดตและติดตั้งตามต้องการ วิธีการเหล่านี้เป็นวิธีที่ง่ายที่สุด และเหนือสิ่งอื่นใดคือปลอดภัยสำหรับทุกคน ดังนั้น คุณสามารถใช้วิธีใดก็ได้เพื่อรับไดรเวอร์เวอร์ชันล่าสุดที่คุณต้องการ
วิธีดาวน์โหลด ติดตั้ง และอัปเดตไดรเวอร์เมนบอร์ดบน Windows
ตอนนี้เราจะมาดูวิธีการต่างๆ ในการดาวน์โหลดไดรเวอร์เมนบอร์ด เมื่อใช้สิ่งเหล่านี้ คุณสามารถติดตั้งไดรเวอร์เวอร์ชันล่าสุดได้อย่างง่ายดาย ทั้งแบบติดตั้งเองและแบบอัตโนมัติในการติดตั้งไดรเวอร์แสดงอยู่ด้านล่าง ดังนั้น ให้ทำตามขั้นตอนทั้งหมดก่อน จากนั้นจึงใช้วิธีที่เหมาะสมกับคุณที่สุด
วิธีที่ 1: ดาวน์โหลดไดรเวอร์เมนบอร์ดด้วยตนเองจากเว็บไซต์ทางการ
วิธีที่สำคัญที่สุดในการดาวน์โหลดไดรเวอร์เมนบอร์ดอยู่ที่เว็บไซต์ของผู้ผลิต ผู้ผลิตอุปกรณ์มีหน้าสนับสนุนหรือหน้าดาวน์โหลด/ไดรเวอร์เพื่อช่วยให้คุณได้รับการอัปเดต คุณสามารถใช้สิ่งเดียวกันนี้ในอุปกรณ์ของคุณและรับการอัปเดตส่วนบุคคลสำหรับไดรเวอร์ทั้งหมดตามระบบปฏิบัติการของคุณ
เนื่องจากผู้ผลิตทุกรายมีเว็บไซต์ที่แตกต่างกัน เราจึงนำเสนอสิ่งเหล่านี้ให้คุณไม่ได้ ดังนั้น ด้านล่างนี้ คุณจะพบขั้นตอนทั่วไปในการอัปเดตไดรเวอร์โดยใช้เว็บไซต์ของผู้ผลิต:
- ประการแรก ไปที่ เว็บไซต์อย่างเป็นทางการของผู้ผลิต และคลิกที่หน้า ดาวน์โหลด ไดรเวอร์ หรือหน้าสนับสนุน
- ที่นี่ ในหน้าสนับสนุน คุณอาจต้องค้นหาส่วน ดาวน์โหลด/ไดรเวอร์ คลิกที่เดียวกันเพื่อดำเนินการต่อ
- ตอนนี้ คุณสามารถ ค้นหาผลิตภัณฑ์ที่คุณเป็นเจ้าของหรือเลือกผลิตภัณฑ์เดียวกัน จากหมวดหมู่ได้
- ไปที่หน้าผลิตภัณฑ์ จากผลการค้นหา
- ถัดไป คุณต้องค้นหาส่วนที่ช่วยให้คุณสามารถ เปลี่ยนและเลือกระบบปฏิบัติการที่ ติดตั้งบนพีซีของคุณ
- เมื่อคุณเลือกระบบปฏิบัติการ คุณจะเห็นรายการไดรเวอร์ที่มีให้ดาวน์โหลด คลิกที่ปุ่มดาวน์โหลด ข้ามไดรเวอร์ที่จำเป็นหรือเปิดคำอธิบายไดรเวอร์แล้วดำเนินการดาวน์โหลดต่อ
- เมื่อการดาวน์โหลดเสร็จสิ้น คุณอาจต้อง คลายซิปไฟล์
- ติดตั้งไดรเวอร์ ตอนนี้อย่างง่ายดาย
วิธีการดาวน์โหลดไดรเวอร์เมนบอร์ดด้านบนทำให้สับสนเล็กน้อย คุณอาจไม่สามารถค้นหานักดำน้ำที่ต้องการผ่านสิ่งนี้ได้ ดังนั้น คุณสามารถใช้วิธีใดวิธีหนึ่งต่อไปนี้เพื่อผลลัพธ์ที่ดียิ่งขึ้น
อ่านเพิ่มเติม: ไดรเวอร์เมนบอร์ด Gigabyte สำหรับ Windows
วิธีที่ 2: ใช้ตัวจัดการไดรเวอร์เพื่ออัปเดตไดรเวอร์ของเมนบอร์ด
ประการที่สอง ตัวจัดการอุปกรณ์เป็นวิธีการที่ปลอดภัยในการอัปเดตไดรเวอร์ของเมนบอร์ด Device Manager ตามชื่อคือยูทิลิตี้ที่รวม Windows เพื่อควบคุมทุกแง่มุมของอุปกรณ์ที่เชื่อมต่อกับระบบรวมและอื่น ๆ คุณสามารถใช้สิ่งเดียวกันนี้เพื่ออัปเดตไดรเวอร์ได้เช่นกัน ทำตามขั้นตอนที่แสดงด้านล่างเพื่อดำเนินการต่อ:
- คลิกขวาที่ปุ่ม Start เพื่อเปิดถาดเมนู เลือก ตัวจัดการอุปกรณ์ จากที่เดียวกันเพื่อเรียกใช้เครื่องมือ
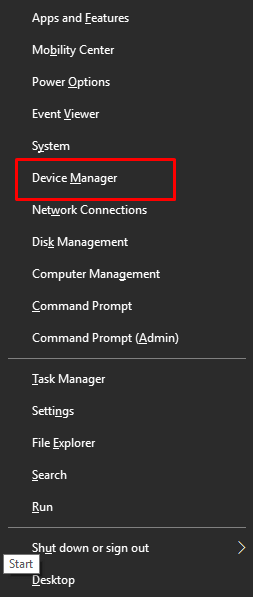
- เครื่องมือนี้จะแสดงรายการอุปกรณ์ประเภทต่างๆ ขยายอย่างใดอย่างหนึ่งเหล่านี้ ( เช่น อินพุตและเอาต์พุตเสียง )
- คลิกขวาที่อุปกรณ์เมนบอร์ด จากเมนูแบบเลื่อนลงให้เลือกตัวเลือกชื่อ Update Driver
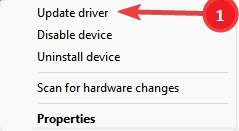
- ระบบของคุณจะแจ้งให้คุณเลือกวิธีการค้นหาไดรเวอร์ คุณควรคลิก ค้นหาอัตโนมัติสำหรับการปรับปรุงไดรเวอร์
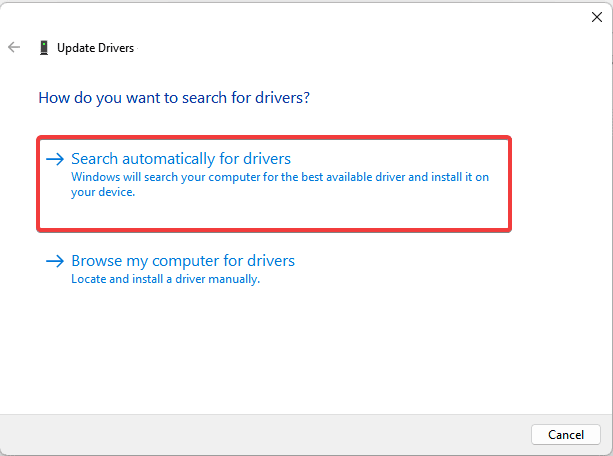
- เมื่อระบบตรวจพบการอัปเดต ให้ทำตามคำแนะนำที่ปรากฏเพื่อ ติดตั้งไดรเวอร์
- รีสตาร์ท พีซีของคุณเมื่อสิ้นสุดการติดตั้งไดรเวอร์ให้สำเร็จ
วิธีการอัปเดตไดรเวอร์นี้เป็นแบบแมนนวลเช่นกัน หากคุณกำลังมองหาวิธีการอัตโนมัติ คุณควรใช้วิธีถัดไป

วิธีที่ 3: ใช้ความช่วยเหลือของ Bit Driver Updater สำหรับการอัปเดต (โดยอัตโนมัติ)
วิธีการข้างต้นในการอัปเดตและติดตั้งไดรเวอร์ของเมนบอร์ดนั้นเป็นแบบแมนนวล ดังนั้นจึงซับซ้อน นอกจากนี้ สิ่งเหล่านี้ไม่ได้ให้ตัวเลือกขั้นสูงในการควบคุมไดรเวอร์ ส่วนที่แย่ที่สุด? คุณไม่สามารถดาวน์โหลดและติดตั้งไดรเวอร์ทุกประเภทพร้อมกันได้
ปัญหาทั้งหมดเหล่านี้และ Bit Driver Updater เป็นทางออกที่ดีที่สุด
Bit Driver Updater เป็นหนึ่งในเครื่องมืออัพเดตไดรเวอร์ที่ดีที่สุดที่ให้คุณดาวน์โหลดและอัปเดตไดรเวอร์ทุกประเภท นอกจากนี้ เครื่องมือนี้ไม่ได้เป็นเพียงตัวอัปเดตไดรเวอร์ทั่วไปเท่านั้น คุณจะพบกับคุณลักษณะขั้นสูงต่างๆ ด้วยตัวอัปเดต เช่น การอัปเดตในคลิกเดียว การสแกนหาการอัปเดตอย่างละเอียด และอื่นๆ อีกมากมาย
ด้วยตัวเลือกอันชาญฉลาดในการสำรองและกู้คืนไดรเวอร์ คุณสามารถมั่นใจได้ว่าคุณจะได้รับไดร์เวอร์เวอร์ชั่นล่าสุดคืนหากจำเป็น แต่ถ้าตอนนี้คุณไม่มีเวลา คุณยังสามารถอัปเดตไดรเวอร์ในเวลาที่กำหนดได้โดยใช้คุณสมบัติกำหนดการอัพเดท
แต่นั่นไม่ใช่ทั้งหมด คุณจะสามารถเข้าถึงคุณสมบัติเพิ่มเติมได้เมื่อคุณดาวน์โหลดและใช้ตัวอัปเดต ตอนนี้ มาทำความรู้จักกับวิธีอัปเดตและติดตั้งไดรเวอร์เมนบอร์ดโดยใช้ Bit Driver Updater:
- คลิกที่ปุ่มที่แสดงด้านล่างและดาวน์โหลดไปยังการตั้งค่าเครื่องมือ
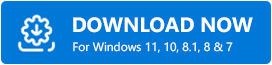
- หลังจากที่คุณติดตั้งเครื่องมือแล้ว ให้รันบนระบบ
- ซอฟต์แวร์จะเริ่มสแกนหาการอัปเดตโดยอัตโนมัติ อย่างไรก็ตาม คุณสามารถใช้ปุ่ม ไดรเวอร์สแกน ได้หากการสแกนไม่เริ่มทำงาน
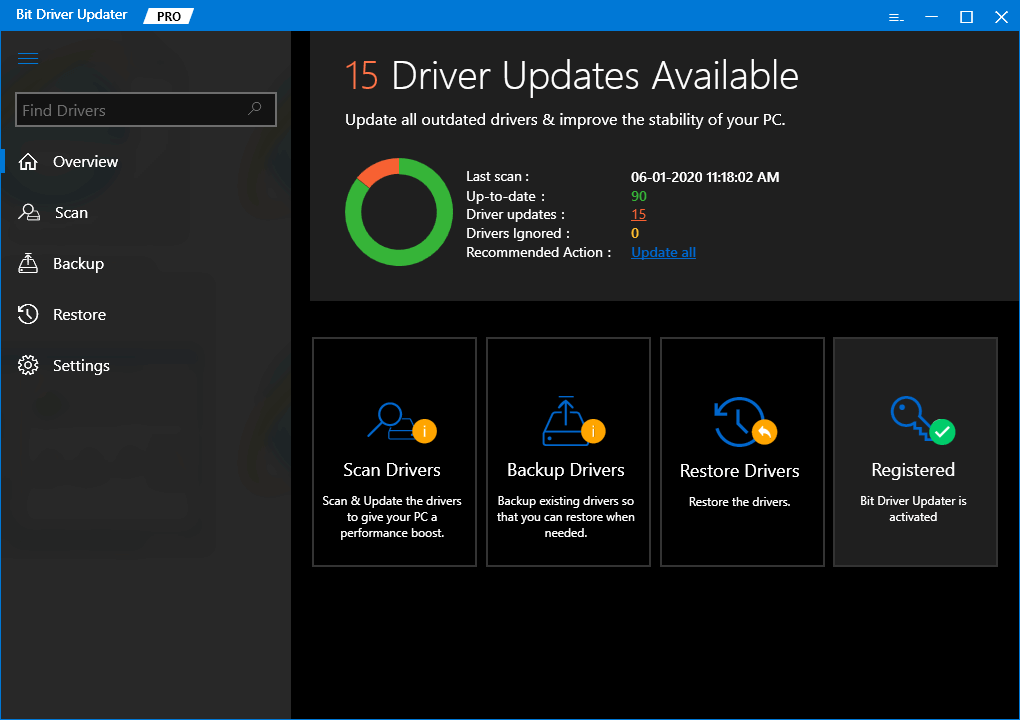
- เมื่อคุณพบว่าการสแกนหยุดลง ให้คลิกที่ปุ่ม อัปเดตทั้งหมด เพื่อรับการอัปเดตล่าสุดสำหรับไดรเวอร์ทั้งหมดในคราวเดียว หรืออีกทางหนึ่ง ปุ่ม อัปเดต ทันที สามารถช่วยให้คุณรับการอัปเดตแต่ละรายการได้เช่นกัน
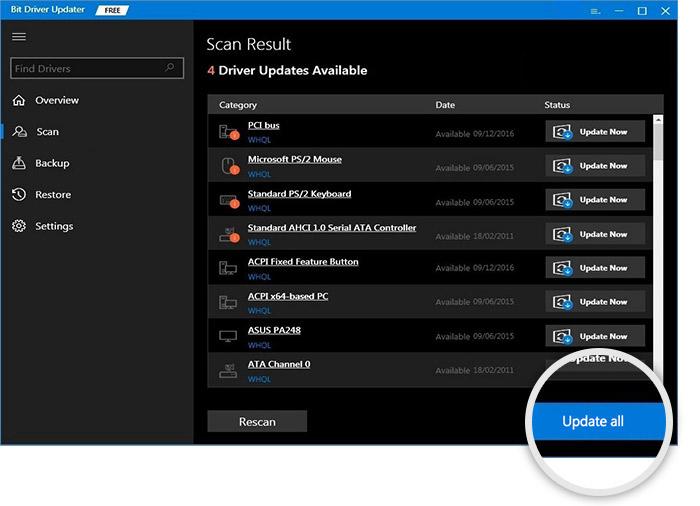
- รีสตาร์ทระบบ เมื่อติดตั้งการอัปเดตแล้ว
คำถามที่พบบ่อยเกี่ยวกับไดรเวอร์เมนบอร์ด
หากคุณยังคงมีข้อสงสัยเกี่ยวกับไดรเวอร์ของเมนบอร์ด คำถามที่พบบ่อยด้านล่างอาจช่วยคุณได้
คำถามที่ 1 เมนบอร์ดของฉันต้องการไดรเวอร์ใดบ้าง
แม้ว่าคุณควรติดตั้งไดรเวอร์เมนบอร์ดทุกประเภทบนพีซีของคุณ แต่โดยพื้นฐานแล้วคุณควรมีไดรเวอร์ของ USB, เสียง, เครือข่าย, SATA, PCI ฯลฯ ซึ่งเป็นไดรเวอร์พื้นฐานที่ช่วยปรับปรุงประสิทธิภาพของระบบของคุณ
Q.2 คุณจำเป็นต้องอัพเดตไดรเวอร์เมนบอร์ดหรือไม่?
ใช่ คุณต้องอัปเดตไดรเวอร์ของเมนบอร์ดเป็นประจำ เพื่อไม่ให้คุณประสบปัญหาขณะใช้งานและใช้งานอุปกรณ์ต่างๆ นอกจากนี้ การอัปเดตไดรเวอร์ยังหมายความว่าคุณจะได้รับประสิทธิภาพที่ดีขึ้นสำหรับอุปกรณ์ของคุณ
คำถามที่ 3 ฉันจะตรวจสอบไดรเวอร์ของเมนบอร์ดได้อย่างไร
หากต้องการทราบหรือตรวจสอบรายละเอียดเมนบอร์ด คุณต้องใช้ตัวจัดการอุปกรณ์ช่วย เรียกใช้เครื่องมือและขยายหมวดหมู่อุปกรณ์ หลังจากนี้ คุณต้องคลิกขวาที่อุปกรณ์และเปิดคุณสมบัติ ใต้แท็บไดรเวอร์ คุณจะได้รับข้อมูลทั้งหมดเกี่ยวกับไดรเวอร์ของเมนบอร์ด
คำถามที่ 4 ฉันจะตรวจสอบว่าไดรเวอร์เมนบอร์ดของฉันเป็นเวอร์ชันล่าสุดได้อย่างไร
หากต้องการตรวจสอบว่าไดรเวอร์เมนบอร์ดของคุณเป็นเวอร์ชันล่าสุดหรือไม่ คุณสามารถใช้เครื่องมือ Bit Driver Updater เครื่องมือนี้จะแจ้งให้คุณทราบหากมีนักดำน้ำที่ล้าสมัยและให้การอัปเดตอย่างรวดเร็วเช่นกัน
คำถามที่ 5 การอัพเดตไดรเวอร์เมนบอร์ดปลอดภัยหรือไม่
ใช่ การอัปเดตไดรเวอร์ของเมนบอร์ดจะปลอดภัยตราบเท่าที่คุณติดตั้งไดรเวอร์จากแหล่งที่เชื่อถือได้ เราได้ระบุและอธิบายวิธีที่ปลอดภัยที่สุดในการอัปเดตไดรเวอร์เมนบอร์ดด้านบน
คำถามที่ 6 Windows 10 อัปเดตไดรเวอร์ของเมนบอร์ดโดยอัตโนมัติหรือไม่
ใช่ ในบางครั้ง Windows 10 อาจอัปเดตไดรเวอร์ของเมนบอร์ดโดยอัตโนมัติเมื่อคุณอัปเดตระบบปฏิบัติการ อย่างไรก็ตาม การอัปเดตไดรเวอร์โดยใช้การอัปเดต Windows นั้นไม่น่าเชื่อถือเสมอไป เนื่องจากยูทิลิตี้นี้ไม่มีการอัปเดตสำหรับไดรเวอร์ทั้งหมด
อ่านเพิ่มเติม: วิธีดาวน์โหลดไดรเวอร์อุปกรณ์ PCI สำหรับ Windows
ดาวน์โหลด อัปเดต และติดตั้งไดรเวอร์เมนบอร์ด: สำเร็จ
ดังนั้น เราหวังว่าวิธีการข้างต้นในการดาวน์โหลดและติดตั้งไดรเวอร์เมนบอร์ดใน Windows 11/10/8/7 จะช่วยคุณได้ วิธีการทั้งหมดเหล่านี้ได้รับการทดสอบโดยทีมเทคนิคของเราก่อนแล้วจึงระบุไว้ที่นี่ ดังนั้นจึงปลอดภัยในการใช้งาน หนึ่งในวิธีการเหล่านี้จะอัปเดตไดรเวอร์ที่จำเป็นสำหรับคุณอย่างง่ายดาย
แต่ถ้าคุณประสบปัญหาใด ๆ ในขณะที่คุณกำลังอัปเดตไดรเวอร์ ไม่มีเหตุผลที่จะต้องตื่นตระหนก คุณสามารถระบุปัญหาในส่วนความคิดเห็นด้านล่าง เราจะให้แนวทางแก้ไขแก่คุณโดยเร็วที่สุด นอกจากนี้ คุณยังสามารถแนะนำมุมมองและบทวิจารณ์ที่เกี่ยวข้องกับบทความได้เช่นเดียวกัน
ถ้าคุณชอบบทความนี้ ทำไมคุณไม่แสดงความรักบ้างล่ะ แบ่งปันบทความบนแพลตฟอร์มโซเชียลมีเดียต่างๆ และแจ้งให้ผู้อื่นทราบ นอกจากนี้ หากคุณต้องการติดตามข่าวสารล่าสุดที่น่าสนใจดังกล่าว คุณสามารถระบุอีเมลของคุณในช่องด้านล่างและสมัครรับจดหมายข่าวของเรา เราจะส่งการอัปเดตทันทีเกี่ยวกับบล็อกเทคโนโลยี ข่าวสาร และอื่นๆ ไปยังกล่องจดหมายของคุณ
