วิธีดาวน์โหลด ติดตั้ง และใช้งาน PuTTY สำหรับ Mac
เผยแพร่แล้ว: 2022-07-15หากคุณสับสนเกี่ยวกับวิธีการดาวน์โหลด ติดตั้ง และใช้ PuTTY สำหรับ Mac ให้อ่านคำแนะนำง่ายๆ นี้ต่อไปและรู้วิธีที่ดีที่สุดในการดำเนินการดังกล่าวอย่างง่ายดาย
โดยทั่วไปจะใช้ PuTTY เป็นโปรแกรม Secure Shell (SSH) และ Telnet เครื่องมือนี้ยังคงใช้งานได้ฟรีสำหรับทุกคน นอกจากนี้ เนื่องจากแพลตฟอร์มเป็นแบบโอเพนซอร์ส ทุกคนสามารถปรับเปลี่ยนโครงสร้างของแพลตฟอร์มเพื่อให้ได้ประโยชน์สูงสุด แม้ว่าผลิตภัณฑ์จะได้รับการแนะนำเป็นครั้งแรกสำหรับพีซีที่ใช้ Windows และเดสก์ท็อปเท่านั้น ตอนนี้คุณสามารถรับ PuTTY สำหรับ Mac ได้เช่นกัน
กระบวนการดาวน์โหลดและติดตั้ง PuTTY สำหรับ Mac ค่อนข้างแตกต่างจากใน Windows ดังนั้น หากคุณต้องการรับโปรแกรมและใช้งานบน Mac ให้ทำตามคำแนะนำฉบับสมบูรณ์เพื่อผลลัพธ์ที่ดีที่สุดและต้องการ
ขั้นตอนในการดาวน์โหลดและติดตั้ง PuTTY สำหรับ Mac อย่างง่ายดาย
ขั้นตอนที่สมบูรณ์ในการดาวน์โหลดและติดตั้ง PuTTY สำหรับ Mac นั้นค่อนข้างซับซ้อนและติดตามได้ยากในคราวเดียว ดังนั้นเราจึงได้แบ่งขั้นตอนทั้งหมดออกเป็นส่วนต่างๆ เพื่อความสะดวกของคุณ ปฏิบัติตามทุกส่วนและขั้นตอนด้านล่าง และใช้ PuTTY สำหรับ Mac หลังจากดาวน์โหลดอย่างง่ายดาย
ขั้นตอนที่ 1: มอบสิทธิ์ผู้ดูแลระบบให้กับ Mac
สิ่งแรกที่คุณต้องทำก่อนที่จะดำเนินการต่อไปเกี่ยวกับวิธีใช้ PuTTY สำหรับ Mac คือการเปิดสิทธิ์การดูแลระบบบน Mac ของคุณ หากต้องการเปิดใช้งานสิทธิ์ คุณสามารถทำตามขั้นตอนที่แสดงด้านล่าง:
- คลิกที่โลโก้ Apple ที่มุมบนซ้ายของ Mac ของคุณ

- คลิกที่ การตั้งค่าระบบ
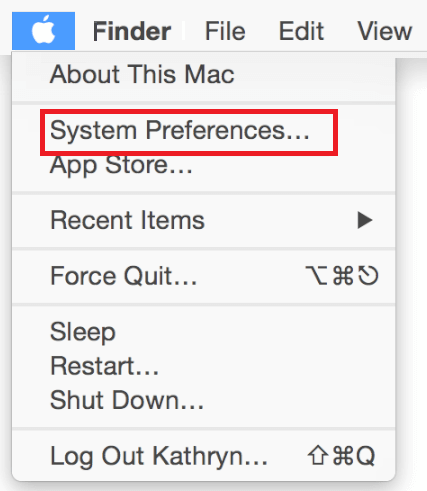
- เลือก ผู้ใช้และกลุ่ม จากเมนู
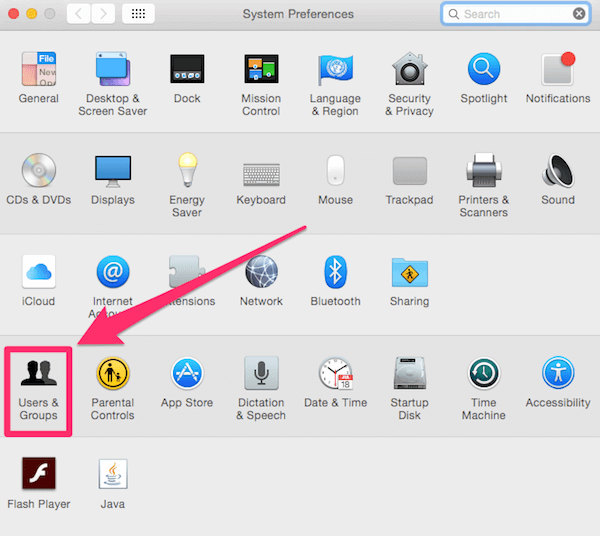
- กดที่ไอคอน ล็อค เพื่อปลดล็อกการตั้งค่าเพิ่มเติม ระบุ ข้อมูลประจำตัวของผู้ดูแลระบบ ตามและหากได้รับแจ้ง
- เลือกผู้ใช้จากรายการและทำเครื่องหมายในช่อง อนุญาตให้ผู้ใช้ดูแลคอมพิวเตอร์เครื่อง นี้
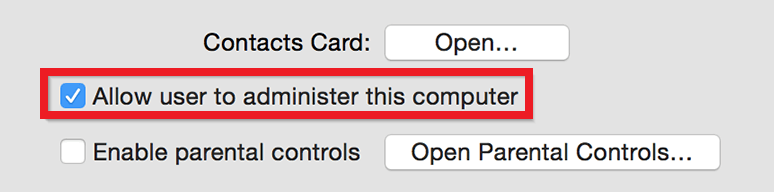
- ตอนนี้ ปิด หน้าต่าง
นี่คือวิธีที่คุณได้รับสิทธิ์ของผู้ดูแลระบบบน Mac อย่างง่ายดาย ทำตามขั้นตอนต่อไปเพื่อดำเนินการใช้งาน PuTTY
อ่านเพิ่มเติม: วิธีถอนการติดตั้งแอพโดยสมบูรณ์บน macOS
ขั้นตอนที่ 2: ดาวน์โหลดและติดตั้ง XCode Support
ต่อไป ในการดำเนินการตามขั้นตอนการดาวน์โหลด PuTTY สำหรับ Mac คุณต้องติดตั้ง XCode ก่อน คุณสามารถรับความช่วยเหลือจาก Apple App Store สำหรับงานนี้ ทำตามขั้นตอนด้านล่างเพื่อทราบวิธีใช้ Apple Store สำหรับ XCode:
- เปิด Apple App Store เพื่อค้นหา XCode
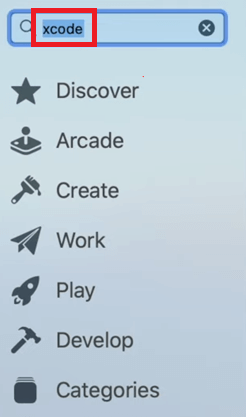
- เมื่อผลการค้นหาปรากฏบนแอพ คลิกที่ รับและติดตั้ง แอพ
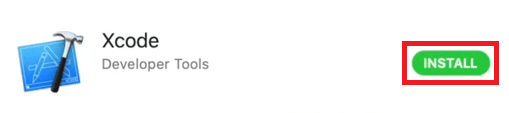
ขั้นตอนที่ 3: ดาวน์โหลดและติดตั้ง XCode Command Line Tools
เมื่อดาวน์โหลดและติดตั้ง XCode บนพีซีของคุณแล้ว ก็ถึงเวลาติดตั้งเครื่องมือบรรทัดคำสั่งสำหรับ XCode หลังจากดาวน์โหลดเครื่องมือเหล่านี้แล้ว คุณสามารถดำเนินการติดตั้ง PuTTY สำหรับ Mac ได้ ทำตามคำแนะนำที่แสดงด้านล่างสำหรับสิ่งเดียวกัน:
- เยี่ยมชมเว็บไซต์อย่างเป็นทางการของผู้พัฒนา Apple และ ดาวน์โหลด XCode Command Line Tools
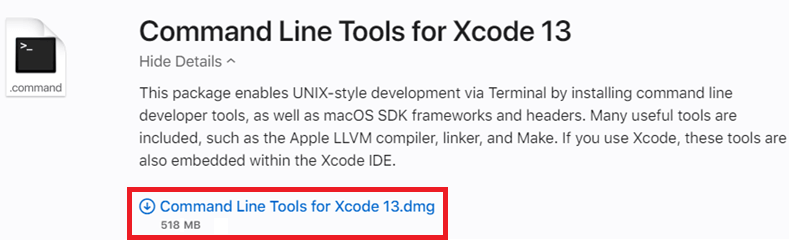
- เมื่อการดาวน์โหลดเสร็จสิ้น ให้ เปิดไฟล์ เพื่อติดตั้ง
- ทำตาม คำแนะนำบนหน้าจอ ที่ปรากฏขึ้นเพื่อติดตั้งแพ็คเกจ อย่างไรก็ตาม หากโปรแกรมติดตั้งขอ ข้อมูลประจำตัวผู้ดูแลระบบ ของอุปกรณ์จากคุณ ให้ระบุข้อมูลเดียวกัน

- เมื่อกระบวนการติดตั้งเสร็จสิ้น ให้ ปิดตัวติดตั้ง
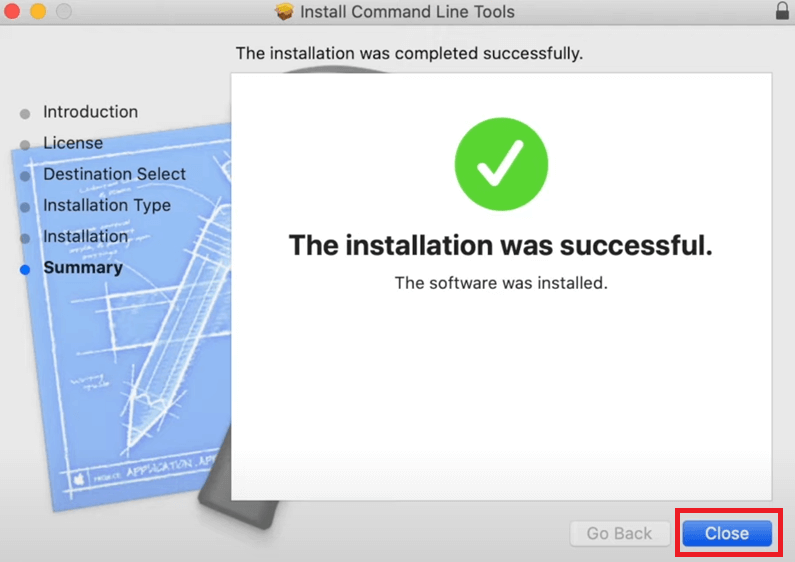
- ถัดไป คลิกที่เมนู Finder ข้างโลโก้ Apple บน Mac คลิกที่ ยูทิลิตี้ ภายใต้เมนู ไป

- เปิดเครื่องมือ Terminal เพื่อดำเนินการต่อ

- พิมพ์คำสั่งที่ให้ไว้ด้านล่างแล้วกดปุ่ม Enter
sudo xcodebuild -license - ตอนนี้ เครื่องมือจะทำงานสักครู่แล้วขอให้คุณดูใบอนุญาตสำหรับ Xcode กดปุ่ม Enter ป้อนข้อมูล ตกลง แล้วกด Enter อีกครั้ง
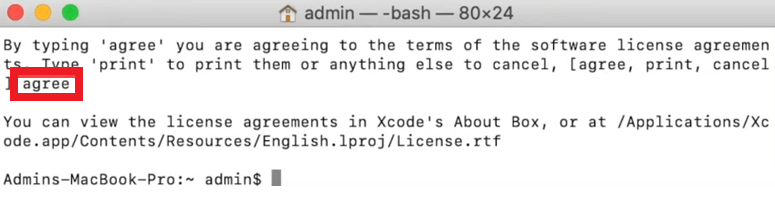
จนถึงตอนนี้ การดาวน์โหลดและใช้งาน PuTTY สำหรับ Mac ครึ่งแรกก็เสร็จเรียบร้อยแล้ว ตอนนี้เราจะดูส่วนที่เหลือด้านล่าง
ขั้นตอนที่ 4: รับ MacPorts สำหรับ Mac ของคุณ
ขั้นตอนต่อไปในการดำเนินการดาวน์โหลด PuTTY สำหรับ Mac และขั้นตอนการติดตั้งคือการรับแอพ MacPorts สำหรับ Mac ของคุณ สำหรับสิ่งนี้ คุณสามารถใช้ความช่วยเหลือจากเว็บไซต์ทางการของ MacPorts และดาวน์โหลดเครื่องมือนี้ คำแนะนำด้านล่างจะช่วยคุณเพิ่มเติม:

- เยี่ยมชมเว็บไซต์อย่างเป็นทางการของ MacPorts เพื่อดาวน์โหลดเครื่องมือ
- จากรายการดาวน์โหลดที่มี ให้ คลิกที่ชื่อเวอร์ชันระบบของคุณ
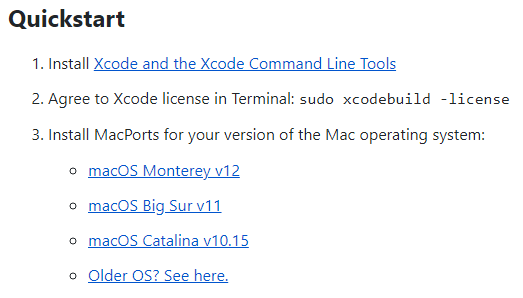
- หลังจากดาวน์โหลดเสร็จสิ้น ให้ดับเบิลคลิกเพื่อติดตั้งเครื่องมือ ดำเนินการต่อเพื่อป้อน ข้อมูลประจำตัวผู้ดูแลระบบ ของคุณหากระบบแจ้งให้คุณ
- ปิดตัวติดตั้งหลังจากการสแกนหยุด และเลือกตัวเลือกที่ชื่อ ย้ายไปที่ถังขยะ เก็บตัว ติดตั้งไว้หากต้องการ

- ถัดไป คลิกที่เมนู Finder ข้างโลโก้ Apple บน Mac คลิกที่ ยูทิลิตี้ ภายใต้เมนู ไป

- เปิดเครื่องมือ Terminal เพื่อดำเนินการต่อ

- พิมพ์คำสั่งที่ให้ไว้ด้านล่างแล้วกดปุ่ม Enter
sudo port -v selfupdate - หากระบบขอ ข้อมูลประจำตัวของผู้ดูแลระบบ ให้ระบุข้อมูลดังกล่าวและเข้าสู่ระบบ
อ่านเพิ่มเติม: คุณสมบัติที่ซ่อนอยู่ของ MacBook ที่คุณควรรู้
ขั้นตอนที่ 5: รับแอป XQuartz และติดตั้ง PuTTY สำหรับ Mac
ในการดำเนินการตามขั้นตอนการใช้งาน PuTTY ให้ดาวน์โหลดและติดตั้งแอพ XQuartz บน Mac ดาวน์โหลดเครื่องมือโดยใช้เว็บไซต์อย่างเป็นทางการของผู้ผลิต ทำตามขั้นตอนด้านล่างเพื่อทราบข้อมูลเพิ่มเติม:
- เยี่ยมชมเว็บไซต์อย่างเป็นทางการของ XQuartz และดาวน์โหลดเครื่องมือ
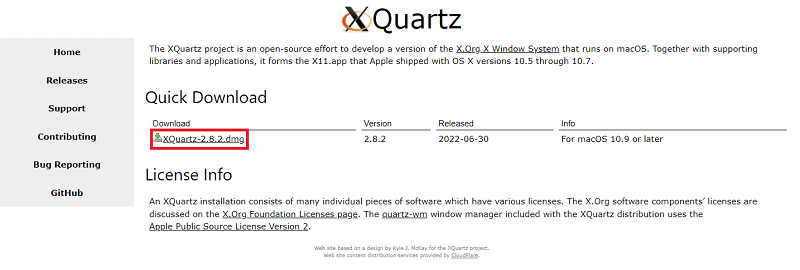
- เรียกใช้ตัวติดตั้งและ ติดตั้งเครื่องมือ
- ระบุ ข้อมูลประจำตัวของผู้ดูแลระบบ ตามและหากได้รับแจ้ง

- ปิดตัวติดตั้งหลังจากการสแกนหยุด และเลือกตัวเลือกที่ชื่อ ย้ายไปที่ถังขยะ เก็บตัว ติดตั้งไว้หากต้องการ

- ตอนนี้ซอฟต์แวร์จะขอการควบคุม เหตุการณ์ของระบบ เลือก ตกลง เพื่ออนุญาตเช่นเดียวกัน
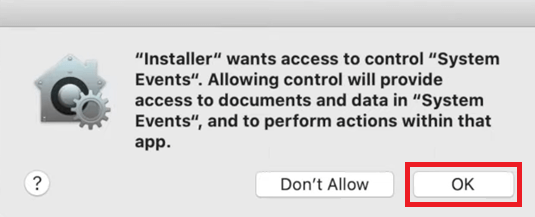
- หากคุณเห็นป๊อปอัประบุการเปลี่ยนแปลงที่จำเป็นสำหรับเซิร์ฟเวอร์ X11 เริ่มต้น ให้คลิกที่ ตกลง เพื่อดำเนินการต่อ
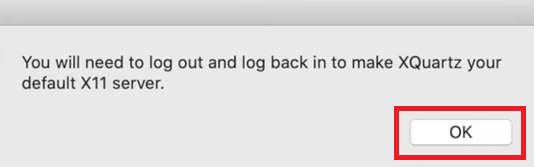
- หลังจากกระบวนการติดตั้งทั้งหมดเสร็จสิ้น ให้ ปิดตัวติดตั้ง เลือกตัวเลือกชื่อ ย้ายไปที่ถังขยะ เก็บตัว ติดตั้งไว้หากต้องการ

หากคุณต้องการดาวน์โหลด PuTTY สำหรับ Mac ให้ไปยังขั้นตอนสุดท้ายต่อไป
ขั้นตอนที่ 6: ดาวน์โหลดและติดตั้ง PuTTY สำหรับ Mac
สุดท้ายนี้ คุณได้ดูแลข้อกำหนดของระบบอื่นๆ แล้ว ตอนนี้คุณสามารถดำเนินการดาวน์โหลด PuTTY สำหรับ Mac ได้แล้ว สำหรับสิ่งนี้ คุณต้องทำตามขั้นตอนด้านล่างเพื่อความสะดวกในการติดตั้ง:
- คลิกที่เมนู Finder ข้างโลโก้ Apple บน Mac คลิกที่ ยูทิลิตี้ ภายใต้เมนู ไป

- เปิดเครื่องมือ Terminal เพื่อดำเนินการต่อ

- พิมพ์คำสั่งที่ให้ไว้ด้านล่างแล้วกดปุ่ม Enter
พอร์ต sudo ติดตั้ง PuTTY รอให้กระบวนการเสร็จสมบูรณ์ ในที่สุดเครื่องมือจะถามว่าคุณต้องการดำเนินการ ต่อ หรือไม่ พิมพ์ y แล้วกด Enter
ตอนนี้ระบบจะติดตั้ง PuTTY สำหรับ Mac ให้คุณโดยอัตโนมัติ หากคุณสงสัยว่าตอนนี้จะใช้ PuTTY สำหรับ Mac อย่างไร คุณสามารถใช้ความช่วยเหลือในส่วนถัดไป
วิธีใช้ PuTTY สำหรับ Mac
เมื่อคุณเสร็จสิ้นกระบวนการดาวน์โหลดและติดตั้งเครื่องมือแล้ว ก็ถึงเวลาใช้งาน ในการใช้ PuTTY บน Mac คุณต้องทำตามขั้นตอนด้านล่าง:
- คลิกที่เมนู Finder ข้างโลโก้ Apple บน Mac คลิกที่ ยูทิลิตี้ ภายใต้เมนู ไป

- เปิดเครื่องมือ Terminal เพื่อดำเนินการต่อ

- พิมพ์ คำ สั่ง ด้านล่างและกดปุ่ม Enter เพื่อเรียกใช้ PuTTY
cp /opt/local/bin/PuTTY ~/Desktop/PuTTYหมายเหตุ: คำสั่งทั่วไปนี้จะเพิ่มทางลัดบนเดสก์ท็อปให้กับแอป PuTTY สำหรับคุณ และคุณสามารถใช้เหมือนเดิมทุกเมื่อตามที่จำเป็นในการเรียกใช้เครื่องมือ
หรือ - ป้อนคำสั่ง PuTTY และรันคำสั่งเดียวกัน
- ตอนนี้ หลังจากที่แอปทำงาน คุณสามารถ แก้ไขการตั้งค่าตาม ต้องการเพื่อปรับแต่งแอปได้ตามที่คุณต้องการ คุณยังสามารถเปลี่ยนการตั้งค่าเครือข่ายได้ตามต้องการเพื่อความสะดวก
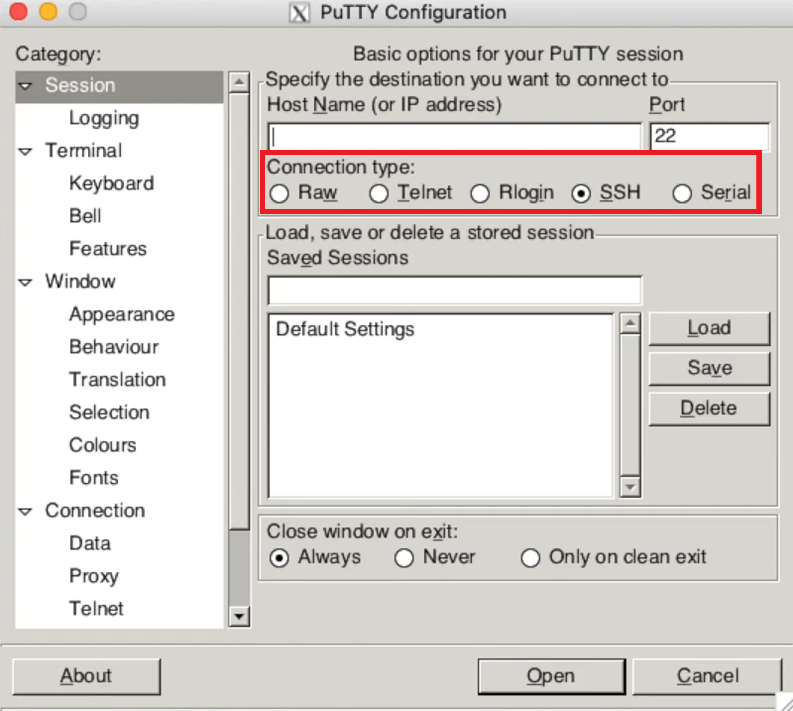
อ่านเพิ่มเติม: แอพและซอฟต์แวร์ที่ต้องมีสำหรับ Mac ตลอดกาล
วิธีดาวน์โหลดและใช้งาน PuTTY สำหรับ Mac: อธิบาย
ดังนั้น ข้างต้นจึงเป็นขั้นตอนง่าย ๆ ที่จะช่วยให้คุณดาวน์โหลดและติดตั้ง PuTTY สำหรับ Mac ได้อย่างง่ายดาย เราหวังว่าขั้นตอนเหล่านี้จะช่วยคุณในการใช้งานและติดตั้ง PuTTY ตามที่ต้องการ หากคุณประสบปัญหาใดๆ ขณะดำเนินการตามขั้นตอน โปรดขอความช่วยเหลือจากเราโดยใช้ส่วนความคิดเห็นด้านล่าง เราจะช่วยคุณในทุกวิถีทางที่เป็นไปได้
นอกจากนี้ คุณยังสามารถให้คำแนะนำเกี่ยวกับวิธีการดาวน์โหลด PuTTY สำหรับ Mac ได้อีกด้วย หากคุณชอบบทความนี้ โปรดสมัครรับจดหมายข่าวของเราเพื่อดูบทความ คำแนะนำ และบทความอื่นๆ ที่น่าสนใจ เราจะแบ่งปันสิ่งเดียวกันในกล่องจดหมายของคุณเพื่อความเป็นไปได้ที่ดีกว่า
