5 วิธีในการดาวน์โหลดและบันทึกวิดีโอจาก Facebook Messenger?
เผยแพร่แล้ว: 2022-02-13ต้องการดาวน์โหลดวิดีโอจาก Facebook Messenger หรือไม่? ในบทความนี้ เราจะพูดถึงวิธีการดาวน์โหลดและ บันทึกวิดีโอจาก Facebook Messenger
Messenger เป็นหนึ่งในแอพส่งข้อความที่ได้รับความนิยมและเป็นที่รู้จักมากที่สุด โดยทั่วไป เราได้รับวิดีโอจำนวนหนึ่งจากเพื่อนของเราผ่านทางผู้ส่งสาร สมมติว่าคุณต้องการบันทึกวิดีโอจากผู้ส่งสาร คุณจะบันทึกได้อย่างไร นี่คือคำแนะนำในการบันทึกวิดีโอจาก Messenger
สารบัญ
วิธีบันทึกวิดีโอจาก Facebook messenger
มีวิดีโอสองประเภทที่เราได้รับในผู้ส่งสาร ประเภทเหล่านั้นคือ
- วิดีโอที่ส่งจากแกลเลอรี่หรือม้วนฟิล์ม
- วิดีโอที่แชร์โดยตรงจาก Facebook
มีหลายวิธีในการบันทึกวิดีโอจากผู้ส่งสาร เรามาดูกันว่าวิธีการเหล่านั้นมีอะไรบ้าง
วิธีบันทึกวิดีโอ Messenger ที่ส่งมาจากแกลเลอรี่หรือม้วนฟิล์ม
ในส่วนนี้ เราจะมาดูกันว่าวิธีต่างๆ ในการบันทึกวิดีโอจาก Messenger ที่เพื่อนของคุณส่งมาจากแกลเลอรีในโทรศัพท์หรือกล้องถ่ายรูปของพวกเขามีอะไรบ้าง วิธีการบันทึกวิดีโอคือ
- การใช้ตัวเลือกบันทึกวิดีโอใน Messenger
- การใช้แอพ Friendly for Facebook
1. ฉันจะดาวน์โหลดวิดีโอจาก Facebook messenger ไปยัง Phone Gallery โดยใช้ตัวเลือกบันทึกวิดีโอใน Messenger ได้อย่างไร
วิดีโอสอน:
เมื่อคุณมีเวลา คุณสามารถดูวิดีโอสอนได้ มิฉะนั้น เรายังได้เขียนขั้นตอนในรูปแบบข้อความหลังจากวิดีโอ
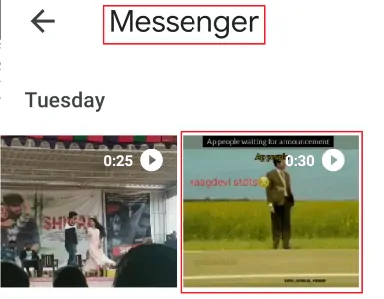
ในวิธีนี้ เราจะเห็นขั้นตอนการบันทึกวิดีโอจากผู้ส่งสาร เราใช้ตัวเลือก " บันทึกวิดีโอ " ในโปรแกรมส่งข้อความเพื่อบันทึกวิดีโอลงในแกลเลอรีในโทรศัพท์ของเรา เรามาดูกันว่ามีขั้นตอนที่ต้องปฏิบัติตามในวิธีนี้อย่างไร
เวลาทั้งหมด: 4 นาที
ขั้นตอนที่ 1: เปิดแอพ Messenger และลงชื่อเข้าใช้บัญชีของคุณ
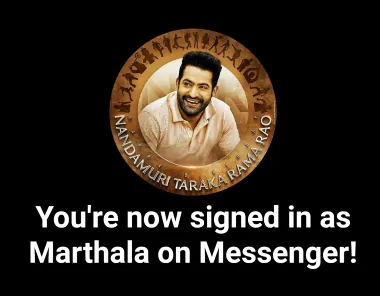
ก่อนอื่นให้เปิดแอพ Messenger บนมือถือของคุณ ลงชื่อเข้าใช้แอพ Messenger โดยป้อนชื่อผู้ใช้และรหัสผ่านของคุณ
ขั้นตอนที่ 2: เปิดการสนทนาและถือวิดีโอ
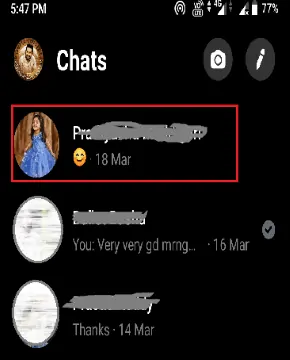
ตอนนี้เลื่อนดูการสนทนาบน Messenger ของคุณ เปิดการสนทนาจากเพื่อนของคุณที่ส่งวิดีโอถึงคุณ ตอนนี้ถือวิดีโอนั้นไว้สองสามวินาที (กดค้างที่วิดีโอ) ที่คุณต้องการบันทึกลงในแกลเลอรี่ในโทรศัพท์ของคุณ
ขั้นตอนที่ 3: คลิกที่ตัวเลือกบันทึกวิดีโอ
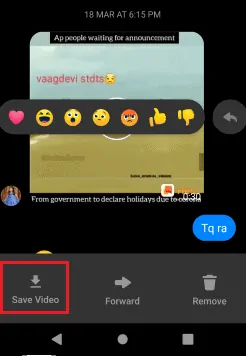
หลังจากถือวิดีโอไว้สองสามวินาที ตัวเลือกสามตัว ได้แก่ บันทึกวิดีโอ ส่งต่อ และลบ จะแสดงบนหน้าจอ ตอนนี้คลิกที่ตัวเลือก " บันทึกวิดีโอ " จากนั้นวิดีโอจะเริ่มบันทึกลงในแกลเลอรี่ในโทรศัพท์ของคุณ หลังจากบันทึกวิดีโอทั้งหมดแล้ว วิดีโอนั้นจะปรากฏในแกลเลอรี่ในโทรศัพท์ของคุณ
ขั้นตอนที่ 4: ดูวิดีโอที่บันทึกไว้ในแกลเลอรีโทรศัพท์ของคุณ
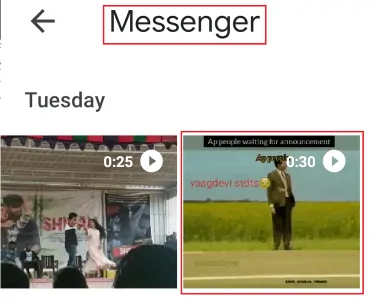
ตอนนี้เปิดแกลเลอรี่โทรศัพท์ของคุณ คุณจะพบโฟลเดอร์ที่มีชื่อต่างกัน ไปที่โฟลเดอร์ Messenger ในโฟลเดอร์ Messenger คุณจะเห็นวิดีโอที่บันทึกไว้จาก Messenger
นี่คือขั้นตอนที่ต้องปฏิบัติตามเพื่อบันทึกวิดีโอจาก Messenger โดยใช้ตัวเลือกบันทึกวิดีโอ
- อ่านเพิ่มเติม: Gmail Dark Mode: ทำให้ดูข้อความได้ง่ายขึ้นในเวลากลางคืนหรือในสถานการณ์ที่มีแสงน้อย
- โหมดมืดของ Facebook Messenger: พักสายตาจากความเครียด
มาดูวิธีที่สองในการบันทึกวิดีโอจาก Messenger
2. คุณจะบันทึกวิดีโอจาก Messenger ไปยัง Camera roll ได้อย่างไรโดยใช้แอพ Friendly for Facebook
อาจมีแอพจำนวนหนึ่งที่สามารถบันทึกวิดีโอและภาพถ่ายจากผู้ส่งสาร เราต้องพิจารณาแอพที่เชื่อถือได้เท่านั้น นี่คือแอพประเภทหนึ่งที่เป็นมิตรสำหรับ Facebook เรามาดูกันว่ามีขั้นตอนที่ต้องปฏิบัติตามในวิธีนี้อย่างไร
ขั้นตอนที่ 1: ดาวน์โหลดแอป Friendly for Facebook
ขั้นแรก ไปที่ Google Play Store ป้อน Friendly for Facebook ในแถบค้นหา จากนั้นแอพที่ต้องการจะแสดงบนหน้าจอ คลิกที่ตัวเลือกการ ติด ตั้งเพื่อติดตั้งแอพ Friendly for Facebook

ขั้นตอนที่ 2: เข้าสู่หน้าจอหลักโดยคลิกที่ตัวเลือกถัดไป
ติดตั้งแอพ Friendly for Facebook บนโทรศัพท์ของคุณแล้ว คลิกเพื่อเปิด หากคุณติดตั้งเป็นครั้งแรก มันจะแสดงหน้าจอดังที่แสดงในภาพด้านล่าง
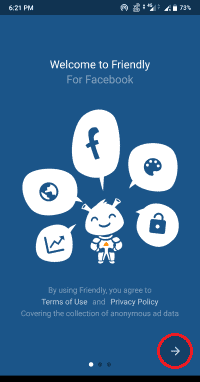
คลิกที่สัญลักษณ์ ” —>” ( ลูกศร) ที่แสดงด้วยเครื่องหมายสีแดงในภาพด้านบนเพื่อเข้าสู่หน้าจอหลักของแอป
ขั้นตอนที่ 3: ลงชื่อเข้าใช้บัญชีของคุณ
ตอนนี้บนหน้าจอหลัก คุณจะเห็นหน้าจอเข้าสู่ระบบ ป้อนหมายเลขโทรศัพท์มือถือหรือที่อยู่อีเมลและรหัสผ่านของบัญชีของคุณ จากนั้นคลิกที่ตัวเลือกเข้าสู่ระบบ
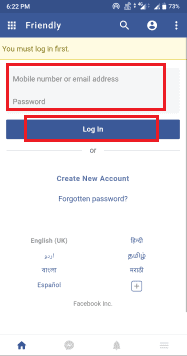
ด้วยขั้นตอนนี้ คุณจะเข้าสู่ระบบบัญชี Facebook ของคุณในแอพนี้
ขั้นตอนที่ 4: ไปที่ส่วน Messenger และค้นหาการสนทนา
หลังจากล็อกอินเข้าสู่บัญชีของคุณ ที่ด้านล่างของหน้าจอ คุณจะเห็นสัญลักษณ์สี่ตัวสำหรับส่วนต่างๆ หน้าแรก, เมสเซนเจอร์, การแจ้งเตือน ฯลฯ ไปที่ส่วนเมสเซนเจอร์
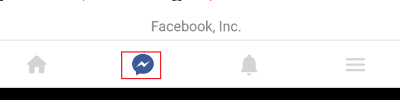
ค้นหาการสนทนาของเพื่อนที่ส่งวิดีโอถึงคุณ
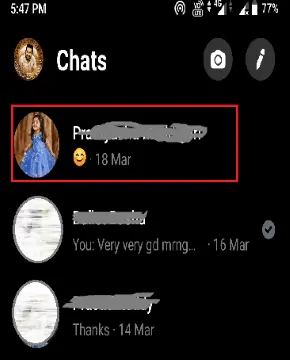
ขั้นตอนที่ 5: คลิกที่ตัวเลือกดาวน์โหลด
ในการสนทนานั้น พวกเขาส่งวิดีโอถึงคุณ ตอนนี้คุณต้องการบันทึกวิดีโอนั้นลงในโทรศัพท์ของคุณ ในวิดีโอ คุณจะเห็นสองตัวเลือกคือ เล่นและดาวน์โหลด คลิกที่ตัวเลือกการดาวน์โหลดตามที่แสดงในภาพด้านล่าง จากนั้นวิดีโอจะเริ่มดาวน์โหลด
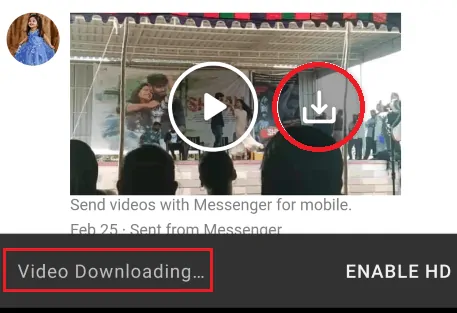
หลังจากเสร็จสิ้นการดาวน์โหลดวิดีโอของคุณจะถูกบันทึกไว้ในแกลเลอรี่ในโทรศัพท์ของคุณ
ขั้นตอนที่ 6: ไปที่โฟลเดอร์ “เป็นมิตร”
ในขั้นตอนสุดท้าย เปิดแกลเลอรีบนโทรศัพท์ของคุณ ไปที่โฟลเดอร์ ” Friendly ” ที่มีวิดีโอทั้งหมดที่คุณบันทึกไว้จากแอพ “Friendly for Facebook”
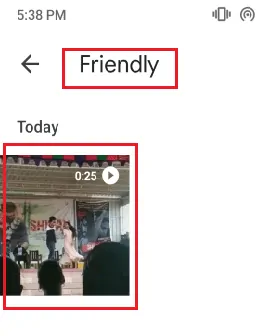
เหล่านี้คือขั้นตอนที่ต้องปฏิบัติตามเพื่อบันทึกวิดีโอลงในม้วนฟิล์มหรือแกลเลอรี่ในโทรศัพท์ของคุณโดยใช้แอพ Friendly for Facebook
ถึงตอนนี้เราได้เห็นขั้นตอนการบันทึกวิดีโอที่ส่งมาจากแกลเลอรี่หรือม้วนฟิล์มแล้ว มีสถานการณ์อื่นที่แชร์วิดีโอจาก Facebook โดยตรง ดังนั้นคุณจึงไม่เห็นตัวเลือกการบันทึกวิดีโอสำหรับวิดีโอประเภทดังกล่าว ดังนั้นคุณต้องทำตามขั้นตอนต่างๆ
ให้เราดูว่ามีวิธีใดบ้างในการบันทึกวิดีโอที่แชร์
- อ่านเพิ่มเติม: 2 วิธีในการทำ Facebook Group Chat บนเดสก์ท็อปและมือถือ
- วิธีบล็อกที่อยู่ IP ของคุณ: 3 วิธีในการซ่อน IP ของ Windows และ Android
บันทึกวิดีโอที่แชร์จาก Messenger
ในส่วนนี้ เราจะพูดถึงวิธีการบันทึกวิดีโอที่แชร์จากผู้ส่งสาร
3. บันทึกวิดีโอจาก Messenger โดยใช้ FBKeeper.com เว็บไซต์ออนไลน์
ในวิธีนี้ เราจะใช้เว็บไซต์ออนไลน์เพื่อบันทึกวิดีโอ เว็บที่เราใช้คือ FBKeeper มาดูขั้นตอนการบันทึกวิดีโอที่แชร์กันโดยใช้ FBKeeper.com กัน
ขั้นตอนที่ 1: เปิดผู้ส่งสารและเปิดการสนทนา
ขั้นแรก เปิด Messenger และลงชื่อเข้าใช้บัญชี Facebook ของคุณ จากนั้นคุณจะเห็นการสนทนาของผู้ส่งสารของคุณบนหน้าจอ คลิกการสนทนาของบุคคลที่แชร์วิดีโอให้คุณ
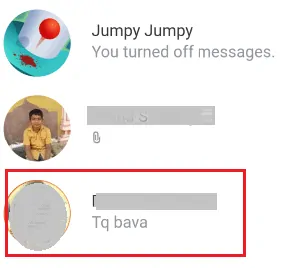
ขั้นตอนที่ 2: คัดลอกที่อยู่ลิงก์วิดีโอ

ในวิดีโอที่แชร์ คุณจะพบที่อยู่ลิงก์ คัดลอกที่อยู่ลิงก์นั้น
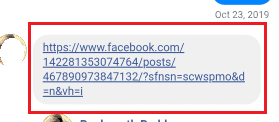
หากลิงก์ไม่ปรากฏในวิดีโอ ให้ทำตามขั้นตอนเพื่อรับที่อยู่ลิงก์
- คลิกที่วิดีโอที่แชร์ จากนั้นระบบจะเปลี่ยนเส้นทางไปยังโพสต์ดั้งเดิมบน Facebook
- คลิกที่สัญลักษณ์ “ … ” ที่มุมซ้ายของวิดีโอที่แชร์
- ตอนนี้คุณจะเห็นตัวเลือกบางอย่างบนหน้าจอ คลิกตัวเลือกในการบันทึกวิดีโอ
- ไปที่เมนู Facebook โดยคลิกที่สัญลักษณ์เส้นแนวนอนสามเส้นที่มุมซ้ายของหน้าจอ
- คลิกที่ส่วนบันทึก ที่นั่นคุณจะเห็นวิดีโอที่บันทึกไว้ทั้งหมด คลิกที่สัญลักษณ์ “ … ” ของวิดีโอที่เกี่ยวข้องซึ่งคุณต้องการบันทึกลงใน Android ของคุณ
- ตอนนี้เมนูป๊อปอัปที่มีหลายตัวเลือกจะแสดงบนหน้าจอ ในเมนูป๊อปอัป คุณจะเห็นตัวเลือกคัดลอกลิงก์ คลิกที่ตัวเลือก คัดลอกลิงก์ เพื่อคัดลอกที่อยู่ลิงก์ของวิดีโอ
ด้วยวิธีนี้ คุณจะได้รับที่อยู่ลิงก์วิดีโอ
ขั้นตอนที่ 3: เปิดเว็บไซต์ FBKeeper ในแถบค้นหาของเบราว์เซอร์
ตอนนี้เปิด FBKeeper ในแถบค้นหาของคุณแล้วคลิก Enter หรือตัวเลือกการค้นหา ตอนนี้เว็บไซต์ FBKeeper.com จะเปิดขึ้นดังแสดงในภาพด้านล่าง
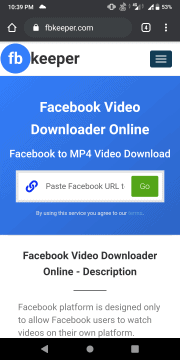
ขั้นตอนที่ 4: วาง URL ลงในแถบค้นหาเว็บไซต์
ตอนนี้ให้วางที่อยู่ลิงก์ที่คุณได้คัดลอกไว้ในขั้นตอนก่อนหน้า จากนั้นคลิกที่ตัวเลือก " GO " ที่ปรากฏข้างแถบที่อยู่ของลิงก์
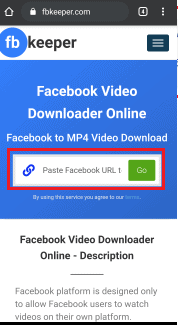
ขั้นตอนที่ 5: เลือกตัวเลือกการดาวน์โหลดที่ต้องการ
หลังจากคลิกที่ตัวเลือก GO คุณจะพบสามตัวเลือกบนหน้าจอเป็นหลัก คลิกที่ดาวน์โหลด SD หรือดาวน์โหลด HD ตามที่คุณต้องการ
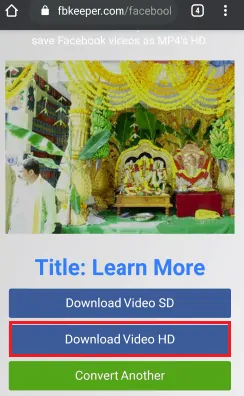
ขั้นตอนที่ 6: คลิกที่ตัวเลือกการดาวน์โหลด
เมื่อเสร็จสิ้นขั้นตอนก่อนหน้า (ขั้นตอนที่ 5) วิดีโอจะเริ่มเล่น ที่มุมซ้ายของวิดีโอ คุณจะพบสัญลักษณ์ตัวชี้แนวตั้งสามตัว คลิกที่สัญลักษณ์นั้น
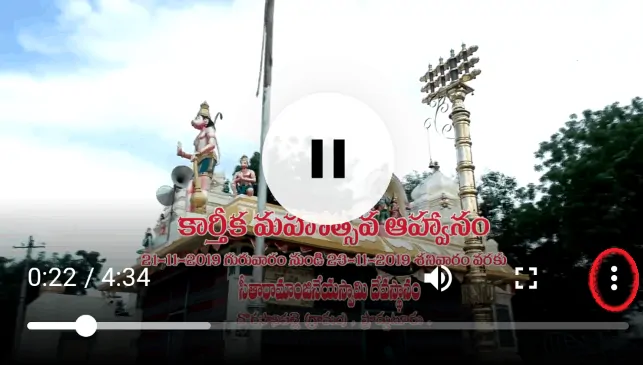
จากนั้นตัวเลือกการดาวน์โหลดจะแสดงขึ้นบนหน้าจอ คลิกที่ ตัวเลือกดาวน์โหลด เพื่อบันทึกวิดีโอลงในแกลเลอรี่โทรศัพท์ Android ของคุณ
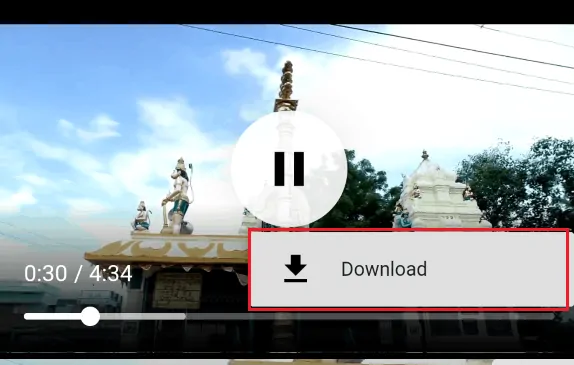
ขั้นตอนที่ 7: ไปที่โฟลเดอร์ดาวน์โหลดและดูวิดีโอ
ตอนนี้เปิดแกลเลอรี่โทรศัพท์ของคุณ ไปที่โฟลเดอร์ดาวน์โหลดที่นั่น คุณจะเห็นไฟล์ที่ดาวน์โหลดจากเว็บไซต์ พบวิดีโอที่คุณต้องการในโฟลเดอร์นี้ด้วย
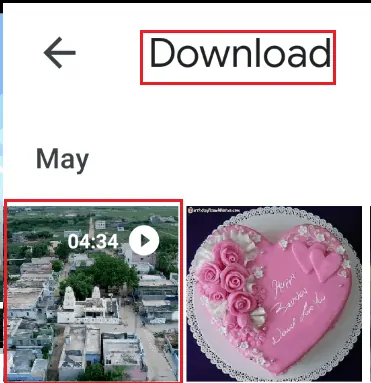
นี่คือขั้นตอนที่ต้องปฏิบัติตามเพื่อบันทึกวิดีโอที่แชร์โดยใช้เว็บไซต์ FBKeeper.com
เรามีเว็บไซต์อื่นคือ FBDOWN.net เพื่อบันทึกวิดีโอที่แชร์ ขั้นตอนทั้งหมดเหมือนกับวิธีการข้างต้น แต่คุณต้องป้อน FBDOWN.net แทน FBKeeper.com
4. บันทึกวิดีโอโดยใช้แอพ Video Downloader
คลิกลิงก์วิดีโอที่แชร์ใน Messenger แล้วเพิ่มลงในส่วนที่บันทึกไว้ เมื่อคุณบันทึกวิดีโอผู้ส่งสารไปที่ Facebook แล้ว มีหลายวิธีในการดาวน์โหลดวิดีโอนั้น มีแอพให้ดาวน์โหลดวิดีโอที่แชร์ ใน Google Play store ประเภท VideoDownloader ในแถบค้นหา ผลลัพธ์ที่ตรงกันจะแสดงบนหน้าจอ
ขั้นตอนที่ 1: ติดตั้งแอพ Video Downloader
ในขั้นแรก คุณต้องติดตั้งแอป VideoDownloader ลงใน Android ของคุณ
ขั้นตอนที่ 2: อนุญาตการอนุญาตแอป
หลังจากติดตั้งแอพดาวน์โหลดวิดีโอแล้ว ให้เปิดมันขึ้นมา จากนั้นจะขออนุญาตในการเข้าถึงรูปภาพ สื่อ และไฟล์บนโทรศัพท์ Android ของคุณ คลิกที่ตัวเลือก " อนุญาต " เพื่อให้สิทธิ์แก่แอป
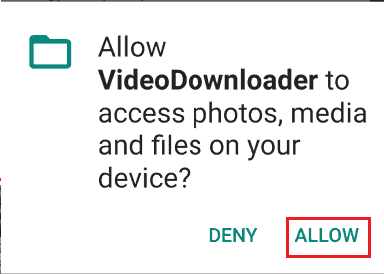
ขั้นตอนที่ 3: คลิกที่ตัวเลือก Explorer
ตอนนี้ที่มุมบนขวาของหน้าจอหลัก คุณจะเห็นสัญลักษณ์เส้นแนวนอนสามเส้นพร้อมตัวเลือกนักสำรวจ คลิกที่สัญลักษณ์เส้นแนวนอนสามเส้น จากนั้นทางด้านขวาจะแสดงตัวเลือกบางอย่างบนหน้าจอ
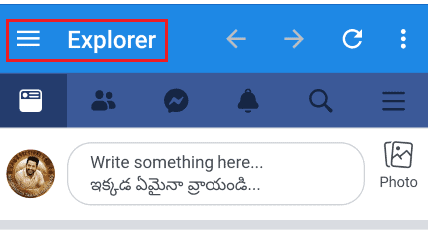
ขั้นตอนที่ 4: คลิกที่ตัวเลือกวิดีโอของฉัน
ในรายการตัวเลือกที่มี ให้คลิกที่ตัวเลือก "วิดีโอของฉัน"
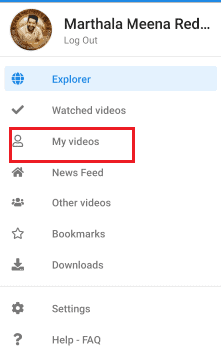
จากนั้นวิดีโอที่ชอบ ตัวเลือกวิดีโอที่บันทึกไว้จะปรากฏขึ้นบนหน้าจอ คลิกที่ตัวเลือก “ วิดีโอที่บันทึกไว้ ” จากนั้นวิดีโอที่คุณบันทึกไว้ก่อนหน้านี้จะปรากฏบนหน้าจอ
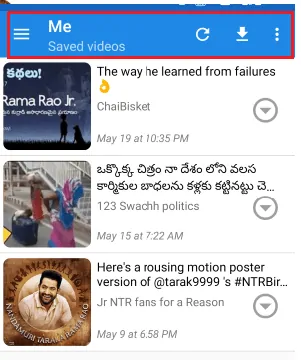
ขั้นตอนที่ 5: คลิกที่ตัวเลือกดาวน์โหลด
ตอนนี้ในรายการวิดีโอที่บันทึกไว้ ให้ค้นหาวิดีโอที่คุณต้องการบันทึกลงในโทรศัพท์ Android ของคุณ คลิกที่สัญลักษณ์ลูกศรภายในวงกลมดังที่แสดงในภาพด้านล่าง
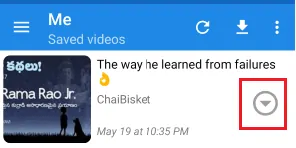
หลังจากคลิกที่มัน 5 ตัวเลือกจะปรากฏขึ้นบนหน้าจอ คลิกที่ตัวเลือก ดาวน์โหลด
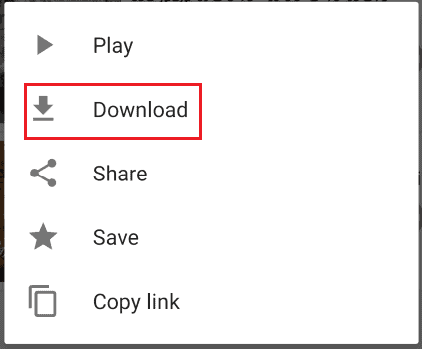
ขั้นตอนที่ 6: เลือกคุณภาพวิดีโอและปลายทางเพื่อบันทึกวิดีโอ
ตอนนี้บนจอแสดงผล หน้าจอหน้าต่างจะแสดงตัวเลือกดังที่แสดงในภาพด้านล่าง
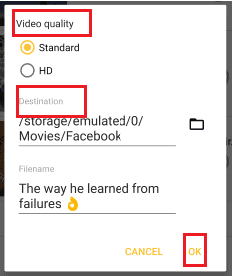
เลือกคุณภาพวิดีโอทั้งแบบมาตรฐานหรือแบบ HD เลือกปลายทางสำหรับวิดีโอ ด้วยขั้นตอนนี้ วิดีโอจะถูกบันทึกลงในแกลเลอรี Android ของคุณ
ขั้นตอนที่ 7: คลิกที่โฟลเดอร์ Facebook เพื่อดูวิดีโอ
นี่เป็นขั้นตอนสุดท้ายในกระบวนการ เปิดแกลเลอรี่โทรศัพท์ Android ของคุณ คลิกที่โฟลเดอร์ Facebook ในโฟลเดอร์นั้น คุณจะเห็นวิดีโอที่แชร์ซึ่งคุณบันทึกจากผู้ส่งสาร
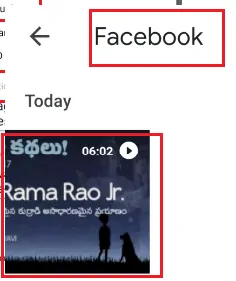
นี่คือขั้นตอนในการบันทึกวิดีโอที่แชร์จาก Messenger โดยใช้แอพ Video Downloader
5. บันทึกวิดีโอที่แชร์โดยใช้ Friendly for Facebook App
ในส่วนก่อนหน้านี้ เราเห็นขั้นตอนการบันทึกวิดีโอโดยใช้แอพที่เป็นมิตรสำหรับ Facebook ที่ส่งจากแกลเลอรี่เพื่อนหรือม้วนฟิล์ม ในส่วนนี้ มาดูขั้นตอนการบันทึกวิดีโอที่แชร์จาก Messenger กัน
ขั้นตอนที่ 1: เปิดแอพที่เป็นมิตรสำหรับ facebook และค้นหาการสนทนา
ก่อนอื่น เปิดส่วนผู้ส่งสารในแอพ “ Friendly for Facebook ” จากนั้นบนหน้าจอ คุณจะเห็นการสนทนา คลิกที่การสนทนาเพื่อเปิดที่มีวิดีโอที่แชร์
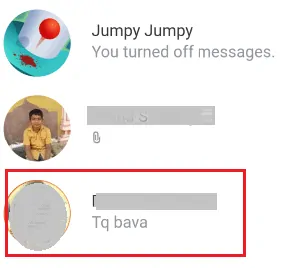
ขั้นตอนที่ 2: คลิกที่ตัวเลือกการดาวน์โหลด
ในวิดีโอที่แชร์ คุณจะเห็นสัญลักษณ์สองอันแสดงถึงตัวเลือกการเล่นและการดาวน์โหลด คลิกที่สัญลักษณ์ที่แสดงตัวเลือกดาวน์โหลดเพื่อบันทึกวิดีโอลงในแกลเลอรี Android ของคุณ ตอนนี้วิดีโอเริ่มดาวน์โหลด
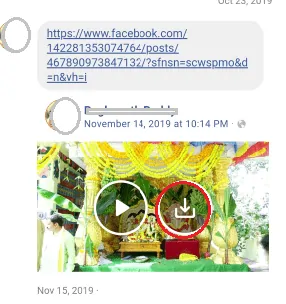
ขั้นตอนที่ 3: ไปที่โฟลเดอร์ที่เป็นมิตรใน Android ของคุณ
นี่เป็นขั้นตอนสุดท้ายของขั้นตอนที่คุณสามารถดูวิดีโอที่บันทึกไว้ได้ หากต้องการดูวิดีโอที่บันทึกไว้ ให้เปิดแกลเลอรีบน Android คุณจะเห็นโฟลเดอร์ต่างๆ พร้อมรูปภาพ
คลิกที่โฟลเดอร์ที่เป็นมิตรเพื่อเปิด ที่นั่นคุณจะเห็นวิดีโอที่บันทึกไว้จากผู้ส่งสาร
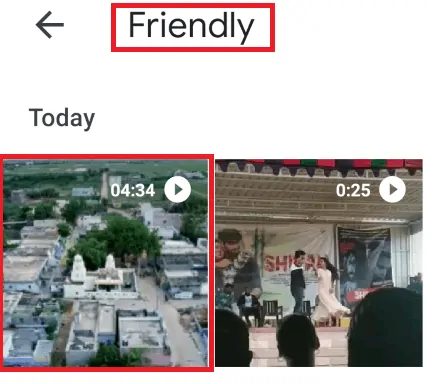
นี่เป็นวิธีการต่างๆ ในการบันทึกวิดีโอจาก Messenger ไปยัง Android ของคุณ
- อ่านเพิ่มเติม: 4 วิธีในการส่งการโทรและข้อความที่เข้ารหัสบน Android และ IOS
- 4 วิธีดาวน์โหลดรูปภาพจากเอกสาร word อย่างรวดเร็ว
ในบทช่วยสอนนี้ ฉันได้อธิบายวิธีการบันทึกวิดีโอจากผู้ส่งสารไปยัง Android ฉันหวังว่าคุณจะเข้าใจขั้นตอนเหล่านั้นโดยทำตามขั้นตอนที่กล่าวถึง หากคุณชอบบทความนี้ โปรดแชร์และติดตาม WhatVwant บน Facebook, Twitter และ YouTube สำหรับคำแนะนำเพิ่มเติม
วิธีบันทึกวิดีโอจาก Facebook Messenger ไปยัง Android – คำถามที่พบบ่อย
เป็นไปได้ไหมที่จะบันทึกวิดีโอที่แชร์โดยใช้เว็บไซต์ออนไลน์โดยไม่มีลิงก์
ไม่ คุณต้องมีที่อยู่ลิงก์วิดีโอที่แชร์เพื่อบันทึก เนื่องจากในทุกเว็บไซต์ออนไลน์ คุณต้องวางลิงก์ในแถบค้นหาของเว็บไซต์ หากไม่มีลิงก์ เว็บไซต์จะไม่เข้าใจว่าต้องดึงวิดีโอที่แชร์มาจากที่ใด
ที่วิดีโอทั้งหมดบันทึกไว้หลังจากดาวน์โหลด?
ขึ้นอยู่กับเบราว์เซอร์ ข้อมูลจำเพาะของ Android แต่วิดีโอที่ดาวน์โหลดส่วนใหญ่จะบันทึกไว้ในโฟลเดอร์ดาวน์โหลด คุณสามารถใช้ Ctrl+J ในเบราว์เซอร์เพื่อดูประวัติไฟล์ที่ดาวน์โหลด วิดีโอ ฯลฯ
เป็นไปได้ไหมที่จะดาวน์โหลดวิดีโอ Messenger ไปยังเดสก์ท็อปของฉัน?
ใช่ เป็นไปได้ คุณสามารถดาวน์โหลดวิดีโอผู้ส่งสารไปยังแล็ปท็อป เดสก์ท็อปของคุณได้อย่างง่ายดายโดยใช้เว็บไซต์ออนไลน์ เช่น FBKeeper.com, FBDOWN.net ฯลฯ ในเบราว์เซอร์เดสก์ท็อปของคุณ
ฉันสามารถเปลี่ยนปลายทางสำหรับวิดีโอที่บันทึกไว้ในแอพดาวน์โหลดวิดีโอได้หรือไม่
ได้ คุณสามารถเปลี่ยนปลายทางของวิดีโอที่บันทึกไว้ได้ตามต้องการ หลังจากที่คุณคลิกตัวเลือกดาวน์โหลด ระบบจะขอให้คุณเลือกคุณภาพวิดีโอและปลายทางสำหรับวิดีโอของคุณ คุณสามารถเปลี่ยนปลายทางวิดีโอของคุณได้ที่นั่น
