วิธีดาวน์โหลดและอัปเดตไดรเวอร์ Logitech G502 สำหรับ Windows 11,10
เผยแพร่แล้ว: 2022-06-07หากคุณต้องการดาวน์โหลดหรืออัปเดตไดรเวอร์ Logitech G502 บน Windows 11/10 บทความนี้จะแสดงวิธีการที่น่าทึ่งบางอย่างในการทำเช่นเดียวกันโดยไม่ต้องยุ่งยาก
Logitech เป็นชื่อที่ยอดเยี่ยมในอุตสาหกรรมอิเล็กทรอนิกส์ แบรนด์นี้ค่อนข้างเป็นที่นิยมและอยู่ในปากของนักเล่นเกมทุกคน ทั้งมืออาชีพที่ทำงาน นักเรียน และผู้ใช้อื่น ๆ ที่รักอุปกรณ์อิเล็กทรอนิกส์ที่ใช้งานได้ลื่นไหลพร้อมคุณสมบัติคุณภาพสูง Logitech นำเสนอผลิตภัณฑ์อิเล็กทรอนิกส์หลายรายการภายใต้ซีรีส์ต่างๆ (ซีรีส์เกม ซีรีส์งาน ฯลฯ)
อุปกรณ์บางอย่างที่แบรนด์นำเสนอ ได้แก่ เมาส์ คีย์บอร์ด เว็บแคม ลำโพง และอื่นๆ อีกมากมาย หนึ่งในผลิตภัณฑ์ดังกล่าวจากแบรนด์คือเมาส์เกมมิ่ง Logitech G502 เมาส์สำหรับเล่นเกมนี้เป็นหนึ่งในเมาส์ที่ดีที่สุดและเข้ากันได้มากที่สุดที่คุณเคยพบ เกมเมอร์ทั่วโลกต่างชื่นชมการทำงาน ความคล่องตัว การเคลื่อนไหว การยึดเกาะ และข้อดีอื่นๆ ของเมาส์
อย่างไรก็ตาม คุณอาจประสบปัญหาขณะใช้เมาส์บนอุปกรณ์ Windows ของคุณโดยไม่รู้ตัว สาเหตุหลักที่อยู่เบื้องหลังปัญหาดังกล่าวคือไดรเวอร์ของเมาส์ที่ล้าสมัย ไดรเวอร์คือไฟล์ระบบที่สำคัญที่รับรองว่าอุปกรณ์นั้นทำงานอย่างถูกต้องบน Windows สิ่งเหล่านี้ทำให้การสื่อสารระหว่างอุปกรณ์กับระบบมีเสถียรภาพและให้ประสิทธิภาพสูงสุด
ดังนั้น เพื่อนำหน้าปัญหาที่เกี่ยวข้องกับเมาส์ คุณควรทำการดาวน์โหลดและอัปเดตไดรเวอร์ Logitech G502 บน Windows 10/11 การทำเช่นนี้จะทำให้เมาส์ของคุณทำงานได้อย่างสมบูรณ์ในขณะที่คุณเล่นเกมประเภทใดก็ได้บนพีซี/แล็ปท็อปเพื่อทำคะแนนและคว้าชัยชนะ ดังนั้น เพื่อช่วยคุณในเรื่องนี้ เราได้นำบทความนี้มาให้คุณ ที่นี่ คุณจะพบวิธีง่ายๆ ในการติดตั้งไดรเวอร์เมาส์และใช้งานอุปกรณ์ได้อย่างสมบูรณ์แบบ
วิธีการดำเนินการดาวน์โหลดและอัปเดตไดรเวอร์ Logitech G502 บน Windows 11/10
ในส่วนต่อๆ ไปของคู่มือที่เป็นประโยชน์นี้ คุณจะพบวิธีการที่ดีที่สุดในการดำเนินการอัปเดต/ดาวน์โหลดไดรเวอร์ Logitech G502 บน Windows 11/10/ และอุปกรณ์ Windows อื่นๆ ได้อย่างง่ายดาย ทำตามขั้นตอนทั้งหมดก่อน จากนั้นใช้วิธีที่คุณชอบที่สุดเพื่อติดตั้งไดรเวอร์เวอร์ชันล่าสุด
วิธีที่ 1: ไปที่หน้าสนับสนุนของ Logitech
หากคุณคุ้นเคยกับวิธีการแบบแมนนวลในการดาวน์โหลดไดรเวอร์ Logitech G502 คุณสามารถใช้หน้าสนับสนุนอย่างเป็นทางการของ Logitech เพื่อติดตั้งไดรเวอร์ หน้าสนับสนุนจะให้การอัปเดตที่จำเป็นตามระบบปฏิบัติการของคุณ ตรวจสอบชุดของขั้นตอนที่ให้ไว้ด้านล่างสำหรับสิ่งเดียวกัน:
- คลิกที่ลิงค์และไปที่หน้าสนับสนุนอย่างเป็นทางการของ Logitech
- ใช้ส่วนการค้นหาของหน้าเพื่อค้นหา G502 Gaming mouse คลิกเมาส์ที่คุณต้องการให้อัพเดตไดรเวอร์
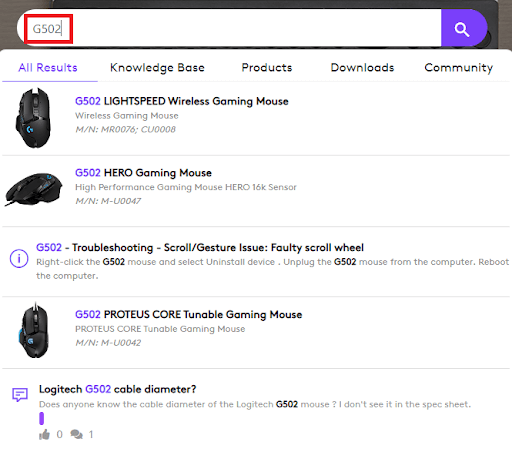
- ที่บานหน้าต่างด้านซ้ายของคำอธิบายผลิตภัณฑ์ ให้คลิกที่ปุ่ม ดาวน์โหลด
- ตอนนี้ ใช้เมนูแบบเลื่อนลงเพื่อ เลือกระบบปฏิบัติการที่ คุณใช้
- คลิกที่เมนูชื่อ Firmware Update Tool หรือหมวดหมู่อื่นๆ ที่เกี่ยวข้องกับ ไดรเวอร์
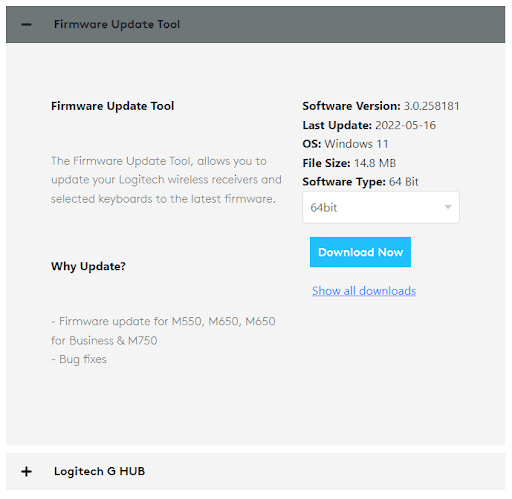
- เลือก เวอร์ชันระบบของระบบปฏิบัติการที่ คุณใช้ (64 บิตหรือ 32 บิต)
- ตอนนี้ ให้กดปุ่ม ดาวน์โหลด ทันที และ ติดตั้ง แบบเดียวกันเมื่อการดาวน์โหลดเสร็จสิ้น
อ่านเพิ่มเติม: ดาวน์โหลดและอัปเดตไดรเวอร์ Logitech G27 สำหรับ Windows
วิธีที่ 2: ใช้วิธีใช้ของตัวจัดการอุปกรณ์
Device Manager คือเครื่องมือที่รวม Windows เพื่อควบคุมอุปกรณ์ที่เชื่อมต่อและรวมเข้าด้วยกัน ด้วยการใช้เครื่องมือนี้ คุณสามารถทำการอัปเดตไดรเวอร์ Logitech G502 และติดตั้งบน Windows 11 หรือ Windows 10 ได้อย่างง่ายดาย เพื่อช่วยเหลือคุณให้ดียิ่งขึ้น เราได้จัดเตรียมขั้นตอนในการใช้เครื่องมือสำหรับการอัปเดตไว้ด้านล่าง:
- ขั้นแรก เรียกใช้ Device Manager บนอุปกรณ์ Windows ของคุณ คุณสามารถ คลิกขวา ที่เมนู Start เพื่อเรียกใช้เครื่องมือ
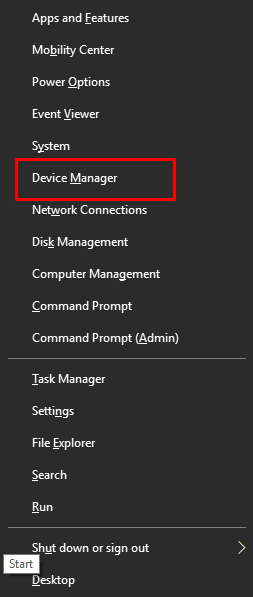
- เมื่อเครื่องมือปรากฏขึ้นบนหน้าจอของคุณ ให้ดับเบิลคลิกที่หมวดหมู่ที่ชื่อว่า Mice และอุปกรณ์ชี้ตำแหน่งอื่นๆ
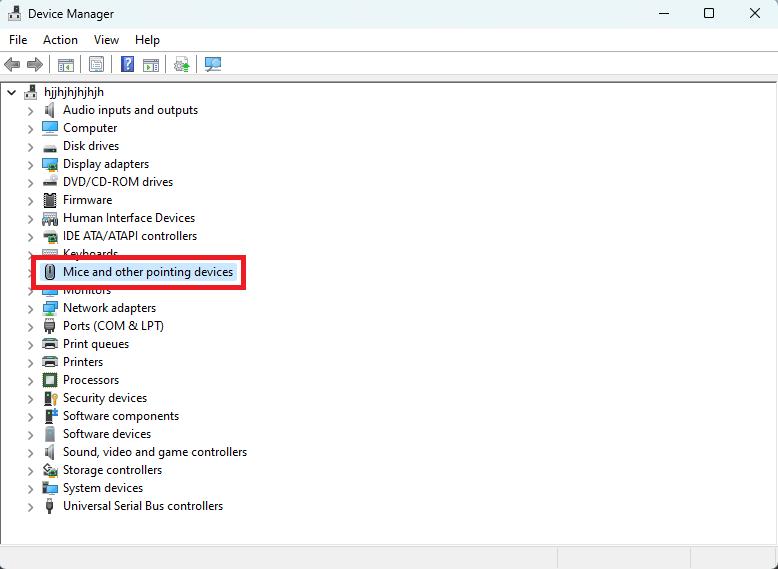
- คลิกขวาที่อุปกรณ์ Logitech G502 ภายใต้หมวดหมู่และเลือกตัวเลือกชื่อ Update Driver
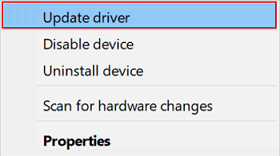
- ตอนนี้ ระบบของคุณอาจขอให้คุณระบุประเภทหรือวิธีการเพื่อค้นหาและดำเนินการอัปเดต คลิกที่ ค้นหาโดยอัตโนมัติสำหรับการอัปเดตไดรเวอร์ เพื่อดำเนินการต่อ
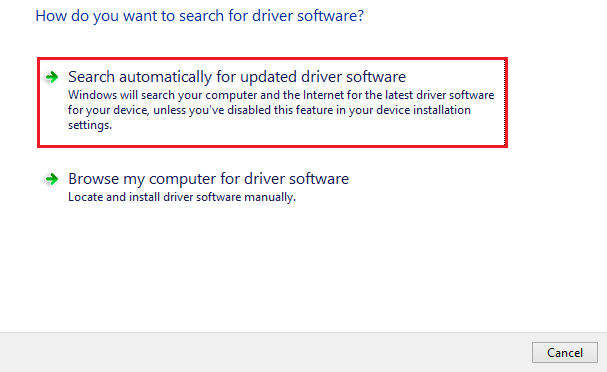
- ตอนนี้ สิ่งที่คุณต้องทำคือทำตาม คำแนะนำบนหน้าจอ และอัปเดตไดรเวอร์
- เมื่อสิ้นสุดขั้นตอน ให้ รีสตาร์ทระบบ เพื่อใช้การเปลี่ยนแปลง
อ่านเพิ่มเติม: วิธีแก้ไขไมโครโฟนเว็บแคมของ Logitech ไม่ทำงาน

วิธีที่ 3: ใช้ Bit Driver Updater สำหรับการอัปเดต
หากคุณคิดว่าวิธีการด้วยตนเองข้างต้นในการดาวน์โหลดและอัปเดตไดรเวอร์ Logitech G502 นั้นซับซ้อน คุณสามารถรับความช่วยเหลือจากเครื่องมืออัพเดตไดรเวอร์ของบริษัทอื่นได้เช่นกัน เครื่องมือดังกล่าวมาพร้อมกับคุณสมบัติที่มีประโยชน์อื่นๆ นอกเหนือจากการอัปเดตไดรเวอร์เพื่อการควบคุมที่ดียิ่งขึ้น
เครื่องมือที่ดีที่สุดในบรรดาเครื่องมือดังกล่าวคือ Bit Driver Updater เครื่องมือนี้ใช้ได้กับ Windows 11/10/ และ Windows OS เวอร์ชันอื่นๆ เครื่องมือนี้ให้การอัปเดตที่ง่ายดายสำหรับไดรเวอร์ทุกประเภทด้วยการคลิกเพียงครั้งเดียว นอกจากนี้ คุณยังสามารถทำงานอื่นๆ ได้มากมายโดยใช้เครื่องมือนี้
เครื่องมือนี้ใช้งานได้ดีในการสร้างข้อมูลสำรองของไดรเวอร์และกู้คืนได้ตามต้องการ นอกจากนี้ คุณยังสามารถข้ามการอัปเดตสำหรับไดรเวอร์ที่คุณต้องการได้อย่างง่ายดาย เครื่องมือนี้รองรับฐานข้อมูลไดรเวอร์ขนาดใหญ่ที่สามารถให้การอัปเดตสำหรับอุปกรณ์ทุกประเภท ซึ่งรวมถึงไดรเวอร์สำหรับเมาส์ คีย์บอร์ด เครื่องพิมพ์ สแกนเนอร์ พอร์ต USB อุปกรณ์เครือข่าย การ์ดกราฟิก และอื่นๆ
แม้ว่าคุณจะสามารถทำการอัปเดตไดรเวอร์ Logitech G502 ด้วยเครื่องมือนี้ได้ คุณยังสามารถใช้ Bit Driver Updater เพื่อข้ามการอัปเดตได้เช่นกัน อย่างไรก็ตาม คุณไม่แนะนำให้ข้ามการอัปเดตเว้นแต่จำเป็นจริงๆ เมื่อคุณอัปเดตไดรเวอร์ อุปกรณ์ของคุณไม่เพียงทำงานได้อย่างสมบูรณ์ แต่ยังปรับปรุงประสิทธิภาพของระบบอีกด้วย รายการคุณสมบัติของเครื่องมือไม่มีที่สิ้นสุด คุณจะพบสิ่งเหล่านี้ทั้งหมดหลังจากที่คุณดาวน์โหลดและใช้เครื่องมือ ในตอนนี้ ให้ทำตามขั้นตอนด้านล่างเพื่ออัปเดตนักดำน้ำด้วย BDU
วิธีการใช้ Bit Driver Updater เพื่ออัพเดต Logitech G502 Mouse Driver?
รับความช่วยเหลือตามขั้นตอนด้านล่างเพื่อรับไดรเวอร์ Logitech G502 สำหรับ Windows 11/10 พร้อม Bit Driver Updater:
- ขั้นแรก คลิกที่ปุ่มดาวน์โหลดด้านล่างและ ดาวน์โหลดการตั้งค่า Bit Driver Updater
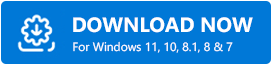
- ติดตั้งการตั้งค่า บนอุปกรณ์ Windows ของคุณ
- เมื่อการติดตั้งเสร็จสิ้น ให้ เรียกใช้ซอฟต์แวร์ เพื่อดำเนินการอัปเดตต่อไป
- การสแกนระบบสำหรับไดรเวอร์ที่ล้าสมัยควรเริ่มต้นโดยอัตโนมัติ อย่างไรก็ตาม หากไม่เริ่มทำงาน ให้คลิกที่ตัวเลือก Scan Drivers ตอนนี้ ซอฟต์แวร์จะค้นหาไดรเวอร์ที่ล้าสมัยอย่างลึกซึ้งในระบบของคุณ
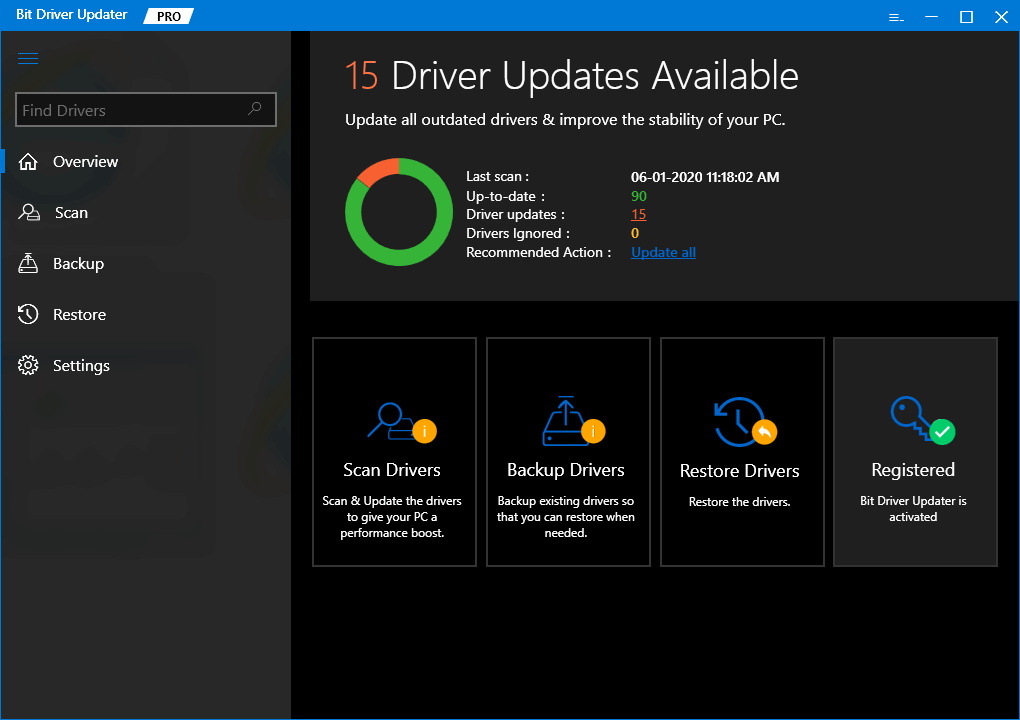
- ถัดไป เมื่อการสแกนเสร็จสิ้น ให้คลิกที่ Update All เพื่อติดตั้งโปรแกรมปรับปรุงล่าสุดสำหรับไดรเวอร์ทั้งหมด หรือคุณสามารถคลิกที่ปุ่ม อัปเดต ทันที เพื่อรับการอัปเดตไดรเวอร์แต่ละรายการและเฉพาะ
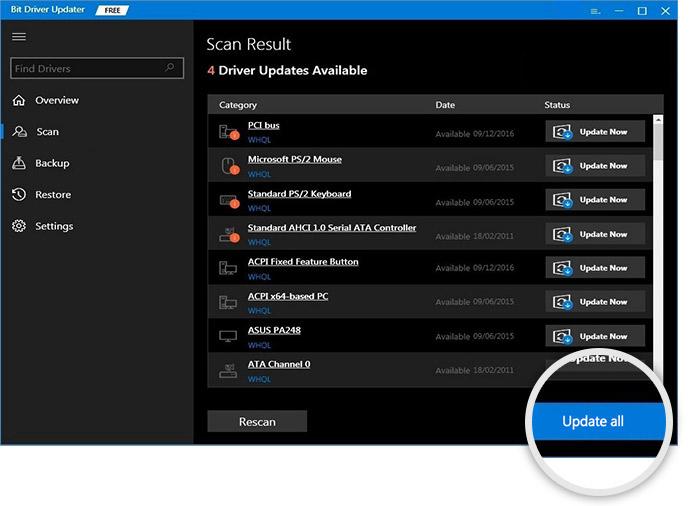
- เมื่อกระบวนการทั้งหมดเสร็จสิ้น ให้คลิกที่ปุ่ม รีสตาร์ท ระบบ ซึ่งจะปรากฏบน UI ของระบบ
อ่านเพิ่มเติม: วิธีแก้ไข Logitech Unifying Receiver ไม่ทำงานใน Windows PC
ดาวน์โหลดและอัปเดตไดรเวอร์ Logitech G502 บน Windows 11/10: สำเร็จ
เราจะสรุปวิธีการที่ระบุไว้ข้างต้นเพื่อติดตั้งไดรเวอร์เมาส์เวอร์ชันล่าสุด เราหวังว่าคุณจะสามารถดาวน์โหลดและอัปเดตไดรเวอร์ Logitech G502 ได้อย่างง่ายดาย หากคุณพบปัญหาใด ๆ เราอยู่ที่นี่เพื่อคุณ เขียนถึงเราในความคิดเห็นด้านล่างและเราจะให้คำตอบที่ยอดเยี่ยมแก่คุณสำหรับข้อสงสัย
เราขอขอบคุณข้อเสนอแนะและการสนับสนุนของคุณเช่นกัน สมัครรับจดหมายข่าวของเราและรับการแจ้งเตือนทันทีและเรียลไทม์ของบล็อก Techpout ส่งตรงถึงกล่องจดหมายของคุณ
