ดาวน์โหลดไฟล์ ISO ของ Windows 10 อย่างถูกกฎหมาย (ลิงก์ดาวน์โหลดโดยตรง)
เผยแพร่แล้ว: 2024-12-08ในขณะที่ข่าวลือเกี่ยวกับ Windows 12 กำลังแพร่กระจายทางอินเทอร์เน็ต แต่ ณ เดือนตุลาคม 2568 Windows 10 ยังคงมีส่วนแบ่งตลาดถึง 64% ทำให้เป็นระบบปฏิบัติการที่ได้รับความนิยมมากที่สุดและยังคงใช้กันอย่างแพร่หลายในอุปกรณ์ส่วนใหญ่
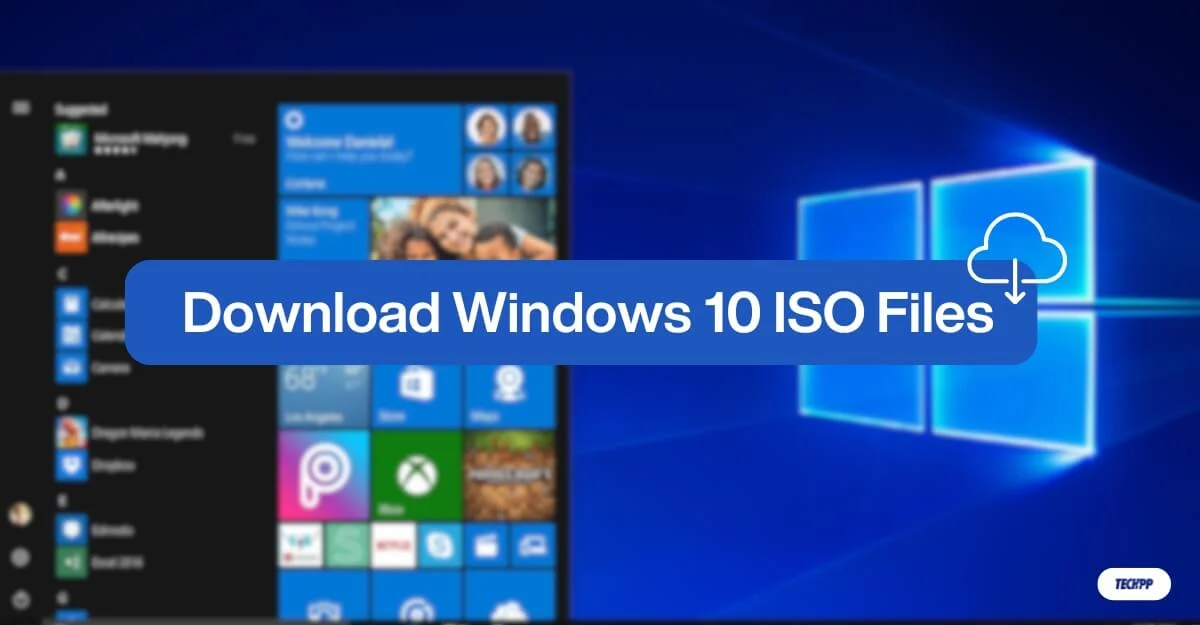
หากคุณต้องการอัปเกรดระบบ Windows 10 ที่มีอยู่หรือติดตั้ง Windows 10 เวอร์ชันใหม่บนอุปกรณ์ของคุณ การดาวน์โหลดหรืออัปเดตโดยใช้ไฟล์ ISO เป็นวิธีที่ง่ายและแนะนำมากที่สุดซึ่งใช้ได้กับอุปกรณ์ส่วนใหญ่
Microsoft เสนอเว็บไซต์เฉพาะสำหรับการดาวน์โหลดไฟล์ ISO อย่างเป็นทางการ อย่างไรก็ตาม เราได้ทำให้การดาวน์โหลดไฟล์ ISO (64 บิตและ 32 บิต) ง่ายยิ่งขึ้นด้วยการคลิกเพียงครั้งเดียว เพื่อความยืดหยุ่นที่มากขึ้น เราได้รวมวิธีการดาวน์โหลดไฟล์จากแหล่งต่างๆ เช่น Google Drive เพื่อการดาวน์โหลดที่เร็วขึ้น มิเรอร์ทางเลือก และอื่นๆ อีกมากมาย
สารบัญ
ดาวน์โหลดไฟล์ ISO ของ Windows 10
เวอร์ชันวินโดวส์ | 32 บิต | 64 บิต | อัปเดตล่าสุด |
|---|---|---|---|
Windows 10 ISO (อังกฤษสหรัฐอเมริกา) | ดาวน์โหลด | ดาวน์โหลด | 8-12-2024 |
Windows 10 ISO (ภาษาอังกฤษนานาชาติ) | ดาวน์โหลด | ดาวน์โหลด | 8-12-2024 |
Windows 10 ISO (เยอรมัน) | ดาวน์โหลด | ดาวน์โหลด | 8-12-2024 |
Windows 10 ISO (ฝรั่งเศส) | ดาวน์โหลด | ดาวน์โหลด | 8-12-2024 |
Windows 10 ISO (สเปน) | ดาวน์โหลด | ดาวน์โหลด | 8-12-2024 |
Windows 10 ISO (อิตาลี) | ดาวน์โหลด | ดาวน์โหลด | 8-12-2024 |
Windows 10 ISO (เช็ก) | ดาวน์โหลด | ดาวน์โหลด | 8-12-2024 |
Windows 10 ISO (จีน) | ดาวน์โหลด | ดาวน์โหลด | 8-12-2024 |
Windows 10 ISO (ตุรกี) | ดาวน์โหลด | ดาวน์โหลด | 8-12-2024 |
ดาวน์โหลด Windows 10 ISO จากเว็บไซต์ Microsoft อย่างเป็นทางการ
Microsoft อนุญาตให้คุณดาวน์โหลดไฟล์ ISO ของ Windows 10 อย่างเป็นทางการจากเว็บไซต์ของพวกเขา ต้องใช้หลายขั้นตอนในการเลือกไฟล์และดาวน์โหลดไฟล์ อย่างไรก็ตาม มีความปลอดภัยมากกว่าวิธีอื่นๆ ของบุคคลที่สาม ทำตามขั้นตอนเพื่อดาวน์โหลด
วิธีดาวน์โหลดไฟล์ ISO ของ Windows 10 จากเว็บไซต์ Microsoft:
- เยี่ยมชมเว็บไซต์ดาวน์โหลดซอฟต์แวร์ Microsoft หรือใช้ลิงก์: https://www.microsoft.com/en-us/software-download/windows10ISO
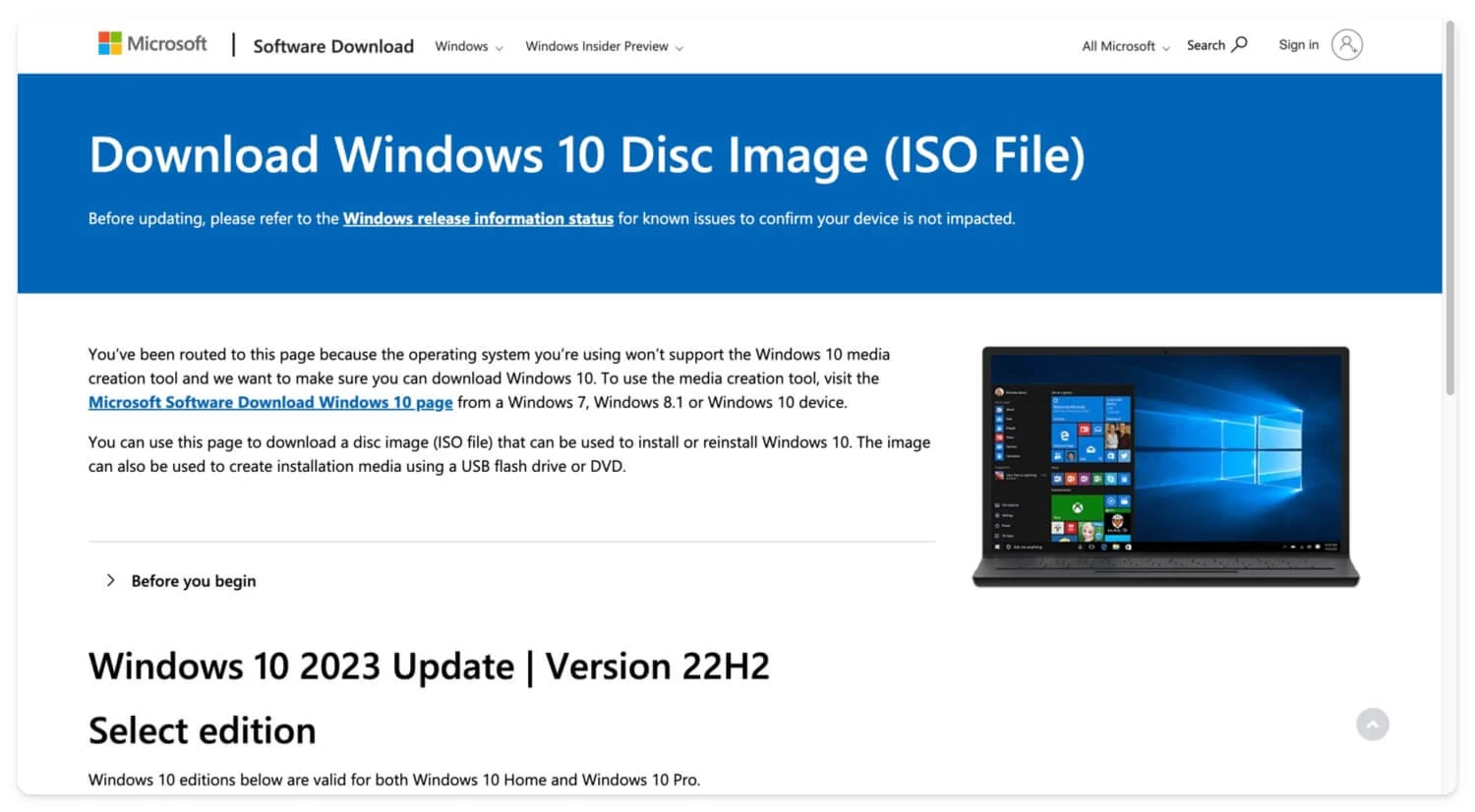
- เลื่อนลงและใต้ส่วน Select Editio n ให้คลิกที่เมนูแบบเลื่อนลง เลือก Windows 10 (ISO หลายฉบับ) จากนั้นคลิกที่ Confirm
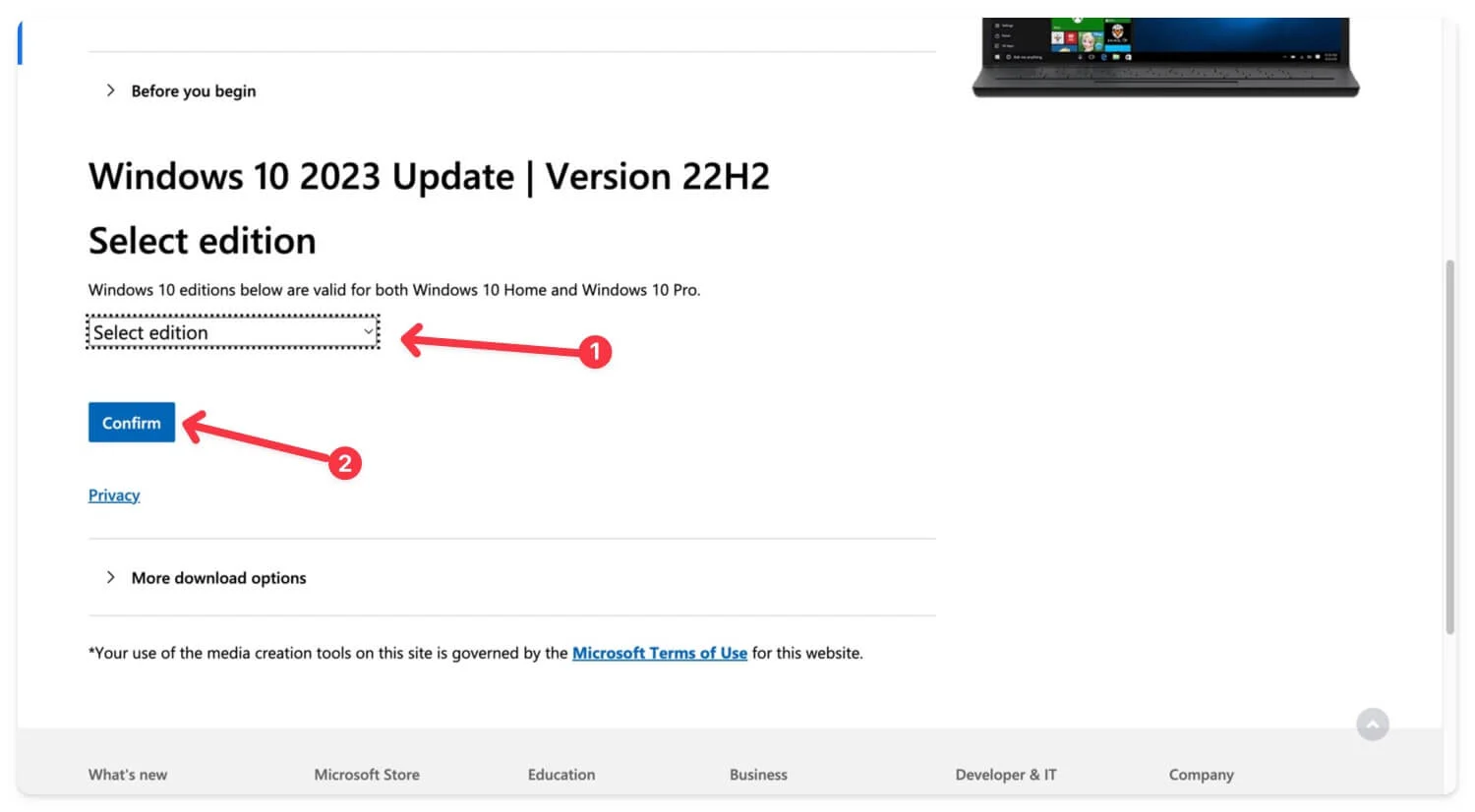
- รอสักครู่เพื่อโหลด จากนั้นภายใต้ส่วน เลือกภาษา ให้คลิกเมนูแบบเลื่อนลงและเลือก ภาษาที่คุณต้องการ
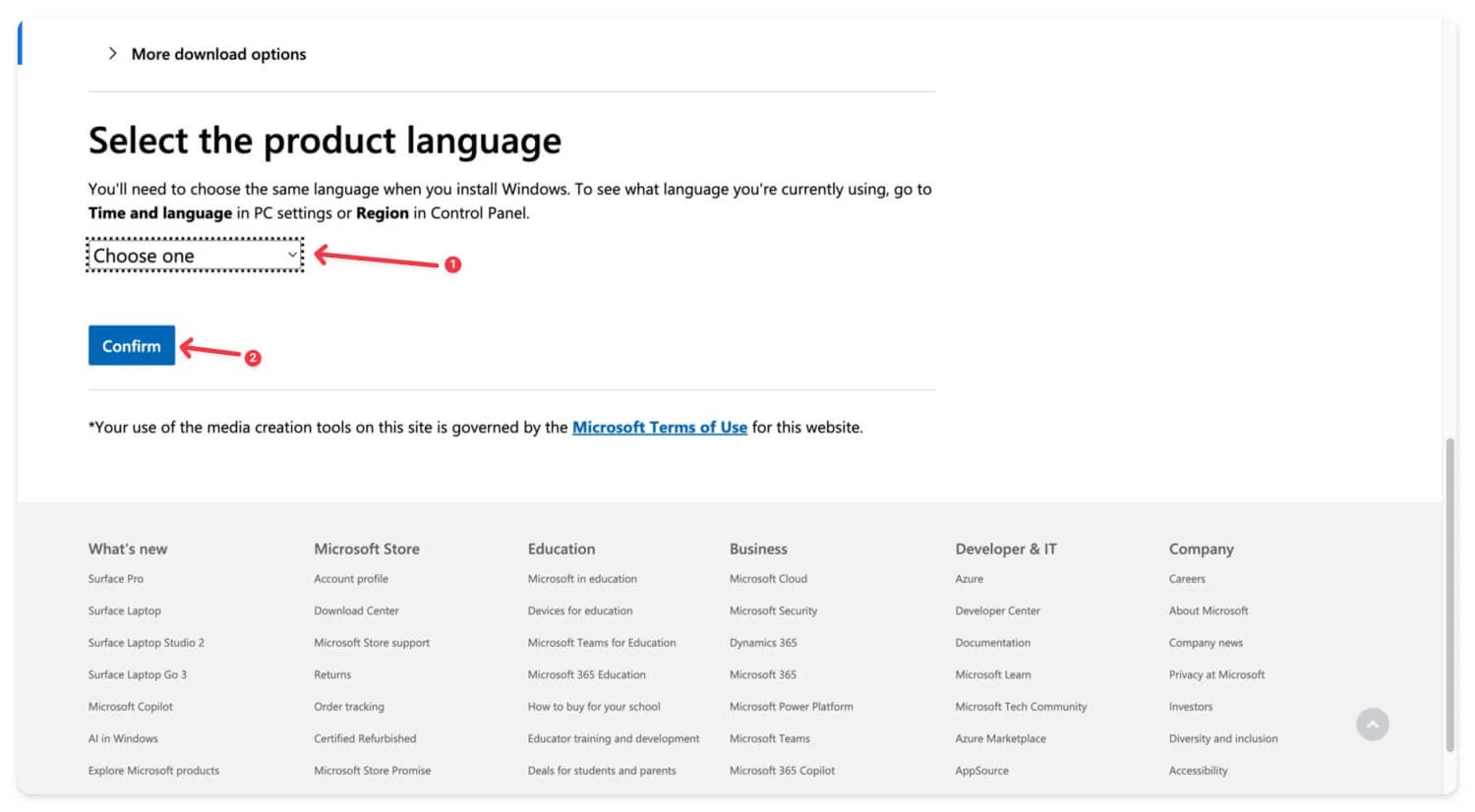
- คลิกที่ ยืนยัน เพื่อดำเนินการต่อ
- เลือกรูปแบบไฟล์ (32 บิตหรือ 64 บิต) แล้วแตะปุ่ม ยืนยัน ไฟล์ของคุณจะเริ่มดาวน์โหลด
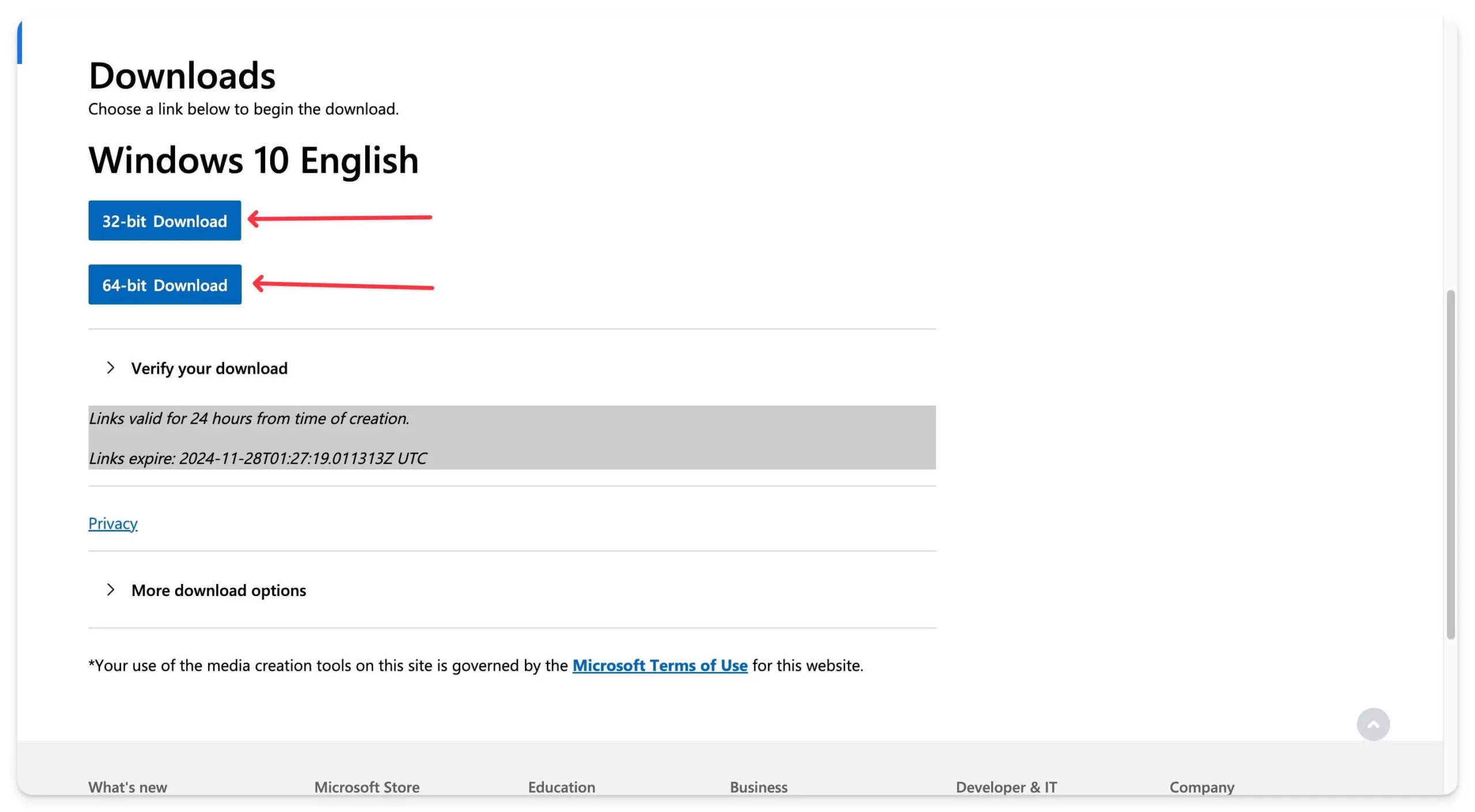
ดาวน์โหลดไฟล์ ISO ของ Windows 10 จาก Adguard
- ดาวน์โหลด Windows 10 เวอร์ชัน 1507 [10240.16384] – อังกฤษ
- Windows 10 เวอร์ชัน 1511 [10586.0] – อังกฤษ
- ดาวน์โหลด Windows 10 เวอร์ชัน 1511 [10586.104] – อังกฤษ
- ดาวน์โหลด Windows 10 เวอร์ชัน 1803 [17134.1006] – อังกฤษ
- ดาวน์โหลด Windows 10 เวอร์ชัน 1903 [18362.30] – อังกฤษ
การดาวน์โหลดไฟล์ ISO ของ Windows 10 จากเว็บไซต์ Microsoft ก็เพียงพอแล้วสำหรับคนส่วนใหญ่ ดาวน์โหลดได้ฟรีและรวดเร็วหากคุณค้นหาไฟล์การติดตั้ง Windows ล่าสุดในหลายภาษา อย่างไรก็ตาม หากคุณกำลังมองหาเวอร์ชันก่อนหน้า รวมถึง 21H2, 20H2 และไฟล์เวอร์ชัน Windows เริ่มต้นจากปี 2015 AdGuard คือตัวเลือกที่ดีที่สุด
อย่างไรก็ตาม การดาวน์โหลดไฟล์เก่าบางไฟล์ผ่าน AdGuard จำเป็นต้องมีการสมัครสมาชิกแบบพรีเมียมและรหัสอนุญาต ไซต์นี้แสดงรายการเวอร์ชัน Windows ทั้งหมด รวมถึงไฟล์ Windows 10 จากปี 2015 และ Windows 11, Windows 7 และอื่นๆ
วิธีดาวน์โหลดไฟล์จาก AdGuard:
ในการดาวน์โหลดไฟล์:
- ไปที่หน้าดาวน์โหลดไฟล์ ISO ของ Adguard Windows 10 และคลิกที่ส่วนไฟล์ Windows 10
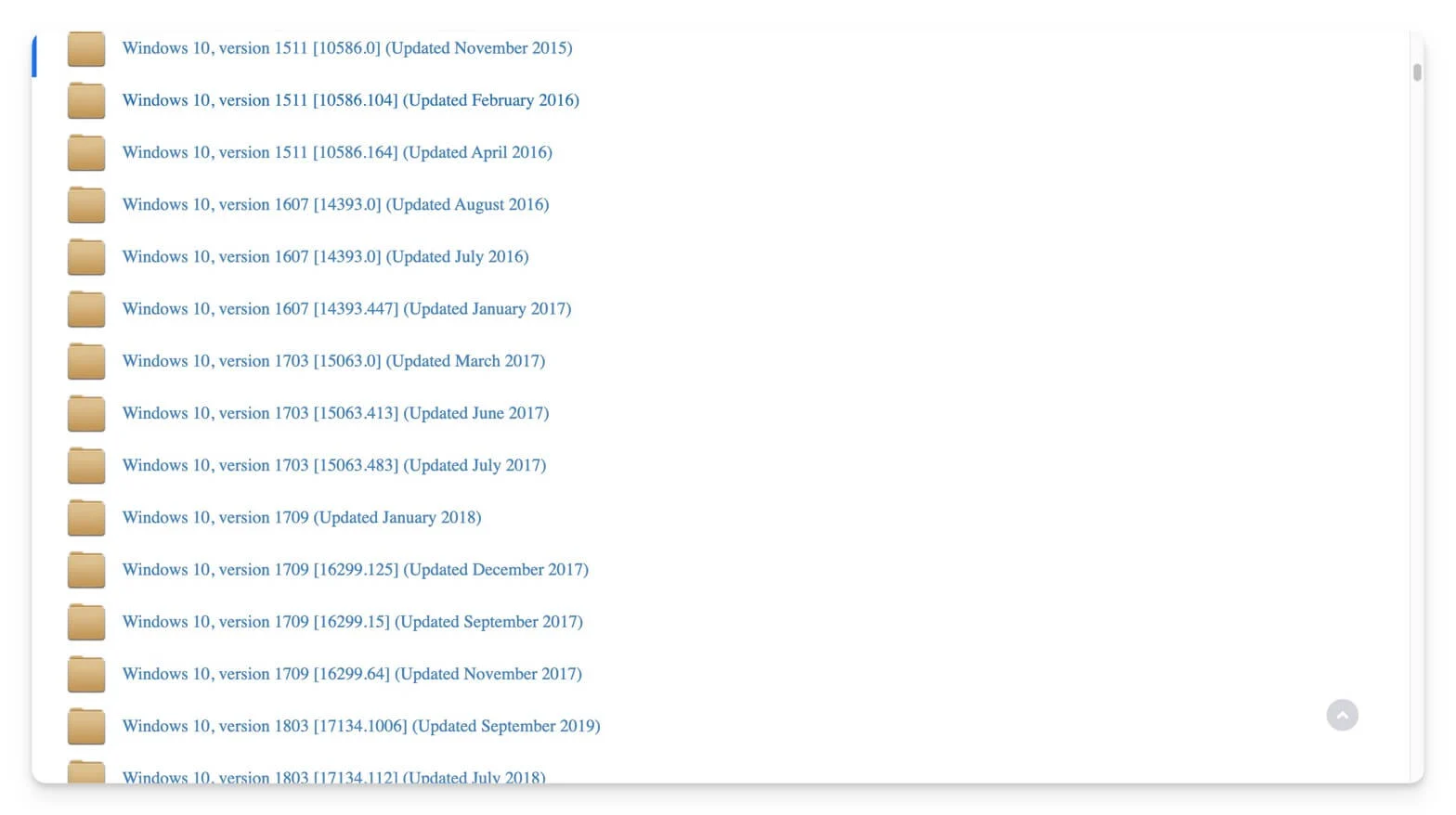
- คลิกที่ไฟล์ เลือกภาษาของคุณ และไปที่หน้าดาวน์โหลด
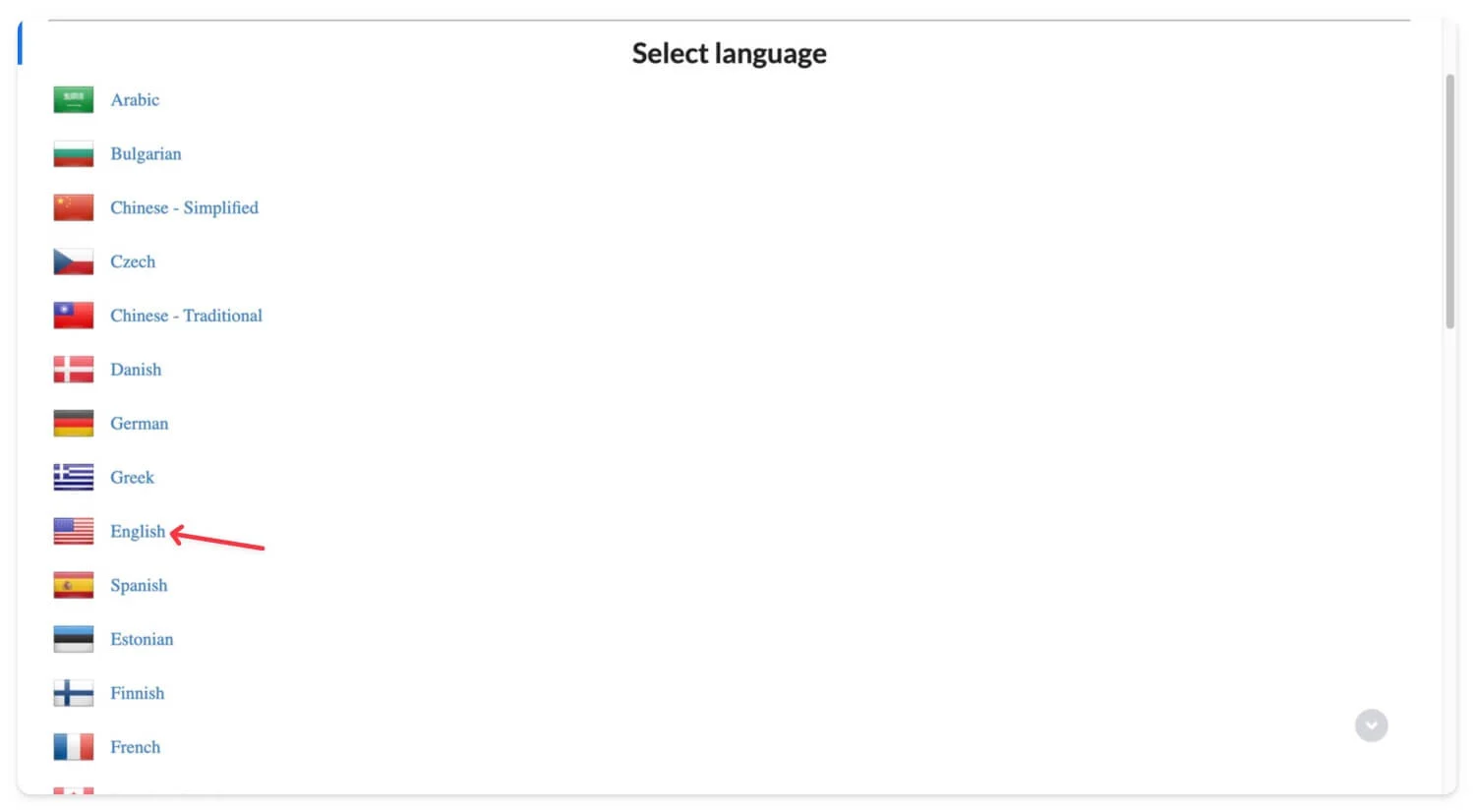
- คุณสามารถดาวน์โหลดไฟล์ได้ในหน้าดาวน์โหลดโดยใช้เซิร์ฟเวอร์บุคคลที่สามหรือจากเซิร์ฟเวอร์ Windows อย่างเป็นทางการ
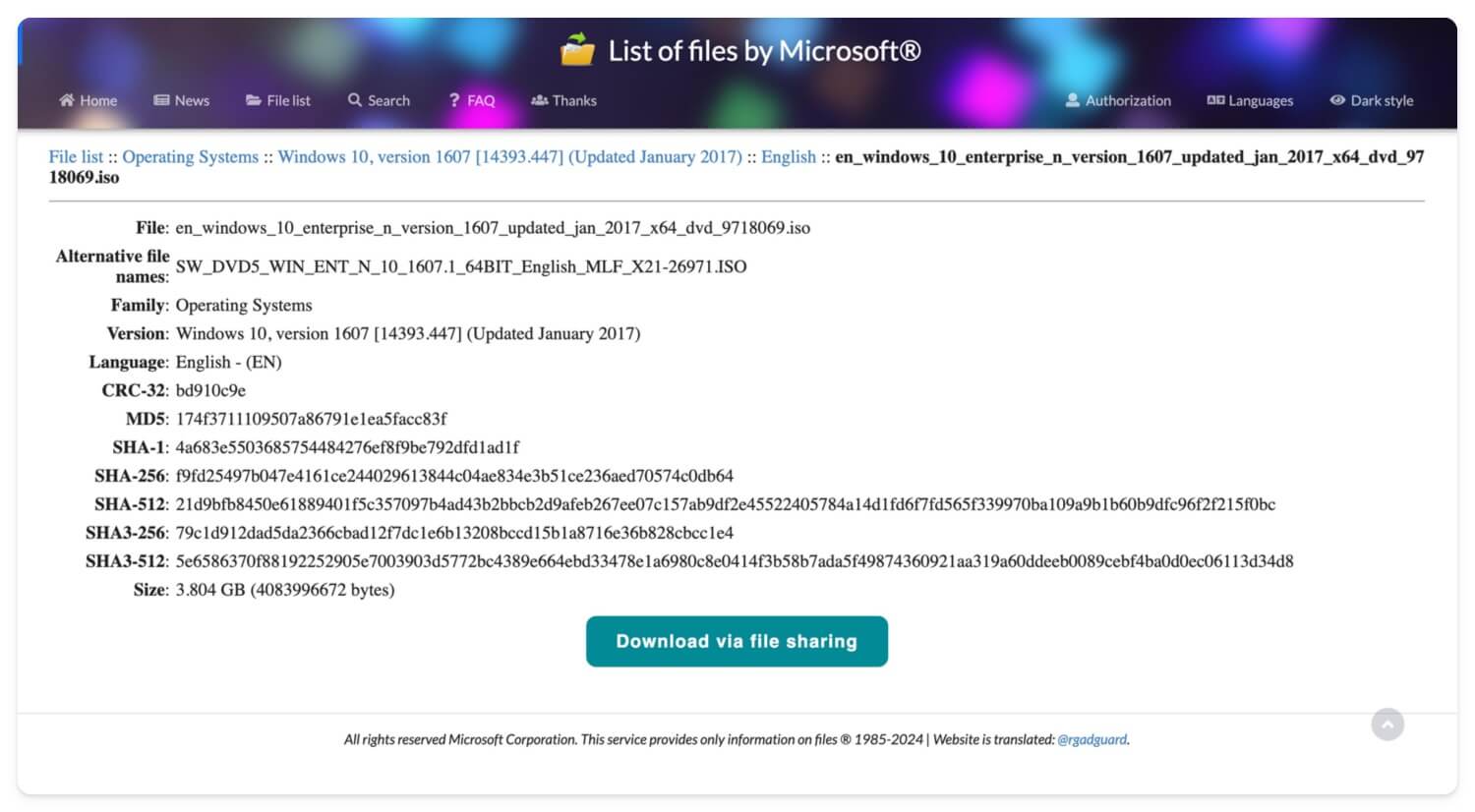
หากต้องการดาวน์โหลดเวอร์ชันเก่า คุณต้องสมัครสมาชิกแบบพรีเมียม คลิกที่ลิงค์เข้าสู่ระบบหรือการจัดการหรือไปที่ลิงค์ที่ให้ไว้เพื่อรับรหัสอนุญาต เมื่อคุณมีรหัสแล้ว คุณสามารถดาวน์โหลดไฟล์ได้โดยตรงจากเว็บไซต์
ดาวน์โหลดไฟล์ Windows 10 จาก Google Drive
หากคุณชอบ Google Drive เราก็ดาวน์โหลดไฟล์ ISO ของ Windows 10 และอัปโหลดไปยัง Google Drive เช่นกัน คลิกลิงก์ด้านล่างเพื่อดาวน์โหลดไฟล์ ISO ของ Windows 10 ในภาษาที่คุณต้องการ
ดาวน์โหลด Windows 10 ISO (ภาษาอังกฤษแบบสหรัฐอเมริกา) – 32 บิต
ดาวน์โหลด Windows 10 ISO (ภาษาอังกฤษนานาชาติ) – 32 บิต
ดาวน์โหลด Windows 10 ISO (นานาชาติ) – 64 บิต
ดาวน์โหลด Windows 10 ISO (เยอรมัน) – 64 บิต
สร้างไฟล์ ISO โดยใช้เครื่องมือสร้างสื่อของ Microsoft
- ดาวน์โหลด เครื่องมือสร้างสื่อ Windows 10 จากหน้าเว็บทางการของ Microsoft (ลิงก์ดาวน์โหลดโดยตรง)
- ติดตั้งเครื่องมือสร้างสื่อบน Windows ของคุณ
- เปิดเครื่องมือ คลิกที่ สร้างสื่อการติดตั้ง (ไฟล์ USB, DVD หรือ ISO) แล้วเลือก ไฟล์ ISO
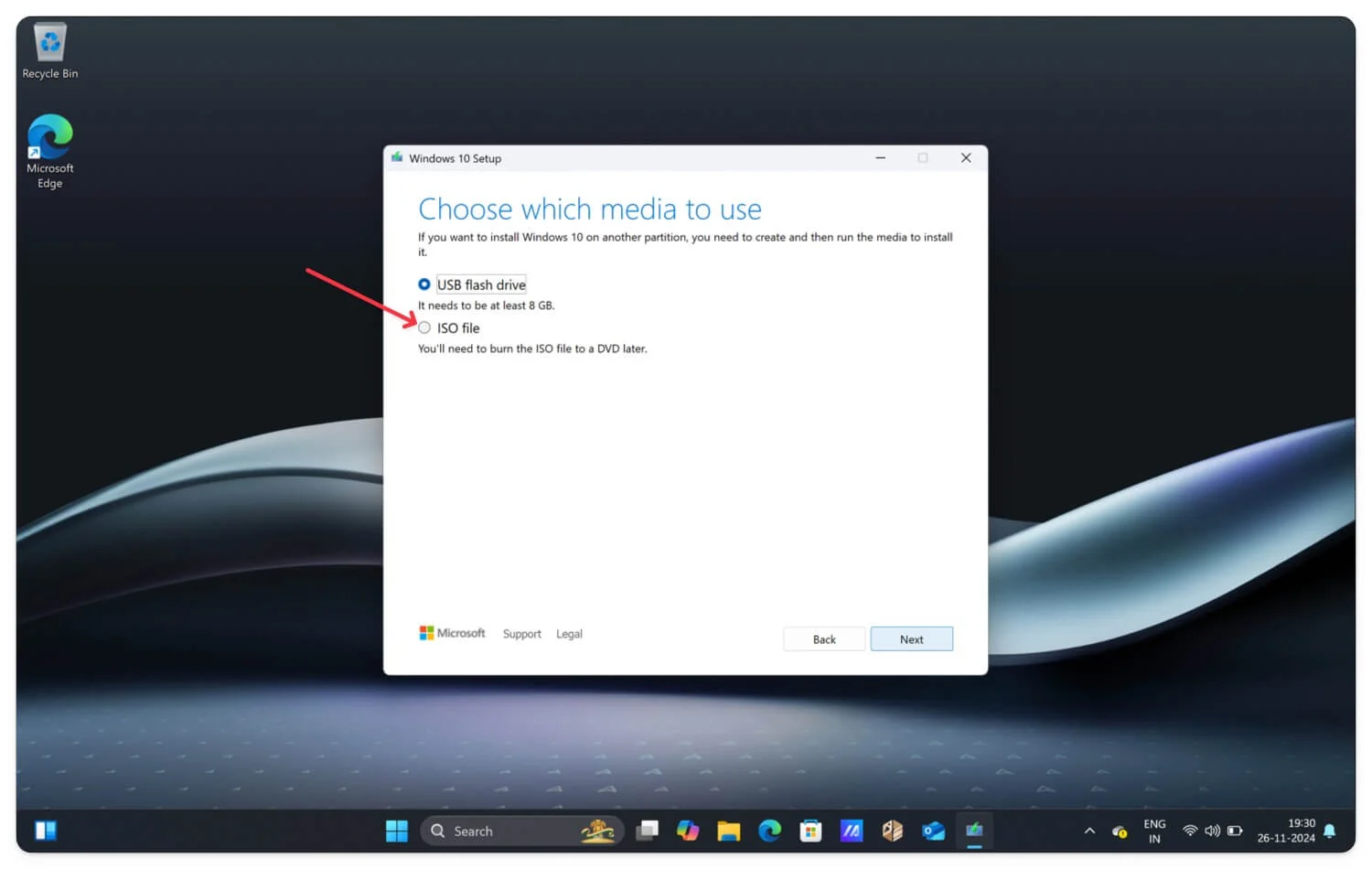
- จากนั้นเลือก ภาษา รุ่น และสถาปัตยกรรม แล้วคลิกถัดไป
- ตั้งชื่อ ไฟล์ ISO และคลิกที่ ดาวน์โหลด
- แค่นั้นแหละ. Windows จะเริ่มสร้างไฟล์ ISO ให้คุณ
วิธีติดตั้ง Windows 10 บนอุปกรณ์ของคุณ
เมื่อใช้ไฟล์ ISO คุณสามารถอัปเกรด Windows 10 เวอร์ชันที่มีอยู่หรือสร้างการติดตั้ง Windows 10 ใหม่บนอุปกรณ์ของคุณได้

ข้อกำหนดขั้นต่ำสำหรับการติดตั้ง Windows 10 ISO
ส่วนประกอบ | ความต้องการขั้นต่ำ |
|---|---|
โปรเซสเซอร์ | 1 GHz หรือเร็วกว่า โปรเซสเซอร์ 32 บิต (x86) หรือ 64 บิต (x64) ที่รองรับและมีคอร์อย่างน้อย 2 คอร์ |
แรม | 1 GB สำหรับ 32 บิต หรือ 2 GB สำหรับ 64 บิต |
พื้นที่จัดเก็บ | 16 GB สำหรับ 32 บิต หรือ 20 GB สำหรับ 64 บิต |
กราฟิกการ์ด | DirectX 9 หรือใหม่กว่าพร้อมไดรเวอร์ WDDM 1.0 |
1. สร้างสื่อการติดตั้งที่สามารถบู๊ตได้
หลังจากดาวน์โหลดไฟล์ ISO ของ Windows 10 คุณต้องสร้างสื่อการติดตั้งที่สามารถบูตได้ คุณสามารถใช้แฟลชไดรฟ์หรือเบิร์นไฟล์ ISO ที่ดาวน์โหลดมาลงในดีวีดีเปล่าได้ ในกรณีนี้ ฉันใช้ Flash เนื่องจากอุปกรณ์สมัยใหม่ส่วนใหญ่ไม่รองรับดีวีดี หากคุณใช้แฟลชไดรฟ์ ตรวจสอบให้แน่ใจว่าแฟลชไดรฟ์ USB ของคุณมีความจุอย่างน้อย 8 GB
คุณสามารถใช้เครื่องมือสร้าง Windows 10 Media หรือซอฟต์แวร์ของบริษัทอื่น เช่น Rofus เพื่อสร้างการติดตั้งที่สามารถบู๊ตได้สำหรับไดรฟ์ USB ของคุณ
สร้างสื่อการติดตั้งที่สามารถบู๊ตได้โดยใช้เครื่องมือสร้างสื่อ Windows 10
- หากคุณมี Windows บนอุปกรณ์ของคุณอยู่แล้ว ให้ใช้เครื่องมือสร้างสื่อ Windows 10 ดาวน์โหลดโดยใช้ลิงก์โดยตรงนี้
- เปิดเครื่องมือและยอมรับ ใบอนุญาตและข้อตกลง
- เลือก สร้างสื่อการติดตั้ง แล้วคลิก ถัดไป
- จากนั้นเลือกภาษา สถาปัตยกรรม และรุ่นของคุณ แล้วคลิกถัดไป
- ตอนนี้ เลือกสื่อที่จะใช้บนหน้า เลือก แฟลชไดรฟ์ USB แล้วคลิก ถัดไป ตรวจสอบให้แน่ใจว่าคุณได้เชื่อมต่อไดรฟ์ USB เข้ากับพีซีของคุณแล้วคลิกถัดไป
- รอสักครู่จนกว่าไฟล์จะถูกสร้างขึ้น
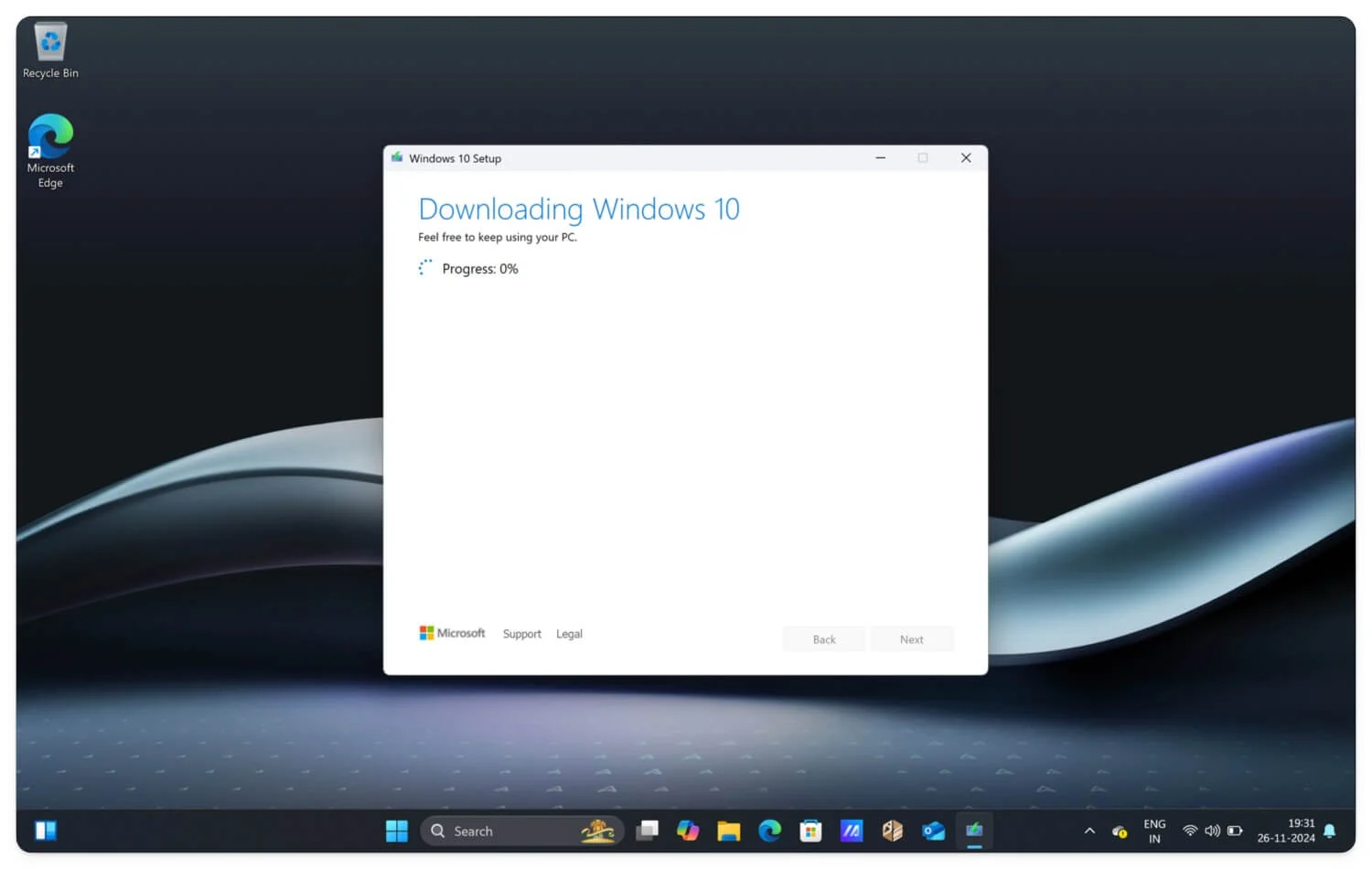
สร้างไฟล์สื่อการติดตั้งที่สามารถบู๊ตได้โดยใช้ Rufus
คุณยังสามารถใช้ Rufus ซึ่งเป็นเครื่องมือสร้างสื่อยอดนิยมของบุคคลที่สามได้ มีตัวเลือกการปรับแต่งเพิ่มเติม ความสามารถในการลบข้อกำหนดขั้นต่ำในการดาวน์โหลดไฟล์ Windows 10 และการเลือกระบบไฟล์เพิ่มเติม ทำตามขั้นตอนด้านล่าง
- ดาวน์โหลด ไฟล์ ISO ของ Windows 10 โดยใช้ลิงก์ด้านบน หรือใช้ Rufus เพื่อดาวน์โหลดไฟล์ Windows 10 เวอร์ชันเฉพาะ
- ดาวน์โหลด Rufus เวอร์ชันมาตรฐานล่าสุด ไปที่หน้าดาวน์โหลดอย่างเป็นทางการ เลื่อนลงไปใต้หน้ารุ่นล่าสุด เลือกเวอร์ชันล่าสุด และดาวน์โหลดไฟล์
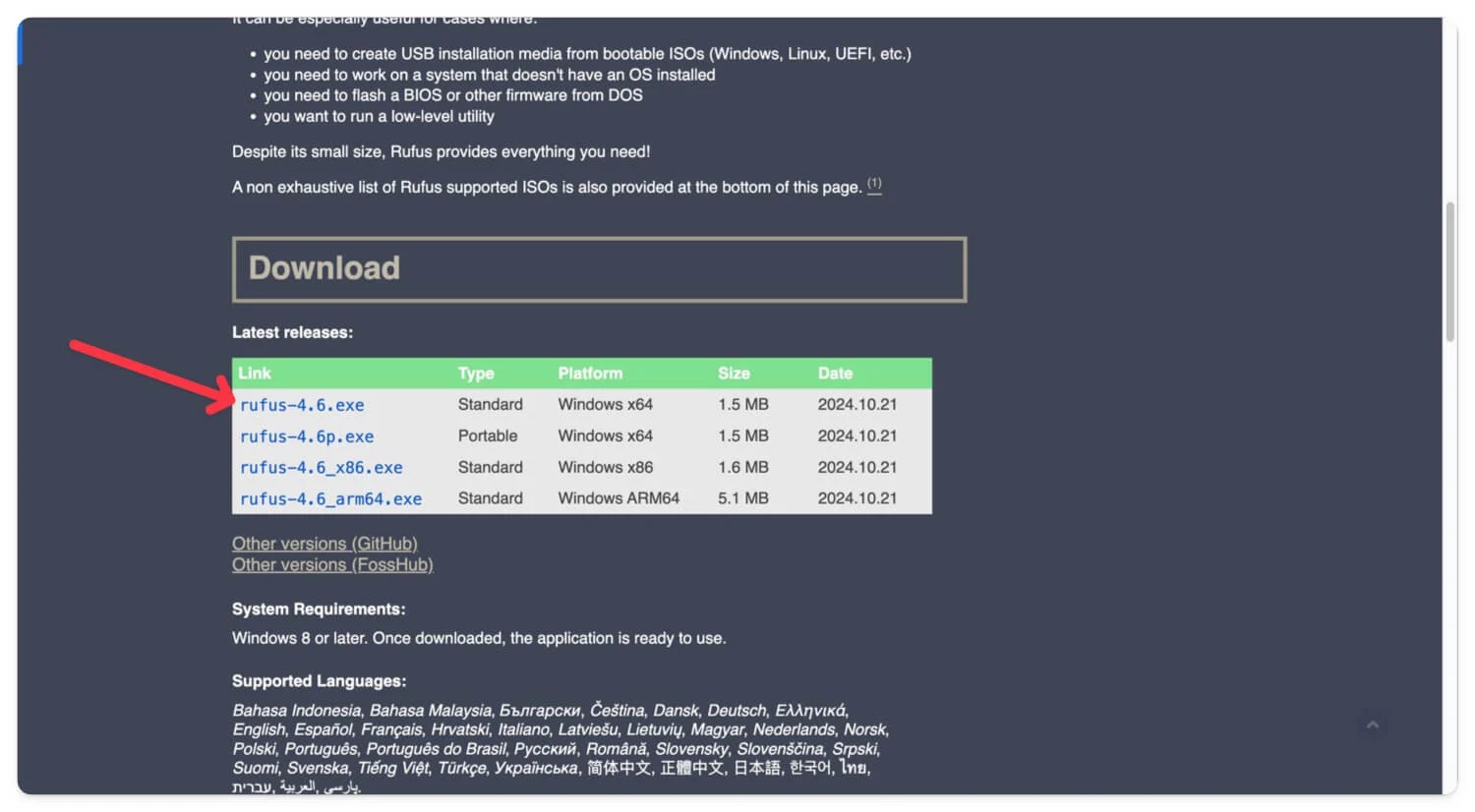
- หลังจากดาวน์โหลด Rufus แล้ว ให้เปิดและ เสียบแฟลชไดรฟ์ USB เข้ากับอุปกรณ์ของคุณ
- ตอนนี้ เลือก ไดรฟ์ USB ที่เสียบปลั๊กไว้ใต้แท็บอุปกรณ์
- ตอนนี้ในการตั้งค่าการเลือกการบูต คลิกที่ไอคอนเลือก และเลือก ไฟล์ Windows ISO ที่คุณดาวน์โหลดบนอุปกรณ์ของคุณ คุณยังสามารถใช้ Rufus เพื่อดาวน์โหลดไฟล์ได้
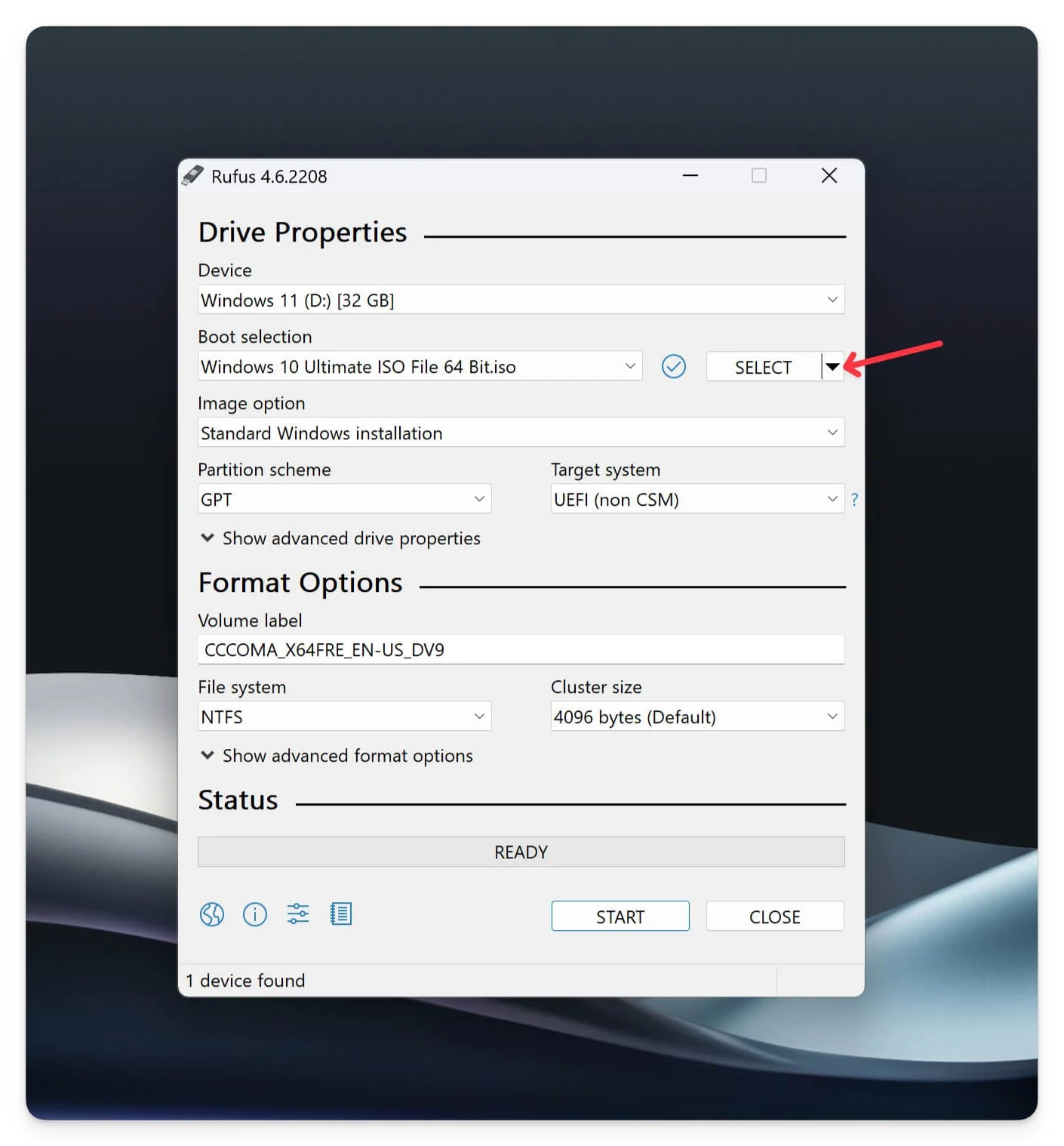
- คลิกที่ ลูกศรลงถัด จากตัวเลือกและเลือก ดาวน์โหลด คลิกที่ ตัวเลือกการดาวน์โหลด เลือก เวอร์ชันของ Windows เลือก Windows 10 คลิกดำเนินการต่อ จากนั้นเลือกไฟล์ที่เผยแพร่ คลิกดำเนิน การต่อ และเลือกรุ่นและภาษา สถาปัตยกรรม และดาวน์โหลดไฟล์ ISO ของ Windows 10 ไปยังอุปกรณ์ของคุณ
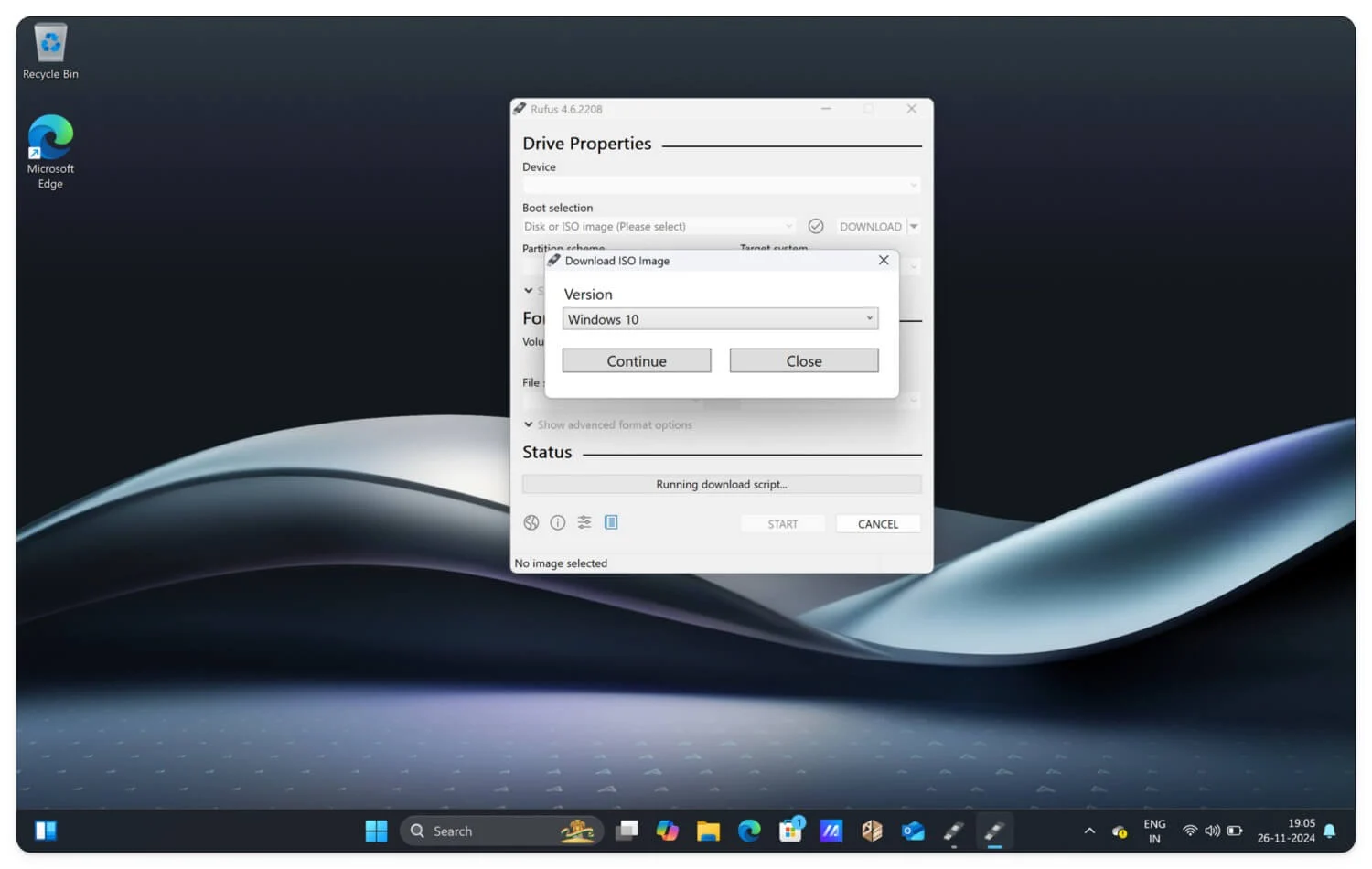
- จากนั้นเลือก รูปแบบพาร์ติชัน และ ระบบเป้าหมาย หากคุณใช้ Windows รุ่นเก่า ให้เลือก MBR ; สำหรับส่วนที่เหลือ คุณสามารถใช้ โครงร่างพาร์ติชัน GPT ล่าสุดและระบบเป้าหมาย UEFI ได้
- สุดท้าย ปล่อยให้ระบบไฟล์เริ่มต้นและขนาดคลัสเตอร์เป็นไปตามที่แนะนำ คุณสามารถเลือกได้ว่าคุณใช้ระบบไฟล์อื่นหรือไม่
- สุดท้ายให้คลิกที่เริ่มต้นเพื่อสร้างไดรฟ์ USB ที่สามารถบูตได้สำหรับ Windows 10
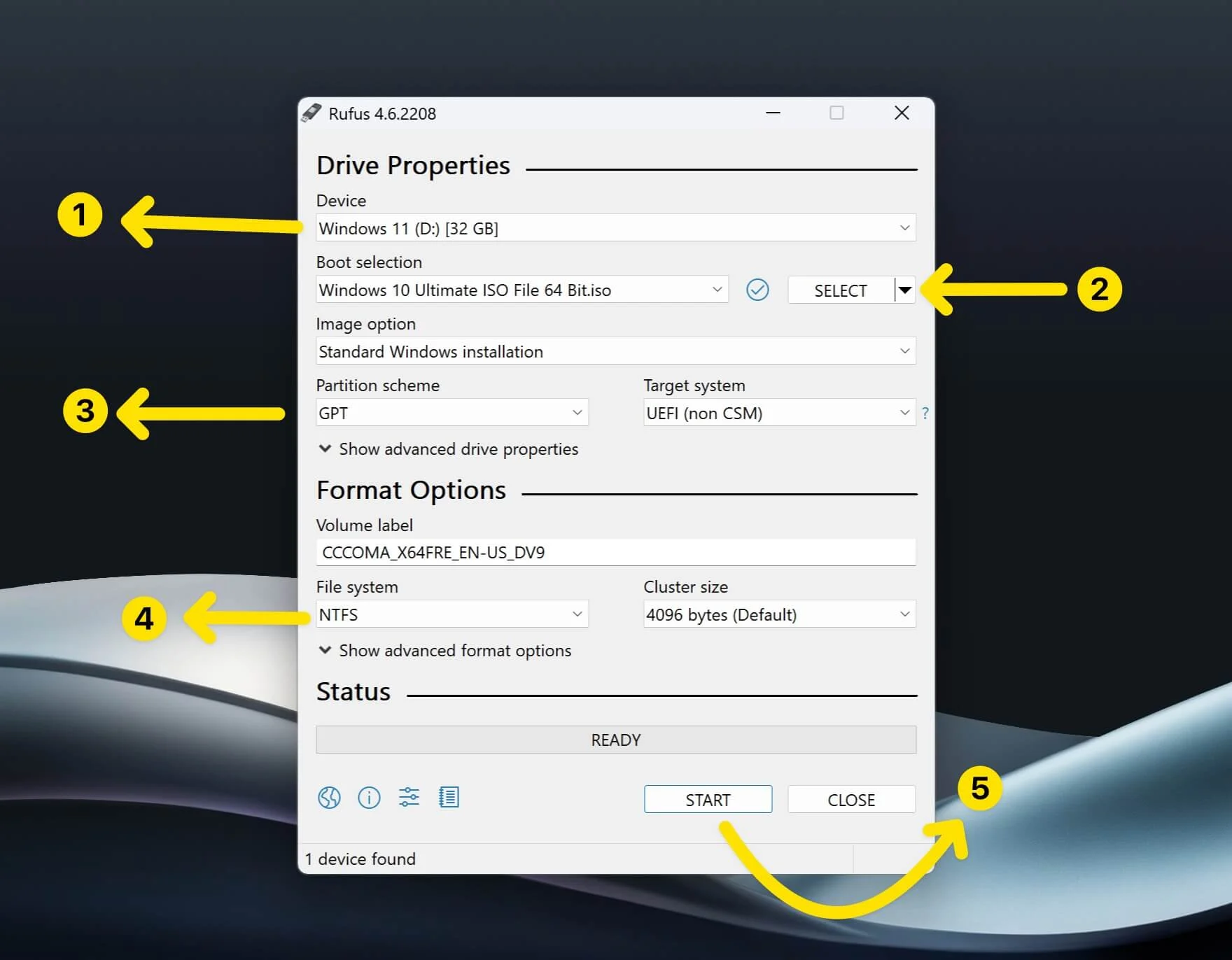
เมื่อใช้ไดรฟ์ที่สามารถบูตได้ คุณสามารถติดตั้ง Windows 10 บนอุปกรณ์หลายเครื่องได้ ทำตามขั้นตอนด้านล่างเพื่อติดตั้ง
การติดตั้ง Windows 10 บนอุปกรณ์ของคุณ
- ใส่ แฟลชไดรฟ์ USB ที่สามารถบู๊ตได้ ลงในอุปกรณ์
- ปิดคอมพิวเตอร์ของคุณ กด ปุ่มเปิด/ปิด และเข้าสู่เมนูซ้ำๆ โดยกด ปุ่มเมนูบูต (เช่น F2, F12, Esc ค้นหาปุ่มเมนูบูตของคุณจากตารางนี้) ทันทีที่โลโก้ปรากฏขึ้น หากอุปกรณ์รีสตาร์ท ให้ปิดเครื่องอีกครั้งและทำตามขั้นตอนที่คล้ายกัน แล็ปท็อปยี่ห้อปุ่มเมนูบูตAcerF12อัสซุสEscเดลล์F12เอชพีEsc หรือ F9เลอโนโวF12ซัมซุงEscเอ็มไอF11ไมโครซอฟต์ เซอร์เฟซลดระดับเสียง + พลังงานกิกะไบต์F12เอเลี่ยนแวร์F12ฟูจิตสึF12เรเซอร์F12แอลจีF10
- คุณจะเห็นหน้า จอเมนูเริ่มของ Windows เมื่อคุณบูตเครื่อง จากเมนู ให้เลือกเมนูบูท
- เลือก อุปกรณ์ USB และกด Enter มันจะรีบูทระบบของคุณ
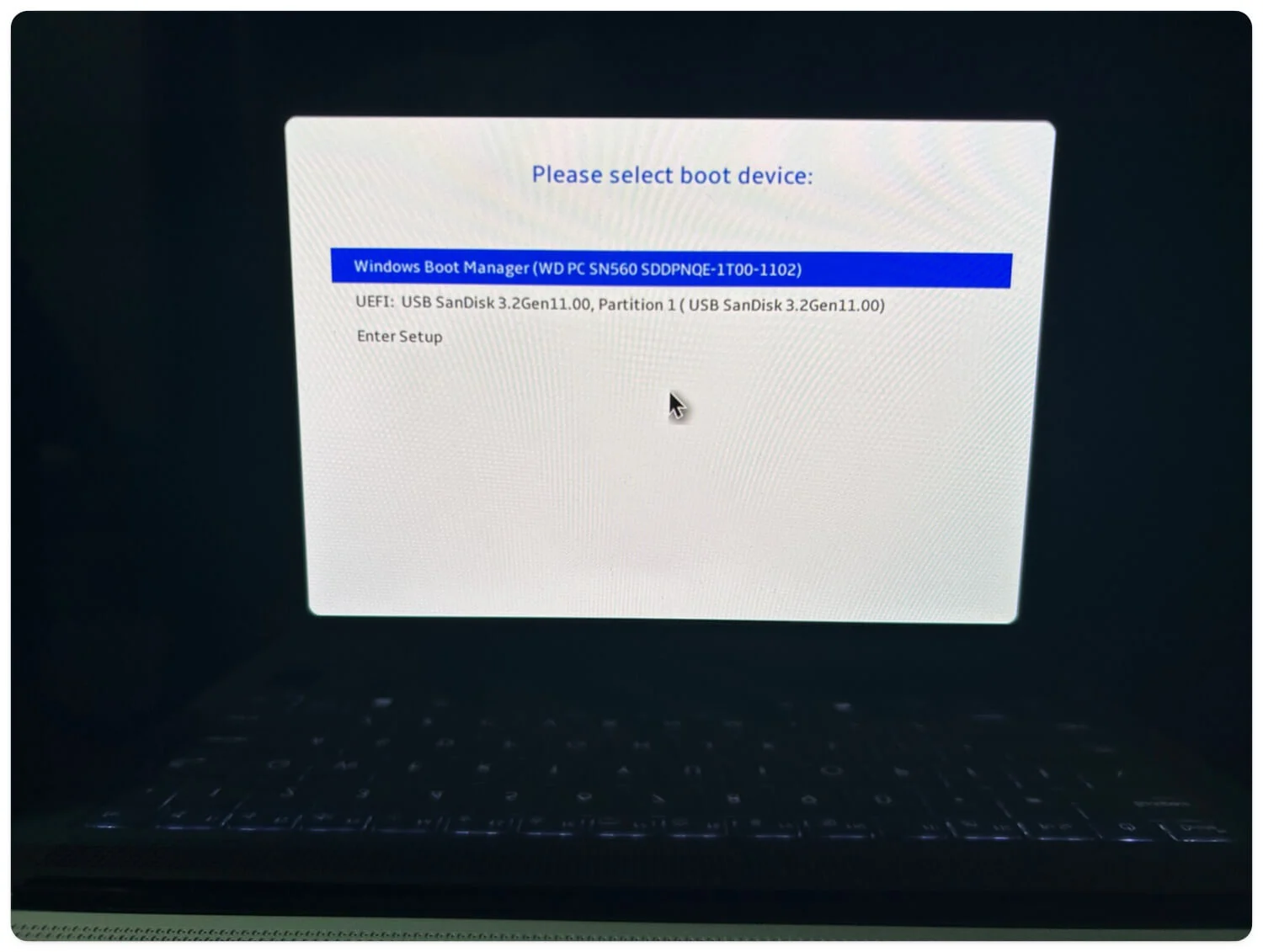
- เลือกภาษาของ Windows และคลิกที่ ถัดไป
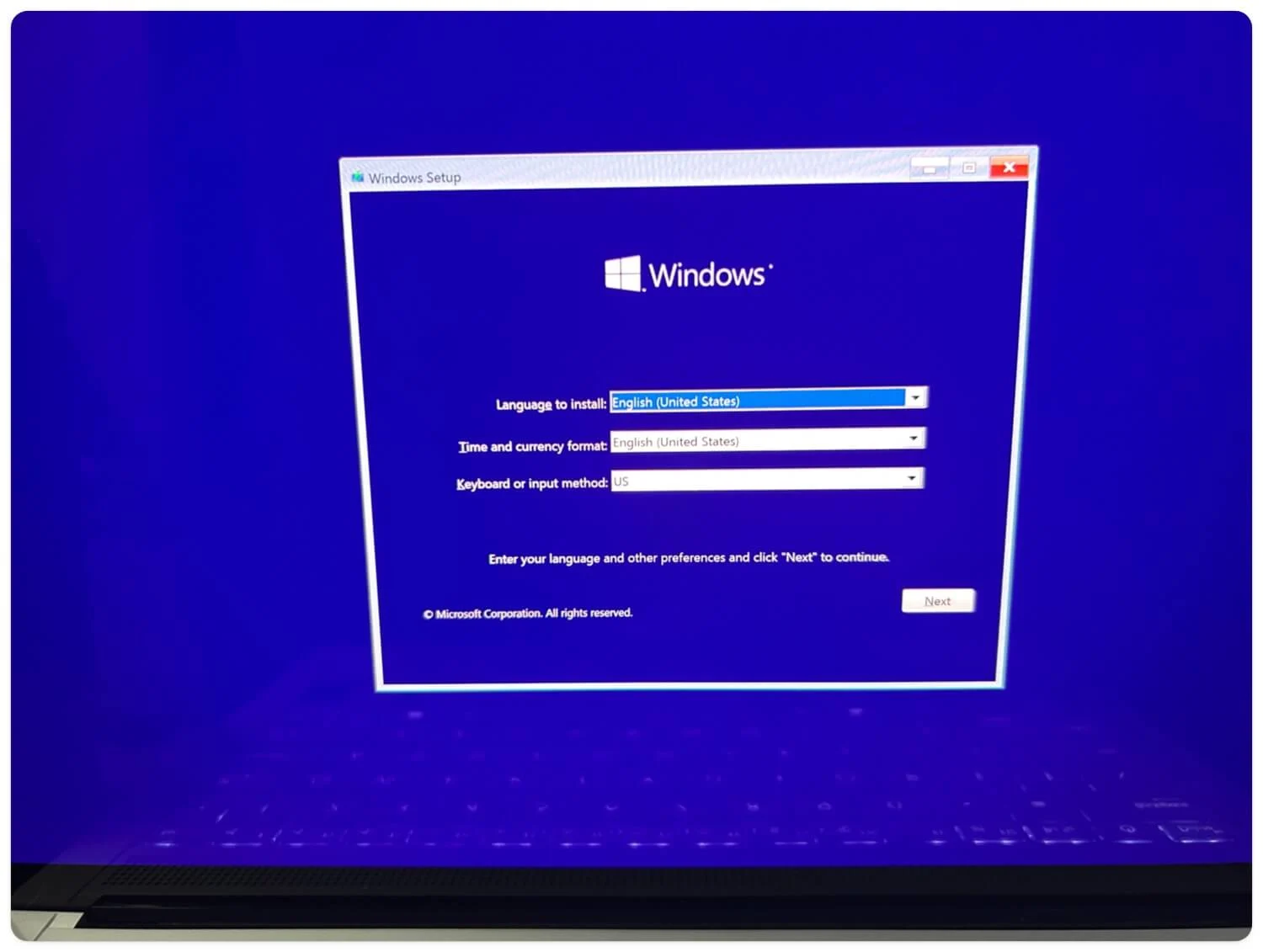
- ถัดไปคลิกที่ ติดตั้งทันที
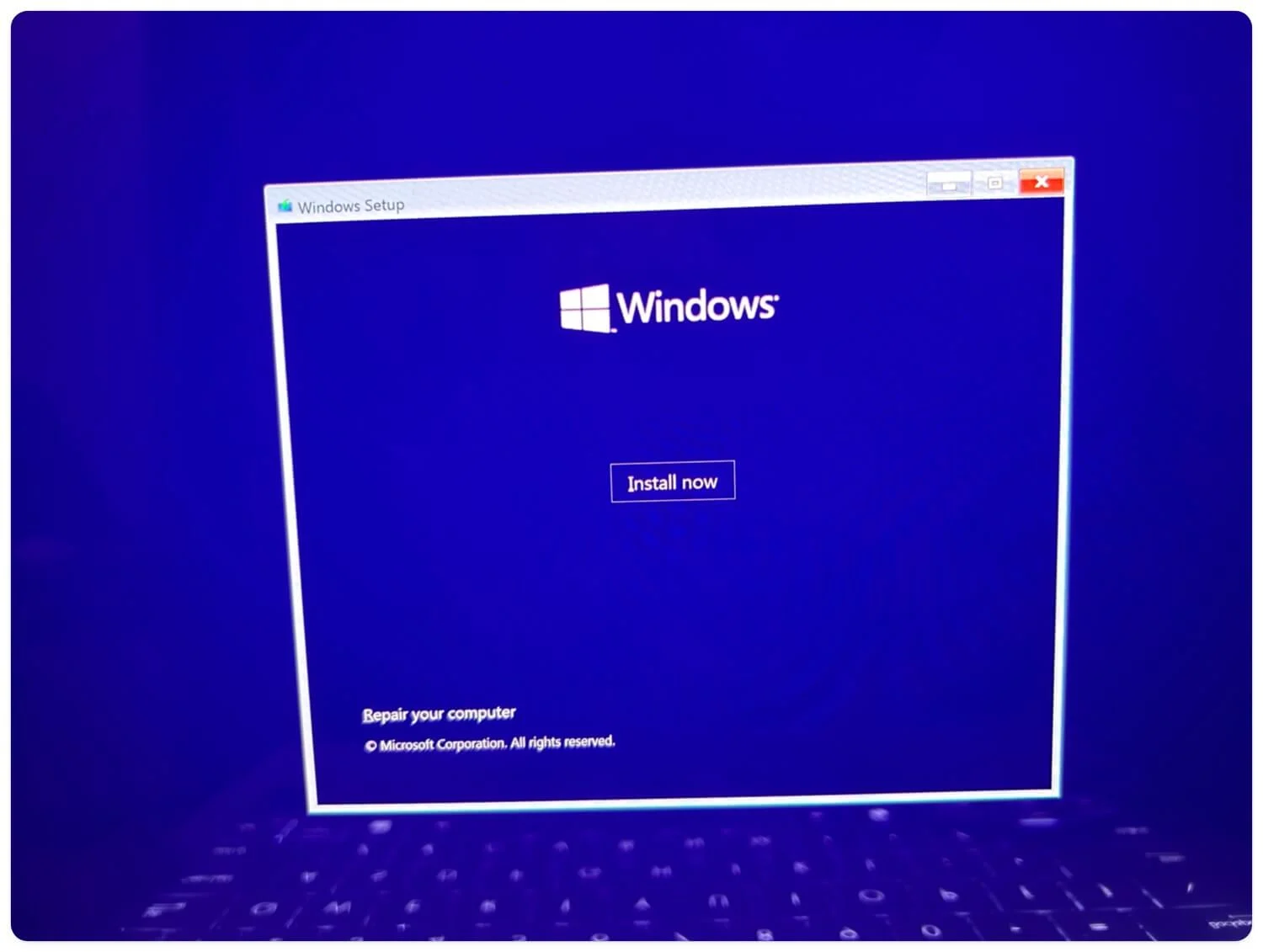
- หน้าต่างของคุณจะ รีสตาร์ท ยอมรับข้อกำหนดและเงื่อนไขแล้วคลิกถัดไป
- จากที่นี่ เลือกประเภทการติดตั้ง เลือกตัวเลือกอัปเกรดเพื่ออัปเดตหน้าต่างที่มีอยู่และ ตัวเลือกกำหนดเอง สำหรับการติดตั้งใหม่
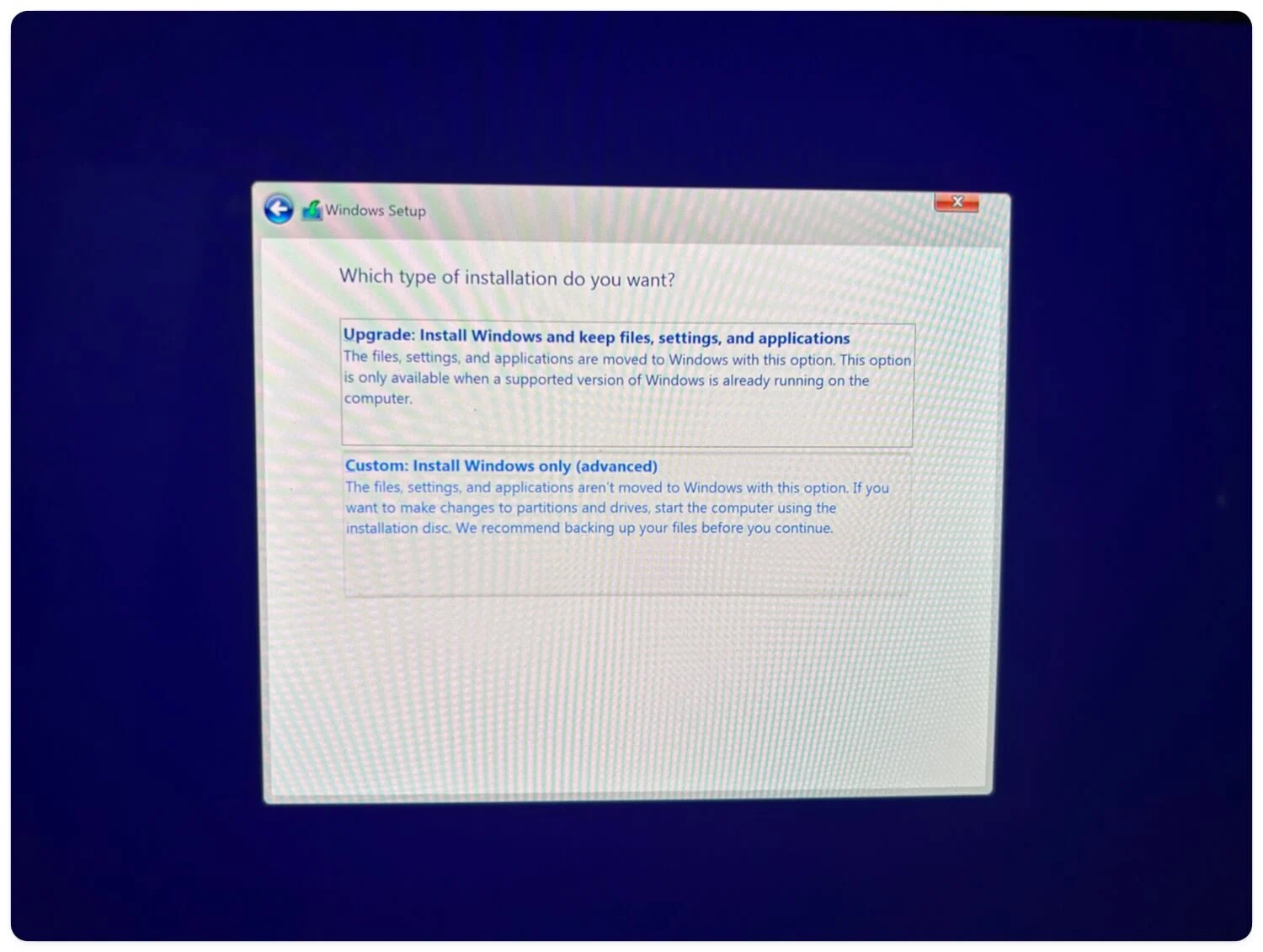
- จากนั้น คุณสามารถแบ่งพาร์ติชันหรือ เลือกดิสก์ได้ สุดท้าย คลิก ติดตั้งทันที และเริ่มการติดตั้ง Windows 10 ใหม่บนอุปกรณ์ของคุณ
การตั้งค่า Windows 10 บนอุปกรณ์ของคุณ
หลังจากรีบูตสำเร็จ คุณจะถูกนำไปยังขั้นตอนการเริ่มต้นใช้งานการตั้งค่า Windows 10 ที่นี่ คุณจะต้องกรอกรายละเอียดพื้นฐานและการตั้งค่าเพื่อทำการติดตั้ง Windows 10 บนอุปกรณ์ของคุณให้เสร็จสมบูรณ์ หากคุณไม่คุ้นเคยกับกระบวนการนี้ ให้ทำตามขั้นตอนด้านล่างนี้
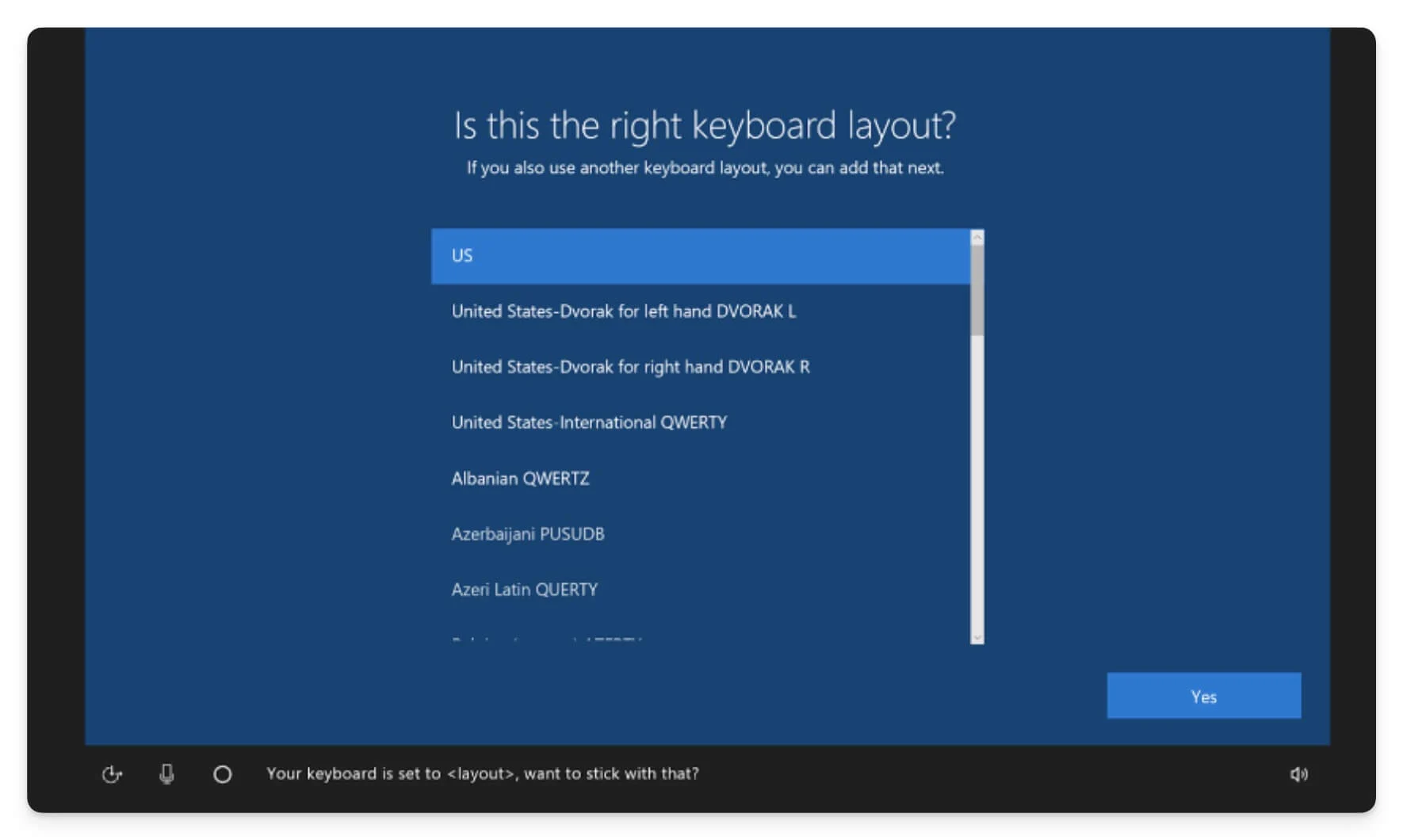
- เลือก ภูมิภาค ของคุณและคลิก ใช่
- บนหน้าจอต่อไปนี้ คุณจะมีตัวเลือกการตั้งค่าสองตัวเลือก: คุณสามารถตั้งค่าอุปกรณ์ของคุณสำหรับ การใช้งานส่วนตัว หรือตั้งค่าสำหรับ องค์กร ในกรณีนี้ให้ใช้ของใช้ส่วนตัวกันเถอะ
- ในหน้าจอถัดไป ให้ป้อนราย ละเอียด Wi-Fi และเชื่อมต่ออุปกรณ์ของคุณกับอินเทอร์เน็ต
- หลังจากนั้น ให้ลงชื่อเข้าใช้ด้วยบัญชี Microsoft ของคุณ โดยป้อนอีเมลและรหัสผ่านของคุณ หากคุณไม่มีบัญชี Microsoft คุณสามารถ สร้างบัญชี หรือใช้ บัญชีท้องถิ่นแทนได้
- ลงชื่อเข้าใช้ด้วยอีเมลและรหัสผ่านของคุณ หากคุณเลือกตัวเลือกการเข้าสู่ระบบในเครื่อง ให้ป้อนรหัสผ่าน บันทึกรหัสกู้คืน และกรอกรายละเอียดสำหรับคำถามเพื่อความปลอดภัย จากนั้นคลิก ถัดไป
- สุดท้าย เลือกหรือ ปิดใช้งานบริการ ที่คุณไม่ต้องการและ ยอมรับข้อกำหนด
- รอสักครู่ จากนั้น Windows 10 จะถูกติดตั้งบนอุปกรณ์ของคุณ
ดาวน์โหลดไฟล์ ISO ของ Windows 10 ล่าสุด
คุณสามารถใช้แหล่งต่างๆ เพื่อดาวน์โหลดไฟล์ ISO ของ Windows 10 วิธีที่ดีที่สุดและน่าเชื่อถือที่สุดพร้อมตัวเลือกมากมายคือการดาวน์โหลดไฟล์ผ่านเว็บไซต์ทางการของ Microsoft อย่างไรก็ตาม คุณสามารถใช้แพลตฟอร์ม เช่น AdGuard (ซึ่งต้องมีการสมัครสมาชิกระดับพรีเมียมสำหรับไฟล์เก่าบางไฟล์) หรือ Google Drive เพื่อการดาวน์โหลดที่เร็วขึ้น ทั้งสองวิธีนี้มีความปลอดภัย หากคุณต้องการอัปเดตการติดตั้ง Windows 10 ที่มีอยู่เป็นเวอร์ชันล่าสุด คุณสามารถใช้ Windows 10 Media Creation Tool ได้เช่นกัน ฉันหวังว่าคุณจะพบว่าคู่มือนี้มีประโยชน์ หากคุณมีข้อเสนอแนะแสดงความคิดเห็นด้านล่าง
