ดาวน์โหลดไฟล์ Windows XP ISO [32 บิต & 64- บิต]: ลิงก์โดยตรง
เผยแพร่แล้ว: 2025-03-12เมื่อวันที่ 8 เมษายน 2014 Microsoft สิ้นสุดการสนับสนุนอย่างเป็นทางการสำหรับ Windows XP ในปี 2022 Microsoft ได้ลบการสนับสนุนอย่างเต็มรูปแบบสำหรับซีรี่ส์ XP และไฟล์ ISO จากเซิร์ฟเวอร์โดยทำเครื่องหมายสิ้นสุดของระบบปฏิบัติการ Windows ที่ดีที่สุดแห่งหนึ่ง
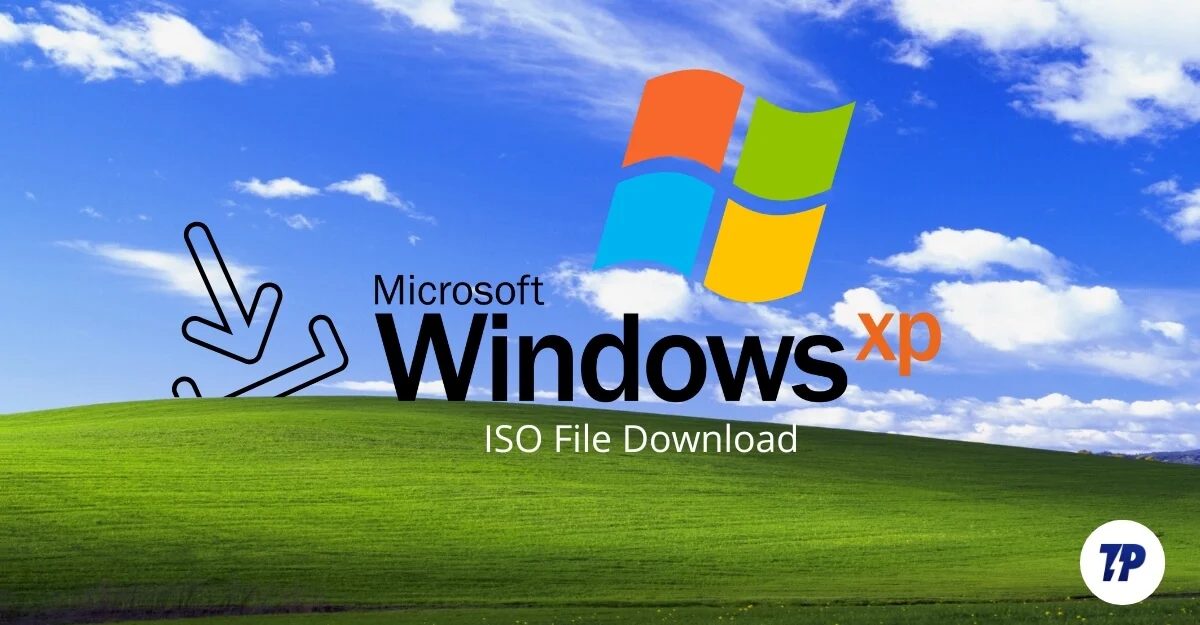
จากข้อมูลส่วนแบ่งการตลาดของ Windows ล่าสุดทั่วโลก Windows XP ในเดือนกุมภาพันธ์ 2025 มีส่วนแบ่งการตลาดเพียง 0.3% เมื่อเทียบกับระบบอื่น ๆ ในระบบนิเวศของ Windows
ในขณะที่สิ่งนี้แสดงให้เห็นถึงการลดลงอย่างมีนัยสำคัญในการใช้งาน Windows XP มีข้อได้เปรียบเช่นอินเทอร์เฟซที่น้อยที่สุดประสิทธิภาพที่ไร้ที่ติบนฮาร์ดแวร์ที่มีสเปคต่ำและความเข้ากันได้กับซอฟต์แวร์รุ่นเก่าและเกมย้อนยุคที่ออกแบบมาสำหรับ Windows XP ในความเป็นจริงอุปกรณ์การผลิตหรือห้องปฏิบัติการบางอย่างยังคงใช้งานซอฟต์แวร์ XP-only
หากคุณต้องการดาวน์โหลดไฟล์ Windows XP ISO Microsoft ได้ลบไฟล์ ISO ออกจากเซิร์ฟเวอร์ออกอย่างเป็นทางการ อย่างไรก็ตามคุณสามารถดาวน์โหลดได้จากแหล่งต่าง ๆ คู่มือนี้ให้ลิงก์ดาวน์โหลดโดยตรงเพื่อดาวน์โหลดไฟล์ Windows XP ISO ได้อย่างง่ายดายคำแนะนำในการสร้างอุปกรณ์ที่สามารถบู๊ตได้เพื่อติดตั้ง Windows XP บนอุปกรณ์ของคุณและขั้นตอนในการติดตั้ง Windows XP บนอุปกรณ์ของคุณ ติดตามเพื่อเริ่มต้น
สารบัญ
ดาวน์โหลดไฟล์ Windows XP ISO (ลิงก์โดยตรง)
ไฟล์ Windows XP ISO | ภาษา | ขนาด | รุ่น | ลิงค์ดาวน์โหลด |
|---|---|---|---|---|
เวอร์ชัน Windows XP (มาตรฐาน) | ภาษาอังกฤษ | 3.1 GB | 32 บิต | การดาวน์โหลด |
เวอร์ชัน Windows XP (มาตรฐาน) | ภาษาอังกฤษ | 3.1 GB | 64 บิต | การดาวน์โหลด |
Windows XP Professional 64 บิต Corporate Edition | ภาษาอังกฤษ | 3.2 GB | 64 บิต | การดาวน์โหลด |
กระบวนการทดสอบของเรา
เราทดสอบแหล่งดาวน์โหลดแต่ละรายการในเดือนมีนาคม 2568 โดยใช้สามระบบที่แตกต่างกัน:
- เครื่องเสมือนบน Windows 11
- เดสก์ท็อปมิติเดลล์ปี 2005
- Lenovo Thinkpad ปี 2008
สำหรับการดาวน์โหลดแต่ละครั้งเรายืนยันแล้ว:
- ความสมบูรณ์ของไฟล์โดยใช้การตรวจสอบ MD5
- อัตราความสำเร็จในการติดตั้ง
- เวลาบูตและประสิทธิภาพ
- ความเข้ากันได้กับไดรเวอร์ทั่วไป
Windows XP ถึงจุดสิ้นสุดของชีวิตในวันที่ 8 เมษายน 2014 Microsoft ไม่ได้ให้อีกต่อไป:
- การอัปเดตความปลอดภัย
- แก้ไขข้อบกพร่อง
- การสนับสนุนทางเทคนิค
ใช้ Windows XP ในปี 2025:
- เปิดเผยระบบของคุณไปยังช่องโหว่ที่ไม่มีใครเทียบ
- ทำให้ข้อมูลส่วนบุคคลของคุณมีความเสี่ยงสูง
- อาจประนีประนอมกับอุปกรณ์อื่น ๆ ในเครือข่ายของคุณ
- สามารถละเมิดนโยบายความปลอดภัยขององค์กร
เราขอแนะนำอย่างยิ่งให้ใช้ Windows XP:
1. เฉพาะในเครื่องเสมือนที่ไม่มีการเข้าถึงอินเทอร์เน็ต
2. เฉพาะสำหรับแอปพลิเคชันดั้งเดิมที่ไม่สามารถทำงานบนระบบใหม่ได้
3. ไม่ควรใช้ธนาคารออนไลน์อีเมลหรือการท่องเว็บไซต์สมัยใหม่
สำหรับผู้ใช้ส่วนใหญ่ Windows 10/11 หรือ Linux เป็นทางเลือกที่ปลอดภัยกว่ามาก
สร้างไดรฟ์ที่สามารถบู๊ตได้โดยใช้ rufus
หลังจากดาวน์โหลดไฟล์ Windows XP ISO คุณสามารถสร้างไดรฟ์ DVD/USB แบบพกพาเพื่อติดตั้ง Windows XP บนอุปกรณ์หลายเครื่อง คุณสามารถใช้เครื่องมือยอดนิยมเช่นรูฟัส เนื่องจาก Windows XP เป็นรุ่น Microsoft รุ่นเก่าจึงไม่มีตัวเลือกอย่างเป็นทางการในการสร้างเครื่องมือสร้าง Windows Media สำหรับไดรฟ์บูต Windows XP อย่างไรก็ตาม Rufus ทำงานได้อย่างไร้ที่ติและให้คุณสร้างไดรฟ์ Windows XP ที่สามารถบู๊ตได้ในเวอร์ชัน Windows ทุกรุ่น
ดาวน์โหลดไฟล์ Windows XP ISO จากตารางด้านบนเป็นรุ่น 64 บิตหรือ 32 บิตตามระบบของคุณ บันทึกไฟล์บนอุปกรณ์ของคุณ เมื่อดาวน์โหลดไฟล์แล้วให้แยกไฟล์แล้วคุณจะเห็น Windows XP รุ่นต่าง ๆ ตอนนี้เลือกที่ตามความต้องการของคุณ ไฟล์มี Windows XP Home สำหรับผู้ใช้พื้นฐาน Windows XP Professional สำหรับคุณสมบัติขั้นสูงเช่นการเข้ารหัสข้อมูลการเข้าถึงโดเมน, เวอร์ชัน Windows XP 64 บิตสำหรับอุปกรณ์ที่ทันสมัยและอื่น ๆ
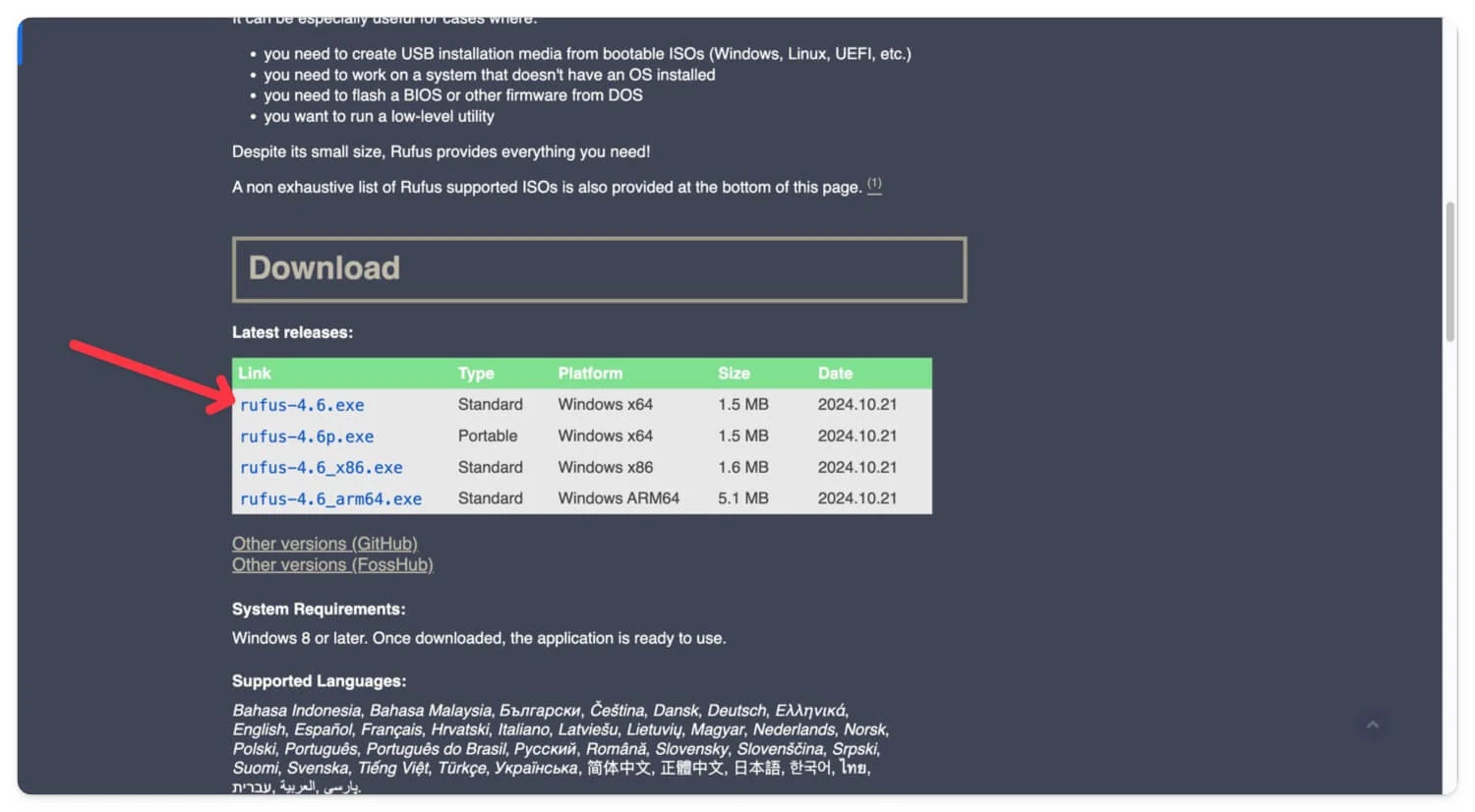
เยี่ยมชมเว็บไซต์อย่างเป็นทางการของ Rufus ไปที่ ส่วนดาวน์โหลด และดาวน์โหลดซอฟต์แวร์ Rufus ล่าสุดบนอุปกรณ์ของคุณ ตอนนี้เปิดไฟล์และติดตั้งรูฟัส ดังที่ได้กล่าวไว้คุณสามารถใช้เวอร์ชัน Windows ใด ๆ เพื่อสร้างไฟล์พกพา Windows XP ซอฟต์แวร์ Rufus มีให้สำหรับรุ่นส่วนใหญ่รวมถึง Windows 8, 10 และ 11
ถัดไปเสียบไดรฟ์ USB เพื่อสร้างไดรฟ์ที่สามารถบู๊ตได้สำหรับ Windows XP ตรวจสอบให้แน่ใจว่ามีการจัดรูปแบบและไม่มีไฟล์สำคัญ หากเป็นเช่นนั้นให้สำรองไฟล์และคัดลอกไปยังตำแหน่งอื่นก่อนที่จะดำเนินการต่อเนื่องจากการสร้างไดรฟ์ที่สามารถบู๊ตได้จะลบไฟล์ทั้งหมดและใช้เพื่อติดตั้ง Windows XP เท่านั้น คุณยังสามารถใช้ดีวีดีได้หากอุปกรณ์ของคุณรองรับไดรฟ์ออปติคัล ตรวจสอบให้แน่ใจว่าไดรฟ์ USB และดีวีดีมีพื้นที่ว่างอย่างน้อย 1 GB เพื่อติดตั้งอุปกรณ์ของคุณโดยไม่มีปัญหาใด ๆ
ถัดไปเปิดซอฟต์แวร์ Rufus; ภายใต้การเลือกบูตคลิก เลือก และ เลือกไฟล์ Windows XP ISO จากไฟล์ที่แยกออกมา ภายใต้ตัวเลือกรูปแบบตั้งค่าป้ายกำกับระดับเสียงเป็น Windows XP หรือเก็บไว้เป็นค่าเริ่มต้น ปล่อยให้ระบบไฟล์เป็น NTFS และขนาดคลัสเตอร์เป็น 4096 ไบต์ไปยังค่าเริ่มต้น จากนั้นเลื่อนลงและคลิก ปุ่มเริ่มต้น เพื่อสร้างไดรฟ์ที่สามารถบู๊ตได้
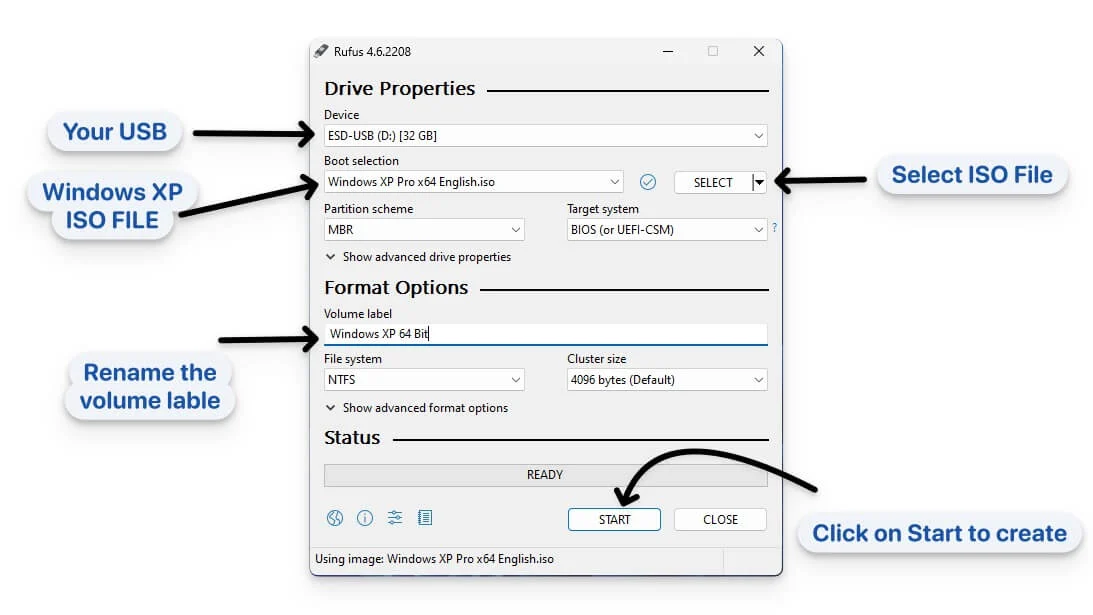
คลิก ตกลง เพื่อยืนยันและกระบวนการจะเริ่มขึ้น อาจใช้เวลา 2 ถึง 3 นาทีในการสร้างไฟล์ ISO ขึ้นอยู่กับขนาดไฟล์ของคุณ เมื่อสร้างไดรฟ์ที่สามารถบูตได้คุณสามารถถอดปลั๊ก USB หรือ DVD และใช้เพื่อติดตั้ง Windows XP บนอุปกรณ์หลายเครื่อง
การติดตั้ง Windows XP บนอุปกรณ์ของคุณ
ในการติดตั้ง Windows XP ตรวจสอบให้แน่ใจว่าระบบของคุณตรงตามข้อกำหนดดังต่อไปนี้
คุณสมบัติ | ข้อกำหนดขั้นต่ำ |
|---|---|
โปรเซสเซอร์ (CPU) | ขั้นต่ำ 233 MHz หรือสูงกว่า (แนะนำ 300 MHz) |
ราม | 64 MB (แนะนำ 128 MB หรือมากกว่า) |
พื้นที่ฮาร์ดไดรฟ์ | พื้นที่ว่าง 1.5 GB |
กราฟิก | Super VGA (ความละเอียด 800 x 600) |
ไดรฟ์ออปติคัล | ไดรฟ์ CD-ROM หรือ DVD-ROM |
อุปกรณ์อินพุต | แป้นพิมพ์และเมาส์หรืออุปกรณ์ที่เข้ากันได้ |
หากระบบของคุณตรงตามข้อกำหนดให้ใส่ไดรฟ์ USB ด้วย Windows XP ลงในอุปกรณ์แล้วปิดมัน

คลิกที่ปุ่มเปิดปิดและป้อนลงในเมนูบูต ขึ้นอยู่กับเดสก์ท็อปหรือแล็ปท็อปของคุณไปที่เมนูบูต (ดูตารางสำหรับการป้อนเมนูบูตสำหรับแต่ละยี่ห้อ)
แบรนด์แล็ปท็อป | คีย์เมนูบูต |
|---|---|
Acer | F12 |
อัสซัส | ESC |
เดลล์ | F12 |
HP | ESC หรือ F9 |
เลโนโว่ | F12 |
ซัมซุง | ESC |
MSI | F11 |
Microsoft Surface | ปริมาณลง + พลังงาน |
กิกะไบต์ | F12 |
คนต่างด้าว | F12 |
ฟูจิตสึ | F12 |
เครื่องมีดโกน | F12 |
LG | F10 |
หากอุปกรณ์ของคุณไม่รู้จักแฟลชไดรฟ์ USB ของคุณตรวจสอบให้แน่ใจว่าการสนับสนุนแบบดั้งเดิมจะเปิดอยู่ในตัวเลือกการบูต ในการเปิดใช้งานในขณะที่อยู่ในเมนูบูตให้กด ปุ่ม F10 เพื่อเข้าสู่เมนูบูต เมื่อไปถึงตัวเลือกเมนูบูตแล้วคลิกที่ F5 เพื่อเปิดใช้งาน 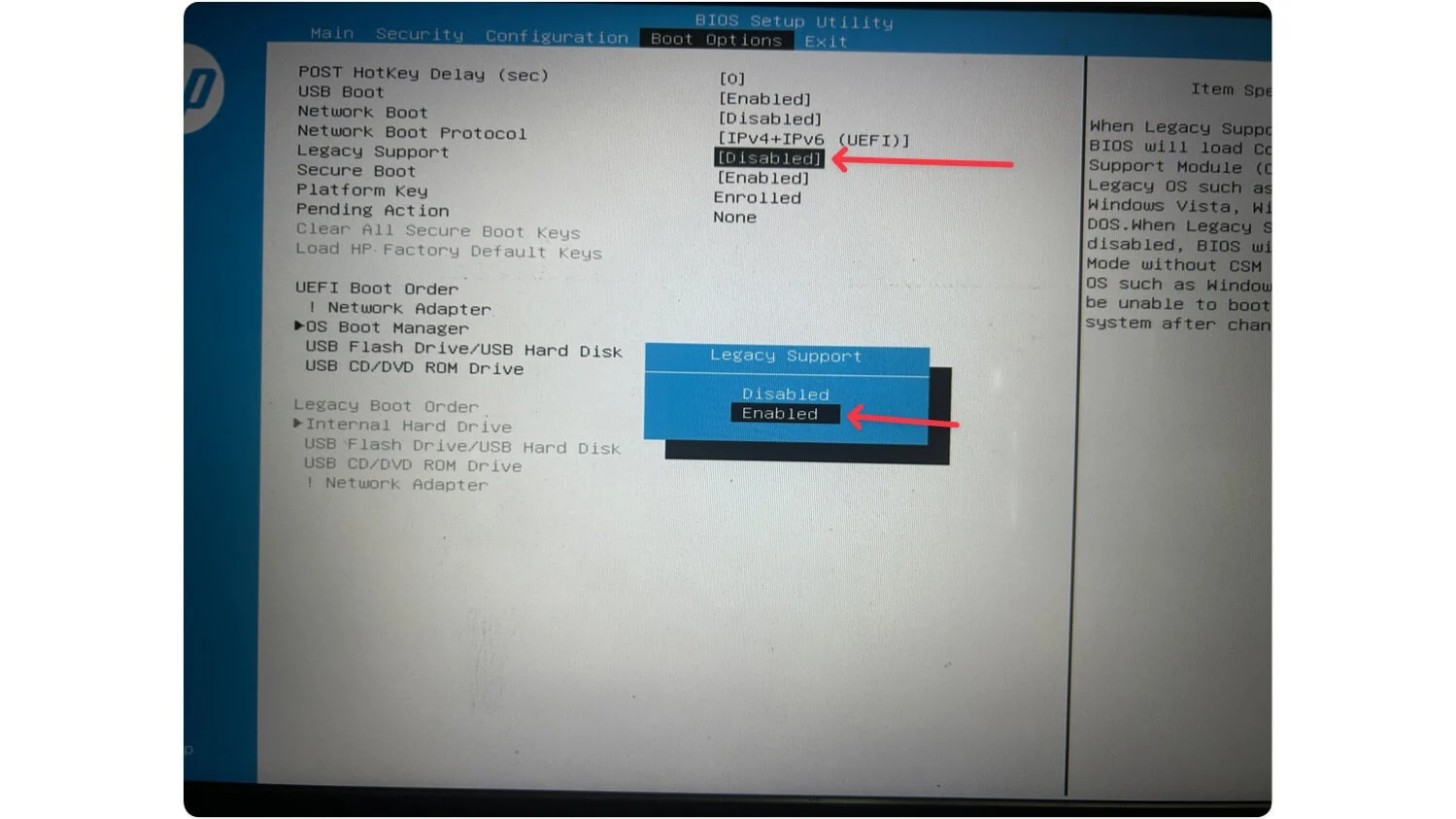
ตอนนี้ไปที่ลำดับการบูต UEFI เลือก USB แฟลชไดรฟ์/ฮาร์ดดิสก์ USB และใช้คีย์ F5 และ F6 เพื่อย้ายไปด้านบน เมื่อเสร็จแล้วคลิกบันทึกเปลี่ยนและออกจากการตั้งค่าการบูต
ตอนนี้รีสตาร์ทอุปกรณ์ของคุณและป้อนเมนูบูตและคุณสามารถดูอุปกรณ์ Windows XP ของคุณได้ หากคุณยังไม่เห็นมันบนอุปกรณ์ของคุณไดรฟ์ USB ของคุณอาจไม่รองรับรูปแบบการบูตแบบดั้งเดิม พิจารณาใช้รุ่นอุปกรณ์เก่าและตรวจสอบให้แน่ใจว่าการตั้งค่าต่อไปนี้จะเปิดใช้งาน
เลือกไฟล์ Windows ISO และไปที่ การตั้งค่า Windows กด Enter . ยอมรับข้อกำหนดและเงื่อนไขบนหน้าจอถัดไปโดยใช้คีย์ F8 ของแป้นพิมพ์ของคุณ
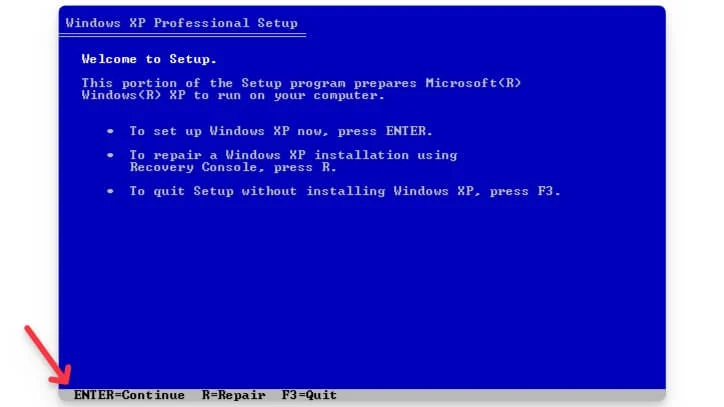
เนื่องจาก Windows XP ไม่มีอินเทอร์เฟซกราฟิกสำหรับกระบวนการติดตั้งการตั้งค่าที่สำคัญทั้งหมดจะต้องทำในรูปแบบข้อความที่ง่าย
ถัดไปคุณสามารถใช้พาร์ติชันที่มีอยู่หรือสร้างพาร์ติชันใหม่เพื่อติดตั้ง Windows XP เลือกพาร์ติชันแล้วกด Enter หากคุณต้องการลบพาร์ติชันที่มีอยู่ให้เลือกส่วนที่ใช้ปุ่มลูกศรและกด D บนแป้นพิมพ์ของคุณเพื่อลบ คุณสามารถคลิก ENTER และ L เพื่อยืนยันการลบหากได้รับแจ้ง คุณสามารถสร้างส่วนใหม่ได้โดยเน้นพื้นที่ที่ไม่ได้พาร์ติชั่นและคลิก Enter
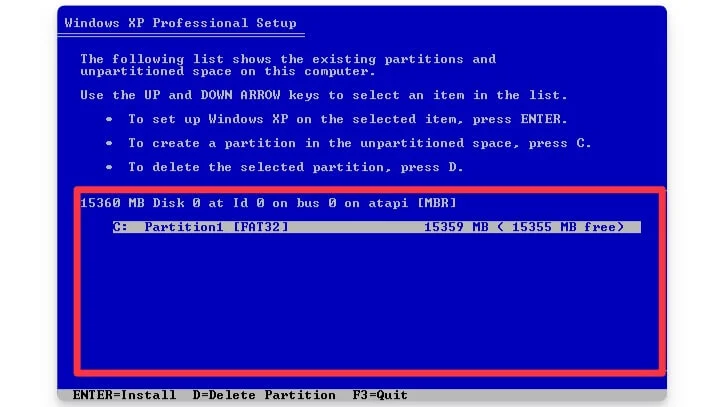
หลังจากนั้นเลือกรูปแบบพาร์ติชันโดยใช้ระบบไฟล์ NTFS คลิก ดำเนินการต่อ และกด ENTER เพื่อดำเนินการต่อ อุปกรณ์ของคุณจะรีสตาร์ทโดยอัตโนมัติและเชื่อมต่อไดรฟ์ในระหว่างกระบวนการนี้
ในที่สุดกระบวนการติดตั้ง Windows XP จะเริ่มขึ้นและ Windows XP จะติดตั้งบนอุปกรณ์ของคุณ

เมื่อการติดตั้งเริ่มต้นขึ้นคุณจะเห็นแถบความคืบหน้าซึ่งอาจใช้เวลาไม่กี่นาทีจึงจะเสร็จสมบูรณ์
การตั้งค่า Windows XP บนอุปกรณ์ของคุณ
หลังจากการติดตั้งคุณสามารถกำหนดค่าภาษาภูมิภาควันที่เวลาและเค้าโครงแป้นพิมพ์หรือออกจากการตั้งค่าเริ่มต้น คลิก ถัดไป และป้อนชื่ออุปกรณ์และองค์กรของคุณ คลิก ถัดไป อีกครั้งและป้อน คีย์ CD Windows XP (คุณต้องใช้คีย์ CD Windows XP เพื่อติดตั้งบนอุปกรณ์ของคุณ) คุณสามารถรับกุญแจฟรีจาก GitHub และ Scribd
เมื่อคุณป้อนคีย์ให้คลิก ถัดไป เพื่อดำเนินการต่อ
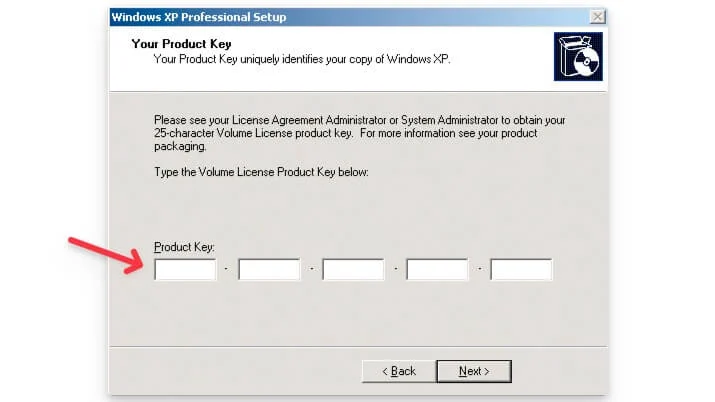
คุณจะได้รับแจ้งให้สร้างชื่อคอมพิวเตอร์และรหัสผ่านการดูแลระบบ หลังจากนั้นเลือกโซนเวลาและวันที่แล้วคลิก ถัดไป ในหน้าจอถัดไปกำหนด ค่าการตั้งค่าเครือข่าย และคลิก ถัดไป และนั่นก็คือ Windows XP ของคุณได้รับการตั้งค่าและติดตั้งบนอุปกรณ์ของคุณในที่สุด
เมื่อการติดตั้งเสร็จสมบูรณ์คอมพิวเตอร์ของคุณอาจรีสตาร์ทหลายครั้ง คลิกที่ปุ่มถัดไปเพื่อเริ่มต้น
นั่นคือ ตอนนี้ Windows XP เดิมถูกติดตั้งบนอุปกรณ์ของคุณ คุณมีอิสระที่จะใช้โดยไม่มีข้อ จำกัด ใด ๆ หากอุปกรณ์ของคุณรองรับให้เพลิดเพลินไปกับประสบการณ์ความคิดถึง หากต้องการย้อนกลับไปยังเวอร์ชัน Windows รุ่นใหม่เช่น Windows 10 หรือ 11 ให้ทำตามคำแนะนำโดยละเอียดของเราเกี่ยวกับการติดตั้ง Windows 10 และ Windows 11 จนกว่าจะถึงตอนนั้นเพลิดเพลินไปกับการใช้ Windows XP บนอุปกรณ์ของคุณ
การรักษาความปลอดภัย Windows XP
ในขณะที่ไม่มีมาตรการใดที่สามารถทำให้ Windows XP ปลอดภัยอย่างสมบูรณ์ขั้นตอนเหล่านี้สามารถลดความเสี่ยงได้:
1. การแยกเครือข่าย
- ตัดการเชื่อมต่อจากอินเทอร์เน็ตอย่างถาวร
- ใช้ในเซ็กเมนต์เครือข่ายแยกต่างหากหากจำเป็นต้องมีการเชื่อมต่อเครือข่าย
- กำหนดค่าไฟร์วอลล์ฮาร์ดแวร์เพื่อ จำกัด การรับส่งข้อมูลทั้งหมดยกเว้นบริการที่จำเป็น
2. นโยบายความปลอดภัยในท้องถิ่น
- สร้างบัญชีผู้ใช้ที่ จำกัด สำหรับการใช้งานประจำวัน
- เปิดใช้งานการอนุญาตไฟล์ NTFS
- ปิดใช้งานบริการที่ไม่จำเป็น
- กำหนดนโยบายรหัสผ่านที่แข็งแกร่ง
3. การอัปเดตล่าสุดที่มีอยู่
- ติดตั้ง Service Pack 3 (SP3)
- ติดตั้งการอัปเดตความปลอดภัยที่มีอยู่ทั้งหมดจนถึงเดือนเมษายน 2014
- พิจารณาแพ็คเกจการอัปเดตอย่างไม่เป็นทางการ (ด้วยความระมัดระวัง)
4. เครื่องมือรักษาความปลอดภัยของบุคคลที่สาม
- ใช้ซอฟต์แวร์ที่อนุญาตให้ใช้งานแอปพลิเคชัน
- ติดตั้งซอฟต์แวร์ป้องกันไวรัสรุ่นล่าสุดที่เข้ากันได้
-พิจารณาระบบป้องกันการบุกรุกบนโฮสต์
5. เบราว์เซอร์ทางเลือก
- Internet Explorer บน XP มีความเสี่ยงอย่างยิ่ง
- หากจำเป็นต้องมีการเข้าถึงอินเทอร์เน็ตให้ใช้ Mozilla Firefox หรือ Opera เวอร์ชันล่าสุดที่เข้ากันได้
มาตรการเหล่านี้จะลดลง แต่ไม่กำจัดความเสี่ยงด้านความปลอดภัยที่สำคัญของการใช้ Windows XP ในปี 2568
การแก้ไขปัญหาทั่วไปในขณะที่ติดตั้ง Windows XP ISO
“ Stop: 0x0000007b” ข้อผิดพลาดสีน้ำเงิน
โดยทั่วไปแล้วจะบ่งบอกถึงไดรเวอร์คอนโทรลเลอร์ฮาร์ดไดรฟ์ที่ขาดหายไป
วิธีแก้ปัญหา: กด F6 ที่จุดเริ่มต้นของการตั้งค่าเพื่อโหลดไดรเวอร์ SATA
ทางเลือก: กำหนดค่าคอนโทรลเลอร์ SATA เป็นโหมด IDE ใน BIOS
Windows XP ไม่รู้จักฮาร์ดแวร์ที่ทันสมัย
วิธีแก้ปัญหา: รวมไดรเวอร์ SATA/AHCI โดยใช้ NLITE ก่อนการติดตั้ง
การสอน: คู่มือ NLITE โดยละเอียด
อุปกรณ์ USB ไม่ได้รับการยอมรับ
วิธีแก้ปัญหา: ติดตั้งการอัปเดตชุดบริการ
ทางเลือก: เพิ่มไดรเวอร์ USB ในการติดตั้งโดยใช้ Slipstreaming ไดรเวอร์
จอแสดงผล จำกัด ที่ 640x480px
วิธีแก้ปัญหา: ติดตั้งไดรเวอร์การแสดงผลที่ถูกต้อง
สำหรับ VMS: ติดตั้งเพิ่มเติม/เครื่องมือ
คำถามที่พบบ่อยบน Windows ดาวน์โหลดไฟล์ Windows XP ISO
1. กำลังดาวน์โหลดและใช้ไฟล์ Windows XP ISO จากแหล่งที่มาของบุคคลที่สามถูกกฎหมายหรือไม่?
เนื่องจาก Microsoft อย่างเป็นทางการได้หยุดเสนอ ISO ของ Windows XP สำหรับการดาวน์โหลดไฟล์เราจึงไม่มีตัวเลือกยกเว้นการดาวน์โหลดจากแหล่งข้อมูลบุคคลที่สาม มันยังสามารถละเมิดข้อตกลงการออกใบอนุญาตของ Microsoft ได้ ตั้งแต่ที่เราพูดถึงเราไม่มีตัวเลือกอื่นนอกจากดาวน์โหลดจากแหล่งข้อมูลบุคคลที่สาม นอกจากนี้การดาวน์โหลดจากแหล่งข้อมูลบุคคลที่สามสามารถนำไปสู่ความเสี่ยงด้านความปลอดภัย อาจมีไวรัสที่อาจเป็นอันตรายต่ออุปกรณ์ของคุณดังนั้นให้แน่ใจว่าคุณดาวน์โหลดไฟล์จากบริการที่มีชื่อเสียงและทำการสแกนอย่างรวดเร็วโดยใช้ซอฟต์แวร์ป้องกันไวรัสของคุณ ไฟล์ที่เราเสนอมาจาก archive.org ที่มีชื่อเสียง ฉันยังแนะนำให้คุณสแกนไฟล์หลังจากดาวน์โหลด
2. ฉันสามารถใช้ Windows XP บนฮาร์ดแวร์ที่ทันสมัยหรือเข้ากันได้กับอุปกรณ์รุ่นเก่าเท่านั้นหรือไม่?
Windows XP ได้รับการออกแบบให้ใช้กับอุปกรณ์เก่า อุปกรณ์ที่ทันสมัยส่วนใหญ่ใช้ฮาร์ดแวร์ขั้นสูงและไม่มีไดรเวอร์ซึ่งอาจนำไปสู่ปัญหาความเข้ากันได้กับอุปกรณ์ปัจจุบันของคุณ ฉันประสบปัญหาความเข้ากันได้ในขณะที่ติดตั้ง Windows XP บนอุปกรณ์ของฉัน เพื่อลดสิ่งนี้ ไปที่ตัวเลือกเมนูบูตและเปิดใช้งานโหมดดั้งเดิม นอกจากนี้ในขณะที่สร้างไฟล์บูตให้ใช้รูปแบบพาร์ติชัน MBR คุณสามารถใช้ตัวเลือกทางเลือกเช่นโหมด Windows XP เสมือนเพื่อสัมผัสกับ Windows XP บนอุปกรณ์ของคุณ
3. ฉันควรทำอย่างไรถ้าไม่รู้จักไดรฟ์ USB ของฉันในระหว่างการบูต?
มันเป็นปัญหาที่พบบ่อยที่สุดหากไม่รู้จักไดรฟ์ USB ของคุณ เนื่องจากอุปกรณ์แฟลชไดรฟ์ส่วนใหญ่ไม่สามารถใช้งานได้กับ Windows XP เพื่อแก้ไขให้ตรวจสอบการตั้งค่า BIOS หรือ UEFI ตรวจสอบให้แน่ใจว่าเปิดใช้งานการบูต USB และเปิดใช้งาน Legacy ในการตั้งค่าเมนูบูต ไปที่ตัวเลือกเมนูบูตและเปิดการสนับสนุนแบบดั้งเดิม นอกจากนี้ตรวจสอบให้แน่ใจว่า USB ได้รับการจัดรูปแบบอย่างถูกต้องโดยใช้ซอฟต์แวร์ของบุคคลที่สามเช่น Rufus
4. ฉันสามารถบูต Windows XP สองรุ่นพร้อมกับเวอร์ชันใหม่เช่น Windows 10 หรือ 11 ได้หรือไม่?
ใช่คุณสามารถบูท Windows XP คู่กับ Windows 10 เวอร์ชันของคุณได้อย่างไรก็ตามมันมาพร้อมกับความท้าทายและปัญหาความเข้ากันได้หากคุณใช้ฮาร์ดแวร์ Windows ล่าสุด
5. ฉันจะเปิดใช้งาน Windows XP ได้อย่างไรถ้าฉันไม่มีรหัสซีดีที่ถูกต้อง?
Windows XP ต้องการคีย์ซีดีที่ถูกต้องในการติดตั้งและใช้บนอุปกรณ์ของคุณ อย่างไรก็ตามหากคุณไม่มีอย่างใดอย่างหนึ่งคุณสามารถเรียกคืนคีย์ดั้งเดิมโดยใช้ตัวค้นหาคีย์ถั่วเยลลี่เวลลี่หรือติดต่อฝ่ายสนับสนุนของ Microsoft หากคุณมีหนึ่งในกรณีอื่น ๆ คุณสามารถใช้กุญแจบุคคลที่สามจาก GitHub และ Scribd ซึ่งคุณสามารถใช้ชั่วคราวเพื่อใช้ Windows XP บนอุปกรณ์ของคุณ
