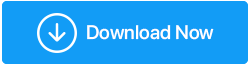7 แนวทางแก้ไข Driver Overran Stack Buffer บน Windows 10
เผยแพร่แล้ว: 2022-05-02ไดรเวอร์อุปกรณ์ทำงานผิดพลาดใน Windows ทำให้เกิด "DRIVER OVERRAN STACK BUFFER" ข้อผิดพลาด BSOD (Blue Screen of Death) หยุดทำงาน เกิดขึ้นเมื่อไดรเวอร์เขียนข้อมูลไปยังตำแหน่งหน่วยความจำอื่นนอกเหนือจากที่ระบุโดยไดรเวอร์ อย่างไรก็ตาม BSOD เดียวกันอาจปรากฏขึ้นจากหลายสาเหตุ รวมถึงไฟล์เสียหาย ดิสก์ล้มเหลว และมัลแวร์
BSOD ของ “Driver Overran Stack Buffer” สามารถแก้ไขได้โดยทำตามขั้นตอนด้านล่าง คุณสามารถลองเรียกใช้ในเซฟโหมดได้หาก Windows ล้มเหลวก่อนที่คุณจะสามารถเข้าสู่เดสก์ท็อปได้
รายการเนื้อหา
- 1. อัปเดต Windows
- 2. เรียกใช้ตัวแก้ไขปัญหาหน้าจอสีน้ำเงิน
- 3. ปิดการใช้งาน Fast Startup
- 4. เรียกใช้ SFC Scan
- 5. ถอนการติดตั้งซอฟต์แวร์ที่มีปัญหา
- 6. อัปเดตไดรเวอร์
- อัปเดตไดรเวอร์ผ่านเครื่องมือของบุคคลที่สาม—
- 7. รีเซ็ต Windows
ไดรเวอร์ Overran Stack Buffer Windows 10
1. อัปเดต Windows
ข้อผิดพลาด BSOD เช่น DRIVER OVERRAN STACK BUFFER อาจเกิดจากทั้งฮาร์ดแวร์และซอฟต์แวร์ แม้ว่าข้อผิดพลาดที่ทราบส่วนใหญ่จะสามารถแก้ไขได้ด้วยการอัปเดต Windows
โดยปกติ ระบบปฏิบัติการของคอมพิวเตอร์ของคุณจะค้นหา ดาวน์โหลด และติดตั้งการอัปเดตอย่างอิสระ อย่างไรก็ตาม การอัปเดตบางอย่างอาจไม่ได้รับการติดตั้งโดยไม่ทราบสาเหตุ ดังนั้นคุณควรตรวจสอบ Windows Update ด้วยตนเอง
เพียงเปิดการตั้งค่า Windows และเลือกอัปเดตและความปลอดภัยจากเมนูแบบเลื่อนลง ในบานหน้าต่างด้านขวาของพื้นที่ Windows Update ให้คลิก ตรวจหาการอัปเดต
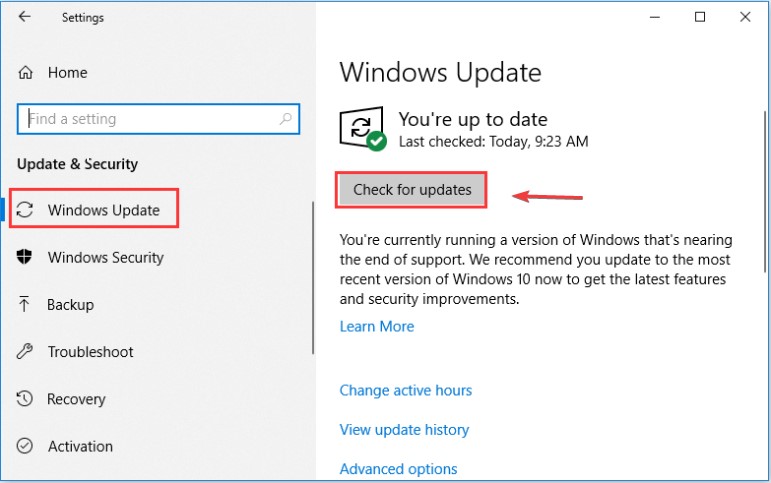
Windows จะติดตั้งการอัปเดตที่มีให้โดยอัตโนมัติเมื่อได้รับการตรวจสอบแล้ว โปรดรีสตาร์ทคอมพิวเตอร์เมื่อ Windows ติดตั้งการอัปเดตล่าสุดเสร็จแล้ว เพื่อดูว่าปัญหาได้รับการแก้ไขแล้วหรือไม่
2. เรียกใช้ตัวแก้ไขปัญหาหน้าจอสีน้ำเงิน
ตัวแก้ไขปัญหา Windows เป็นยูทิลิตี้ในตัวที่อาจใช้เพื่อแก้ไขปัญหาต่างๆ ของระบบ แน่นอนว่ามันสามารถจัดการกับปัญหาหน้าจอสีน้ำเงิน ซึ่งทำให้ Windows ต้องปิดหรือรีสตาร์ททันที
ด้วยเหตุนี้ คุณอาจใช้เครื่องมือนี้เพื่อแก้ไขปัญหา DRIVER OVERRAN STACK BUFFER Windows 10 มาดูกระบวนการเฉพาะกันดีกว่า
ขั้นตอนที่ 1: ไปที่ Update & Security ในการตั้งค่า Windows
ขั้นตอนที่ 2: ในบานหน้าต่างด้านซ้าย เลือก แก้ไขปัญหา
ขั้นตอนที่ 3: ในบานหน้าต่างด้านขวา ค้นหาและคลิก หน้าจอสีน้ำเงิน จากนั้นคลิก เรียกใช้ตัวแก้ไขปัญหา
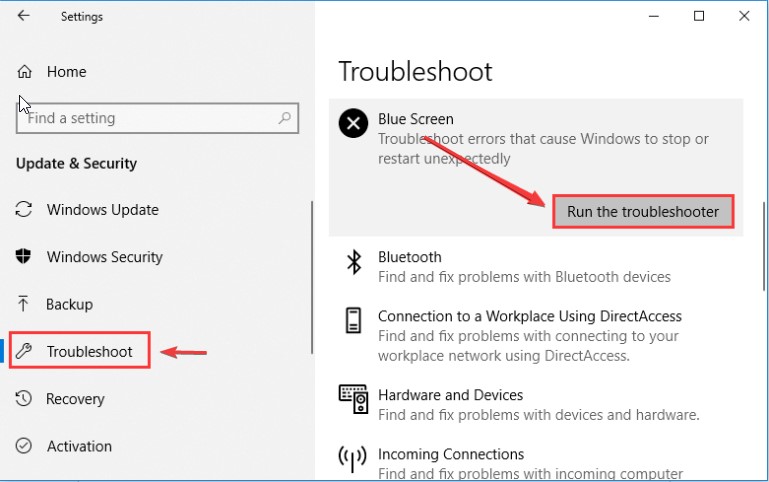
เครื่องมือจะเริ่มตรวจหาปัญหา ทำตามคำแนะนำบนหน้าจอเพื่อสิ้นสุดตัวแก้ไขปัญหาหากพบปัญหาใดๆ
3. ปิดการใช้งาน Fast Startup
คนส่วนใหญ่ใช้ฟังก์ชันเริ่มต้นอย่างรวดเร็วเพื่อเพิ่มความเร็วในการเริ่มต้นคอมพิวเตอร์หลังจากที่ปิดเครื่องแล้ว อย่างไรก็ตาม ฟังก์ชันนี้อาจทำให้เกิดปัญหานี้ได้เช่นกัน และผู้ใช้บางคนรายงานว่าการลบการเริ่มต้นอย่างรวดเร็วช่วยแก้ปัญหาได้
ขั้นตอนที่ 1: ไปที่ แผงควบคุม > ระบบและความปลอดภัย > ตัวเลือกการใช้พลังงาน > คุณสามารถตัดสินใจว่าปุ่มเปิดปิดทำอะไรได้
ขั้นตอนที่ 2: หากต้องการเปลี่ยนแปลงการตั้งค่าการเริ่มต้นอย่างรวดเร็ว ให้คลิกเปลี่ยนการตั้งค่าที่ไม่พร้อมใช้งานในปัจจุบัน
ขั้นตอนที่ 3: ยกเลิกการเลือกช่องนี้ คลิกบันทึกการเปลี่ยนแปลงหลังจากเปิดใช้การเริ่มต้นระบบอย่างรวดเร็ว (แนะนำ)
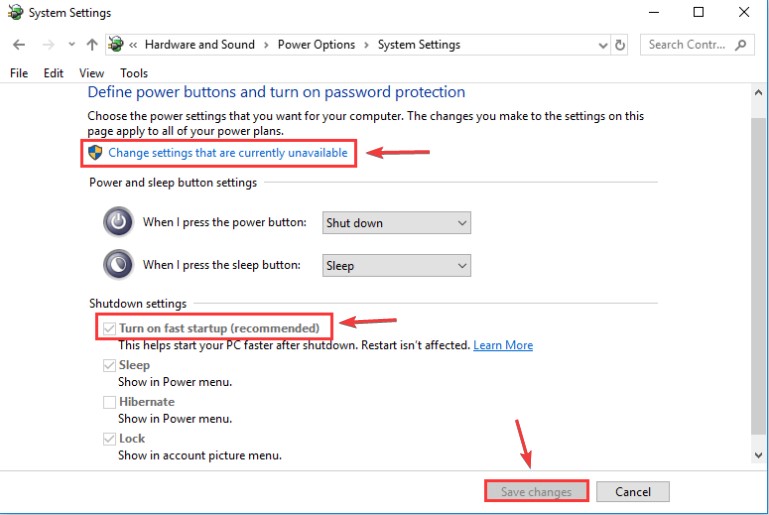
จากนั้นรีสตาร์ทคอมพิวเตอร์เพื่อดูว่าปัญหา DRIVER OVERRAN STACK BUFFER ได้รับการแก้ไขแล้วหรือไม่
4. เรียกใช้ SFC Scan
เนื่องจากไฟล์ระบบเป็นสาเหตุของปัญหานี้ การเรียกใช้การสแกน SFC จึงเป็นอีกทางเลือกหนึ่ง แอปพลิเคชั่นนี้สามารถตรวจจับและแทนที่ไฟล์ระบบที่ผิดพลาดด้วยไฟล์ปกติ
ในการสแกน SFC ให้ทำตามขั้นตอนด้านล่าง:
ขั้นตอนที่ 1: เปิดพรอมต์คำสั่งด้วยสิทธิ์ของผู้ดูแลระบบ
ขั้นตอนที่ 2: พิมพ์ SFC /scannow ลงในพรอมต์คำสั่งแล้วป้อน
ขั้นตอนที่ 3: อดทนรอจนกว่ากระบวนการสแกนจะเสร็จสิ้น ตรวจสอบเพื่อดูว่าปัญหาได้รับการแก้ไขแล้วหรือไม่โดยการรีสตาร์ทคอมพิวเตอร์ของคุณ
ขั้นตอนที่ 4: เรียกใช้คำสั่ง DISM เพื่อซ่อมแซมอิมเมจระบบหากข้อผิดพลาดยังคงมีอยู่ ป้อนคำสั่ง DISM /Online /Cleanup-Image /restorehealth ใน Command Prompt
ขั้นตอนที่ 5: หลังจากขั้นตอนการสแกนเสร็จสิ้น ให้รีสตาร์ทคอมพิวเตอร์และเรียกใช้การสแกน SFC อีกครั้ง
ไฟล์ระบบที่เสียหายควรได้รับการแก้ไข และคอมพิวเตอร์ของคุณควรทำงานได้อย่างราบรื่น
5. ถอนการติดตั้งซอฟต์แวร์ที่มีปัญหา
หากคุณได้รับ DRIVER OVERRAN STACK BUFFER Windows 10 ไม่นานหลังจากติดตั้งซอฟต์แวร์ของบริษัทอื่น โปรแกรมนี้น่าจะถูกตำหนิ ด้วยเหตุนี้ การลบโปรแกรมที่เป็นอันตรายจึงเป็นความคิดที่ดี

เพียงไปที่ Programs > Programs & Features ใน Control Panel
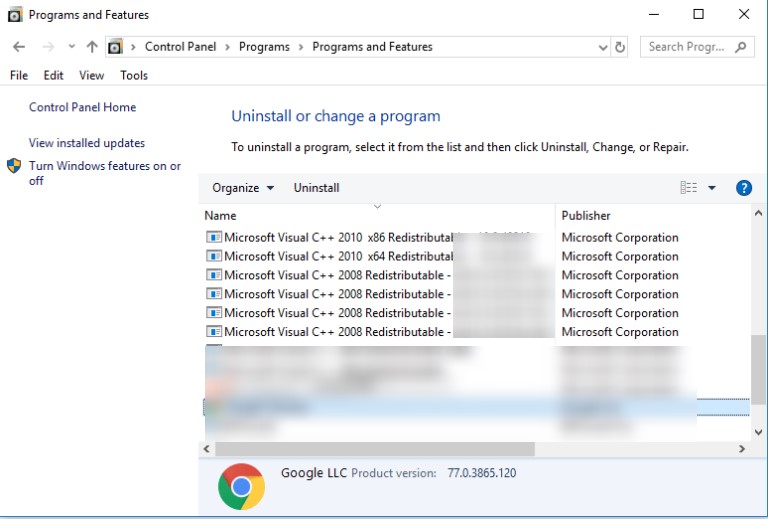
ดังที่เห็นในภาพประกอบ แอพที่ติดตั้งทั้งหมดของคุณจะถูกนำเสนอ ถอนการติดตั้งซอฟต์แวร์ที่เพิ่งติดตั้งล่าสุดโดยค้นหาและคลิกถอนการติดตั้ง
6. อัปเดตไดรเวอร์
เนื่องจากไดรเวอร์ล้าสมัยหรือเสียหาย DRIVER OVERRAN STACK BUFFER BSOD อาจแสดงขึ้น ดังนั้นจึงควรโหลดไดรเวอร์ล่าสุดไว้เสมอ
ขั้นตอนที่ 1: ในการเปิด Device Manager ให้คลิกขวาที่ปุ่ม Start แล้วเลือก Device Manager
ขั้นตอนที่ 2: ค้นหาไดรเวอร์ที่คุณต้องการอัปเดตในอินเทอร์เฟซหลักของ Device Manager คลิกขวาและเลือก Update Driver
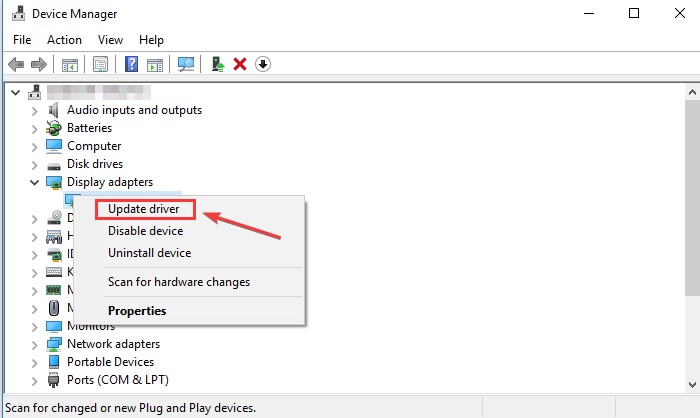
ขั้นตอนที่ 3: เลือก ค้นหาซอฟต์แวร์ไดรเวอร์ที่อัปเดตโดยอัตโนมัติ
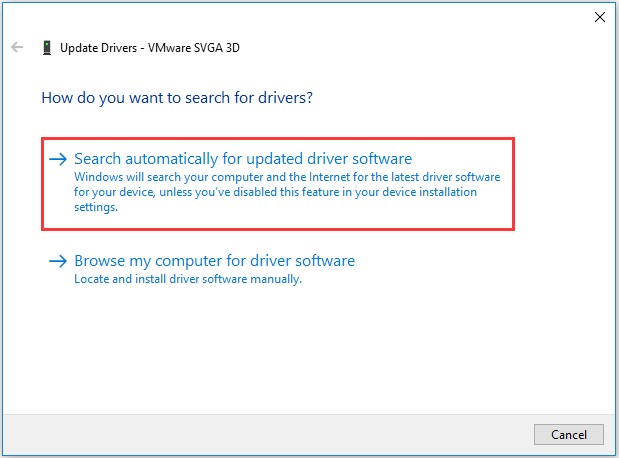
Windows 10 จะค้นหา ดาวน์โหลด และติดตั้งไดรเวอร์ที่ทันสมัยและเหมาะสมที่สุด จากนั้นทำซ้ำขั้นตอนกับไดรเวอร์อื่น ๆ เพื่อให้แน่ใจว่าทั้งหมดได้รับการอัปเดตเป็นเวอร์ชันล่าสุด
เพื่อให้การอัปเดตไดรเวอร์เสร็จสมบูรณ์ ให้ทำตามคำแนะนำบนหน้าจอ หากการอัปเดตไดรเวอร์ไม่สามารถแก้ไขปัญหาได้ ให้ลบไดรเวอร์เสียงที่มีปัญหาและรีสตาร์ทเครื่องเพื่อให้ Windows สามารถติดตั้งใหม่ได้ หากคุณไม่สามารถอัปเดตไดรเวอร์ด้วยตนเอง คุณสามารถใช้ตัวอัปเดตไดรเวอร์ของบริษัทอื่น เช่น Advanced Driver Updater
อัปเดตไดรเวอร์ผ่านเครื่องมือของบุคคลที่สาม—
Advanced Driver Updater ทำให้การอัพเกรดไดรเวอร์ที่เข้ากันไม่ได้หรือล้าสมัยนั้นง่ายมาก ตัวอัปเดตไดรเวอร์นี้จะสแกนคอมพิวเตอร์ของคุณเพื่อหาซอฟต์แวร์ที่ล้าสมัยและนำเสนอไดรเวอร์ล่าสุด ขณะสำรองไดรเวอร์ของคุณ ซอฟต์แวร์อัปเดตไดรเวอร์นี้จะรับประกันว่าพีซีของคุณทำงานได้อย่างราบรื่น
ในการอัปเดตไดรเวอร์โดยใช้ Advanced Driver Updater ให้ทำตามขั้นตอนเหล่านี้:
ขั้นตอนที่ 1: หากต้องการดาวน์โหลด Advanced Driver Updater ให้ไปที่หน้านี้แล้วคลิกปุ่มดาวน์โหลด:
อ่านบทวิจารณ์ Advanced Driver Updater ฉบับเต็ม
ขั้นตอนที่ 2: เรียกใช้ Advanced Driver Updater จากนั้นเลือก Start Scan Now และรอผลการสแกน
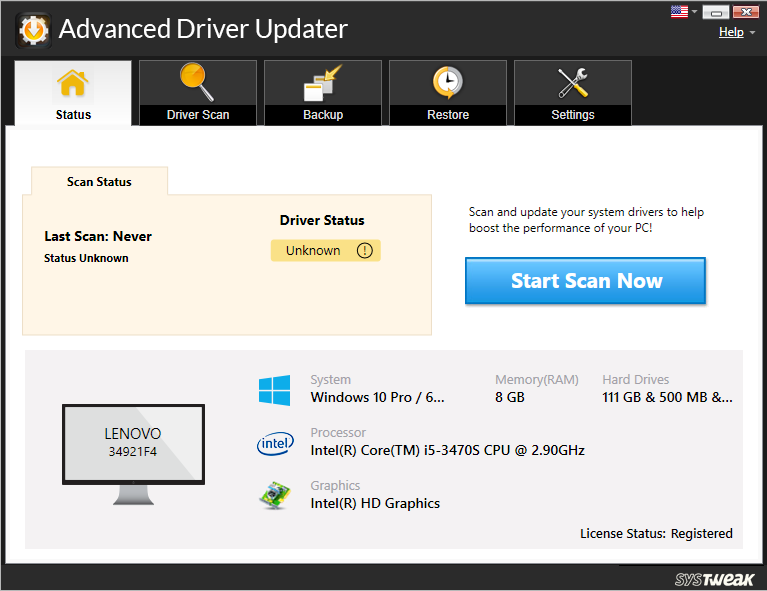
ขั้นตอนที่ 3: ตรวจสอบผลการสแกนและเลือกอัปเดตใด ๆ เพื่ออัปเดตไดรเวอร์ที่ล้าสมัยทั้งหมด (สำหรับผู้ใช้รุ่นที่ลงทะเบียน)
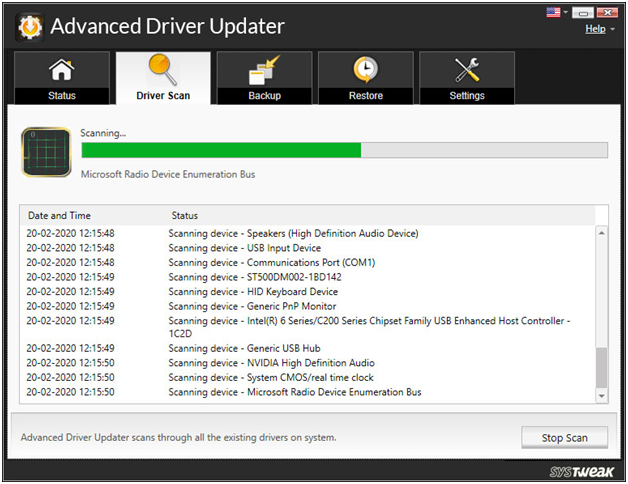
ขั้นตอนที่ 4: คลิกปุ่ม Update Driver หากคุณใช้เวอร์ชันทดลอง ในเวอร์ชันฟรี คุณสามารถอัปเดตได้ครั้งละหนึ่งไดรเวอร์เท่านั้น
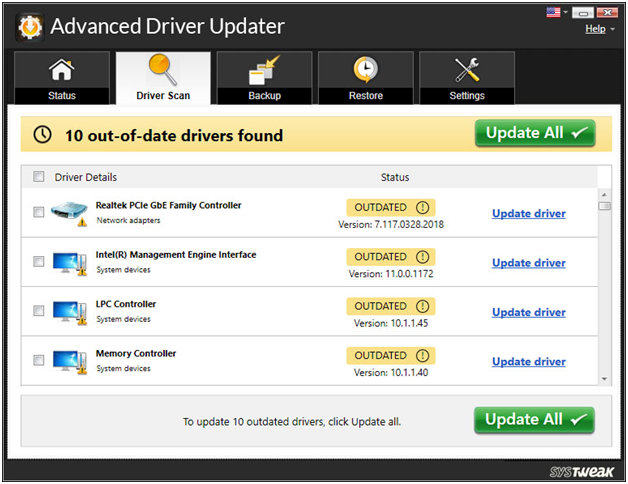
ขั้นตอนที่ 5: เพื่อให้การปรับเปลี่ยนมีผล รีสตาร์ทเครื่องคอมพิวเตอร์ของคุณ
นี่คือวิธีที่คุณสามารถใช้ Advanced Driver Updater เพื่ออัปเดตไดรเวอร์ที่ล้าสมัย
7. รีเซ็ต Windows
หากวิธีอื่นก่อนหน้านี้ใช้ไม่ได้ผล คุณอาจต้องพิจารณารีเซ็ต Windows 10 ของคุณ เนื่องจากกระบวนการนี้จะลบข้อมูลทั้งหมดออกจากพาร์ติชันระบบของคุณ คุณจึงควรสำรองข้อมูลก่อนดำเนินการต่อ
ขั้นตอนในการรีเซ็ต Windows 10 มีดังนี้:
ขั้นตอนที่ 1: กดปุ่ม Shift ขณะรีสตาร์ทคอมพิวเตอร์
ขั้นตอนที่ 2: เมื่ออินเทอร์เฟซเลือกตัวเลือกปรากฏขึ้น ให้เลือก แก้ไขปัญหา > รีเซ็ตพีซีเครื่องนี้ > ลบทุกอย่าง
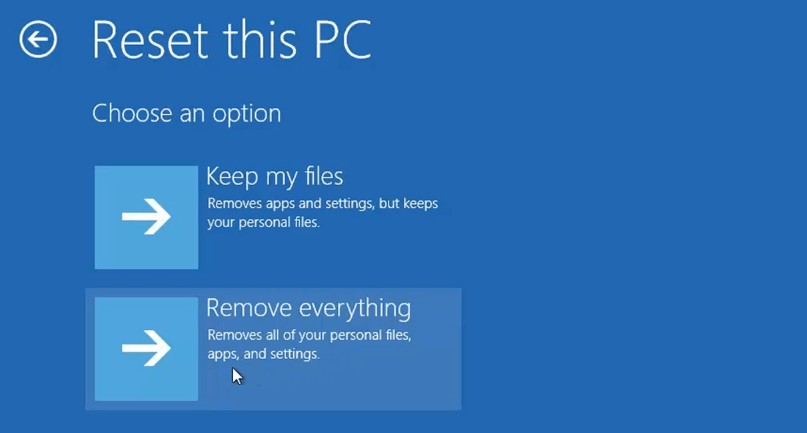
ขั้นตอนที่ 3: ถัดไป เลือกเฉพาะดิสก์ที่ติดตั้ง Windows > เพียงลบข้อมูลของฉัน แล้วคลิกรีเซ็ต จากนั้น ในการรีเซ็ต Windows ให้เสร็จสิ้น ให้ทำตามคำแนะนำบนหน้าจอ
สรุป :-
บล็อกนี้ได้กล่าวถึงหลายวิธีในการแก้ปัญหา Driver Overran Stack Buffer ใน Windows 10 สาเหตุหลักประการหนึ่งที่ทำให้เกิดปัญหานี้ก็เนื่องมาจากไดรเวอร์ที่ล้าสมัย ใช้ Advanced Driver Updater เพื่ออัปเดตไดรเวอร์ที่ล้าสมัยทั้งหมด เพื่อให้คอมพิวเตอร์ของคุณสามารถทำงานได้อย่างมีประสิทธิภาพสูงสุด
โปรดแจ้งให้เราทราบเกี่ยวกับมุมมองของคุณในส่วนความคิดเห็นด้านล่าง