วิธีแก้ไขการละเมิด DRIVER VERIFIER DMA ใน Windows 10,11
เผยแพร่แล้ว: 2024-02-24บทความนี้จะแนะนำวิธีที่ดีที่สุด ง่าย และรวดเร็วที่สุดในการแก้ไขปัญหา DRIVER VERIFIER BSOD ใน Windows 10/11
ข้อผิดพลาด Blue Screen of Death หรือ BSOD เป็นหนึ่งในสถานการณ์ที่น่ากลัวที่สุดที่ผู้ใช้สามารถพบได้บน Windows ข้อผิดพลาดในการหยุดทำงานเหล่านี้เกิดขึ้นเมื่อ Windows ประสบปัญหาร้ายแรงซึ่งไม่สามารถกู้คืนได้ การละเมิด DRIVER VERIFIER DMA คือตัวอย่างหนึ่งของข้อผิดพลาด Blue Screen of Death ที่น่ารำคาญ
เนื่องจากข้อมูลบนหน้าจอเกี่ยวกับข้อผิดพลาดนี้ไม่เพียงพอ จึงกลายเป็นการต่อสู้ที่ยากลำบากในการแก้ไข อย่างไรก็ตาม คุณสามารถแก้ไขปัญหานี้ได้อย่างง่ายดายเนื่องจากคุณพบบทความนี้
บทความนี้จะแนะนำคุณเกี่ยวกับวิธีแก้ไขปัญหาที่ผ่านการทดลองและทดสอบแล้วสำหรับข้อผิดพลาด DRIVER_VERIFIER_DMA_VIOLATION Windows 11/10 ของ Blue Screen อย่างไรก็ตาม ให้เราหารือถึงสาเหตุที่เป็นไปได้ของปัญหานี้ก่อนที่จะพยายามแก้ไขเพื่อให้แก้ไขปัญหาได้ง่าย
สาเหตุของรหัสหยุด การละเมิด DRIVER VERIFIER DMA
ปัจจัยด้านล่างนี้อาจเป็นสาเหตุของข้อผิดพลาด Blue Screen of Death ที่คุณกำลังประสบอยู่
- ไดรเวอร์เสียหายหรือล้าสมัย
- ระบบปฏิบัติการที่ล้าสมัย
- ปัญหาที่ไม่คาดคิดกับ Driver Verifier
- ไฟล์ระบบเสียหาย
- BIOS หรือเฟิร์มแวร์ SSD ที่ล้าสมัย
ข้างต้น เราได้ระบุสาเหตุต่างๆ ของปัญหาที่คุณกำลังประสบอยู่ ให้เราเรียนรู้วิธีแก้ไขปัญหานี้ในส่วนถัดไปของบทความนี้
การแก้ไขการละเมิด DMA ของ DRIVER VERIFIER (ง่ายและรวดเร็ว)
คุณสามารถใช้วิธีแก้ปัญหาต่อไปนี้เพื่อกำจัดข้อผิดพลาด Blue Screen ที่คุณพยายามแก้ไข
แก้ไข 1: ลองปิดการใช้งาน Driver Verifier
รหัสหยุดการละเมิด DRIVER VERIFIER DMA อาจปรากฏขึ้นอันเป็นผลมาจากปัญหาที่ไม่คาดคิดกับ Driver Verifier ของคอมพิวเตอร์ของคุณ ดังนั้นการปิดใช้งานตัวตรวจสอบจึงสามารถแก้ไขปัญหาได้ นี่คือวิธีการปิดการใช้งาน
- ขั้นแรก ป้อนVerifier ในแถบค้นหาบนทาสก์บาร์
- ประการที่สอง คลิกที่การจับคู่ที่ดีที่สุดเพื่อเปิดตัว Verifier
- คลิก ใช่ หากข้อความแจ้ง UAC ปรากฏบนหน้าจอของคุณ
- ตอนนี้เลือกตัวเลือกเพื่อ ลบการตั้งค่าที่มีอยู่ และคลิกที่ปุ่ม เสร็จสิ้น
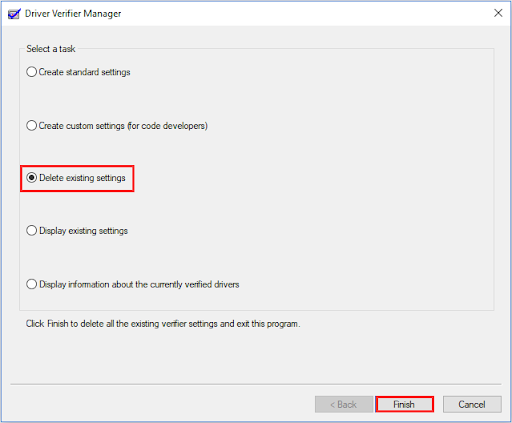
- สุดท้ายรีสตาร์ทคอมพิวเตอร์และตรวจสอบว่าข้อผิดพลาดหายไปหรือไม่ หากข้อผิดพลาดยังคงอยู่ คุณสามารถลองแก้ไขต่อไปนี้
อ่านเพิ่มเติม: Windows ไม่สามารถเริ่มต้นไดรเวอร์อุปกรณ์สำหรับฮาร์ดแวร์นี้ได้
แก้ไข 2: รีเซ็ต Driver Verifier ของคุณ
หากการปิดใช้งาน Driver Verifier ไม่สามารถแก้ปัญหาได้ คุณสามารถลองรีเซ็ตได้ ต่อไปนี้เป็นวิธีรีเซ็ต Driver Verifier
- ขั้นแรก ให้ใช้แป้นพิมพ์ลัดWindows+R เพื่อเข้าถึงเครื่องมือ Run
- ประการที่สอง ป้อน Cmd ในกล่องบนหน้าจอ และใช้ทางลัด Shift+Ctrl+Enterเพื่อเปิด Command Prompt ในฐานะผู้ดูแลระบบ
- ตอนนี้ให้ป้อนVerifier /reset ในบรรทัดคำสั่งแล้วกดปุ่ม Enter
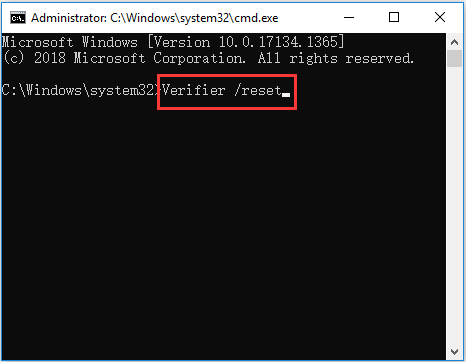
- สุดท้ายให้รีสตาร์ทพีซีของคุณเพื่อทำการรีเซ็ต Driver Verifier ให้เสร็จสิ้น
แก้ไข 3: ทำการอัปเดต Windows
ระบบปฏิบัติการของคุณอาจมีบั๊กหรือล้าสมัย ส่งผลให้เกิดปัญหาที่คุณพบ ดังนั้นคุณสามารถอัปเดต Windows เพื่อแก้ไขปัญหาได้ นี่คือขั้นตอนในการทำ
- ขั้นแรก ใช้ทางลัดWindows+I เพื่อเข้าถึงแผงการตั้งค่า
- ประการที่สอง เลือก Update & Security จากตัวเลือกบนหน้าจอ
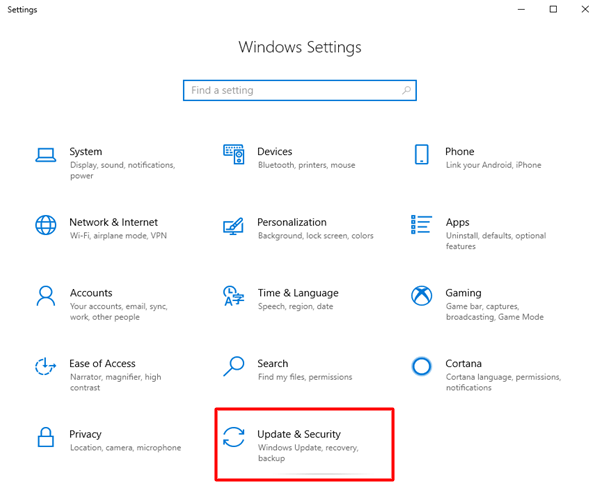
- ตอนนี้เลือกตัวเลือกตรวจสอบการอัปเดต จากแผงด้านขวา
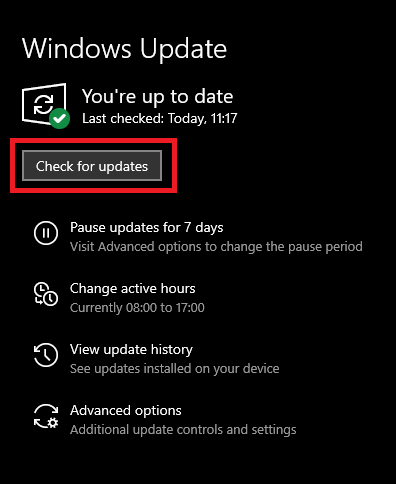
- สุดท้ายให้รีบูทคอมพิวเตอร์
อ่านเพิ่มเติม: วิธีแก้ไขไดรเวอร์ ene.sys ไม่สามารถโหลดบน Windows 11

แก้ไข 4: อัปเดตไดรเวอร์ที่ล้าสมัย (แนะนำ)
ไดรเวอร์ที่ล้าสมัยทำลายการสื่อสารระหว่างอุปกรณ์ต่อพ่วงที่เชื่อมต่อและระบบ ทำให้เกิดรหัสหยุด BSOD DRIVER_VERIFIER_DMA_VIOLATION และปัญหาอื่นๆ อีกมากมาย ดังนั้นการอัปเดตไดรเวอร์จึงเป็นหนึ่งในวิธีแก้ปัญหาที่แนะนำมากที่สุดสำหรับปัญหาของคุณ
คุณสามารถอัปเดตไดรเวอร์ได้อย่างไร้กังวลผ่าน Win Riser ซึ่งเป็นโปรแกรมที่มีชื่อเสียงในการอัพเดตไดรเวอร์และเพิ่มประสิทธิภาพพีซี Win Riser เป็นที่รู้จักเป็นอย่างดีในเรื่องการสำรองและกู้คืนไดรเวอร์ การกำจัดขยะ การตรวจจับมัลแวร์และฟีเจอร์ที่น่าทึ่งอื่น ๆ อีกมากมาย คุณสามารถสัมผัสประสบการณ์ซอฟต์แวร์ที่ยอดเยี่ยมนี้ได้โดยการดาวน์โหลดและติดตั้งจากลิงค์ต่อไปนี้
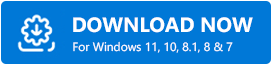
หลังจากติดตั้งซอฟต์แวร์ คุณสามารถทำตามขั้นตอนสั้นๆ ด้านล่างเพื่ออัปเดตไดรเวอร์ที่ล้าสมัยทั้งหมดโดยอัตโนมัติ
- รอสักครู่จนกระทั่ง Win Riser สแกนคอมพิวเตอร์ของคุณเพื่อหาไดรเวอร์ที่ล้าสมัยและปัญหาอื่น ๆ
- ประการที่สอง ตรวจสอบผลการสแกนเพื่อทำความเข้าใจว่าอะไรคืออุปสรรคต่อประสิทธิภาพของคอมพิวเตอร์ของคุณ
- คลิกที่ปุ่มแก้ไขปัญหาทันที เพื่อแก้ไขปัญหาทั้งหมดโดยอัตโนมัติ
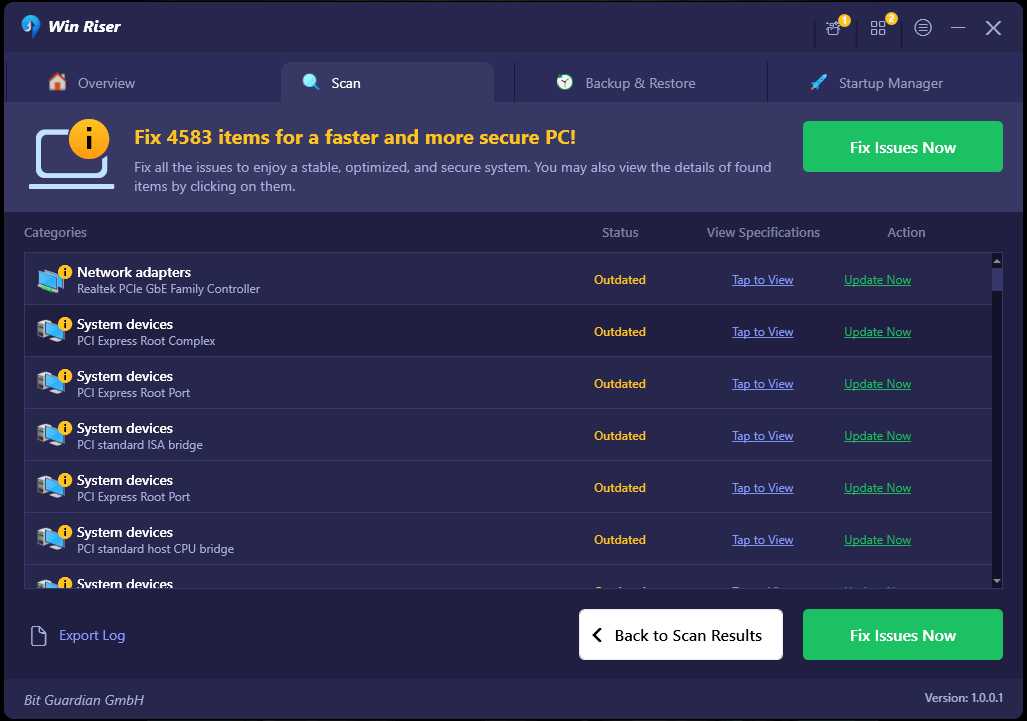
แก้ไข 5: ทำการสแกน SFC
ไฟล์ระบบที่เสียหายเป็นอีกสาเหตุหนึ่งที่คุณอาจประสบปัญหาเช่นข้อผิดพลาด DRIVER DMA VIOLATION Windows 11/10 ดังนั้น คุณสามารถทำตามขั้นตอนด้านล่างเพื่อสแกนและแก้ไขปัญหาของระบบได้
- ขั้นแรกให้เปิดCommand Prompt ในฐานะผู้ดูแลระบบ
- ประการที่สอง ป้อนคำสั่ง sfc /scannow ในหน้าต่างบนหน้าจอแล้วกดปุ่ม Enter
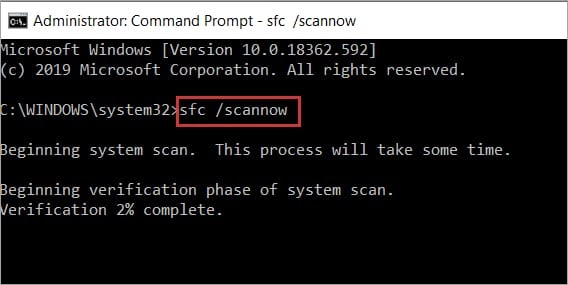
- ตอนนี้รอให้กระบวนการเสร็จสิ้น
- สุดท้ายให้รีสตาร์ทคอมพิวเตอร์หลังจากกระบวนการเสร็จสิ้น
หมายเหตุ: หากคำสั่ง SFC ล้มเหลวในการแก้ปัญหา คุณสามารถลองใช้คำสั่ง DISM.exe /Online /Cleanup-image /RestorehealthCommand Prompt เพื่อซ่อมแซมไฟล์ระบบที่เสียหาย 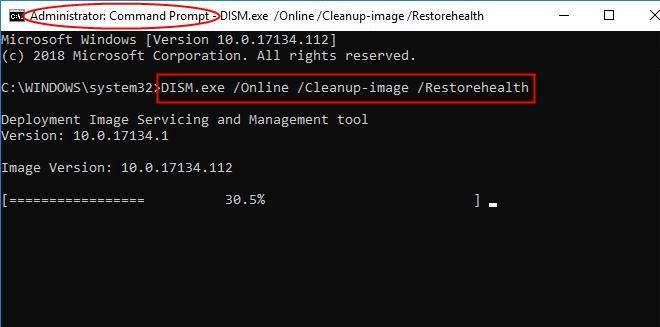
อ่านเพิ่มเติม: วิธีแก้ไขการดาวน์โหลดไดรเวอร์ GeForce Experience ล้มเหลว
แก้ไข 6: อัปเดต BIOS
BIOS ที่ล้าสมัยอาจทำให้เกิดปัญหาหลายอย่างเช่นเดียวกับที่คุณพบ ดังนั้นคุณจึงสามารถอัปเดต BIOS เพื่อแก้ไขปัญหาได้ คุณสามารถใช้หนึ่งในซอฟต์แวร์อัพเดต BIOS ที่ดีที่สุดเพื่อดำเนินการงานนี้ได้อย่างไม่ยุ่งยาก
แก้ไข 7: ลองอัปเดตเฟิร์มแวร์ SSD ของคุณ
เฟิร์มแวร์ SSD ที่ล้าสมัยอาจทำให้เกิดข้อผิดพลาด BSOD ดังนั้น คุณสามารถทำตามคำแนะนำด้านล่างเพื่ออัพเดตเฟิร์มแวร์ของไดรเวอร์การบู๊ตได้
- ขั้นแรกให้คลิกขวาที่ปุ่มStart แล้วเลือก Device Managerจากตัวเลือกบนหน้าจอ
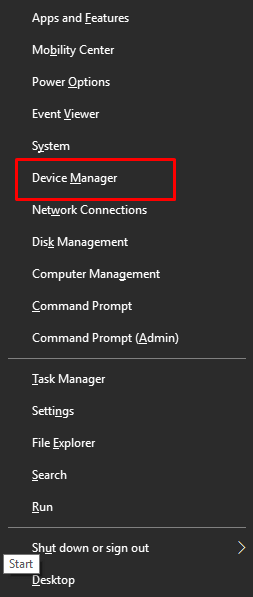
- หลังจากเปิดตัวจัดการอุปกรณ์แล้ว ให้ดับเบิลคลิกหมวดหมู่ดิสก์ไดรฟ์ เพื่อขยาย
- ตอนนี้คลิกขวาที่ SSD ของคุณแล้วเลือก คุณสมบัติ
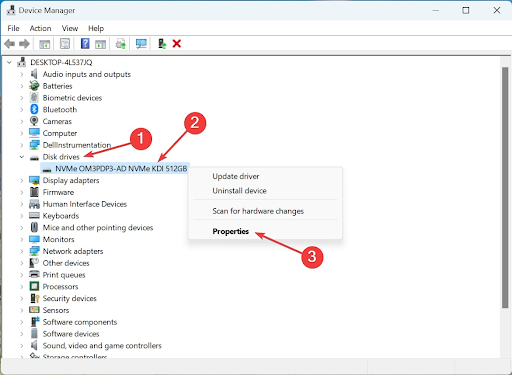
- ไปที่แท็บรายละเอียด แล้วเลือก รหัสฮาร์ดแวร์จากเมนูแบบเลื่อนลงคุณสมบัติ
- ตอนนี้คุณสามารถบันทึก ID ฮาร์ดแวร์ของ SSD ได้แล้ว
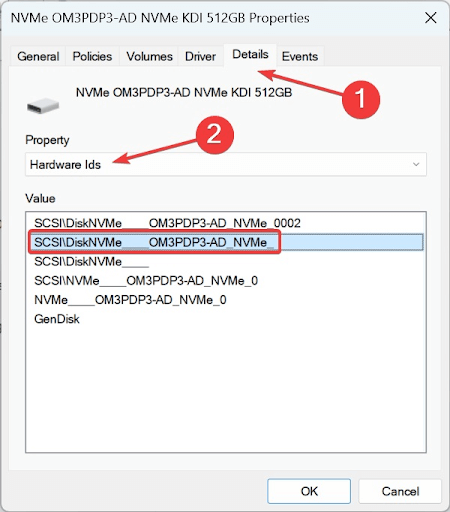
- ค้นหา ID ฮาร์ดแวร์ที่คุณจดบันทึกไว้ในขั้นตอนก่อนหน้าโดยใช้เครื่องมือค้นหาของคุณ
- ไปที่ส่วนอัพเดตเฟิร์มแวร์บนเว็บไซต์ของผู้ผลิต
- ตอนนี้คุณสามารถดาวน์โหลดเฟิร์มแวร์ เรียกใช้การตั้งค่า และทำการติดตั้งอัพเดตเฟิร์มแวร์ให้เสร็จสมบูรณ์ได้แล้ว
อ่านเพิ่มเติม: Windows ไม่พบไดรเวอร์สำหรับอะแดปเตอร์เครือข่ายของคุณ (แก้ไขแล้ว)
แก้ไขข้อผิดพลาดการละเมิด DMA ของ DRIVER VERIFIER
คุณสามารถทำตามคำแนะนำด้านบนเพื่อแก้ไขข้อผิดพลาด Driver Verifier Blue Screen of Death อย่างไรก็ตาม หากคุณมีความสับสนหรือมีข้อเสนอแนะใดๆ สำหรับเรา โปรดใช้ส่วนความคิดเห็นด้านล่างเพื่อติดต่อเรา เรายินดีอย่างยิ่งที่จะช่วยเหลือคุณ นอกจากนี้ โปรดติดต่อกับเราเพื่อเรียนรู้วิธีแก้ไขปัญหาเทคโนโลยีอื่น ๆ อย่างรวดเร็วและมีประสิทธิภาพ
