พบกับ Dropshelf: แอพที่ต้องมีที่ทำให้ลากและวางบน Windows ได้อย่างง่ายดาย
เผยแพร่แล้ว: 2025-04-08Microsoft เสนอฟังก์ชั่นการลากและวางใน Windows เพื่อลดความซับซ้อนของรายการที่เคลื่อนไหวระหว่างแอพและโฟลเดอร์ แม้ว่าจะสะดวก แต่คุณสมบัตินี้มีข้อ จำกัด อย่างมาก: คุณไม่สามารถเก็บรายการที่คุณต้องการย้ายไปยังสถานที่อื่นได้ชั่วคราว ซึ่งหมายความว่าคุณต้องย้ายไปมาระหว่างสถานที่จนกว่าคุณจะย้ายรายการทั้งหมดเสร็จสิ้นซึ่งอาจรู้สึกเหมือนการกระทำที่น่าเบื่อโดยเฉพาะอย่างยิ่งถ้าคุณต้องการย้ายรายการระหว่างหลาย ๆ สถานที่ค่อนข้างบ่อย
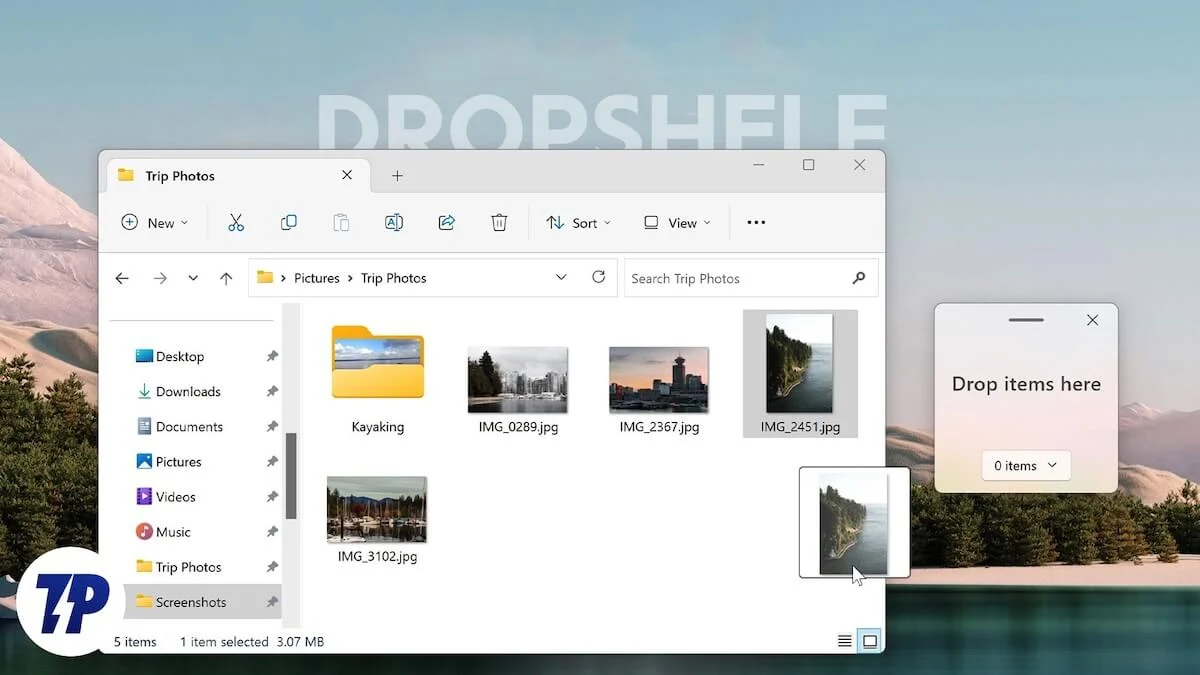
ป้อน DropShelf ซึ่งเป็นแอพง่าย ๆ ที่ทำให้รายการที่ย้ายบนพีซี Windows ของคุณง่ายขึ้น ลองสำรวจ Dropshelf และดูวิธีการใช้งานเพื่อปรับปรุงประสบการณ์การลากและวางบนพีซี Windows ของคุณ
สารบัญ
Dropshelf คืออะไร?
Dropshelf เป็นแอพที่ช่วยเพิ่มฟังก์ชั่นการลากและวางบนพีซี Windows ของคุณเพื่อให้คุณสามารถย้ายรายการระหว่างหลาย ๆ ตำแหน่งได้อย่างรวดเร็วและมีประสิทธิภาพ มันทำสิ่งนี้โดยให้ชั้นวางของคุณที่คุณสามารถซ่อนรายการทั้งหมดที่คุณต้องการย้ายจากสถานที่ต่าง ๆ หลังจากนั้นคุณสามารถนำทางไปยังโฟลเดอร์ปลายทางที่คุณต้องการและวางรายการทั้งหมดจากชั้นวางที่นั่น
ชั้นวางใน Dropshelf สามารถเก็บอะไรก็ได้จากไฟล์เอกสารรูปภาพวิดีโอและโฟลเดอร์ไปยังเว็บภาพ URL และตัวอย่างข้อความ คุณสามารถบันทึกชั้นวางที่คุณกำลังเติมอยู่-หากคุณถูกขัดจังหวะกลางทาง-เพื่อรับที่ที่คุณทิ้งไว้ในภายหลัง
Dropshelf สามารถปรับแต่งได้สูง ดังนั้นคุณสามารถปรับแต่งรูปลักษณ์ของชั้นวางและเปลี่ยนพฤติกรรมของมันได้ตามความชอบของคุณ การกระทำเหล่านั้นบางอย่างอาจต้องมีการอัพเกรดเป็น Dropshelf Pro แม้ว่าจะเป็นการซื้อครั้งเดียวที่มีค่าใช้จ่าย $ 3.99 (~ Rs 219)
วิธีใช้ dropshelf เพื่อลากและวางรายการบนพีซี Windows ของคุณ
การเริ่มต้นใช้งาน Dropshelf นั้นง่าย ก่อนอื่นให้ตรงไปที่หน้า Dropshelf บน Microsoft Store แล้วคลิกปุ่ม ติดตั้ง เพื่อเริ่มการติดตั้งแอพบนพีซีของคุณ
เมื่อติดตั้งแล้วให้เปิดตัว Dropshelf ตอนนี้คุณจะได้รับภาพรวมของวิธีการนำทางแอป คลิกที่ปุ่มลูกศรเพื่อไปที่หน้าจอถัดไปหรือก่อนหน้า ปิดหน้าต่างเมื่อเสร็จแล้ว
ตอนนี้หากคุณต้องการย้ายหรือคัดลอกไฟล์หรือโฟลเดอร์รอบ ๆ มันเป็นเรื่องง่าย เปิด File Explorer และไปที่โฟลเดอร์พร้อมรายการที่คุณต้องการย้าย เลือกรายการตามปกติลากออกไปเล็กน้อยเขย่าเคอร์เซอร์โดยใช้ทัชแพดหรือเมาส์จนกว่าคุณจะเห็นชั้นวาง (หน้าต่างเล็ก ๆ ) ถัดจากเคอร์เซอร์แล้ววางลงบนชั้นวาง คุณต้องรอ 3 วินาทีเพื่อให้ชั้นวางปรากฏบนแอพเวอร์ชันฟรี
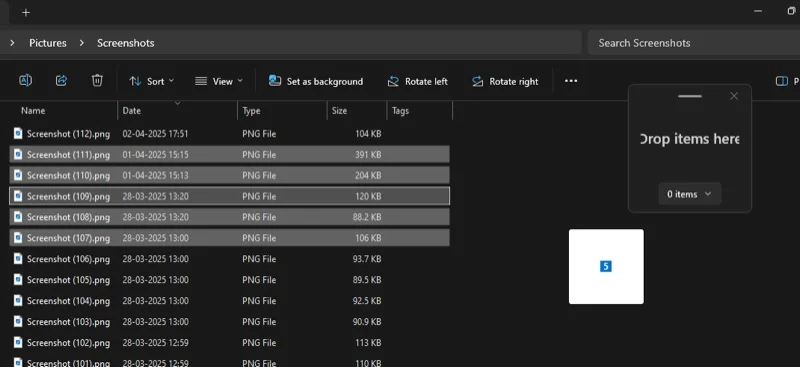
หรือคุณสามารถสร้างชั้นวางใหม่โดยใช้แป้นพิมพ์ลัด เพียงกดทางลัด windows+shift+z บนแป้นพิมพ์ของคุณแล้วมันจะนำชั้นวางใหม่ขึ้นมา จากนั้นคุณสามารถเลือกและลากรายการที่คุณต้องการย้ายไปยังชั้นวาง
Dropshelf ยังช่วยให้คุณย้ายชั้นไปรอบ ๆ เพื่อปรับปรุงการเข้าถึง คลิกที่แถบแนวนอนที่ด้านบนของชั้นวางและลากชั้นวางไปยังตำแหน่งที่คุณต้องการบนหน้าจอ
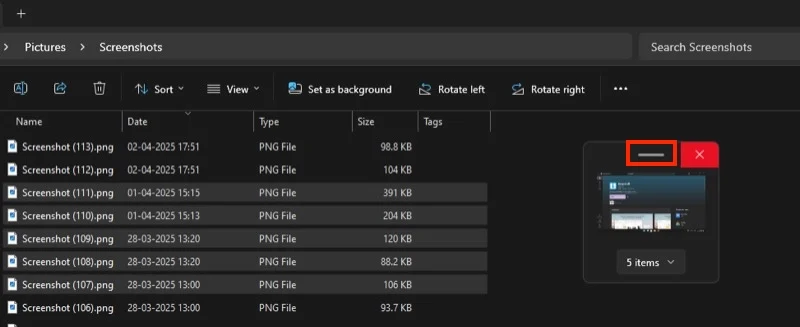
หากคุณต้องการย้ายรายการจากสถานที่อื่น ๆ บนพีซีของคุณเช่นกันนำทางไปยังพวกเขาและเพิ่มรายการภายในลงในชั้นวางเหมือนที่คุณเคยทำมาก่อน หรือคุณสามารถสร้างชั้นวางแยกต่างหาก คุณสามารถทำสิ่งนี้ได้เช่นเดียวกับที่คุณทำในครั้งแรก - โดยการเขย่าเคอร์เซอร์หรือใช้แป้นพิมพ์ลัด ( Windows+Shift+X ) หรือคุณสามารถทำได้โดยคลิกที่ไอคอน Dropshelf ในถาดระบบคลิกขวาที่ไอคอนและเลือก ชั้นวางใหม่ หากคุณต้องการเปิดชั้นวางใหม่ที่มีรายการในคลิปบอร์ดของคุณเลือก ชั้นวางใหม่จากตัวเลือกคลิปบอร์ด แทน
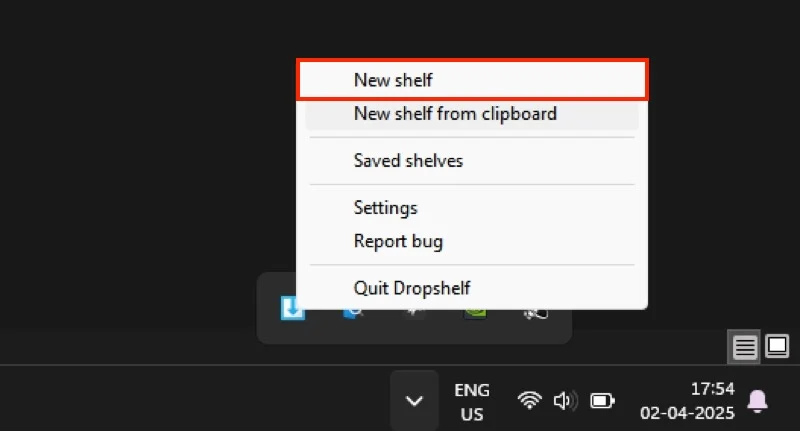
หากต้องการตรวจสอบรายการชั้นวางของคุณให้คลิกปุ่ม X รายการ โดยที่ X คือจำนวนรายการที่คุณเก็บไว้ในปัจจุบัน สิ่งนี้จะเปิดหน้าต่างอื่นบนหน้าจอที่แสดงรายการทั้งหมดบนชั้นวางของคุณพร้อมปุ่มไม่กี่ปุ่ม
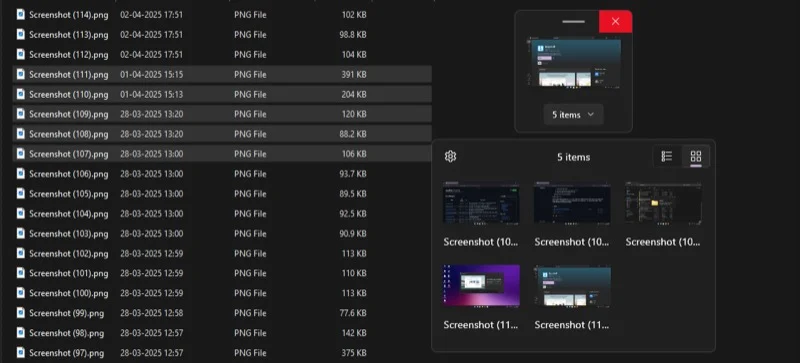
จากที่นี่คุณสามารถคลิกมุมมองรายการหรือไอคอนมุมมองกริดที่มุมบนขวาเพื่อสลับระหว่างสองมุมมอง ใช้มุมมองรายการเพื่อดูรายละเอียดเกี่ยวกับรายการบนชั้นวางของคุณเช่นขนาดไฟล์และมุมมองกริดเพื่อดูรูปขนาดย่อเพื่อการระบุตัวตนที่ง่ายขึ้น
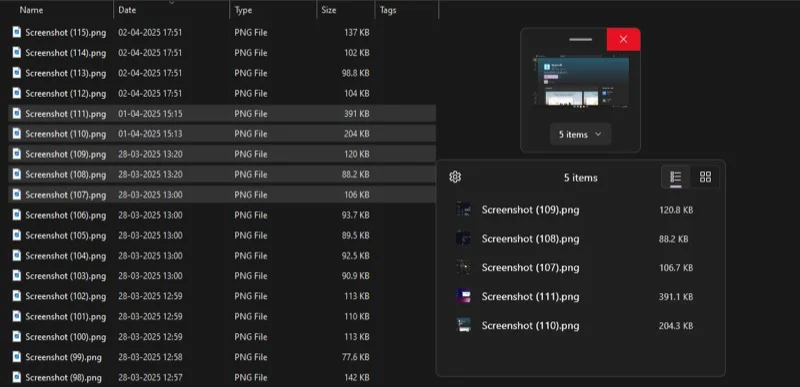
ณ จุดใดถ้าคุณต้องการลบรายการออกจากชั้นวางคลิกขวาที่มันแล้วเลือก ลบออกจากชั้นวาง คุณยังสามารถเลือกหลายรายการและลบออกในครั้งเดียว

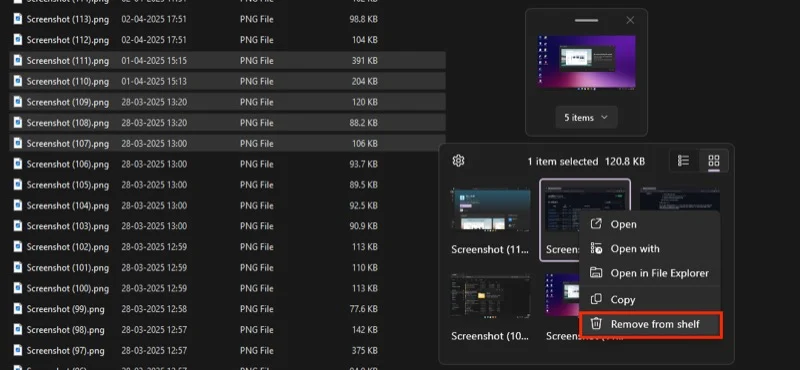
นอกจากนี้ยังมีปุ่มการตั้งค่า (ไอคอนเกียร์) บนหน้าต่างชั้นวาง คลิกเพื่อเข้าถึงคุณสมบัติชั้นวางและตัวเลือกขั้นสูงบางอย่าง คุณจะไม่เห็นสิ่งเหล่านี้จนกว่าคุณจะอัพเกรดเป็น Dropshelf Pro คลิกที่ไอคอนลูกศรอีกครั้งเพื่อปิดหน้าต่างตัวอย่าง
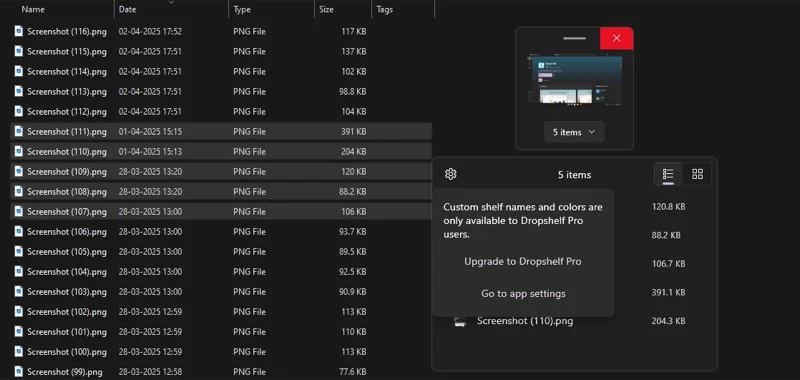
ในที่สุดด้วยรายการทั้งหมดที่คุณต้องการย้ายไปที่ชั้นวางการวางมันออกเป็นเรื่องง่าย มุ่งหน้าไปยังโฟลเดอร์ที่คุณต้องการย้ายหรือคัดลอกรายการทั้งหมด คลิกและลากรายการจากชั้นวางลงในโฟลเดอร์และ Dropshelf จะย้ายพวกเขาในขณะที่ล้างออกจากชั้นวางพร้อมกัน คุณสามารถเก็บรายการไว้บนชั้นวางได้หากคุณต้องการในภายหลัง เพียงกดปุ่ม Shift ในขณะที่ลากออกจากชั้นวาง (คุณสามารถเปลี่ยนพฤติกรรมนี้เราจะดูว่าในคำแนะนำในภายหลัง)
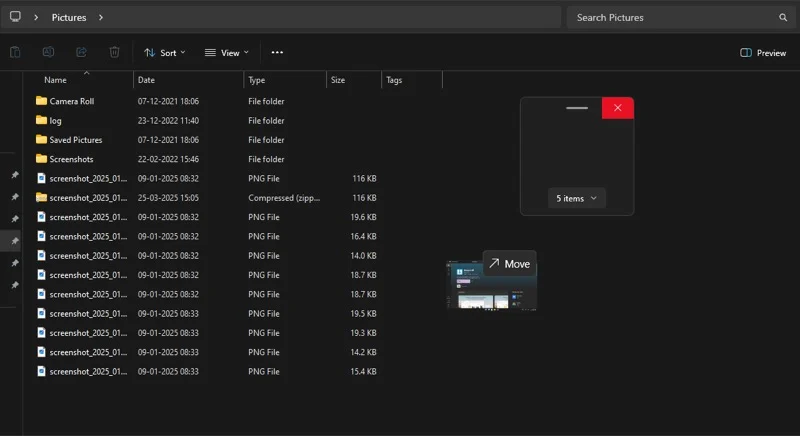
หรือคุณสามารถวางรายการที่เลือกจากชั้นวาง สิ่งนี้มีประโยชน์เมื่อคุณต้องการย้ายรายการสองสามรายการไปยังที่เดียวและอื่น ๆ ไปยังอีกที่หนึ่ง ในการทำเช่นนี้ให้คลิกลูกศรชี้ลงบนชั้นวางเพื่อเปิดเผยรายการชั้นวางทั้งหมดของคุณ คลิกและลากรายการที่คุณต้องการวางลงในโฟลเดอร์
นอกเหนือจากไฟล์และโฟลเดอร์คุณสามารถลากและวางรายการอื่น ๆ (ภาพเว็บตัวอย่างข้อความข้อความ url) ระหว่างหลาย ๆ ตำแหน่งด้วย dropshelf ส่วนที่ดีที่สุดคือ Dropshelf ช่วยให้คุณซ่อนสิ่งของต่าง ๆ เข้าด้วยกันบนชั้นวางดังนั้นคุณไม่จำเป็นต้องสร้างชั้นวางแยกต่างหากสำหรับแต่ละชนิด
ตัวอย่างเช่นสมมติว่าคุณต้องการวางภาพสองสามภาพจากเว็บไซต์ลงในแอพเช่น Slack แทนที่จะดาวน์โหลดภาพก่อนและอัปโหลดด้วยตนเองในการสนทนาหย่อนด้วยตนเองคุณสามารถลากและวางด้วย dropshelf
เปิดเว็บไซต์ในเบราว์เซอร์ที่คุณต้องการ เลือกภาพที่คุณต้องการแชร์ผ่าน Slack เขย่าเคอร์เซอร์เพื่อเรียกใช้ชั้นวางแล้วส่งมันลงไป ทำซ้ำจนกว่าคุณจะเพิ่มรูปภาพทั้งหมดที่คุณต้องการแบ่งปันไปยังชั้นวาง จากนั้นไปที่แอพ Slack เลือกและลากภาพจากชั้นวางแล้ววางลงในแอพ
วิธีกำหนดค่า dropshelf บนพีซีของคุณ
Dropshelf ช่วยให้คุณปรับแต่งลักษณะและพฤติกรรมของแอปตามความชอบของคุณ นี่คือบางสิ่งที่คุณสามารถพิจารณาการกำหนดค่าบนพีซีของคุณ
เปลี่ยนพฤติกรรมการลากและวางเริ่มต้น
พฤติกรรมการลากและวางเริ่มต้นของ Dropshelf คือการย้ายรายการจากชั้นวาง ซึ่งหมายความว่าเมื่อคุณลากและวางไอเท็มจากชั้นวางมันจะเคลื่อนย้ายออกไปในขณะที่ล้างชั้นวาง แน่นอนว่าคุณสามารถใช้ปุ่ม Shift เพื่อคัดลอกรายการแทน แต่ถ้าคุณชอบพฤติกรรมนี้โดยทั่วไปคุณสามารถกำหนดค่า Dropshelf ได้
ไปที่การตั้งค่า Dropshelf โดยคลิกขวาที่ไอคอนในถาดระบบและเลือก การตั้งค่า ภายใต้ รูปลักษณ์และพฤติกรรม สลับรายการคัดลอกไปยังตัวเลือกปลายทาง
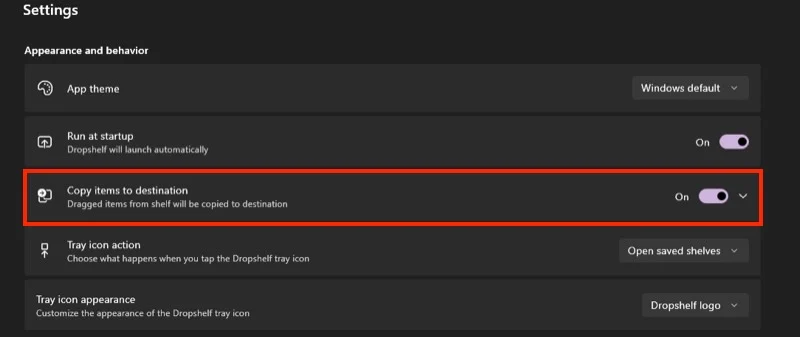
กำหนดค่าทางลัดชั้นวาง
หากคุณพบทางลัดเริ่มต้นเพื่อสร้างชั้นวางใหม่ไม่สะดวกคุณสามารถเปลี่ยนเป็นสิ่งที่ง่ายกว่า ในการตั้งค่า Dropshelf ให้เลื่อนลงไปที่ส่วนทาง ลัด และคลิกที่ไอคอนปากกาถัดจาก ทางลัดชั้นวางใหม่ กดปุ่มชุดใหม่และกด บันทึก
นอกจากนี้คุณยังสามารถเปลี่ยนทางลัดสำหรับ ชั้นวางใหม่จากการกระทำของคลิปบอร์ด

ป้องกันไม่ให้ตัวเองปิดชั้นปิดเมื่อว่างเปล่า
Dropshelf จะปิดชั้นวางโดยอัตโนมัติเมื่อคุณเทมัน สิ่งนี้ไม่เหมาะเมื่อคุณต้องการใช้ชั้นวางเดียวกันอีกครั้งโดยเฉพาะอย่างยิ่งถ้าคุณอยู่ในแผนฟรีเพราะนี่หมายความว่าคุณจะต้องเปิดชั้นวางใหม่อีกครั้งซึ่งหมายความว่าคุณต้องรออีก 3 วินาที
หากต้องการเปลี่ยนพฤติกรรมนี้ให้ไปที่การตั้งค่า Dropshelf และเลื่อนลงไปที่ส่วน การตั้งค่าชั้นวาง ที่นี่สลับปิด ชั้นปิดเมื่อตัวเลือกที่ว่างเปล่า
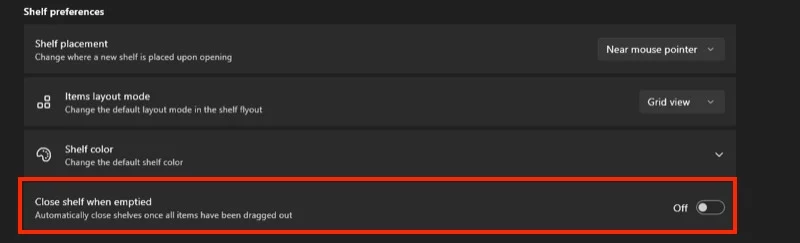
ป้องกันการทริกเกอร์เมาส์ในแอพเฉพาะ
การเขย่าเคอร์เซอร์เมาส์เปิดชั้นวาง แม้ว่าจะสะดวก แต่บางครั้งคุณอาจเรียกใช้มันในแอพอื่น ๆ โดยบังเอิญ โชคดีที่คุณสามารถยกเว้น Dropshelf จากการเปิดใช้งานชั้นวางภายในแอพดังกล่าว
ในการตั้งค่า Dropshelf ให้เลื่อนลงไปที่ส่วนทาง ลัด จากนั้นคลิกลูกศรถัดจาก แอพที่ยกเว้น และพิมพ์ชื่อของแอพที่คุณต้องการแยกออกในหน้าต่างด้านล่าง
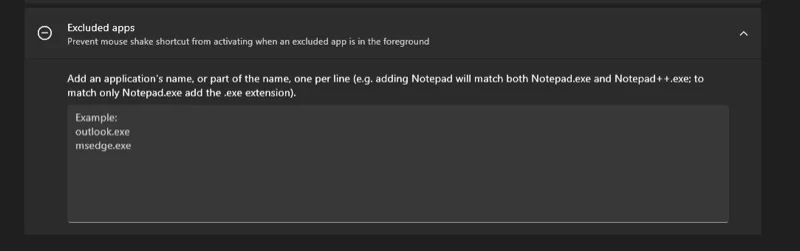
คุณสามารถกำหนดค่าด้านอื่น ๆ ของ Dropshelf ตามการตั้งค่าของคุณ มุ่งหน้าไปที่การตั้งค่าเพื่อตรวจสอบพวกเขาทั้งหมดและตัดสินใจด้วยตัวเอง
ลากและวางรายการบน Windows ได้อย่างง่ายดาย
Dropshelf สามารถปรับปรุงประสบการณ์การลากและวางบน Windows ได้อย่างมีนัยสำคัญ มันเป็นเครื่องมือที่มีค่าโดยเฉพาะอย่างยิ่งสำหรับผู้ที่ต้องการย้ายไฟล์หลายไฟล์ตัวอย่างข้อความและอื่น ๆ บนพีซีของพวกเขาบ่อยครั้ง ถ้าฟังดูเหมือนคุณให้ยิง Dropshelf อัพเกรดเป็น Dropshelf Pro หากคุณต้องการประสบการณ์ที่ไร้รอยต่อและต้องการปลดล็อกคุณสมบัติทั้งหมด
