ต้องใช้คุณลักษณะ Dx11 ระดับ 10.0 เพื่อรันเอ็นจิ้น: แก้ไขแล้ว
เผยแพร่แล้ว: 2024-01-06ข้อความปัญหา “ต้องใช้ฟีเจอร์ DX11 ระดับ 10.0 เพื่อรันเอ็นจิ้น” ปรากฏขึ้นทุกครั้งที่คุณพยายามรันเกมโปรดของคุณหรือไม่? หากเป็นเช่นนั้น นี่อาจเป็นสาเหตุของความไม่มั่นคง ดังนั้นโปรแกรมหรือเกมจึงไม่สามารถใช้คุณสมบัติฮาร์ดแวร์ Direct3D ระดับ 10.0 ตามที่ระบุไว้ในข้อผิดพลาด เรื่องนี้มีขอบเขตขนาดไหน?
นี่อาจเป็นเพราะปัญหาหลายประการ รวมถึงหน่วยประมวลผลกราฟิก (GPU) ที่ไม่อัปเดต เกมไม่ได้ใช้ GPU เฉพาะ GPU ไม่ตอบสนองความต้องการของเกม หรือ GPU ไม่รองรับฟีเจอร์ระดับ 10.0 .
หากคุณไม่สามารถเล่นเกมที่ต้องการได้เนื่องจากปัญหานี้ ต่อไปนี้เป็นวิธีแก้ปัญหาที่เป็นไปได้ที่คุณอาจลองได้
จำเป็นต้องมีวิธีแก้ไขคุณลักษณะ Dx11 ระดับ 10.0 เพื่อเรียกใช้เอ็นจิ้น
ต่อไปนี้เป็นวิธีแก้ไขปัญหาบางส่วนที่ผ่านการทดลองและทดสอบแล้วที่คุณสามารถใช้เพื่อแก้ไขคุณสมบัติ Dx11 ระดับ 10.0 ที่จำเป็นในการเรียกใช้ข้อผิดพลาดของกลไกใน Windows 10, 11
โซลูชันที่ 1: อัปเดตไดรเวอร์กราฟิกของคุณ
เป็นไปได้ว่าเกมจะไม่สามารถเข้าถึงระดับฟีเจอร์ที่เกมต้องการเพื่อให้ทำงานได้อย่างถูกต้อง หากคุณใช้ไดรเวอร์กราฟิกที่ล้าสมัย นอกจากนี้ คุณยังจำเป็นต้องอัปเดตไดรเวอร์กราฟิกของคุณก่อนลองใช้วิธีแก้ไขปัญหาอื่น ซึ่งจะช่วยคุณแก้ไขปัญหาคุณลักษณะ DX11 ระดับ 10.0
หากคุณต้องการอัปเดตไดรเวอร์การ์ดแสดงผลบนคอมพิวเตอร์ของคุณ คุณสามารถดาวน์โหลดไดรเวอร์จากเว็บไซต์ของผู้ผลิต แล้วติดตั้งลงในคอมพิวเตอร์ของคุณด้วยตนเอง หรือคุณสามารถใช้ Win Riser Driver Updater เพื่ออัปเดตไดรเวอร์ของคุณโดยอัตโนมัติ หากคุณไม่มีเวลา ความอดทน หรือทักษะด้านคอมพิวเตอร์ที่จำเป็นในการอัปเดตด้วยตนเองเป็นครั้งคราว
Win Riser จะระบุระบบคอมพิวเตอร์ของคุณโดยอัตโนมัติและค้นหาไดรเวอร์ที่เหมาะสม เมื่อใช้ Win Riser Driver Updater คุณไม่จำเป็นต้องทราบถึงระบบปฏิบัติการเฉพาะที่คอมพิวเตอร์ของคุณใช้อยู่ คุณไม่จำเป็นต้องใช้โอกาสในการดาวน์โหลดและติดตั้งไดรเวอร์ที่ไม่ถูกต้อง และคุณไม่จำเป็นต้องกังวล เกี่ยวกับความผิดพลาดในการติดตั้ง
Win Riser มีสองเวอร์ชัน: เวอร์ชันฟรีและเวอร์ชันที่ต้องชำระเงิน ทั้งสองเวอร์ชันอนุญาตให้คุณอัปเดตไดรเวอร์ของคุณโดยอัตโนมัติ แต่เวอร์ชัน Pro ต้องการเพียงคลิกสองครั้งและมาพร้อมกับการสนับสนุนที่สมบูรณ์และการรับประกันคืนเงินในระยะเวลาที่จำกัด ตอนนี้ ให้ดูขั้นตอนด้านล่างเพื่ออัพเดตไดรเวอร์กราฟิกด้วย Win Riser Driver Updater:
- ก่อนอื่น ให้ดาวน์โหลดและติดตั้ง Win Riser จากปุ่มที่ให้ไว้ด้านล่าง
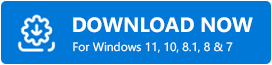
- เมื่อติดตั้งสำเร็จแล้ว ให้รันบนพีซีของคุณและรอให้ยูทิลิตี้อัพเดตไดรเวอร์สแกนระบบของคุณเพื่อหาไดรเวอร์ที่มีปัญหาหรือล้าสมัย
- หลังจากการสแกน ให้ตรวจสอบผลการสแกนแล้วคลิกปุ่ม แก้ไขปัญหาทันที การดำเนินการนี้จะติดตั้งไดรเวอร์ที่มีอยู่ทั้งหมดได้ในคลิกเดียว รวมถึงไดรเวอร์กราฟิกด้วย
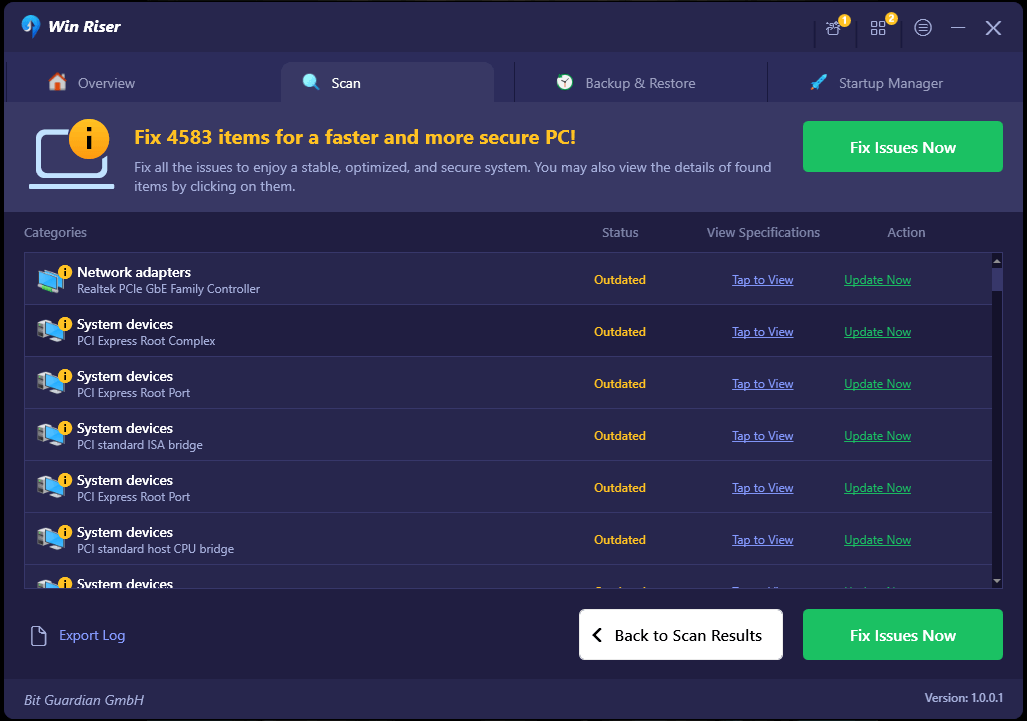
- สุดท้ายให้รีสตาร์ทคอมพิวเตอร์เพื่อใช้ไดรเวอร์ใหม่
ตอนนี้ลองทดสอบปัญหา หากจำเป็นต้องใช้คุณลักษณะ Dx11 ระดับ 10.0 เพื่อเรียกใช้ข้อผิดพลาดของกลไกยังคงมีอยู่ ให้ไปยังวิธีถัดไป
อ่านเพิ่มเติม: [แก้ไขแล้ว] DirectX พบข้อผิดพลาดที่ไม่สามารถกู้คืนได้

โซลูชันที่ 2: การติดตั้งโปรแกรมแก้ไขล่าสุด
ไม่ควรรีสตาร์ททั้งคอมพิวเตอร์และเกมของคุณ เนื่องจากในหลายๆ ครั้งการรีสตาร์ทอาจแก้ไขปัญหาทางเทคนิคได้หลายอย่าง ในหลายกรณี สิ่งนี้จะเพียงพอที่จะแก้ไขปัญหาได้
ผู้ผลิตวิดีโอเกมมักออกแพตช์เพื่อปรับปรุงเกมของตนและแก้ไขปัญหาที่อาจเกิดขึ้น ดังนั้นคุณควรตรวจสอบการอัปเดตเกมของคุณโดยใช้ Steam หรือโดยไปที่เว็บไซต์อย่างเป็นทางการ การติดตั้งแพตช์ล่าสุดจะช่วยให้มั่นใจได้ว่าเป็นข้อมูลล่าสุดอยู่เสมอ สิ่งนี้มีศักยภาพในการแก้ไขปัญหาบางอย่าง เช่น ข้อผิดพลาดคุณลักษณะ DX11 ระดับ 10.0 ซึ่งจำเป็นในการรันเครื่องยนต์
โซลูชันที่ 3: ตรวจสอบการอัปเดตระบบ
เพื่อให้แน่ใจว่าคอมพิวเตอร์ของคุณใช้ Windows เวอร์ชันล่าสุด คุณควรตรวจสอบการอัปเดตและติดตั้งการอัปเดตเหล่านั้นอย่างแน่นอน สิ่งนี้จะช่วยคุณแก้ไขคุณสมบัติ dx11 ระดับ 10.0 ที่จำเป็นในการเรียกใช้ข้อผิดพลาดของกลไกใน Windows 10, 11 ต่อไปนี้เป็นวิธีดำเนินการ:
- บนแป้นพิมพ์ ให้กดปุ่ม Windows + I พร้อมกันเพื่อเปิดเมนูการตั้งค่า Windows
- จากนั้นคลิกที่ตัวเลือก อัปเดตและความปลอดภัย เพื่อดำเนินการต่อ
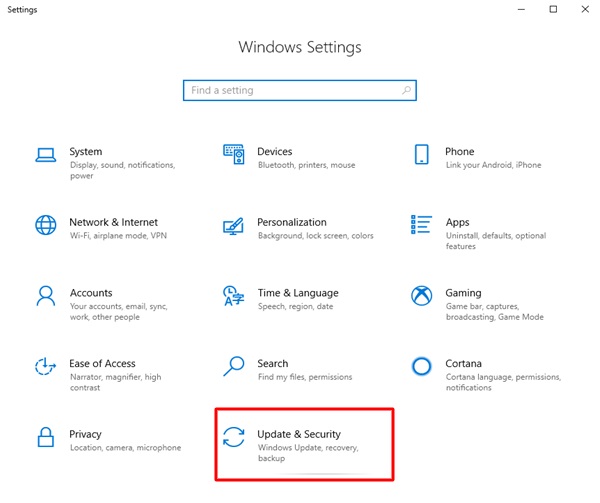
- จากบานหน้าต่างเมนูด้านซ้าย ตรวจสอบให้แน่ใจว่าได้เลือก Windows Update แล้ว
- สุดท้ายคลิกที่ Check For Updates
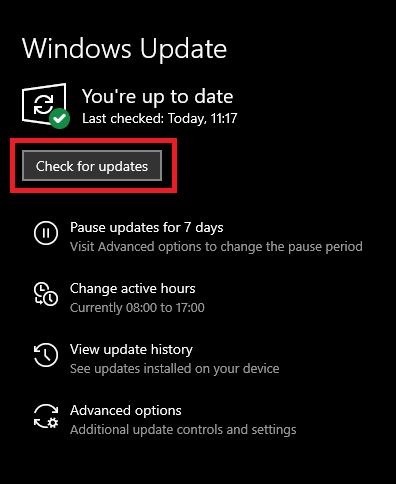
ตอนนี้ขั้นตอนข้างต้นจะดาวน์โหลดและติดตั้งการอัปเดตที่รอดำเนินการทั้งหมดบนพีซีของคุณโดยอัตโนมัติ หากต้องการใช้การเปลี่ยนแปลงใหม่ คุณสามารถรีสตาร์ทคอมพิวเตอร์ได้ จากนั้น เริ่มเกมของคุณเมื่อคุณอัปเกรด Windows เสร็จแล้วเพื่อดูว่าปัญหาได้รับการแก้ไขหรือไม่
อ่านเพิ่มเติม: ดาวน์โหลด DirectX 12 สำหรับ Windows 11, 10, 8, 7 [ดาวน์โหลดฟรี]
โซลูชันที่ 4: ตรวจสอบให้แน่ใจว่าคุณใช้ DirectX เวอร์ชันล่าสุด
Windows ไม่สามารถติดตั้งสภาพแวดล้อมรันไทม์ DirectX ล่าสุดได้เมื่อพร้อมใช้งาน อย่างไรก็ตาม มีบางกรณีที่ไม่สามารถติดตั้งการอัปเดตได้ ดังนั้นจึงจำเป็นที่คุณจะต้องตรวจสอบว่าอุปกรณ์ของคุณใช้ DirectX เวอร์ชันล่าสุดหรือไม่ โดยทำตามขั้นตอนเหล่านี้:
- เปิดกล่องโต้ตอบเรียกใช้โดยกด Win + R
- ป้อน “ dxdiag ” จากนั้นกดปุ่ม Enter
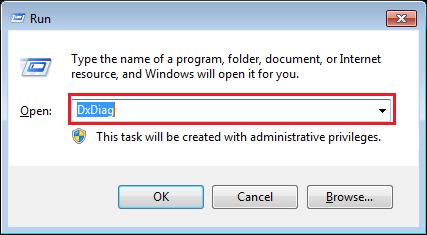
- ใน เครื่องมือวินิจฉัย DirectX ให้เลือกแท็บระบบเพื่อเริ่มกระบวนการ
- ตรวจสอบให้แน่ใจว่าคุณทราบเวอร์ชันของ DirectX ที่แสดงในแผงข้อมูลระบบ
DirectX 12 เป็นเวอร์ชันล่าสุดของสภาพแวดล้อมรันไทม์ DirectX หากคุณเห็นว่ามีการกล่าวถึงเวอร์ชันเดียวกันถัดจากเวอร์ชัน DirectX แสดงว่าอุปกรณ์ของคุณกำลังใช้งาน DirectX เวอร์ชันล่าสุด
อย่างไรก็ตาม หากแสดงเวอร์ชันก่อนหน้า คุณอาจหยุดการอัปเดตระบบชั่วคราว ดังนั้น คุณควรตรวจสอบการอัปเดตสำหรับระบบปฏิบัติการ Windows ของคุณและดาวน์โหลดแพตช์ใดๆ ที่ยังค้างอยู่
คำสุดท้าย
การใช้โซลูชันอย่างใดอย่างหนึ่งต่อไปนี้ช่วยคุณในการแก้ไขคุณลักษณะ Dx11 ระดับ 10.0 ได้อย่างแน่นอนเพื่อเรียกใช้ข้อผิดพลาดของเอ็นจิ้นบน Windows PC หากหน่วยประมวลผลกราฟิก (GPU) ของคุณสามารถตอบสนองความต้องการของเกมและรองรับฟีเจอร์ระดับ 10.0 ได้ แต่ดูเหมือนว่าจะไม่มีอะไรทำงาน ขอแนะนำให้นำ GPU ของคุณไปตรวจสอบโดยผู้เชี่ยวชาญเพื่อแยกแยะข้อบกพร่องทางกายภาพที่อาจส่งผลกระทบ มัน.
อ่านเพิ่มเติม: วิธีแก้ไขข้อผิดพลาด FFXIV Fatal DirectX
หวังว่าข้อมูลที่แบ่งปันในบทความนี้จะช่วยคุณแก้ไขปัญหาฟีเจอร์ Dx11 ระดับ 10.0 ได้ โปรดอย่าลังเลที่จะทิ้งคำถามข้อสงสัยหรือข้อเสนอแนะเพิ่มเติมในส่วนความคิดเห็นด้านล่าง สำหรับข้อมูลทางเทคนิคเพิ่มเติม คุณสามารถติดตามเราบนโซเชียลมีเดียและสมัครรับจดหมายข่าวของเรา
