EarTrumpet บน Windows 11: คืออะไรและใช้อย่างไร
เผยแพร่แล้ว: 2023-01-16หากคุณต้องการทราบทุกอย่างเกี่ยวกับ EarTrumpet บน Windows 11 และวิธีการใช้เครื่องมือ แสดงว่าคุณมาถูกที่แล้ว
Windows 11 เป็นหนึ่งในระบบปฏิบัติการที่เป็นที่ชื่นชอบมากที่สุดตลอดกาล นับตั้งแต่เปิดตัวในปี 2564 ระบบปฏิบัติการดังกล่าวได้ถูกนำมาใช้โดยผู้ใช้หลายพันคนทั่วโลก ผู้คนชื่นชอบ Windows 11 เนื่องจากมีอินเทอร์เฟซที่ใช้งานง่ายและความสามารถอื่นๆ ที่เราพลาดไปใน Windows 10 แม้ว่าระบบปฏิบัติการใหม่จะค่อนข้างคล้ายกับรุ่นก่อนหน้า แต่ความลื่นไหลของระบบจะช่วยให้คุณได้รับประสบการณ์การใช้งานที่ดีขึ้น
ด้วย Windows 11 โฉมใหม่ คุณจะได้เพลิดเพลินไปกับคุณสมบัติต่างๆ มากมาย นอกจากนี้ นักพัฒนาจำนวนมากขึ้นเรื่อยๆ กำลังพัฒนาและเปิดตัวแอพและซอฟต์แวร์ที่ใช้ Windows 11 เป็นหลักเพื่อช่วยให้ผู้ใช้ใช้ประโยชน์จากระบบปฏิบัติการได้มากขึ้น แอปหนึ่งดังกล่าวคือ EarTrumpet บน Windows 11
EarTrumpet เป็นเครื่องมือฟรีสำหรับ Windows 11 และระบบปฏิบัติการอื่น ๆ ที่ให้คุณควบคุมระดับเสียงและไดนามิกการเล่นสื่อทั้งหมดของอุปกรณ์ของคุณ ซึ่งหมายความว่าด้วยการใช้แพลตฟอร์มที่เรียบง่ายนี้ ทุกคนสามารถจัดการปริมาณของแอพและลักษณะต่างๆ ที่มีอยู่ในระบบปฏิบัติการของอุปกรณ์ของคุณได้อย่างง่ายดาย อินเทอร์เฟซของซอฟต์แวร์มีหลายภาษาเช่นกัน ซึ่งหมายความว่าผู้ใช้ที่มีภูมิหลังทางภูมิศาสตร์และตำแหน่งที่ตั้งต่างกันสามารถใช้ประโยชน์สูงสุดจากเครื่องมือได้อย่างง่ายดาย
ทำไมคุณถึงต้องการซอฟต์แวร์ EarTrumpet
แม้ว่าผู้พัฒนาและผู้สร้าง Windows 11 ที่ Microsoft ได้พยายามปรับปรุงประสิทธิภาพของระบบปฏิบัติการใหม่ แต่ก็ยังขาดคุณสมบัติบางประการ คุณสมบัติบางอย่างที่ผู้ใช้เคยเข้าถึงได้ง่ายบน Windows 10 ก่อนหน้านี้ อาจไม่สามารถเข้าถึงได้ในระบบปฏิบัติการใหม่
คุณสมบัติอย่างหนึ่งคือ Volume Mixer เครื่องมือนี้พร้อมใช้งานสำหรับผู้ใช้ Windows 10 จากแถบงาน อย่างไรก็ตาม ผู้ใช้ Windows 11 อาจต้องท่องไปรอบๆ เล็กน้อยและมองหาคุณสมบัติและส่วนอื่นๆ EarTrumpet บน Windows 11 มาถึงเพื่อเป็นพรแก่ผู้ใช้ เครื่องมือนี้นำตัวปรับระดับเสียงมาไว้บนแถบงานของ Windows 11 ทำให้คุณเข้าถึงได้ง่าย หากคุณยังใช้งานและใช้งานโปรแกรมหรือบริการตั้งแต่สองโปรแกรมขึ้นไปบน Windows 11 เป็นประจำ วิธีที่ดีที่สุดสำหรับคุณในการจัดการเสียงของแพลตฟอร์มดังกล่าวคือการใช้ EarTrumpet บน Windows 11
มาทำความเข้าใจการใช้ซอฟต์แวร์ด้วยความช่วยเหลือจากตัวอย่างบางส่วน
สมมติว่าคุณกำลังทำงานจากที่บ้าน คุณกำลังเข้าร่วมการประชุมที่ใช้เสียงอย่างเดียวโดยใช้อุปกรณ์ Windows 11 ของคุณ คุณรู้สึกว่าการประชุมของคุณไม่จำเป็นและเสียเวลา ด้วยเหตุนี้คุณจึงเบื่อและเริ่มเล่นวิดีโอเกมบนอุปกรณ์ ตอนนี้ในการประชุม ผู้จัดการของคุณเรียกชื่อคุณ แต่คุณไม่สามารถตอบได้ เนื่องจากคุณไม่ได้ยินคำพูดของเขา เนื่องจากเสียงจากเกมของคุณซ้อนทับกัน คุณจะออกจากสถานการณ์ดังกล่าวได้อย่างไร? คุณสามารถใช้ EarTrumpet สำหรับ Windows 11 เพื่อลดระดับเสียงของเกมและเพิ่มระดับเสียงในการประชุมของคุณ
อ่านเพิ่มเติม: Miracast บนพีซีที่ใช้ Windows 10,11
EarTrumpet พร้อมใช้งานสำหรับ Windows 11 หรือไม่
เนื่องจากในตอนแรกเครื่องมือนี้พร้อมใช้งานสำหรับ Windows 10 ผู้ใช้ระบบปฏิบัติการใหม่บางรายอาจสงสัยว่าเครื่องมือนี้จะทำงานบน Windows 11 ได้หรือไม่ คำตอบง่ายๆ สำหรับคำถามนี้คือใช่ คุณสามารถเรียกใช้ EarTrumpet บน Windows 11 ได้อย่างง่ายดาย เมื่อคุณดาวน์โหลดซอฟต์แวร์ ซอฟต์แวร์จะทำงานได้อย่างสมบูรณ์เหมือนที่เคยเป็นบน Windows 10 เมื่อคุณดาวน์โหลดและติดตั้งซอฟต์แวร์ EarTrumpet คุณสามารถใช้คุณสมบัติขั้นสูง เช่น การควบคุมระดับเสียงที่สมบูรณ์ นอกเหนือจากนี้ คุณยังสามารถใช้เครื่องมือนี้เพื่อย้ายแอพและตั้งค่าอุปกรณ์การเล่นที่แตกต่างกันตามนั้น
นอกจากนี้ หนึ่งในคุณสมบัติขั้นสูงที่สุดของ EarTrumpet สำหรับ Windows 11 คือคุณสมบัติในการควบคุมอุปกรณ์เสียง ซึ่งหมายความว่าคุณสามารถเลือกและสลับไปมาระหว่างอุปกรณ์ต่างๆ คุณจึงสามารถควบคุมการเล่นได้อย่างสมบูรณ์โดยใช้ซอฟต์แวร์ ยิ่งไปกว่านั้น ฮับคำติชมยังมีให้ใช้งานในกรณีที่คุณต้องการพูดอะไรบางอย่างกับผู้สร้างแอป

จะดาวน์โหลดและติดตั้ง EarTrumpet สำหรับ Windows 11 ได้อย่างไร
ขั้นตอนการดาวน์โหลด EarTrumpet บนแล็ปท็อปหรือเดสก์ท็อป Windows 11 ของคุณนั้นค่อนข้างง่าย แอปมีอยู่ใน Microsoft Store และสามารถดาวน์โหลดได้จากแพลตฟอร์มเดียวกัน นอกจากนี้ หากต้องการดาวน์โหลดเครื่องมือจากร้านค้า คุณไม่จำเป็นต้องลงชื่อเข้าใช้บัญชี Microsoft ของคุณ เครื่องมือจะดาวน์โหลดและติดตั้งซอฟต์แวร์สำหรับอุปกรณ์ของคุณ เพื่อความสะดวก ให้ทำตามขั้นตอนด้านล่างและติดตั้งซอฟต์แวร์:
- กดปุ่มWin+S บนแป้นพิมพ์ พิมพ์ Microsoft Storeแล้วกดปุ่มEnterนี่จะเป็นการเปิดร้านค้าบนอุปกรณ์ของคุณ หรือคุณสามารถคลิกที่ปุ่ม Microsoft Store ที่อยู่บนทาสก์บาร์

- คลิกที่พื้นที่ค้นหา ที่ด้านบนของแอพในแถบค้นหา พิมพ์EarTrumpet แล้วคลิกชื่อบนรายการผลิตภัณฑ์ที่ปรากฏขึ้น
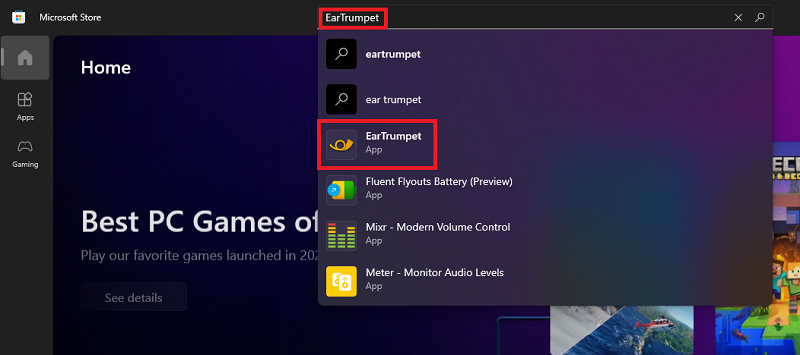
- รอในขณะที่คำอธิบายของเครื่องมือปรากฏขึ้น คลิกที่ปุ่มรับ ที่อยู่ใต้โลโก้ของเครื่องมือ
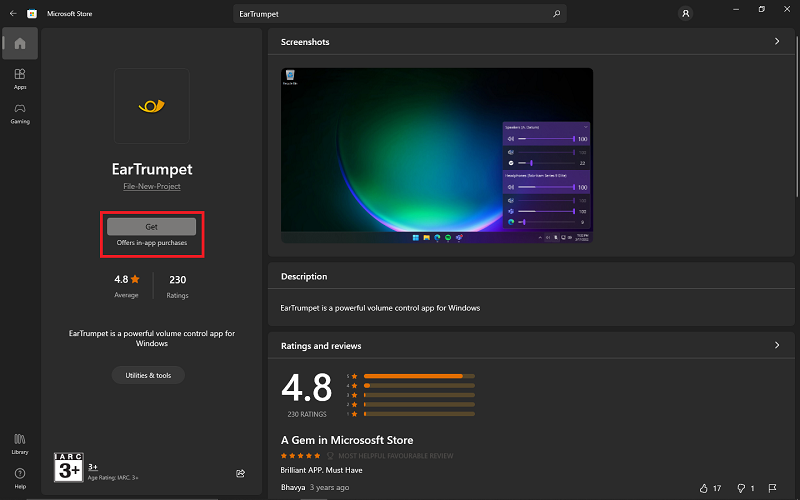
รอในขณะที่ร้านค้าติดตั้งแอป การดำเนินการนี้อาจใช้เวลาหนึ่งหรือสองนาทีขึ้นอยู่กับการเชื่อมต่ออินเทอร์เน็ตของอุปกรณ์ของคุณ หากคุณสงสัยว่าจะใช้เครื่องมือให้เกิดประโยชน์สูงสุดและใช้งานบน Windows 11 ได้อย่างไร โปรดอ่านส่วนถัดไป
อ่านเพิ่มเติม: Microsoft Paint จะได้รับอินเทอร์เฟซและเครื่องมือใหม่ในการอัปเดต Window 11 ใหม่
วิธีใช้ EarTrumpet บน Windows 11
หากคุณต้องการทราบวิธีใช้ตัวปรับแต่งเสียงโอเพ่นซอร์สและตัวควบคุมบน Windows 11 ขั้นตอนสำหรับสิ่งเดียวกันนี้จะแสดงไว้ด้านล่าง ทำตามคำแนะนำที่ให้ไว้และรับประสบการณ์ที่ดีที่สุด:
- เมื่อคุณดาวน์โหลดและติดตั้งแอปโดยใช้ Microsoft Store แล้ว ให้เรียกใช้แอปบนอุปกรณ์ของคุณ ในการเรียกใช้ซอฟต์แวร์ คุณต้องคลิกที่ไอคอนเสียงหรือเสียงบนทาสก์บาร์ ของซอฟต์แวร์
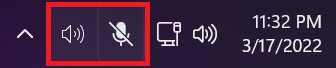
- หากอุปกรณ์เสียงหลายตัวเชื่อมต่อกับอุปกรณ์ของคุณ คุณจะพบว่าอินเทอร์เฟซของเครื่องมือแบ่งออกเป็นสองประเภทหรือมากกว่านั้น หมวดหมู่เหล่านี้แสดงถึงจำนวนอุปกรณ์ทั้งหมดที่เชื่อมต่อ เมื่อใช้หมวดหมู่เดียวกัน คุณสามารถจัดการระดับเสียงการเล่น โดยใช้แถบเลื่อนคุณสามารถปรับระดับเสียงของอุปกรณ์ทั้งหมดได้ตามต้องการ
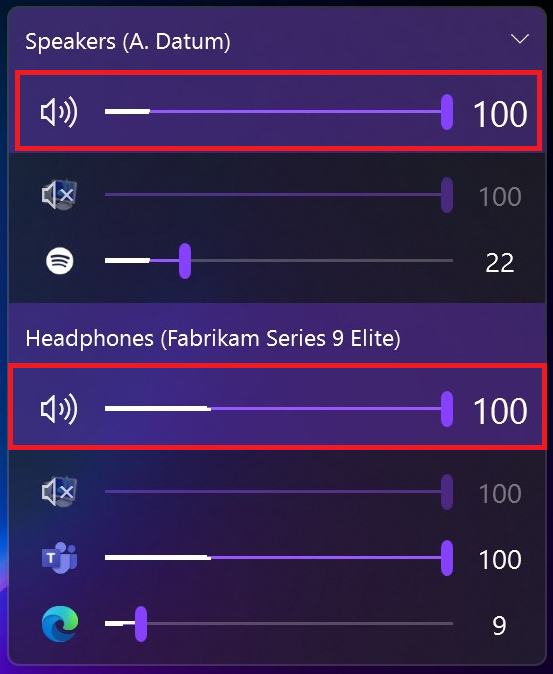
- ถัดไป คุณสามารถใช้แถบเลื่อนเพื่อควบคุมการเล่นเสียงของแอพ เกม และคุณสมบัติอื่นๆ ของระบบ Windows 11 ได้เช่นกันซึ่งหมายความว่าคุณสามารถเพิ่มระดับเสียงของเกมและลดระดับเสียงของเพลงที่เล่น
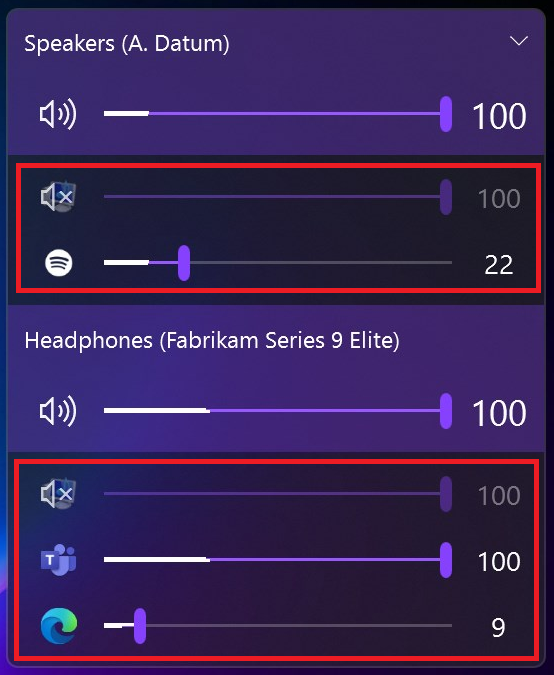
ขั้นตอนเหล่านี้ในการใช้ซอฟต์แวร์มีประโยชน์มาก เมื่อใช้สิ่งเหล่านี้ คุณสามารถกำหนดปริมาณที่คุณต้องการสำหรับอะไรก็ได้
อ่านเพิ่มเติม: การอัปเดต WindowBlinds 11 ล่าสุดของ Stardock นำ Windows 95 กลับมา
สรุป: วิธีดาวน์โหลดและใช้ EarTrumpet บน Windows 11
ต่อไปนี้เราจะสรุปขั้นตอนทั้งหมดที่กำหนดวิธีการใช้ EarTrumpet บน Windows 11 โดยใช้ขั้นตอนง่ายๆ ที่ให้ไว้ด้านบน คุณสามารถดาวน์โหลดและใช้เครื่องมือการจัดการระดับเสียงบน Windows ได้อย่างง่ายดาย เครื่องมือนี้มีประโยชน์มากสำหรับผู้ที่รักการทำงานหลายอย่างพร้อมกัน
หากคุณประสบปัญหาขณะใช้ EarTrumpet บน Windows 11 คุณสามารถขอความช่วยเหลือจากเราได้ ใช้ส่วนความคิดเห็นด้านล่างเพื่อถามคำถามของคุณและให้คำแนะนำแก่เรา หากคุณชอบบทความนี้ ให้สมัครรับจดหมายข่าวจากบล็อก สิ่งนี้จะช่วยให้คุณได้รับการอัปเดตเกี่ยวกับการแนะนำหน้าใหม่แบบเรียลไทม์
