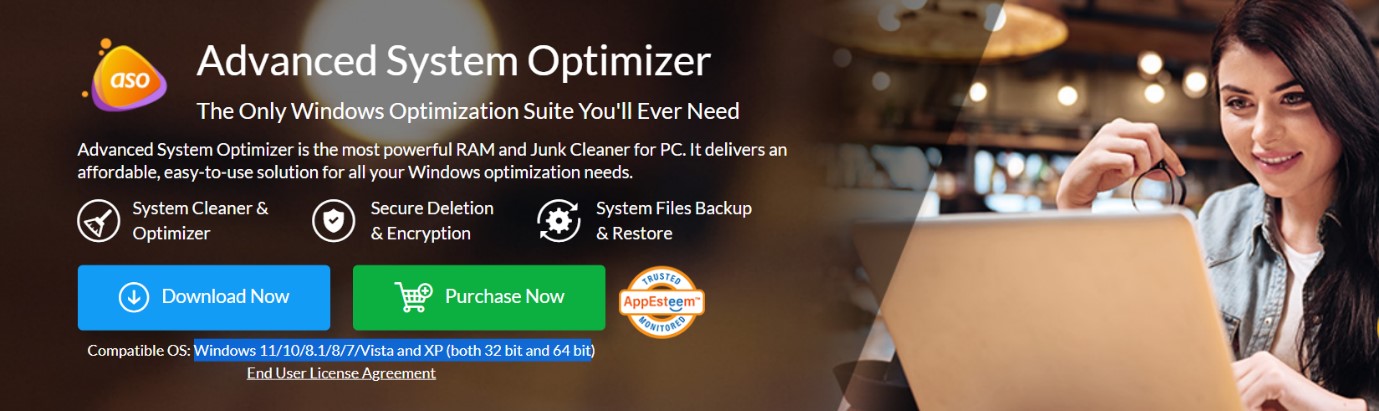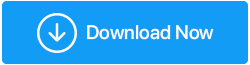4 วิธีง่ายๆ ในการ Debloat Windows 11
เผยแพร่แล้ว: 2022-05-24คุณต้องการ debloat เครื่อง Windows 11 ของคุณหรือไม่? ในกรณีนี้ คุณกำลังอ่านบทความที่ตรงกับความต้องการของคุณ Debloating หมายถึงการลบแอพและบริการออกจาก Windows 11 ที่คุณอาจพบว่าไม่จำเป็นหรือไร้ประโยชน์
Bloatware น่ารำคาญ! PC/Laptop bloat เป็นปัญหาทั่วไปที่มีของไม่จำเป็นมากเกินไปในเครื่องของคุณ ซึ่งอาจทำให้ประสิทธิภาพของคอมพิวเตอร์ของคุณลดลง เนื่องจากฮาร์ดไดรฟ์ของคุณโหลดแอปเหล่านี้ไว้ การถอนการติดตั้งจะช่วยให้คุณเร่งความเร็วของกระบวนการโดยรวมและเพิ่มพื้นที่ว่างในดิสก์อันมีค่า ดังนั้นคุณจึงไม่ต้องกังวลกับประสิทธิภาพ
วิธีการ Debloat Windows 11
เช่นเดียวกับ Windows 10 Windows 11 เต็มไปด้วยแอพและบริการ bloatware คุณอาจไม่ได้สังเกตด้วยซ้ำว่าโปรแกรมเหล่านี้บางโปรแกรมกำลังทำงานอยู่ในคอมพิวเตอร์ของคุณ แต่โปรแกรมเหล่านี้ใช้พื้นที่และหน่วยความจำเป็นจำนวนมาก และบางครั้งก็ทำให้โปรแกรมทำงานช้าลง
หากคุณต้องการ debloat Windows 11 คุณจะมีตัวเลือกมากกว่าการรอการปรับปรุงระบบปฏิบัติการหลักครั้งต่อไปของ Microsoft อย่างไม่ต้องสงสัย ซึ่งสามารถทำได้โดยใช้เครื่องมือพิเศษของบริษัทอื่นเพื่อถอนการติดตั้งแอปพลิเคชันโดยไม่กระทบต่อคอมพิวเตอร์ คุณยังสามารถลบแอพที่คุณไม่ต้องการออกได้ด้วยตนเอง
เคล็ดลับเพื่อให้คอมพิวเตอร์ของคุณทำงานได้อย่างราบรื่น
|
วิธียอดนิยมในการ Debloat Windows 11 PC/Laptop
การติดตั้งการอัปเดตล่าสุดบน Windows 11
ก่อน Debloating Windows 11 คุณต้องตรวจสอบให้แน่ใจว่าพีซี Windows 11 ของคุณได้รับการอัปเดต ให้ทำตามขั้นตอนเหล่านี้:
- กด Windows และ I เพื่อเปิดการตั้งค่า
- คลิก อัปเดตและความปลอดภัย
- ใน Windows Update ให้คลิกที่ Check for Updates
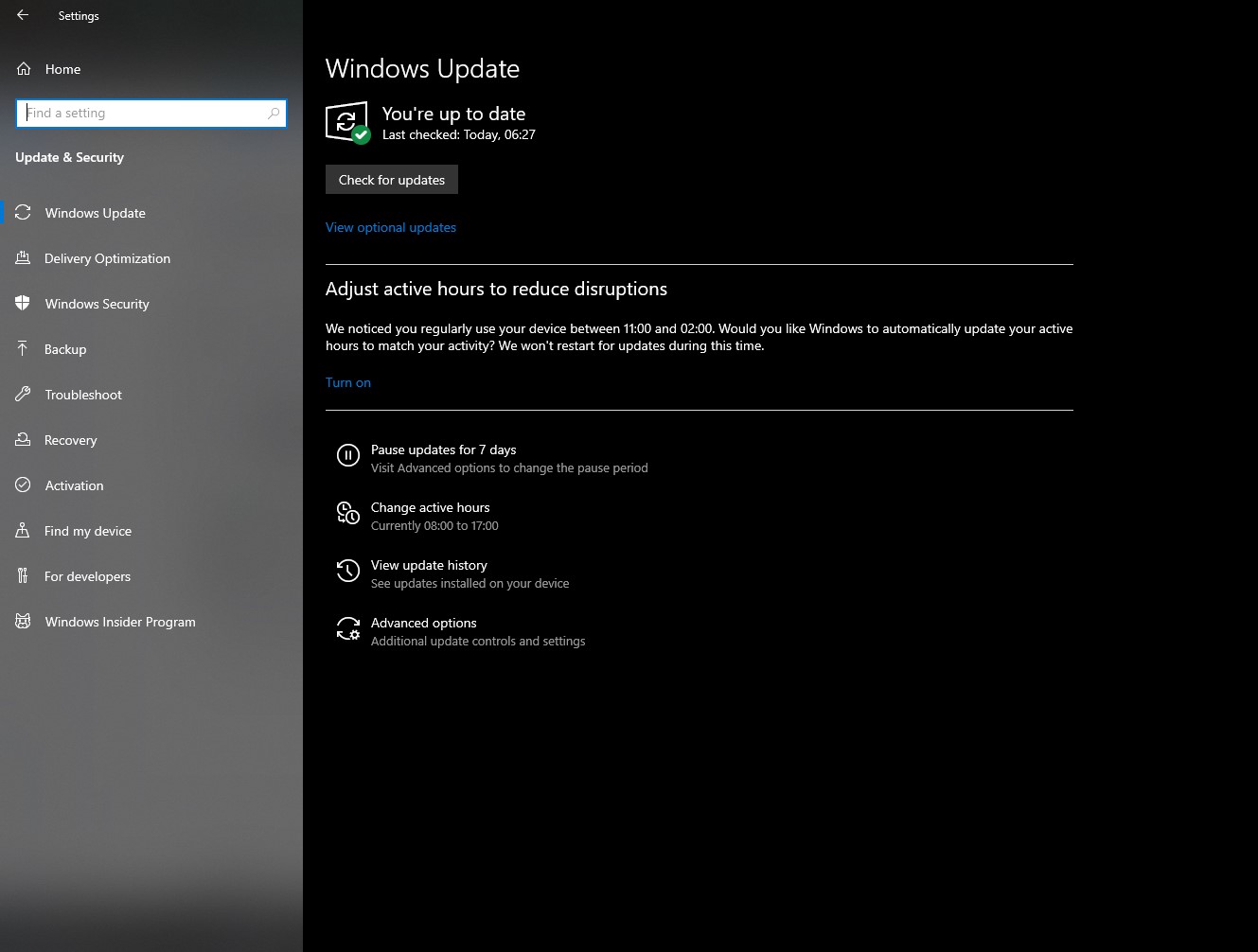
ตอนนี้ Windows ของคุณเป็นเวอร์ชั่นล่าสุดแล้ว ให้ทำตามขั้นตอนด้านล่างเพื่อ debloat Windows 11 ของคุณ
ถอนการติดตั้งแอพที่ไม่จำเป็นด้วยตนเอง
คุณสามารถลบหรือถอนการติดตั้งแอพที่ไม่มีประโยชน์ด้วยตนเองเพื่อ debloat Windows 11 อย่างถาวร
หมายเหตุ: เมื่อใดก็ตามที่คุณทำการเปลี่ยนแปลงบนคอมพิวเตอร์ของคุณ ตรวจสอบให้แน่ใจว่าคุณได้เปิดใช้งานจุดคืนค่า
- กดปุ่ม "Windows" ด้วยปุ่ม "X" เพื่อเปิดเมนู WinX หน้าต่างป๊อปอัปแนวตั้งจะปรากฏขึ้นต่อหน้าคุณ

- คลิกที่ตัวเลือก "แอพและคุณสมบัติ" จากนั้น
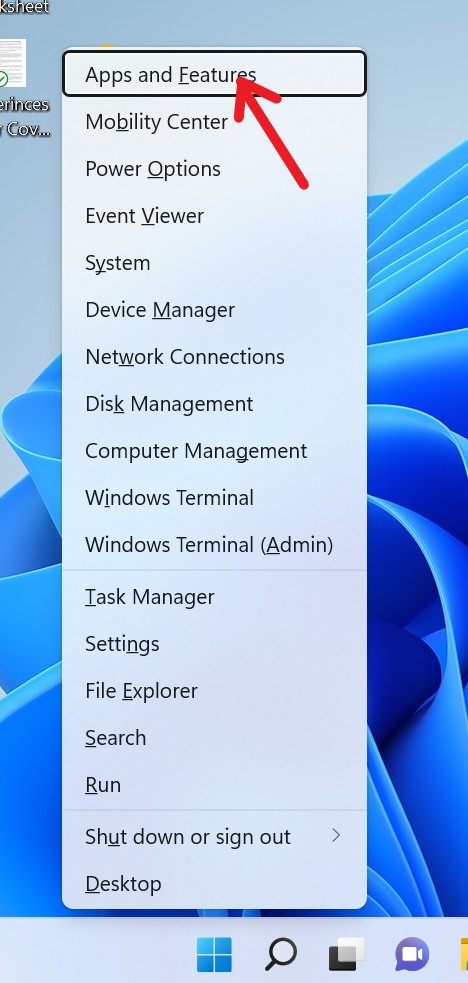
- มันจะนำคุณไปยังหน้าต่างที่แสดงแอพทั้งหมดของคุณอยู่ในเครื่องของคุณ
- เลื่อนรายการลงแล้วคลิกค้นหาแอปที่คุณต้องการถอนการติดตั้ง
- แตะที่ 'จุด' แนวตั้งสามจุดด้านหน้าชื่อแอพ
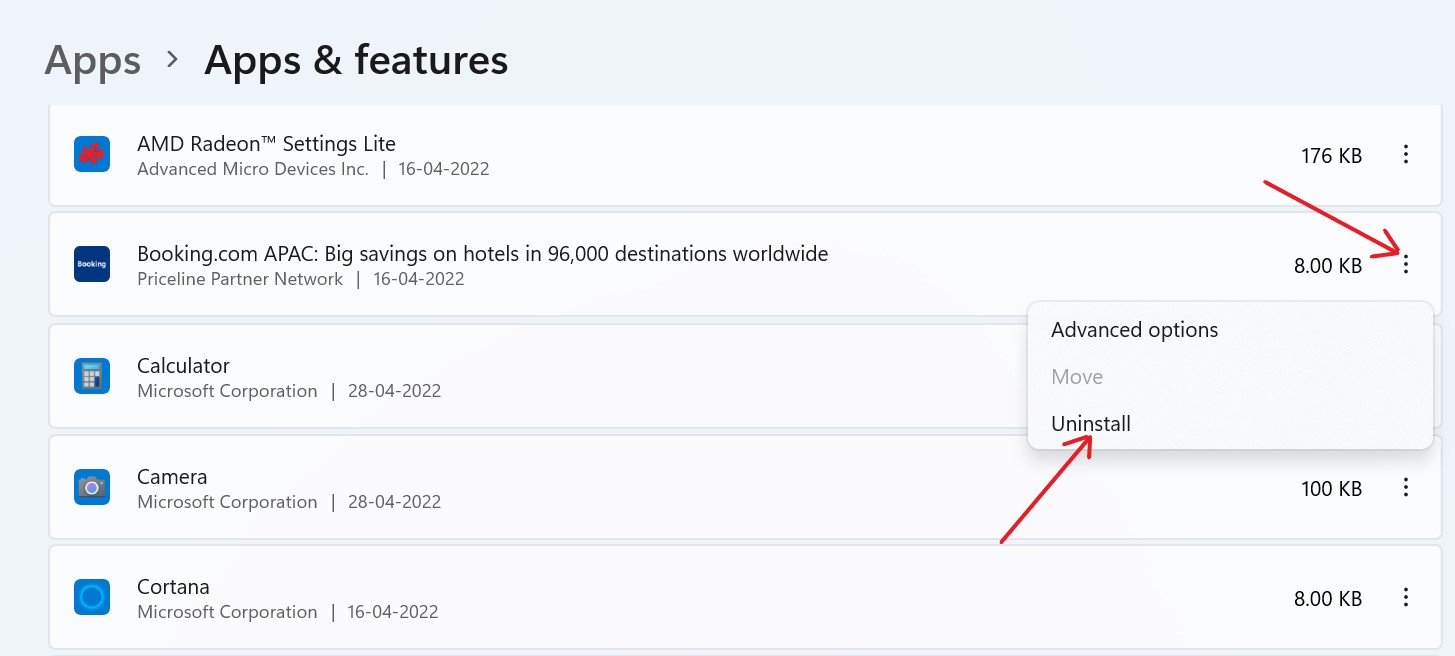
- ตอนนี้เลือก ถอนการติดตั้ง
- คลิกอีกครั้งที่ “ถอนการติดตั้ง” เพื่อสิ้นสุดกระบวนการ
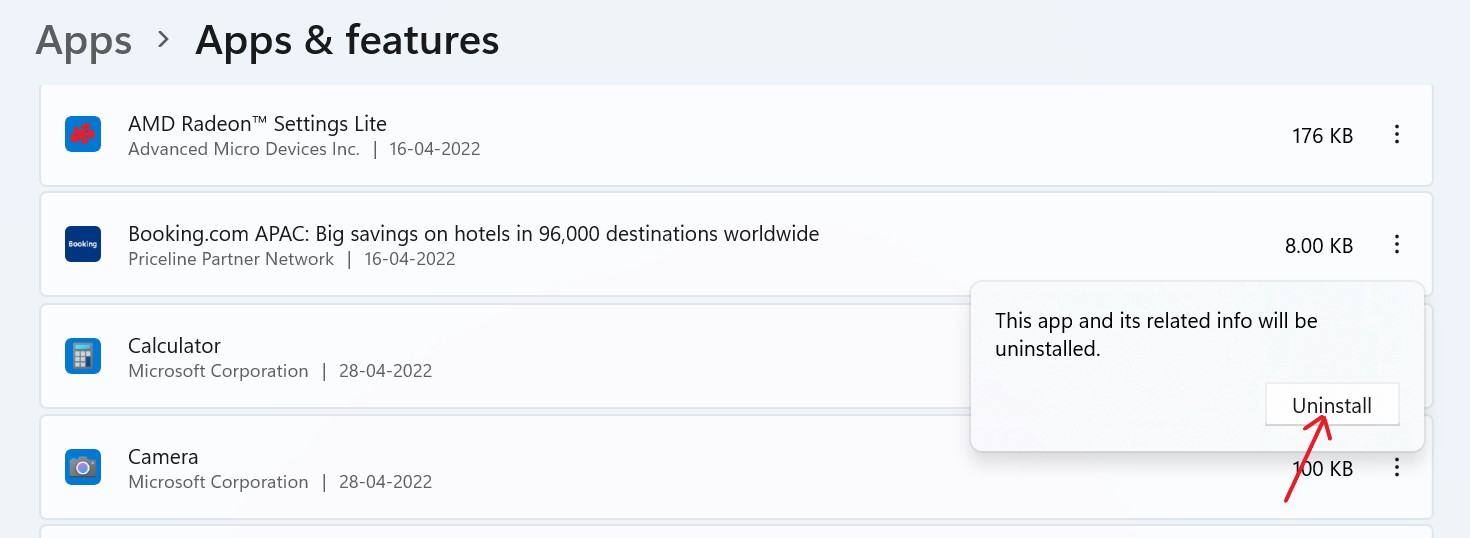
อ่านเพิ่มเติม: ซอฟต์แวร์ถอนการติดตั้งที่ดีที่สุดสำหรับ Windows 10 (ลบแอพโดยไม่มีร่องรอย) (2022)
โดยใช้ DSIM
- อีกครั้ง กดปุ่ม "Windows" ด้วยปุ่ม "X" เพื่อเปิดเมนู WinX

- คลิกที่ “Windows Terminal (ผู้ดูแลระบบ)/ Windows PowerShell (ผู้ดูแลระบบ)

- คัดลอกคำสั่งนี้แล้ววางลงในเทอร์มินัลของคุณ
“DISM /Online /Get-ProvisionedAppxPackages | ชื่อแพ็คเกจสตริงที่เลือก”
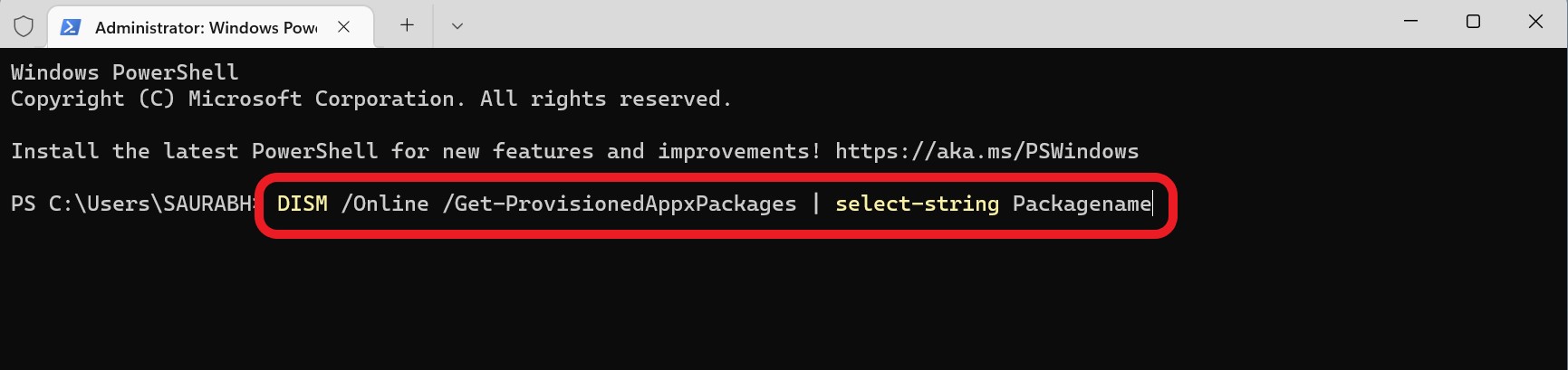
- กด "Enter" และสคริปต์จะแสดงแอปทั้งหมดที่ติดตั้งบนอุปกรณ์ Windows 11 ของคุณ
- เลื่อนดูรายการและเลือกแอปที่คุณต้องการลบ
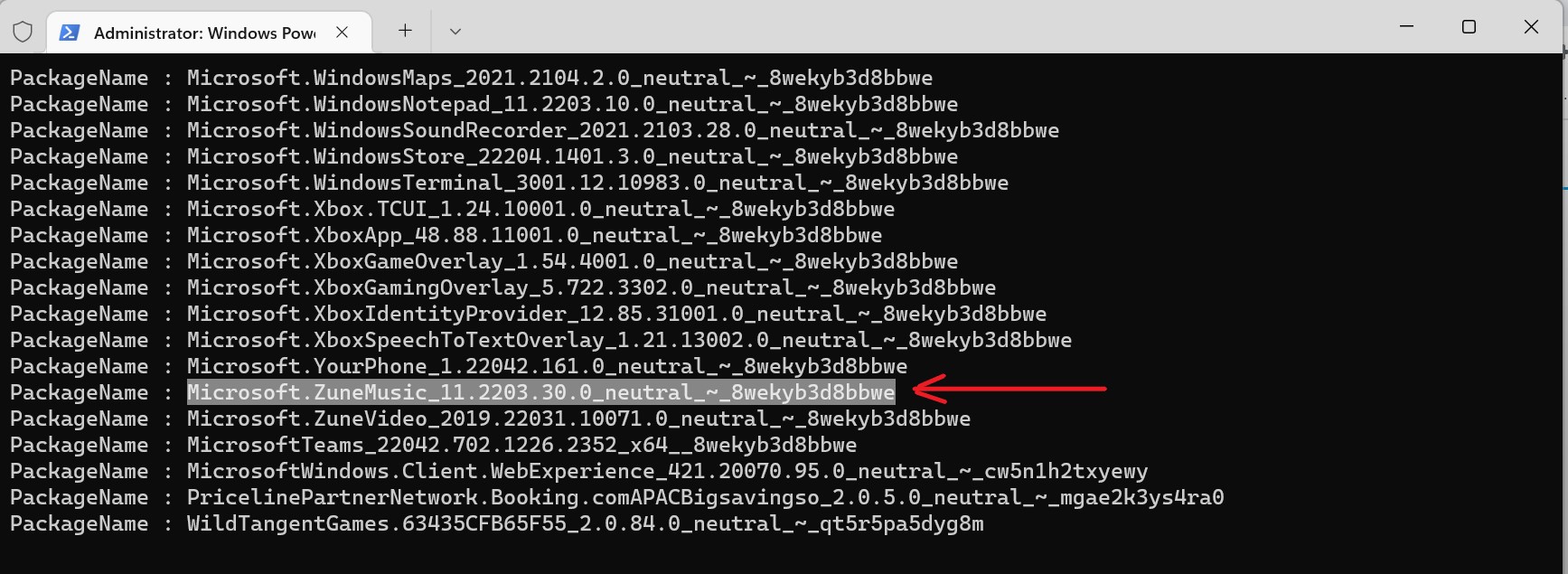

- ตอนนี้คัดลอกคำสั่งนี้แล้ววางชื่อแพ็คเกจทั้งหมดจากรายการด้านบนที่คุณต้องการลบออกจากอุปกรณ์ แบบนี้:
DISM/ออนไลน์/Remove-ProvisionedAppxPackage/PackageName: Mircosoft.ZuneMusic_11.2203.30.0_neutral_~_8wekybd8bbwe
- คัดลอกและวางโค้ดทั้งหมดนี้ลงในเทอร์มินัลแล้วกด "Enter" เพื่อลบแอปที่ไม่มีประโยชน์
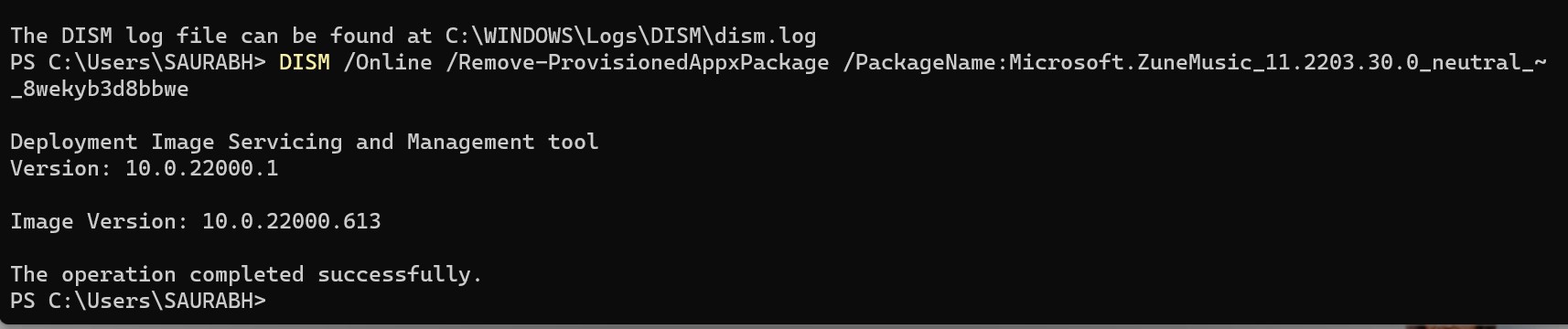
อ่านเพิ่มเติม: วิธีแก้ไขซอฟต์แวร์ที่ไม่ได้ถอนการติดตั้งใน Windows 10
โดยใช้ Windows Terminal
- อีกครั้ง กดปุ่ม "Windows" ด้วยปุ่ม "X" เพื่อเปิดเมนู WinX

- เปิด “Windows Terminal (Admin)” โดยคลิกที่มัน

- คัดลอกรหัสนี้และเรียกใช้ในเทอร์มินัล
iwr https://git.io/debloat11|iex
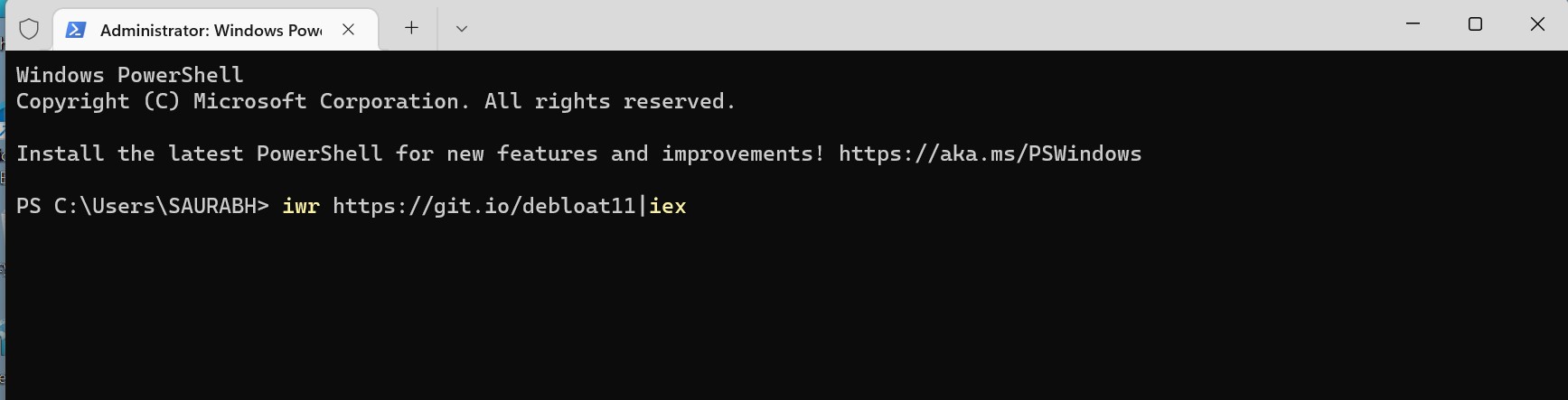
- หน้าต่าง Debloat Windows 11 จะปรากฏขึ้นต่อหน้าคุณ
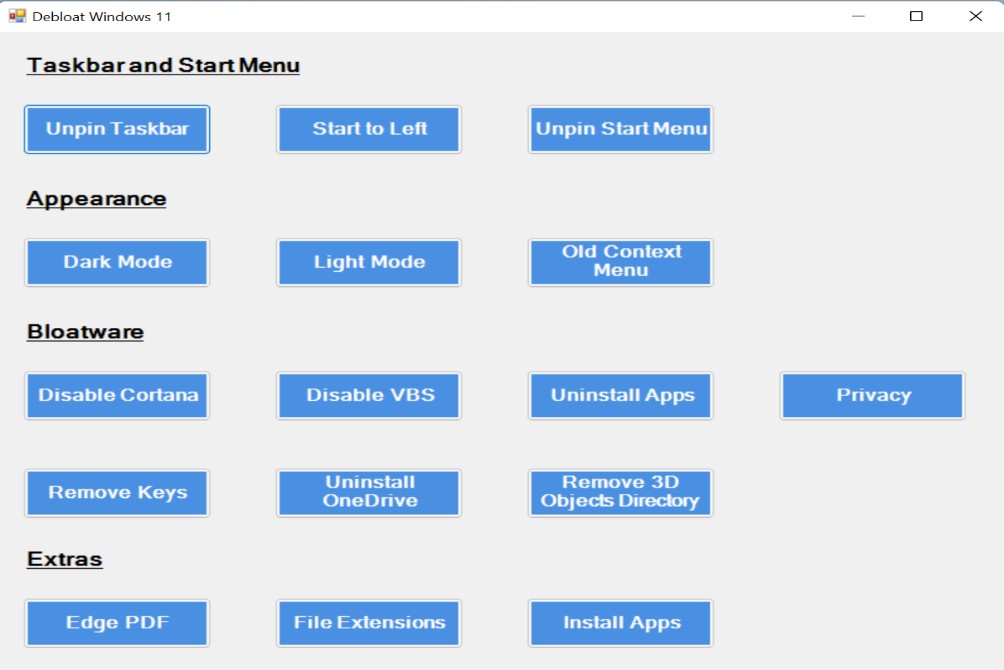
- ในส่วน "Bloatware" ให้คลิกที่ตัวเลือก "ถอนการติดตั้งแอป" และปฏิบัติตามข้อความแจ้งถัดไปเพื่อลบแอปที่ไม่มีประโยชน์
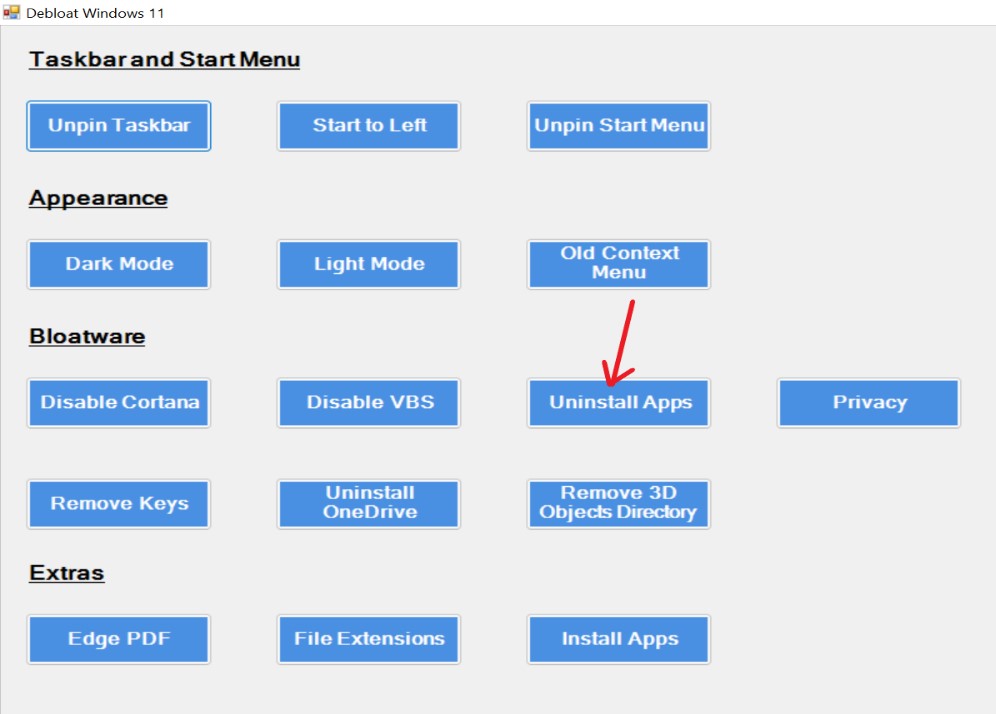
| คำแนะนำสำหรับผู้เขียน: เครื่องมือเพิ่มประสิทธิภาพระบบขั้นสูง: เครื่องมือทำความสะอาดและเพิ่มประสิทธิภาพแบบครบวงจรสำหรับ Windows
Advanced System Optimizer ช่วยล้างข้อมูลอุปกรณ์ Windows 10/11 และจัดเตรียมเครื่องมือในการลบไฟล์อย่างปลอดภัย ดำเนินการกู้คืนข้อมูล เพิ่มประสิทธิภาพดิสก์ และล้าง RAM เพื่อประสิทธิภาพสูงสุด นำเสนอโซลูชันราคาไม่แพงและใช้งานง่ายสำหรับทุกความต้องการในการเพิ่มประสิทธิภาพ Windows ของคุณ ทำไมต้องใช้ Advanced System Optimizer? 1. ตัวล้างดิสก์และตัวเพิ่มประสิทธิภาพ ทำความสะอาดฮาร์ดไดรฟ์ของคอมพิวเตอร์และเพิ่มความเร็วให้กับพีซีที่ช้าในเวลาไม่นาน การลบขยะและไฟล์ที่ล้าสมัยออกจากที่เก็บข้อมูลของคุณจะเพิ่มความเร็วของพีซีด้วยการตอบสนองและเวลาในการโหลดที่เร็วขึ้น 2. ความปลอดภัยของระบบ & ความเป็นส่วนตัว ปกป้องความเป็นส่วนตัวของคุณด้วยการลบประวัติการท่องเว็บและคุกกี้ เข้ารหัสไฟล์สำคัญของคุณจากการสอดรู้สอดเห็น และลบข้อมูลอย่างถาวรด้วย Best PC Cleaner นี้ 3. Windows Optimizers ให้พีซีของคุณทำงานเหมือนใหม่อยู่เสมอด้วย Advanced System Optimizer มันมาพร้อมกับยูทิลิตี้ในตัวเพื่อบำรุงรักษาและปรับแต่งคอมพิวเตอร์ของคุณอย่างง่ายดาย ทำให้เป็น PC Cleaner ที่ดีที่สุด 4. การสำรองข้อมูลและการกู้คืน สำรองไฟล์สำคัญ เช่น วิดีโอ ไฟล์เสียง ภาพถ่าย และเอกสาร ควบคู่ไปกับการกู้คืนข้อมูลที่สูญหาย ไม่ว่าข้อมูลนั้นจะถูกลบหรือฟอร์แมตแล้วก็ตาม ความเข้ากันได้: ความต้องการของระบบปฏิบัติการ – Windows 11/10/8.1/8/7/Vista และ XP (ทั้ง 32 บิตและ 64 บิต) ดาวน์โหลดเครื่องมือเพิ่มประสิทธิภาพระบบขั้นสูง หากต้องการทราบข้อมูลเพิ่มเติมเกี่ยวกับ Advanced System Optimizer คลิกที่นี่ |
เพื่อสรุป
และนั่นคือ - คุณทำเสร็จแล้ว นี่คือวิธีการบางส่วนที่คุณสามารถ debloat ระบบปฏิบัติการ Windows 11 อย่างที่คุณเห็น การกำจัด bloatware นั้นค่อนข้างตรงไปตรงมา และคุณจะเข้าสู่คอมพิวเตอร์ที่ทำงานได้ราบรื่นในเวลาไม่นาน!
แต่เราก็อยากได้ยินจากคุณเช่นกัน คุณมีประสบการณ์อะไรบ้างในการกำจัด bloatware? คุณได้ลองใช้เทคนิคอื่น ๆ หรือไม่? แจ้งให้เราทราบในส่วนความคิดเห็นด้านล่าง