8 วิธีที่ดีที่สุดในการแก้ไขไฟล์ EPS หรือไฟล์เวกเตอร์
เผยแพร่แล้ว: 2022-02-13คุณรู้หรือไม่ว่าไฟล์ EPS คืออะไรและใช้ที่ใด? เคยพยายาม แก้ไขไฟล์ EPS หรือไม่? เคยสงสัยไหมว่าทำไมการดาวน์โหลดไฟล์เวกเตอร์ที่มีนามสกุล EPS บทความนี้จะตอบทุกคำถามของคุณ ดังนั้น อ่านบทความนี้เพื่อทราบข้อมูลทั้งหมดเกี่ยวกับวิธีการแก้ไขไฟล์ EPS ในบทความนี้ ฉันได้กล่าวถึงวิธีที่ดีที่สุดในการแก้ไขไฟล์ EPS โดยใช้ซอฟต์แวร์แบบฟรีและมีค่าใช้จ่าย รวมถึงวิธีการออนไลน์และออฟไลน์
คุณต้องเผชิญกับสถานการณ์เช่นการค้นหาไฟล์เวกเตอร์ในรูปแบบ EPS หลังจากดาวน์โหลดบ่อยเพียงใด ไฟล์ EPS ประกอบด้วยกราฟิกแบบเวกเตอร์ 2 มิติ ข้อความ และรูปภาพบิตแมป ไฟล์กราฟิกแบบเวกเตอร์ส่วนใหญ่จะถูกบันทึกในรูปแบบไฟล์ EPS เนื่องจากซอฟต์แวร์ส่วนใหญ่ไม่รองรับไฟล์ EPS ทุกคนจึงพยายามดาวน์โหลดกราฟิกแบบเวกเตอร์ใน EPS มันรักษาคุณภาพของกราฟิกแบบเวกเตอร์อย่างต่อเนื่องในขณะที่แบ่งปันหรือถ่ายโอนไฟล์
สารบัญ
ไฟล์ EPS หรือไฟล์ Vector คืออะไร?
รูปแบบ Encapsulated Postscript (EPS) ใช้เพื่อจัดเก็บไฟล์กราฟิก อาจมีกราฟิกแบบเวกเตอร์ 2 มิติ ภาพบิตแมป และข้อความ โดยการบันทึกไฟล์กราฟิกในรูปแบบ EPS นี้ คุณภาพของไฟล์จะคงที่ ถือเป็นตัวเลือกที่ดีที่สุดสำหรับรูปแบบกราฟิกสำหรับการพิมพ์ภาพประกอบที่มีความละเอียดสูง นอกจากนี้ การแก้ไขสามารถทำได้หลายครั้งด้วยไฟล์เดียวกันโดยไม่ทำให้เนื้อหาในไฟล์เสียสมาธิ ไฟล์ EPS สามารถเปิดได้เฉพาะในซอฟต์แวร์ออกแบบกราฟิกเท่านั้น ในการดูหรือแก้ไขไฟล์ EPS จำเป็นต้องใช้แอพพลิเคชั่นออกแบบกราฟิก
- อ่านเพิ่มเติม - 5 ซอฟต์แวร์หรือแอพแก้ไขรูปภาพระดับมืออาชีพที่ดีที่สุด
- วิธีแปลง PDF แบบอ่านอย่างเดียวเป็น PDF ที่แก้ไขได้ฟรี
8 วิธีที่ดีที่สุดในการแก้ไขไฟล์ EPS
วิดีโอสอน
เราจัดทำบทความนี้ในรูปแบบของวิดีโอสอนเพื่อความสะดวกของผู้อ่านของเรา หากคุณสนใจที่จะอ่าน ให้ข้ามวิดีโอไปก่อนแล้วดูหลังจากอ่านบทความนี้จบแล้ว
โดยส่วนใหญ่แล้ว การแก้ไขไฟล์ EPS ในบางแอปพลิเคชันเป็นเรื่องยากและไม่สามารถทำได้โดยตรง ดังนั้น สิ่งเดียวที่ต้องทำคือแปลงรูปแบบไฟล์ EPS เป็นรูปแบบอื่นตามซอฟต์แวร์แก้ไขที่เราใช้ในการแก้ไข
1. Adobe Illustrator (โปรแกรมแก้ไข EPS ที่ดีที่สุดสำหรับ Windows และ Mac)
Adobe Illustrator เป็นซอฟต์แวร์ที่ใช้สำหรับสร้างภาพประกอบและการออกแบบกราฟิกสำหรับมือถือและเว็บ ส่วนใหญ่จะใช้ในการสร้างโลโก้ ไอคอน ป้ายโฆษณา ภาพประกอบหนังสือ และบรรจุภัณฑ์ของผลิตภัณฑ์ Adobe Illustrator มีเครื่องมือและคุณสมบัติการแก้ไขขั้นสูงและสร้างสรรค์มากมายเพื่อผลลัพธ์ที่ดียิ่งขึ้น
เยี่ยมชมเว็บไซต์อย่างเป็นทางการของ Adobe Illustrator คลิกที่ Start Trial เพื่อดาวน์โหลดเวอร์ชันทดลอง หรือหากคุณต้องการดาวน์โหลดเวอร์ชันเต็ม ให้คลิกที่ Buy now
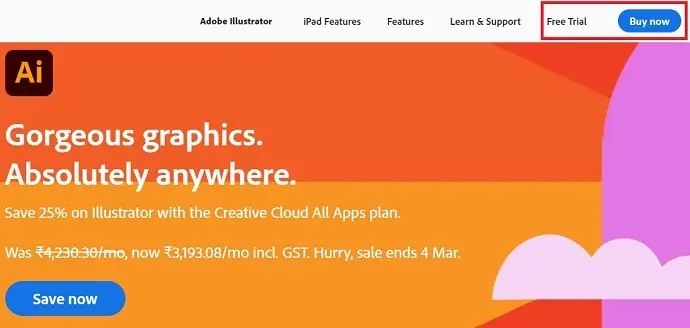
ราคาของ Adobe Illustrator
Adobe Illustrator สามารถดาวน์โหลดได้สองวิธี หนึ่งคือโดยการซื้อแอปทั้งหมดในแพ็คเกจเดียวหรือเลือกแอปพลิเคชันแต่ละรายการ (Adobe Illustrator) จากรายการ ดาวน์โหลดแอปพลิเคชันและติดตั้งบนอุปกรณ์ของคุณ
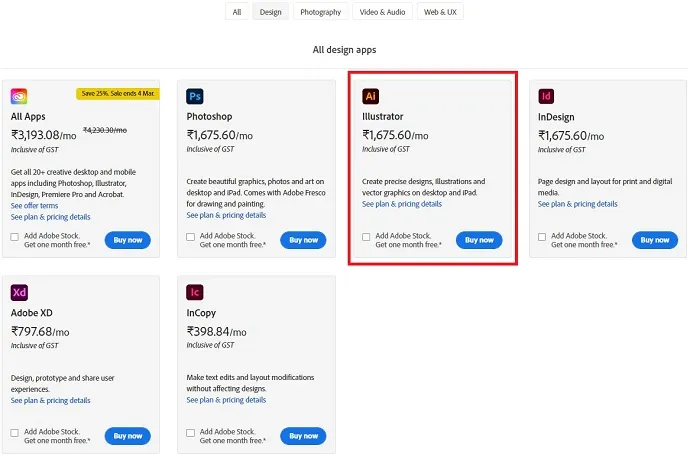
วิธีแก้ไขไฟล์ EPS ใน Illustrator
- ขั้นแรก เปิดแอปพลิเคชันและเปิดไฟล์ EPS โดยคลิก ไฟล์>เปิด หรือใช้แป้นพิมพ์ลัด CTRL+O เรียกดูคอมพิวเตอร์ของคุณและค้นหาไฟล์ EPS
- จากนั้น ไฟล์จะเปิดขึ้นในอินเทอร์เฟซการแก้ไข และเลเยอร์จะถูกปลดล็อกและแสดงในกล่องโต้ตอบเลเยอร์ ทำให้ไฟล์ EPS สามารถแก้ไขได้ หากคุณไม่พบเลเยอร์ที่ปลดล็อก จะไม่สามารถแก้ไขไฟล์ EPS เป็นเลเยอร์ได้ สิ่งนี้จะเกิดขึ้นเนื่องจากการส่งออกหรือบันทึกไฟล์ที่ไม่เหมาะสม
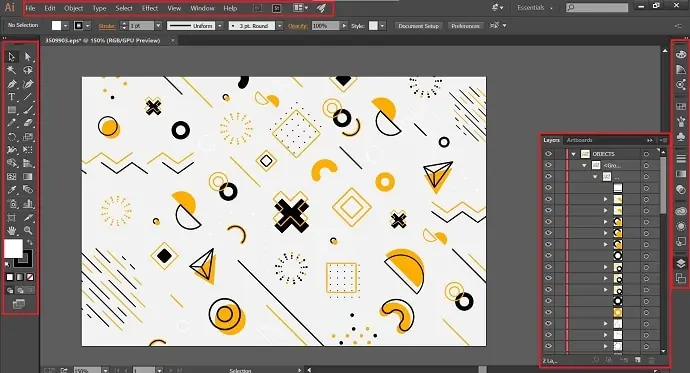
หมายเหตุ - หากต้องการเปิดใช้งานส่วนเลเยอร์ ให้ไปที่ ตัวเลือก Windows จากเมนูด้านบนและเลือกเลเยอร์จาก รายการ ดรอปดาวน์
- หลังจากแก้ไขเสร็จแล้ว ให้คลิกที่ File>Export จากนั้น หน้าต่างจะปรากฏขึ้น และเลือกปลายทาง ชื่อ และรูปแบบเพื่อบันทึกไฟล์ที่ส่งออก
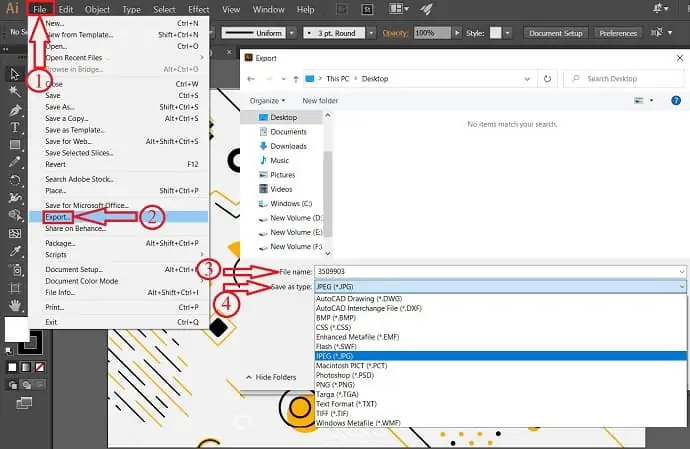
นี่คือวิธีการนำเข้า แก้ไข และส่งออกไฟล์ EPS โดยใช้ Adobe Illustrator
- อ่านเพิ่มเติม – ลด 60% – รหัสคูปองส่วนลด Adobe (MAR21), โปรโมชั่น
- 5 ซอฟต์แวร์หรือแอพแก้ไขรูปภาพระดับมืออาชีพที่ดีที่สุด
2. Adobe Photoshop
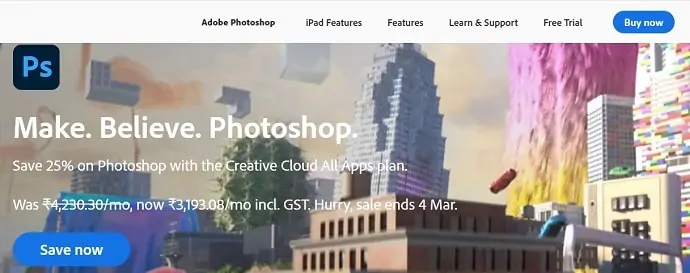
Adobe Photoshop เป็นผลิตภัณฑ์ยอดนิยมจากตระกูล Adobe ส่วนใหญ่ Photoshop ใช้เพื่อแก้ไขและจัดการภาพถ่าย อนุญาตให้ดาวน์โหลดเวอร์ชันทดลองได้ฟรีและเวอร์ชันเต็มโดยการซื้อจากเว็บไซต์อย่างเป็นทางการ
วิธีแก้ไข EPS ใน Photoshop
Adobe Photoshop เป็นหนึ่งในซอฟต์แวร์ที่ดีที่สุดในการแก้ไขไฟล์ EPS แต่ไม่ใช่โดยตรง EPS ต้องแปลงเป็นรูปแบบ PSD ดังนั้น การแก้ไขนั้นทำทีละชั้น ดังนั้น ตรวจสอบให้แน่ใจว่าได้แปลงไฟล์ EPS เป็น PSD ก่อนนำเข้าไปยัง Photoshop
ขั้นแรก แปลงไฟล์ EPS เป็นรูปแบบ Photoshop เช่น PSD จากนั้นเปิดแอปพลิเคชัน Adobe Photoshop และนำเข้าไฟล์โดยคลิก "ไฟล์>เปิด" หรือใช้ปุ่มลัดของคอมพิวเตอร์ "CTRL+O" เรียกดูคอมพิวเตอร์ของคุณและค้นหาไฟล์ PSD (ในเวอร์ชันล่าสุด คุณจะพบตัวเลือกเปิดเมื่อเริ่มต้นใช้งาน)
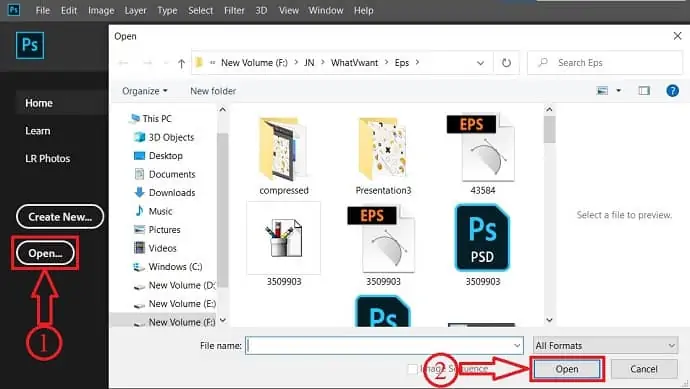
ตรวจสอบให้แน่ใจว่าไม่มีการจัดกลุ่มเลเยอร์ทั้งหมด และอนุญาตให้คุณแก้ไขไฟล์ที่นำเข้า หากไม่ แสดงว่าไฟล์นั้นไม่ได้บันทึกหรือแปลงอย่างถูกต้อง เมื่อคุณพบว่าเลเยอร์ไม่ได้จัดกลุ่มแล้ว ไฟล์ก็พร้อมที่จะแก้ไข จากนั้นอินเทอร์เฟซการแก้ไขจะมีลักษณะเหมือนภาพหน้าจอด้านล่าง
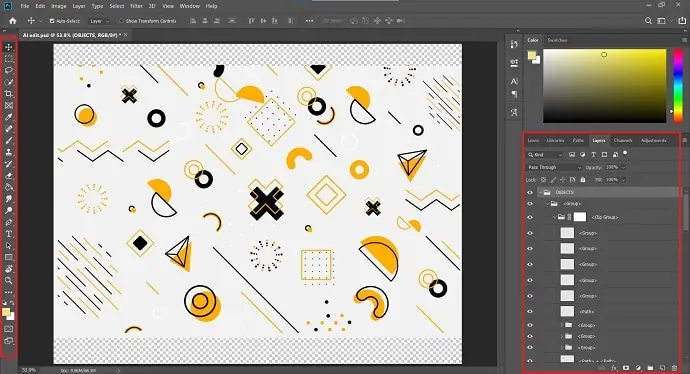
หลังจากแก้ไขเสร็จแล้ว ให้คลิกที่ “ไฟล์>ส่งออก>ส่งออกเป็น” หรือโดยคลิก (Alt+Shift+Ctrl+W) และเลือกปลายทาง ชื่อ และรูปแบบสำหรับผลลัพธ์ที่จะบันทึก
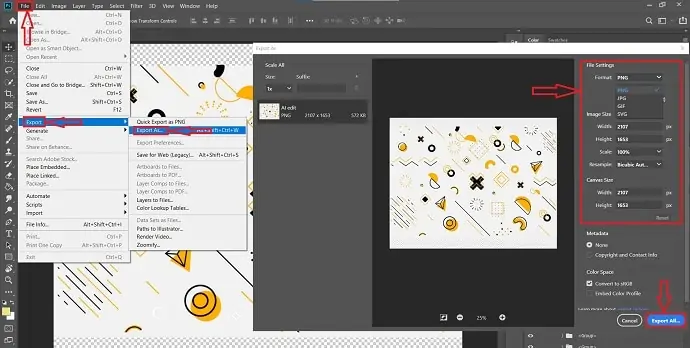
- อ่านเพิ่มเติม – 5 โปรแกรมที่ทำให้คุณแก้ไขรูปภาพได้ฟรีเหมือน Photoshop
- รีวิว PhotoEditorX: ความลึกลับที่ซ่อนอยู่เบื้องหลังทางเลือก Photoshop นี้
3. CorelDRAW
CorelDRAW เป็นหนึ่งในซอฟต์แวร์ออกแบบกราฟิกที่ดีที่สุดที่รองรับทั้ง Windows และ Mac มีรุ่นทดลองสำหรับผลิตภัณฑ์ทั้งหมดที่จะใช้ ซอฟต์แวร์นี้ส่วนใหญ่ใช้โดยมืออาชีพและนักศึกษา ให้ใบอนุญาตสำหรับผลิตภัณฑ์ของตนตามวัตถุประสงค์ในการดาวน์โหลด CorelDRAW รองรับรูปแบบไฟล์ประเภทต่างๆ ในการเปิดและแก้ไข ในรายการรูปแบบไฟล์ที่รองรับ EPS เป็นหนึ่งในนั้น เพื่อให้สามารถใช้ CorelDRAW เพื่อแก้ไขไฟล์ EPS ได้โดยตรงโดยไม่ต้องแปลงเป็นรูปแบบอื่น
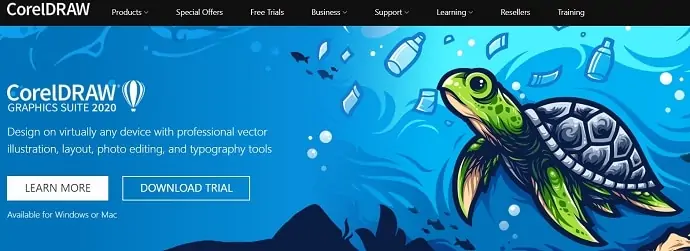
ผลิตภัณฑ์ CorelDRAW
CorelDRAW เป็นศูนย์กลางของซอฟต์แวร์การออกแบบกราฟิกทางเทคนิคและการออกแบบภาพประกอบ นอกจากนี้ ผลิตภัณฑ์ทั้งหมดยังรองรับ WindowsOS และ MacOS
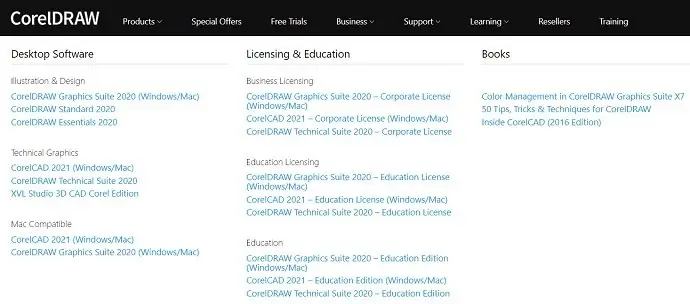
วิธีแก้ไขไฟล์ EPS โดยใช้ CorelDRAW
CorelDRAW เป็นหนึ่งในซอฟต์แวร์การออกแบบกราฟิกที่ดีที่สุดสำหรับการออกแบบนักวาดภาพประกอบ ทำงานอย่างสร้างสรรค์และง่ายดายยิ่งขึ้น
ประการแรก เปิดซอฟต์แวร์ CorelDRAW และนำเข้าไฟล์ EPS โดยคลิกที่ ไฟล์>เปิด จากนั้น หน้าต่างจะเปิดขึ้น จากนั้นให้ค้นหาไฟล์ EPS เพื่อเปิดจากหน้าต่างนั้น CorelDRAW ยังรองรับรูปแบบอื่นๆ อีกมาก และคุณจะพบรายการรูปแบบที่รองรับในรายการดรอปดาวน์
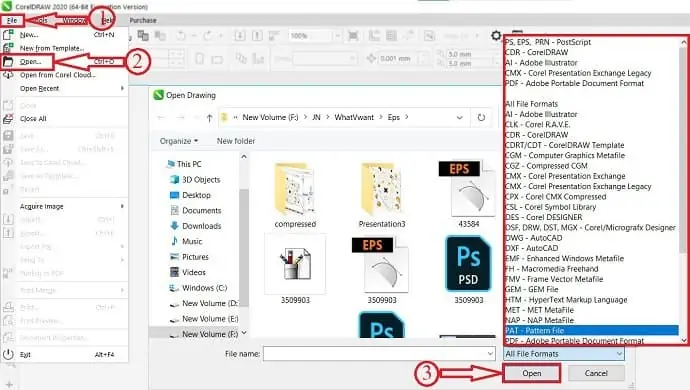
บนอินเทอร์เฟซการแก้ไขของ CorelDRAW คุณจะพบเครื่องมือต่างๆ ที่แถบด้านข้างด้านซ้ายและแถบสีทางด้านขวา อินเทอร์เฟซการแก้ไขทั้งหมดของ CorelDRAW ดูเหมือนแสดงในภาพหน้าจอด้านล่าง
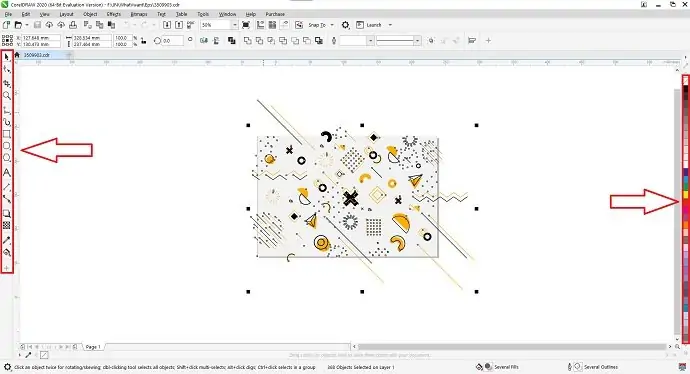
หากต้องการส่งออกเอาต์พุตที่แก้ไข ให้ไปที่ไฟล์>ส่งออกเป็น จากนั้นจะมีหน้าต่างปรากฏขึ้น เลือกปลายทาง ชื่อ และรูปแบบที่จะส่งออก CorelDRAW ช่วยให้คุณสามารถส่งออกไปยังรูปแบบต่างๆ
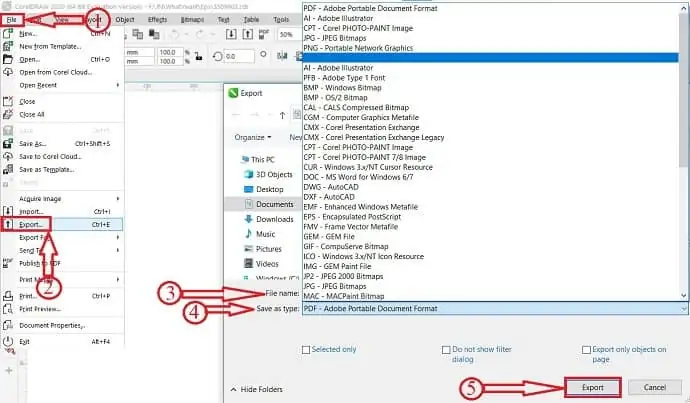
4. Photopea (เปิดและแก้ไขไฟล์ EPS ออนไลน์ฟรี)
Photopea เป็นโปรแกรมแก้ไข EPS ออนไลน์ที่ดีที่สุดฟรี ใน Photopea คุณสามารถแก้ไขไฟล์ EPS ได้โดยตรงโดยไม่ต้องแปลงเป็นรูปแบบอื่น ทำตามขั้นตอนง่าย ๆ เพื่อแก้ไขไฟล์ EPS ใน Photopea
- ประการแรก ไปที่เว็บไซต์ทางการของ Photopea และอินเทอร์เฟซของซอฟต์แวร์จะมีลักษณะเหมือนภาพหน้าจอด้านล่าง
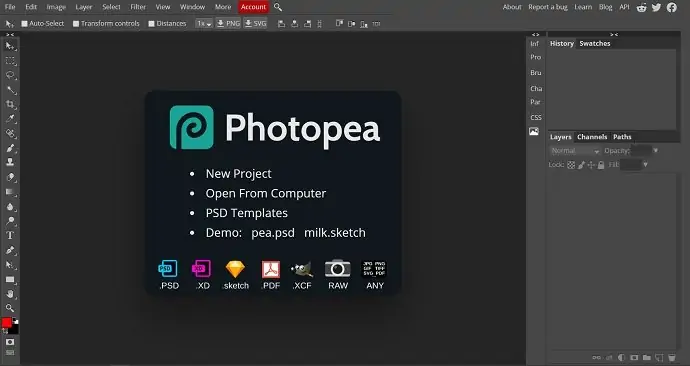
- ไปที่ ไฟล์> ใหม่ เพื่อนำเข้าไฟล์ EPS หรือใช้แป้นพิมพ์ลัด – (CTRL + N)
- หลังจากนำเข้าไฟล์แล้ว เลเยอร์ทั้งหมดจะแสดงในส่วนเลเยอร์ ซึ่งอยู่ด้านล่างขวา จากนั้นแก้ไขได้โดยใช้เครื่องมือมากมายที่ด้านซ้ายของหน้าต่าง
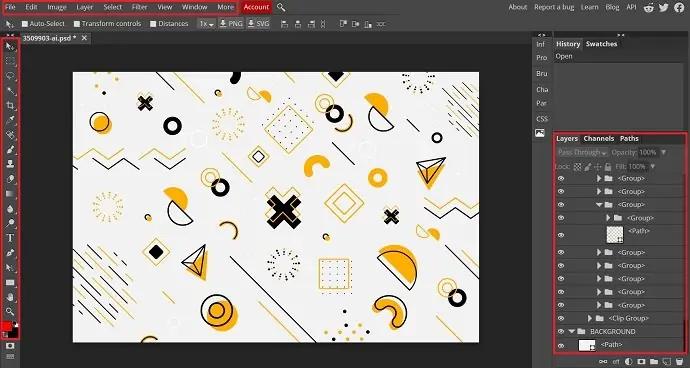
- ในการบันทึกไฟล์ ให้คลิกที่ File>Save/Export และที่นั่น คุณจะพบกับรูปแบบมากมายในการบันทึกไฟล์ที่ส่งออก
- เลือกรูปแบบที่จะบันทึก
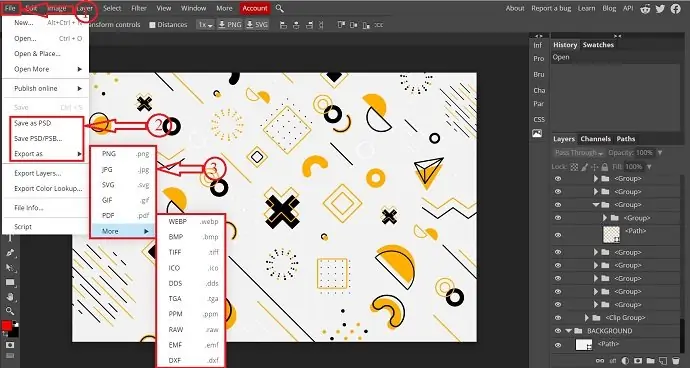
- หลังจากเลือกรูปแบบแล้ว หน้าต่างใหม่จะปรากฏขึ้น เลือกความละเอียด คุณภาพของผลงาน และคลิกบันทึก จากนั้นรูปภาพจะเริ่มดาวน์โหลดโดยอัตโนมัติ
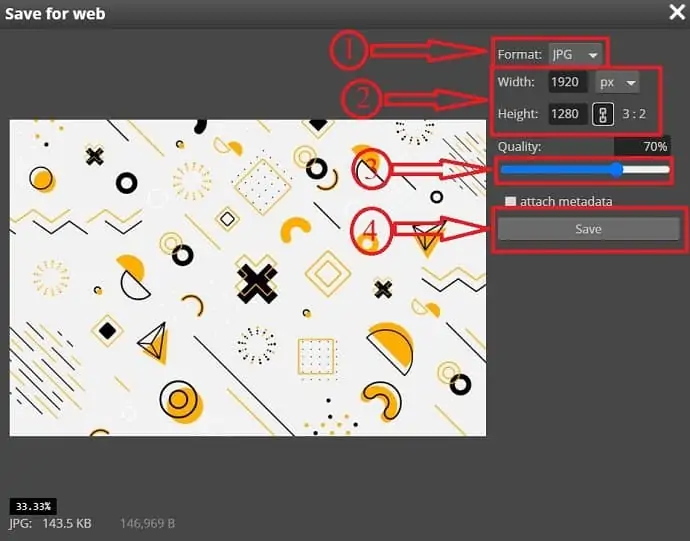
- อ่านเพิ่มเติม – 6 แบบอักษรที่ผิดปกติและน่าดึงดูด
- Windows FotoJet Designer: ประหยัดเวลาสำหรับการออกแบบกราฟิก
5. Gravit Designer (โปรแกรมแก้ไขไฟล์ EPS ฟรี)
Gravit Designer เป็นซอฟต์แวร์ฟรีที่มีคุณสมบัติครบถ้วนในการแก้ไขไฟล์ EPS ที่มีให้สำหรับทุกแพลตฟอร์ม เช่น Windows, macOS, Linux, Chrome OS และยังใช้งานออฟไลน์และออนไลน์ได้อีกด้วย นักออกแบบ Gravit อนุญาตให้สร้างภาพประกอบเวกเตอร์, UI ของเว็บและแอพ, การแก้ไขรูปภาพและรูปภาพ นอกจากนี้ยังช่วยในการแก้ไขไฟล์ EPS ได้อย่างง่ายดาย มีส่วนต่อประสานผู้ใช้ที่มีประโยชน์มากและเครื่องมือระดับมืออาชีพในการสร้าง/แก้ไขการออกแบบกราฟิกอย่างมีประสิทธิภาพ
ราคาของ Gravit Designer
นักออกแบบ Gravit มีให้บริการในเวอร์ชันฟรีและเวอร์ชัน Pro ราคาและการเปรียบเทียบระหว่างรุ่นฟรีและรุ่นโปรจะแสดงอยู่ด้านล่าง
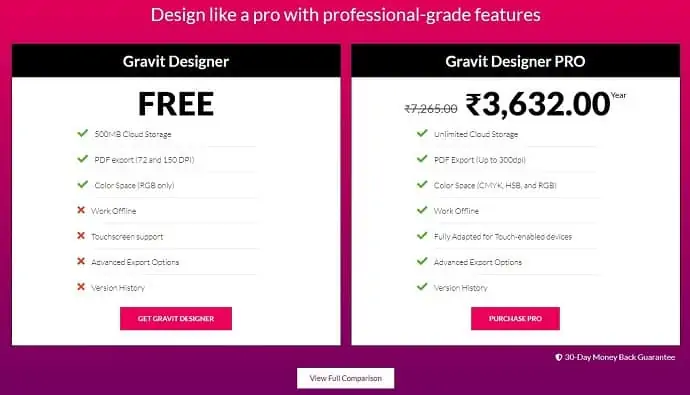
วิธีแก้ไขไฟล์ EPS โดยใช้ Gravit Designer
เยี่ยมชมเว็บไซต์อย่างเป็นทางการของนักออกแบบ Gravit คลิกดาวน์โหลดและเลือกแพลตฟอร์มที่คุณต้องการดาวน์โหลด หรือคลิกเริ่มทันทีเพื่อทำงานออนไลน์
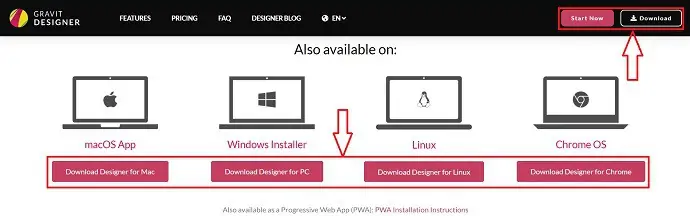
สำหรับวิธีการออนไลน์หรือออฟไลน์ กระบวนการก็เหมือนกัน จากนั้น ระบบจะขอให้คุณลงทะเบียน/ลงชื่อเข้าใช้บัญชี Gravit Designer คุณยังสามารถเข้าสู่ระบบโดยใช้บัญชี Google หรือ Facebook

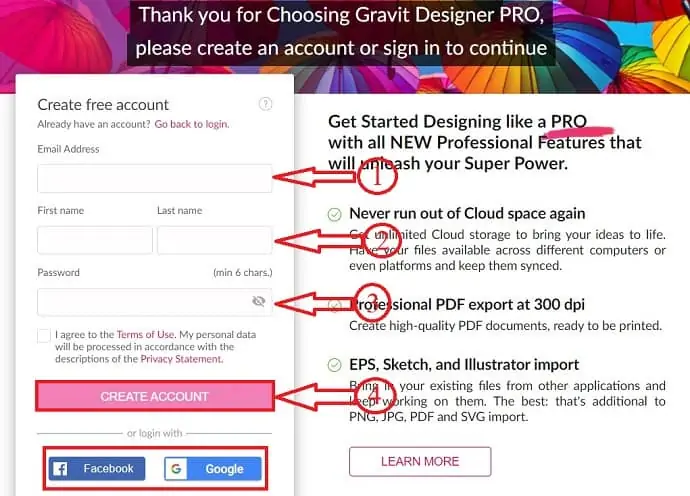
หลังจากเข้าสู่ระบบ Gravit Designer คุณจะถูกเปลี่ยนเส้นทางไปยังหน้าใหม่ ก่อนเข้าสู่ส่วนต่อประสานการแก้ไข ให้เลือกเทมเพลตหรือคลิกเปิดจากคอมพิวเตอร์เพื่อนำเข้าไฟล์ EPS จากคอมพิวเตอร์
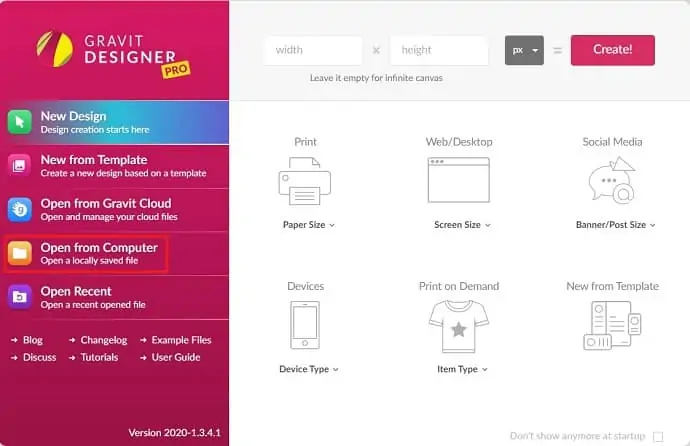
จากนั้น ไฟล์จะถูกนำเข้าไปยัง Gravit Designer บนอินเทอร์เฟซการแก้ไขของ Gravit Designer เลเยอร์ที่มีอยู่ในไฟล์จะแสดงทางด้านซ้าย เครื่องมือแก้ไขบนเมนูด้านบน
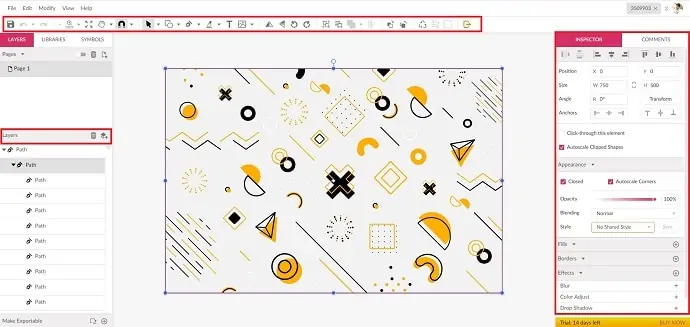
หลังจากแก้ไขไฟล์แล้ว ให้คลิกที่ ไฟล์>ส่งออกเป็น และเลือกรูปแบบที่คุณต้องการส่งออกไฟล์
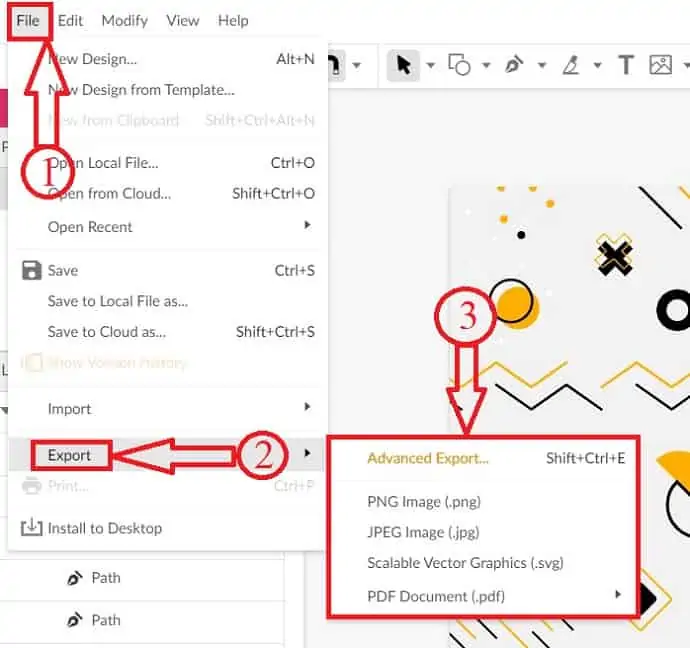
6. Inkscape (ตัวแก้ไข EPS แบบโอเพ่นซอร์ส)
Inkscape เป็นซอฟต์แวร์ออกแบบกราฟิกโอเพนซอร์ซฟรีที่ดีที่สุดสำหรับผู้เริ่มต้น นี่เป็นซอฟต์แวร์ที่เบามากและรองรับทั้ง Windows และ Mac ซอฟต์แวร์นี้ช่วยให้คุณแก้ไขรูปแบบต่างๆ เช่น SVG, SVGZ, PDF, EPS และ AI อินเทอร์เฟซการแก้ไขของ Inkscape มีเครื่องมือแก้ไขแบบมืออาชีพมากมายที่ช่วยแก้ไขไฟล์ EPS ได้ง่ายและมีประสิทธิภาพ
ฉันจะแก้ไขไฟล์ EPS ฟรีโดยใช้ Inkscape ได้อย่างไร
ขั้นแรก ในการนำเข้าไฟล์ ให้คลิกที่ File>Open (Ctrl+O) แล้วเลือกไฟล์จากคอมพิวเตอร์ของคุณ คุณสามารถค้นหารูปแบบไฟล์ที่รองรับ Inkscape ได้จากรายการดรอปดาวน์
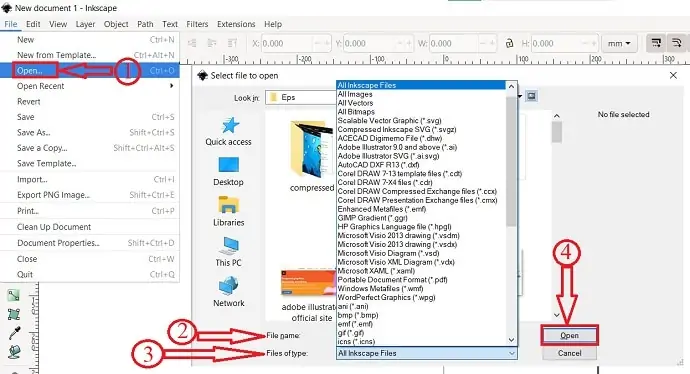
หลังจากนำเข้าไฟล์แล้ว ให้คลิก “เครื่องมือการเลือกและการแปลง” จากแถบเครื่องมือด้านซ้ายและเลือกเลเยอร์ที่ต้องการแก้ไข
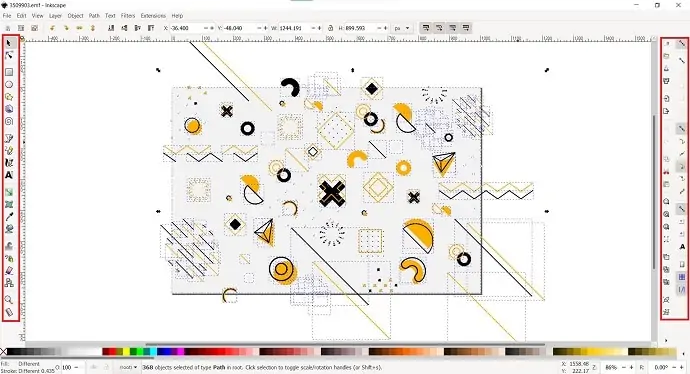
หากต้องการบันทึกไฟล์เอาต์พุต ให้คลิกที่ File>Save as (Shift+Ctrl+S) จากนั้นจะมีหน้าต่างปรากฏขึ้น จากหน้าต่างนั้น ให้เลือกปลายทางที่จะบันทึก นอกจากนี้ ให้ป้อนชื่อไฟล์และเลือกรูปแบบที่คุณต้องการบันทึกไฟล์เอาต์พุต
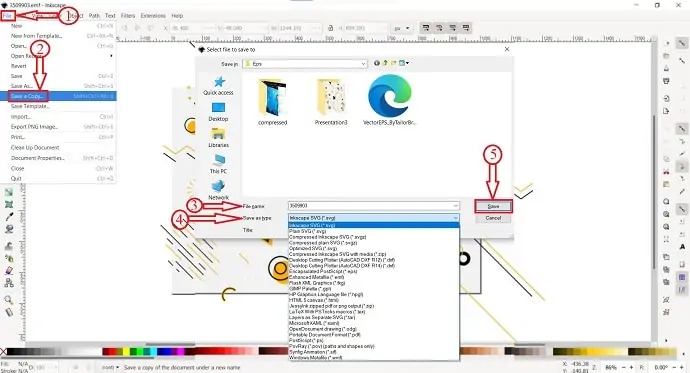
- อ่านเพิ่มเติม – 5 โปรแกรมที่ทำให้คุณแก้ไขรูปภาพได้ฟรีเหมือน Photoshop
- 9 วิธีในการปรับขนาดภาพโดยไม่สูญเสียคุณภาพ
7. PaintShop Pro
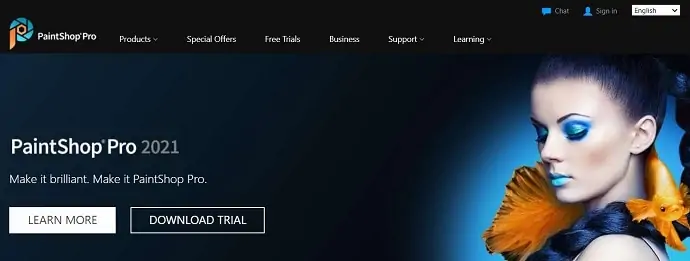
PaintShop Pro เป็นหนึ่งในวิธีที่ดีที่สุดในการเปิดและแก้ไขไฟล์ EPS PaintShop Pro มีให้บริการในรุ่นจ่ายและรุ่นทดลอง นอกจากนี้ยังมีชุดตัดต่อวิดีโอของตัวเองที่เรียกว่า Video Studio Ultimate เนื่องจากเป็นซอฟต์แวร์แก้ไขรูปภาพ จึงมีเครื่องมือที่จำเป็นทั้งหมดในการแก้ไขไฟล์ EPS อย่างมืออาชีพ กระบวนการนำเข้าและส่งออกไฟล์ EPS จะคล้ายกัน แต่การเปลี่ยนแปลงเพียงอย่างเดียวอยู่ในอินเทอร์เฟซการแก้ไข
PaintShop Pro มีจำหน่ายโดยตรงจาก Corel ใน ราคา $79.99 หรือหากคุณกำลังอัปเกรดจาก PaintShop Pro เวอร์ชันก่อนหน้า จะมีจำหน่ายในราคาเพียง $59.99 เท่านั้น นอกจากนี้ยังมีเวอร์ชันทดลองให้ดาวน์โหลดฟรีโดยมีข้อจำกัดบางประการ
วิธีแก้ไขไฟล์ EPS โดยใช้ PaintShop Pro
ขั้นแรก ดาวน์โหลดและติดตั้ง PaintShop Pro เวอร์ชันล่าสุดจากเว็บไซต์ทางการ เปิดแอปพลิเคชันหลังจากการติดตั้งเสร็จสิ้น จากนั้น คุณจะพบอินเทอร์เฟซต้อนรับของแอปพลิเคชันดังที่แสดงในภาพหน้าจอด้านล่าง บนอินเทอร์เฟซต้อนรับ คุณจะต้องเลือกพื้นที่ทำงานที่คุณต้องการทำงาน ตามค่าเริ่มต้น PaintShop Pro มีพื้นที่ทำงานสามแห่ง เช่นการถ่ายภาพ สิ่งจำเป็น และครบถ้วน เลือกพื้นที่ทำงานทั้งหมดเพื่อเข้าถึงเครื่องมือแก้ไขทั้งหมดที่จำเป็นในการแก้ไขไฟล์ EPS สำหรับการคลิกที่ Complete ตามด้วย “Apply”
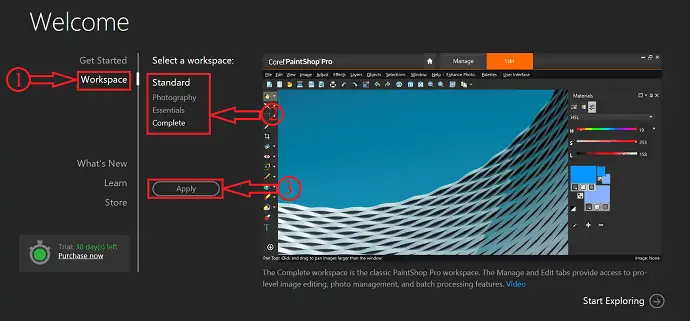
หลังจากใช้พื้นที่ทำงาน ให้คลิกที่ตัวเลือก แก้ไข ซึ่งอยู่ด้านบนของหน้าต่าง จากนั้น คุณจะถูกเปลี่ยนเส้นทางไปยังอินเทอร์เฟซการแก้ไข และคุณจะพบเครื่องมือแก้ไขและคุณลักษณะทั้งหมด เช่น เครื่องมือการเลือก เลเยอร์ ข้อความ และอื่นๆ อีกมากมาย
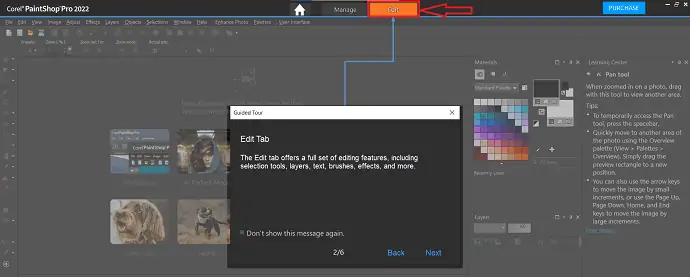
ที่ด้านซ้ายของหน้าต่าง คุณจะพบ Toolbar เมื่อคุณใช้เครื่องมือเฉพาะ การ ตั้งค่าและคุณสมบัติ ของเครื่องมือนั้น ๆ จะแสดงในแถบด้านบน
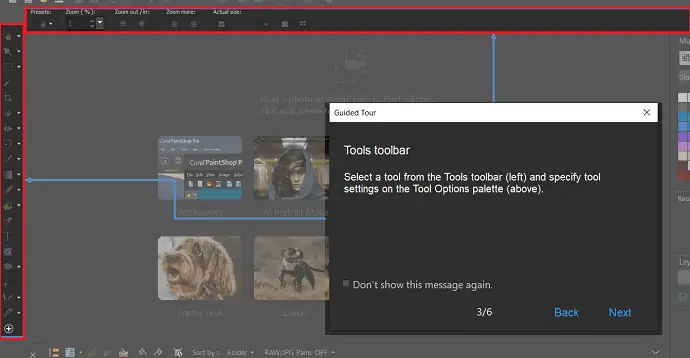
ที่ด้านขวาของพื้นที่ทำงาน จะมี จานสีวัสดุ จากนั้นคุณสามารถเลือกสีและวัสดุได้ การระบุจานสีนี้บนอินเทอร์เฟซจะช่วยแก้ไขไฟล์ EPS ในอัตราที่เร็วขึ้น
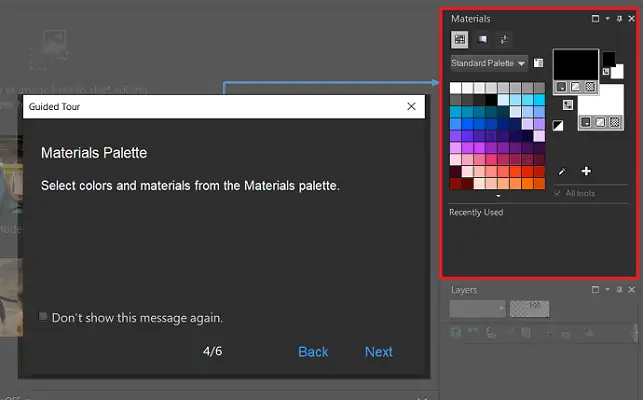
เช่นเดียวกับซอฟต์แวร์การออกแบบกราฟิกอื่น ๆ PaintShop Pro ยังมี จานเลเยอร์ ในจานสีนี้ คุณจะเห็นเลเยอร์ของไฟล์ที่นำเข้า และจากที่นี่ คุณสามารถเลือกเลเยอร์เฉพาะที่จะแก้ไขได้
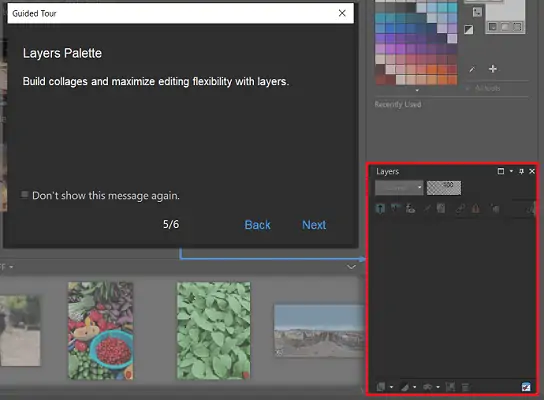
ที่ด้านบนของอินเทอร์เฟซ คุณจะพบแถบเครื่องมือที่เรียกว่า ใหม่จากเทมเพลต จากแถบเครื่องมือนี้ คุณสามารถเริ่มสร้างไฟล์ใหม่ได้อย่างง่ายดาย
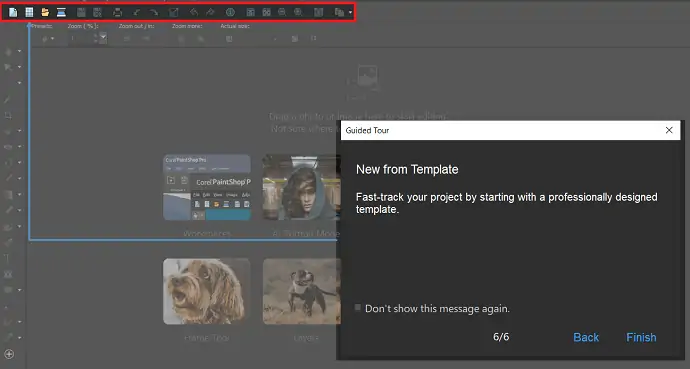
หากต้องการนำเข้าไฟล์ EPS ให้ไปที่ตัวเลือก "ไฟล์" ซึ่งอยู่ด้านบนซ้ายของอินเทอร์เฟซ เมนูแบบเลื่อนลงจะเปิดขึ้น คลิกที่ "เปิด" จากนั้นหน้าต่างจะปรากฏขึ้น เรียกดูไฟล์ EPS จากหน้าต่างนั้นแล้วคลิก "เปิด"
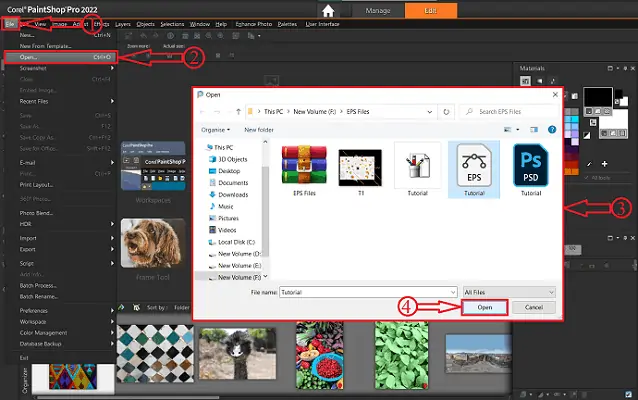
หลังจากนำเข้าไฟล์ไปยัง PaintShop Pro แล้ว พื้นที่ทำงานจะมีลักษณะดังที่แสดงในภาพหน้าจอด้านล่าง เล่นกับเครื่องมือที่มีอยู่เพื่อแก้ไขไฟล์ EPS ในซอฟต์แวร์นี้ คุณสามารถแก้ไขไฟล์ EPS ได้โดยตรงโดยไม่ต้องแปลงเป็นรูปแบบเวกเตอร์อื่น
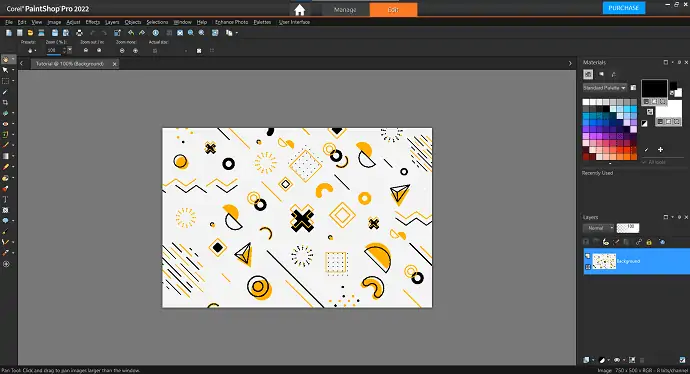
หากต้องการบันทึก ไฟล์ ให้ไปที่ตัวเลือกไฟล์แล้วคลิก "บันทึกเป็น" จากนั้นหน้าต่างจะปรากฏขึ้นจากนั้นเลือกปลายทางที่จะบันทึก คลิกที่เมนูแบบเลื่อนลงของประเภทไฟล์และรายการรูปแบบจะเปิดขึ้น เลือกรูปแบบที่คุณต้องการบันทึกไฟล์เป็น ภายหลังคลิกที่ "บันทึก" เพื่อสิ้นสุดกระบวนการบันทึก
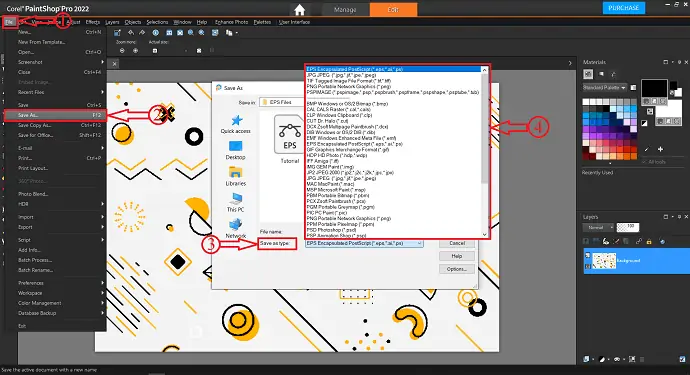
นี่คือวิธีที่ PaintShop Pro ช่วยในการแก้ไขไฟล์ EPS ไปที่ลิงก์ที่ให้ไว้ด้านล่างเพื่อเยี่ยมชมเว็บไซต์อย่างเป็นทางการของ PaintShop Pro
8. PowerPoint
ตามที่เรากล่าวไว้ก่อนหน้านี้ PowerPoint ไม่รองรับ EPS แม้ว่าเราจะแก้ไขไฟล์ได้โดยแปลง EPS เป็นรูปแบบเวกเตอร์ เช่น SVG, EMF, WMF มีไซต์แปลงออนไลน์ฟรีมากมายสำหรับแปลง EPS เป็นรูปแบบอื่น
วิธีการแปลง EPS เป็นรูปแบบ PowerPoint
- เปิดเบราว์เซอร์ใดก็ได้แล้วไปที่เว็บไซต์ทางการของ Convertio
- คลิกที่ เลือกไฟล์ และเลือกแหล่งที่มาเพื่อนำเข้าไฟล์ EPS
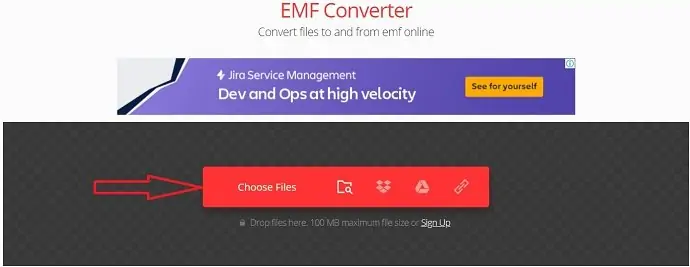
- คลิกที่รูปแบบเพื่อเปิดรายการตัวเลือก เลือกเวกเตอร์และเลือกหนึ่งรูปแบบจากสามรูปแบบ (แนะนำให้ใช้รูปแบบ EMF)
- หลังจากเลือกรูปแบบแล้วให้คลิกที่แปลง จากนั้นไฟล์จะเริ่มแปลง
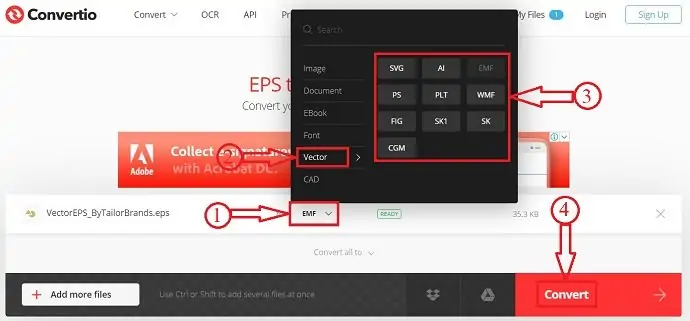
- หลังจากการแปลงไฟล์ คุณจะได้รับการแจ้งเตือนเมื่อการแปลงเสร็จสิ้น คลิกที่ตัวเลือกการดาวน์โหลดและไฟล์จะเริ่มดาวน์โหลดโดยอัตโนมัติ

วิธีแก้ไขไฟล์ EPS โดยใช้ PowerPoint
ในส่วนนี้ ฉันจะแสดงขั้นตอนการแก้ไขไฟล์ EPS ใน PowerPoint
เวลาทั้งหมด: 5 นาที
ขั้นตอนที่ 1: เปิด PowerPoint
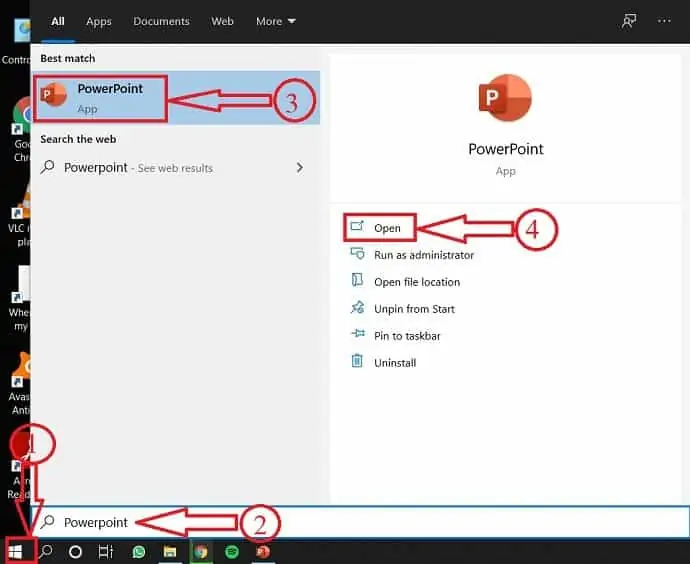
คลิกที่เริ่มและค้นหา PowerPoint คลิกเปิดจากผลลัพธ์
ขั้นตอนที่ 2: การนำเข้าไฟล์ EPS
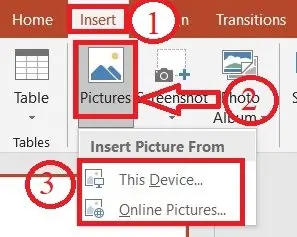
ไปที่ส่วนแทรกแล้วคลิกที่รูปภาพ จากนั้น หน้าต่างจะปรากฏขึ้น และเลือกไฟล์ EPS ที่จะนำเข้า
ขั้นตอนที่ 3: ยกเลิกการจัดกลุ่มเลเยอร์
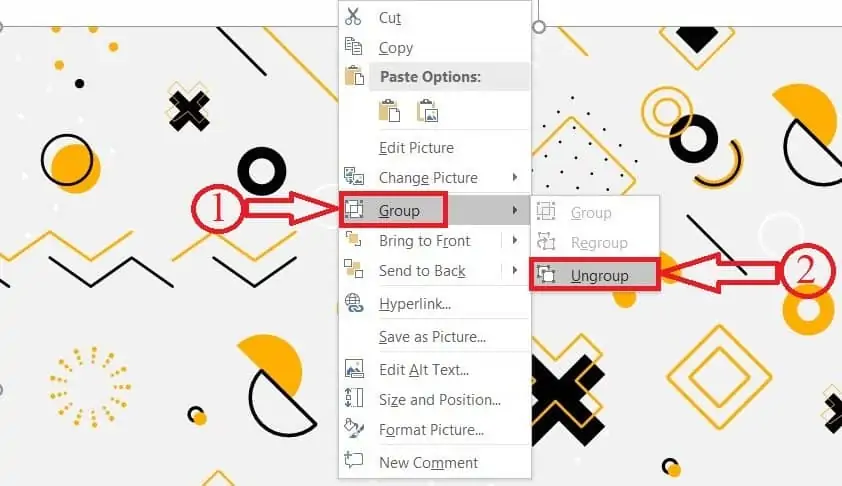
คลิกขวาที่ไฟล์ EPS ที่นำเข้า แก้ไขไฟล์ EPS โดยวางลูกศรของเมาส์ไว้บนเลเยอร์แล้วคลิกขวาเพื่อเลือกตัวเลือกกลุ่ม แล้วคลิก Ungroup
ขั้นตอนที่ 4: การแปลง
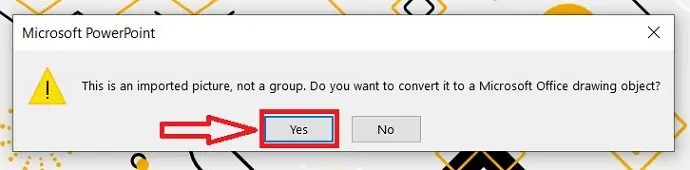
หลังจากเลือกตัวเลือกยกเลิกการจัดกลุ่มแล้ว คุณจะได้รับป๊อปอัปที่ถามคุณว่า "คุณต้องการแปลงไฟล์ที่นำเข้าเป็นวัตถุรูปวาดของ Microsoft Office หรือไม่" . คลิกที่ใช่เพื่อดำเนินการต่อ
ขั้นตอนที่ 5: แก้ไขอินเทอร์เฟซ
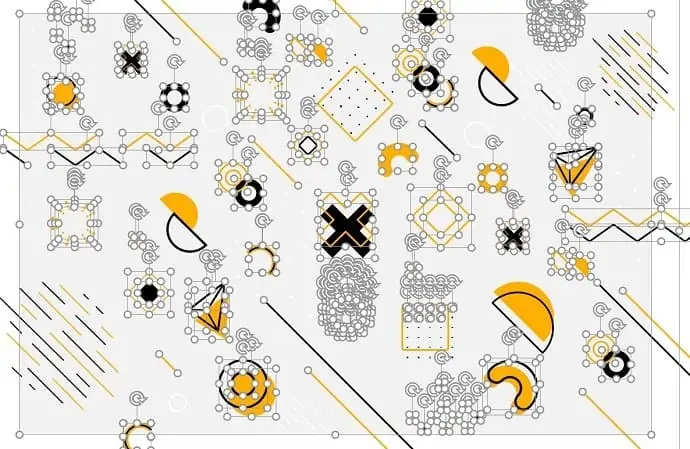
เมื่อคุณเลิกจัดกลุ่มไฟล์แล้ว เลเยอร์ทั้งหมดจะถูกแยกออก คลิกเพื่อเลือกเลเยอร์เฉพาะและแก้ไขทีละรายการ
ขั้นตอนที่ 6: การจัดกลุ่ม
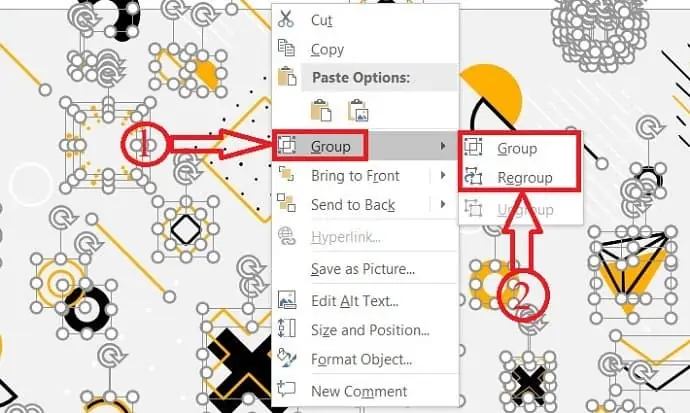
หลังจากแก้ไขเสร็จแล้ว ให้คลิกขวาที่รูปภาพแล้วเลื่อนเคอร์เซอร์ไปที่กลุ่มแล้วคลิกจัดกลุ่มใหม่ จากนั้นรวมเลเยอร์ทั้งหมดเข้าด้วยกัน
ขั้นตอนที่-7: การบันทึกไฟล์
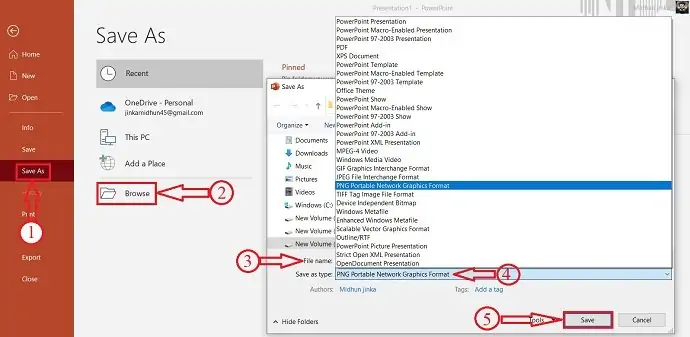
ไปที่ File>Save as>Browse ป้อนชื่อไฟล์ เลือกรูปแบบที่จะบันทึก จากนั้นคลิกที่บันทึก
จัดหา:
- ไฟล์ EPS
- PowerPoint
เครื่องมือ:
- PowerPoint
วัสดุ: ซอฟต์แวร์
นี่คือวิธีที่เราสามารถแก้ไขไฟล์ EPS โดยใช้ PowerPoint หลังจากบันทึกไฟล์ในรูปแบบรูปภาพใดๆ ไฟล์จะไม่รองรับการเลิกจัดกลุ่มหรือแก้ไขเลเยอร์อีกต่อไป
- อ่านเพิ่มเติม – Microsoft office 365 คืออะไร ทำความรู้จักกับแผน ราคา และการใช้งาน
- วิธีใส่ลายน้ำรูปภาพใน PowerPoint
สรุป: ตัวแก้ไขไฟล์เวกเตอร์ใดดีที่สุด
เกือบแล้ว เราได้กล่าวถึงวิธีที่ดีที่สุดและง่ายที่สุดในการแก้ไขไฟล์ EPS เมื่อคุณได้อ่านบทความฉบับเต็มแล้ว การแก้ไขไฟล์ EPS ไม่ใช่เรื่องยากอีกต่อไป ใช้วิธีการใดๆ ที่กล่าวถึงข้างต้นเพื่อแก้ไขไฟล์ EPS อย่างง่ายดาย วิธีการบางอย่างจะไม่เปิดไฟล์ EPS โดยตรง ดังนั้นในขณะนั้นการแปลงจะทำเป็นรูปแบบที่เข้ากันได้ของซอฟต์แวร์ นอกจากนี้ การแปลงจะทำได้ฟรีและใช้เวลาไม่นานโดยใช้ตัวแปลงออนไลน์ การส่งออกงานศิลปะหรือนักวาดภาพประกอบทำงานในรูปแบบ EPS เพื่อคุณภาพและผลงานที่ดีขึ้น ไฟล์ EPS สามารถแก้ไขและแก้ไขได้ตลอดเวลาด้วยขนาดและคุณภาพเดียวกัน
สำหรับคุณสมบัติที่ดีที่สุด คุณสามารถใช้ Adobe Illustrator
เมื่อคุณต้องการของฟรี คุณสามารถใช้วิธี Photopea หรือ Gravit หรือ PowerPoint
ฉันหวังว่าบทช่วยสอนนี้ 8 วิธีที่ดีที่สุดในการแก้ไขไฟล์ EPS ช่วยให้คุณทราบข้อมูลที่สมบูรณ์เกี่ยวกับวิธีการแก้ไขไฟล์ EPS ในวิธีที่ง่าย หากคุณชอบบทความนี้ โปรดแชร์และติดตาม WhatVwant บน Facebook, Twitter และ YouTube สำหรับคำแนะนำทางเทคนิคเพิ่มเติม
8 วิธีที่ดีที่สุดในการแก้ไขไฟล์ EPS – คำถามที่พบบ่อย
ฉันจะลดขนาดไฟล์ EPS ได้อย่างไร
ขณะส่งออกไฟล์เอาท์พุตจาก Adobe Illustrator ให้ลบรายการจานสีที่ไม่ได้ใช้ เช่น แปรง สัญลักษณ์ ลักษณะกราฟิก และจานสีสวอตช์
ฉันสามารถแก้ไขไฟล์ EPS ใน Photoshop ได้หรือไม่
ไม่ คุณไม่สามารถแก้ไขไฟล์ EPS จากแอปพลิเคชันเวกเตอร์ใน Photoshop ได้โดยตรง
ไฟล์เวกเตอร์เป็นไฟล์ EPS หรือไม่
ไฟล์ EPS เป็นไฟล์เวกเตอร์ของกราฟิก ข้อความ หรือภาพประกอบ เนื่องจากเป็นเวกเตอร์และสามารถปรับขนาดได้อย่างง่ายดายตามที่ต้องการ
Photoshop ส่งออก EPS ได้หรือไม่
ได้ คุณสามารถใช้ Adobe Photoshop เพื่อส่งออกไปยัง EPS ได้ คลิกที่ ไฟล์>บันทึกเป็น และเลือก "Photoshop EPS"
ทำไม Photoshop แรสเตอร์ EPS?
เนื่องจากไฟล์ EPS ไม่ได้บันทึกข้อมูลความละเอียดหรือขนาดใด ๆ คุณต้องบอก Photoshop ถึงวิธีการเปิดไฟล์นี้โดยใส่การตั้งค่าที่คุณต้องการ กระบวนการนี้เรียกว่า rasterization ซึ่งมักใช้ในโลกของ Photoshop
Inkscape ใช้งานได้ฟรีหรือไม่
Inkscape เป็นโปรแกรมแก้ไขกราฟิกแบบโอเพนซอร์สฟรีสำหรับ GNU/Linux, Windows และ macOS X
ฉันสามารถติดตั้ง CorelDraw 2020 บนคอมพิวเตอร์ได้กี่เครื่อง?
คุณสามารถติดตั้งได้บนคอมพิวเตอร์สอง (2) เครื่อง ได้แก่ คอมพิวเตอร์ที่ทำงานและแล็ปท็อปสำหรับที่บ้านหรือที่ทำงานบนมือถือ แต่คุณไม่สามารถเปิดแอปพลิเคชัน CorelDraw ทั้งสองพร้อมกันได้
