วิธีเพิ่มและแก้ไขรูปภาพใน PDF – 18 วิธีที่น่าทึ่ง
เผยแพร่แล้ว: 2022-02-13คุณกังวลเกี่ยวกับวิธีการแทรกรูปภาพในไฟล์ PDF หรือไม่? ต้องการ แก้ไขภาพในไฟล์ PDF ? แล้วหยุดคิด คุณมาถูกที่แล้ว ในบทช่วยสอนนี้ คุณจะได้พบกับวิธีที่ดีที่สุดในการเพิ่มและแก้ไขรูปภาพในไฟล์ PDF เพียงแค่ผ่านพวกเขาและค้นหาวิธีที่ดีที่สุดของคุณ
PDF เป็นเพียงรูปแบบเอกสารแบบพกพาที่ไม่อนุญาตให้คุณทำการเปลี่ยนแปลงใดๆ แต่มีซอฟต์แวร์ออฟไลน์และออนไลน์มากมายในการแปลงรูปแบบ PDF เป็นเอกสารที่แก้ไขได้ ซึ่งช่วยให้คุณแก้ไขเอกสารได้ตามต้องการ
สารบัญ
วิธีแทรกรูปภาพลงใน PDF – 11 วิธีที่ยอดเยี่ยม
มีเครื่องมือออนไลน์และออฟไลน์มากมายที่จะแทรกรูปภาพลงในเอกสาร PDF ได้อย่างง่ายดาย บางส่วนของพวกเขามีการระบุไว้ด้านล่าง
วิดีโอสอน:
เราจัดเตรียมบทความนี้ในรูปแบบของวิดีโอสอนเพื่อความสะดวกของผู้อ่าน หากคุณสนใจในการอ่านมากขึ้น ให้ชมหลังจากอ่านจบแล้ว
1.Wondershare PDFelement (โปร&ออฟไลน์)

ในส่วนนี้ คุณจะพบกับกระบวนการแทรกรูปภาพโดยใช้ Wondershare PDFelement Wondershare PDFelement เป็นเครื่องมือที่ดีที่สุดในการแปลงไฟล์เป็น PDF และจาก PDF อย่างง่ายดาย มีให้ในราคาที่ถูกกว่าเมื่อเปรียบเทียบกับ Adobe Acrobat DC แต่ไม่มีการประนีประนอมในคุณสมบัติ มีคุณลักษณะทั้งหมดที่มีอยู่ใน Adobe Acrobat DC
เวลาทั้งหมด: 5 นาที
ขั้นตอนที่ 1: เปิดเอกสาร PDF
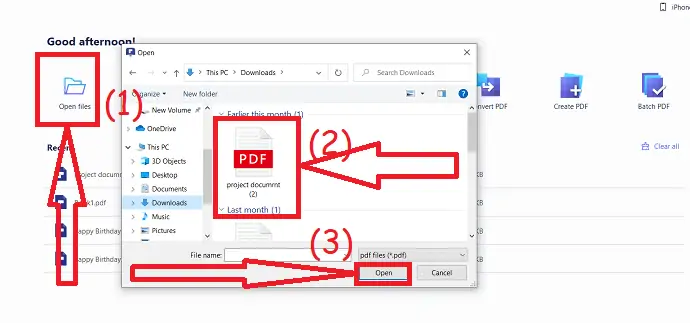
เปิดแอปพลิเคชัน Wondershare PDFelement คลิกที่ตัวเลือกเปิดไฟล์ หน้าต่างจะเปิดขึ้น เลือกไฟล์ PDF ที่คุณต้องการ
ขั้นตอนที่ 2: แทรกรูปภาพ

เมื่อไฟล์ PDF แสดงบนหน้าจอ ให้เลือกตัวเลือก "เพิ่มรูปภาพ" ใต้เครื่องมือ " แก้ไข " Open จะปรากฏขึ้นบนหน้าจอ จากนั้นเลือกรูปภาพที่คุณต้องการแทรกลงในเอกสาร PDF จากนั้นรูปภาพจะถูกแทรกลงในเอกสาร PDF สำเร็จ แก้ไขภาพและวางไว้ทุกที่ที่คุณต้องการ
ค่าใช้จ่ายโดยประมาณ: 9.99 USD
จัดหา:
- Wondershare PDFelement
เครื่องมือ:
- Wondershare PDFelement
ข้อเสนอ: ผู้อ่านของเราได้รับส่วนลดพิเศษสำหรับผลิตภัณฑ์ Wondershare ทั้งหมด เยี่ยมชมหน้าคูปองส่วนลด Wondershare ของเราสำหรับข้อเสนอล่าสุด
2.Adobe Acrobat DC (พรีเมียม)
นี่คือกระบวนการในการแทรกรูปภาพลงในไฟล์ PDF โดยใช้ Adobe Acrobat DC
ขั้นตอนที่ 1: เปิดเอกสาร
ดาวน์โหลดและติดตั้ง Adobe Acrobat DC เวอร์ชันพรีเมียมจากเว็บไซต์ทางการโดยใช้เว็บเบราว์เซอร์ใดก็ได้ เปิดแอปพลิเคชัน Adobe Acrobat DC คลิกที่ เครื่องมือ และเลือกตัวเลือก "แก้ไข PDF" ใต้สร้างและแก้ไข
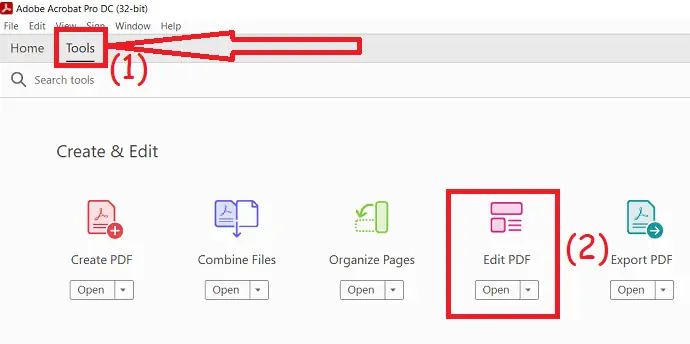
คุณจะเปลี่ยนเส้นทางไปยังหน้าแก้ไข PDF คลิกที่ตัว เลือก "เลือกไฟล์" Open Window จะปรากฏขึ้นบนหน้าจอ จากนั้นเลือกไฟล์ PDF
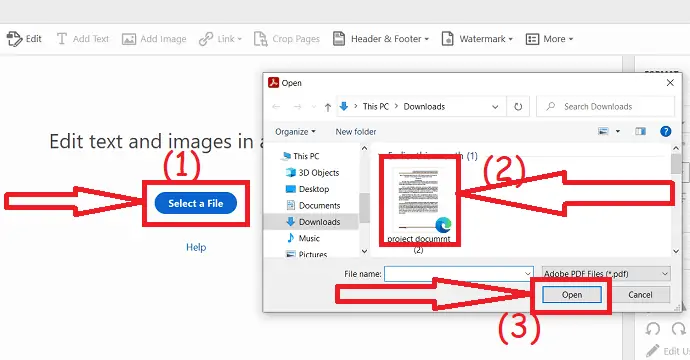
ขั้นตอนที่ 2: แทรกรูปภาพ
ไฟล์ PDF ที่เลือกจะแสดงบนหน้าจอ คลิกที่ "เพิ่มรูปภาพ" หน้าต่างที่เปิดอยู่จะปรากฏขึ้นบนหน้าจอ เลือกรูปภาพที่คุณต้องการและคลิกบนเอกสารที่คุณต้องการ สุดท้าย แก้ไขภาพตามที่คุณต้องการและบันทึกเอกสาร
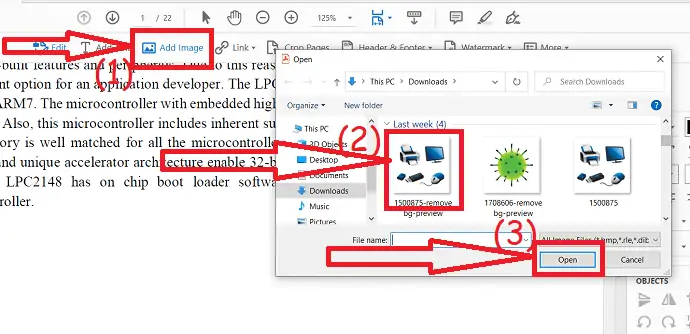
3.สำนักงาน WPS
WPS office เป็นหนึ่งในเครื่องมือที่ดีที่สุดที่มีให้ใช้งานฟรีด้วยเครื่องมือแก้ไขและแปลง PDF ที่ยอดเยี่ยม สำนักงาน WPS เป็นโซลูชันที่สมบูรณ์ เช่น MS Office ที่มี Word, PPT, PDF และสเปรดชีต คุณสามารถแก้ไขไฟล์ PDF ได้อย่างง่ายดายโดยไม่มีค่าใช้จ่ายใดๆ
- ดาวน์โหลดและติดตั้งสำนักงาน WPS บนอุปกรณ์ของคุณจากเว็บไซต์อย่างเป็นทางการ
- เปิดแอปพลิเคชันสำนักงาน WPS เปิดเอกสาร PDF โดยใช้ WPS Office PDF บนอุปกรณ์ของคุณ
- เลือกตัวเลือก "เพิ่มรูปภาพ" ใต้ส่วนแทรกเพื่อแทรกรูปภาพลงในไฟล์ PDF
- สุดท้าย บันทึกไฟล์ PDF ด้วยความช่วยเหลือของไอคอนบันทึกที่ด้านบนซ้ายหรือกด Ctrl+S บนแป้นพิมพ์ของคุณ
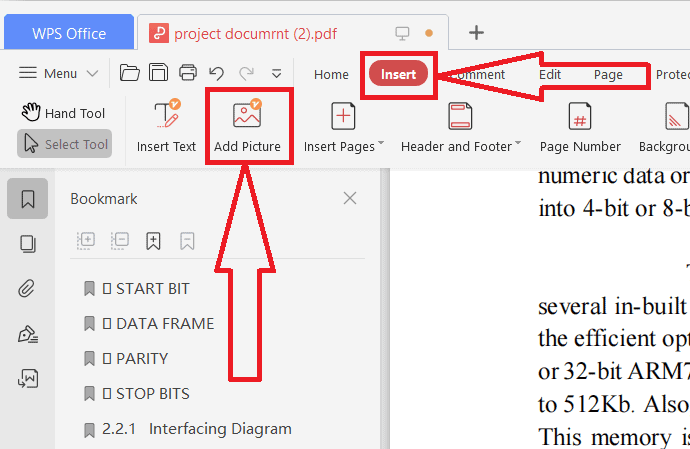
4.Foxit Reader
Foxit Reader เป็นหนึ่งในเครื่องมือออนไลน์ที่ดีที่สุดในการแปลงไฟล์ PDF ผสาน แยก เซ็นชื่อ และแก้ไขไฟล์ PDF ให้ทดลองใช้งานฟรี 14 วัน โปรแกรมแก้ไข Foxit PDF รุ่นพรีเมียมมีราคา $119.00 และโปรแกรมแก้ไข PDF Pro มีราคาอยู่ที่ $139.00 มาดูวิธีการแทรกรูปภาพในไฟล์ PDF โดยใช้ Foxit reader
จะแทรกรูปภาพในไฟล์ PDF โดยใช้ Foxit Reader ได้อย่างไร
ขั้นตอนที่ 1: ดาวน์โหลด Foxit Reader
ซื้อและดาวน์โหลด Foxit Reader PDF Editor จากเว็บไซต์ทางการ ติดตั้งบนอุปกรณ์ของคุณ เมื่อการติดตั้งเสร็จสิ้น ให้เปิดแอปพลิเคชัน คุณสามารถดูหน้าจอตามที่แสดงในภาพหน้าจอด้านล่าง ตอนนี้คลิกที่ "แก้ไข PDF" และเลือกไฟล์ PDF จากอุปกรณ์ของคุณ
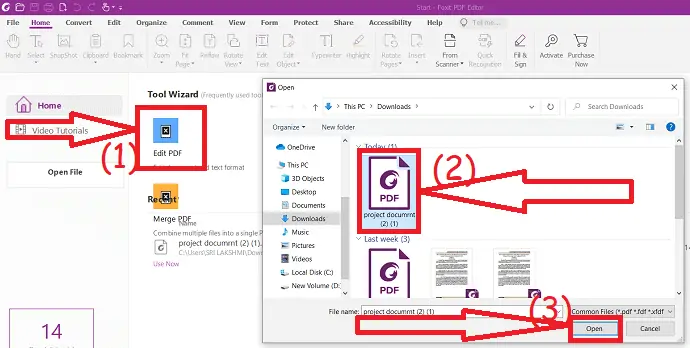
ไฟล์ที่อัปโหลดจะแสดงบนหน้าจอ Foxit Reader คลิกที่เครื่องมือ "เพิ่มรูปภาพ" ภายใต้แก้ไขและเลือก "รูปภาพจากไฟล์" หรือ "วาดภาพใหม่"
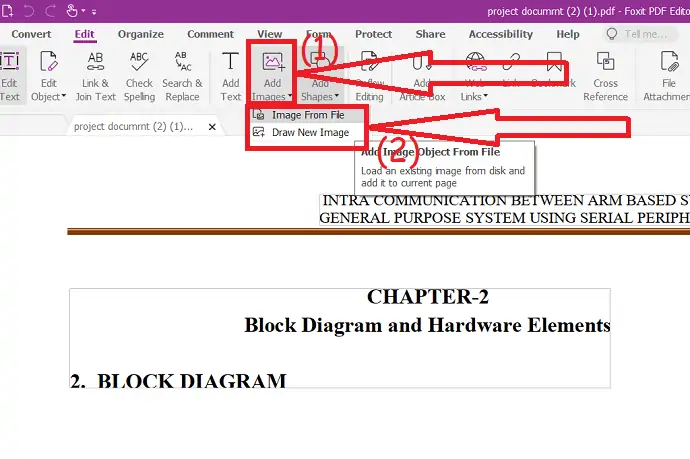
ลากและวางรูปภาพได้ทุกที่ที่คุณต้องการ คุณยังสามารถเปลี่ยนความทึบ ศูนย์หน้า การหมุน และแรงเฉือนของวัตถุได้อีกด้วย สุดท้าย บันทึกเอกสารที่แก้ไข
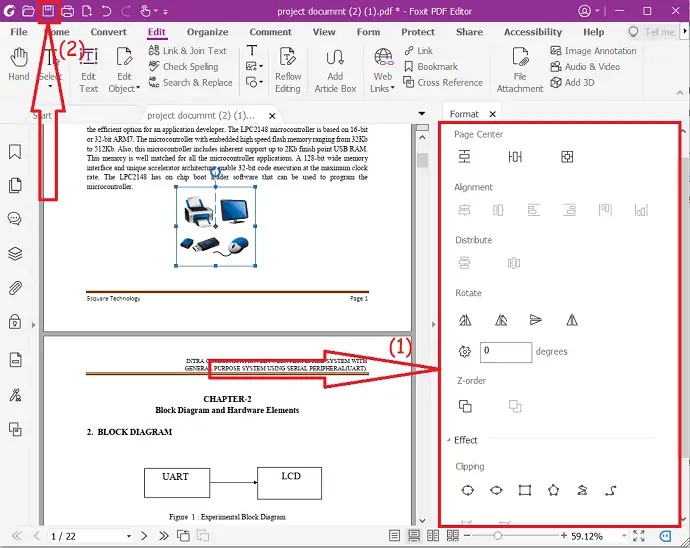
5.Nitro
Nitro เป็นเครื่องมือ all-in-one สำหรับไฟล์ PDF เช่นเดียวกับ Adobe และ Wondershare PDFelement เวอร์ชัน Nitro PDF pro มีให้ในราคา 179.99 ดอลลาร์ เป็นใบอนุญาตแบบครั้งเดียว ให้ทดลองใช้งานฟรี 14 วันเพื่อตรวจสอบว่าทำงานถูกต้องหรือไม่ คุณแปลง PDF เป็นรูปแบบอื่นและรูปแบบอื่น ๆ เช่น Word, Excel, PPT, JPG เป็น PDF ได้อย่างง่ายดาย
จะแทรกรูปภาพใน PDF โดยใช้ Nitro PDF ได้อย่างไร
ขั้นตอนที่ 1: ซื้อและดาวน์โหลด Nitro PDF pro จากเว็บไซต์อย่างเป็นทางการ ติดตั้งบนอุปกรณ์ของคุณ นำทางไปยังไฟล์ PDF ที่คุณต้องการเพิ่มรูปภาพ ให้ คลิกขวา ที่ไฟล์ แตะ Open with แล้วเลือก Nitro pro
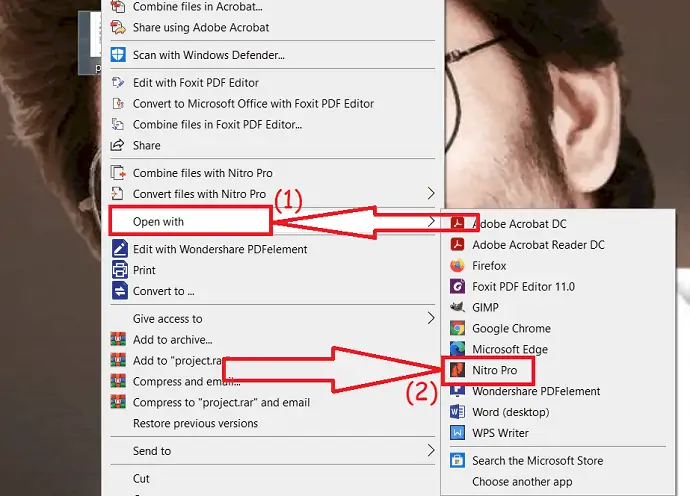
เอกสารจะแสดงบนหน้าจอ แตะที่ "ตรวจสอบ" จากเครื่องมือและคลิกที่ตัวเลือก "เพิ่มรูปภาพ" คุณจะพบสามตัวเลือกที่แตกต่างกันในกล่องดรอปดาวน์ เลือกหนึ่งที่คุณต้องการ ที่นี่ฉันกำลังเลือกตัวเลือก "จากไฟล์" Open Window จะปรากฏขึ้นบนหน้าจอ แตะสองครั้งที่รูปภาพที่คุณต้องการเพิ่มลงในเอกสาร PDF
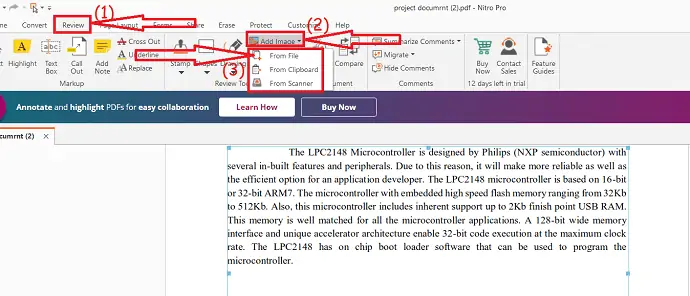
ภาพที่อัปโหลดจะปรากฏบนหน้าจอ เพียงลากและวางรูปภาพในตำแหน่งที่คุณต้องการ และแก้ไขภาพตามที่คุณต้องการโดยใช้เครื่องมือภายใต้ Object Tools

6.Microsoft Word
Microsoft Word เป็นหนึ่งในเครื่องมือออฟไลน์ที่ดีที่สุดที่ช่วยให้คุณแทรกรูปภาพลงในไฟล์ PDF ก่อนที่จะใช้วิธีนี้ ตรวจสอบให้แน่ใจว่าคุณใช้ Microsoft Word เวอร์ชันล่าสุดบนอุปกรณ์ของคุณ
ดาวน์โหลดและติดตั้ง Microsoft Word เวอร์ชันล่าสุดบนอุปกรณ์ของคุณ เปิดเอกสาร PDF ที่คุณต้องการแทรกรูปภาพ ข้อความแจ้งจะปรากฏขึ้นบนหน้าจอ คลิกที่ “ตกลง”.

เอกสารที่อัปโหลดจะปรากฏบนหน้าจอ แตะที่ ดู และเลือกตัวเลือก "แก้ไขเอกสาร" คุณจะเปลี่ยนเส้นทางไปยังอินเทอร์เฟซใหม่

วางเคอร์เซอร์ในตำแหน่งที่คุณต้องการเพิ่มรูปภาพและเลือกตัวเลือก รูปภาพ ภายใต้ส่วน แทรก หน้าต่างป๊อปอัปจะปรากฏขึ้นบนหน้าจอ จากนั้นเลือกสิ่งที่คุณต้องการและคลิกที่ "แทรก"
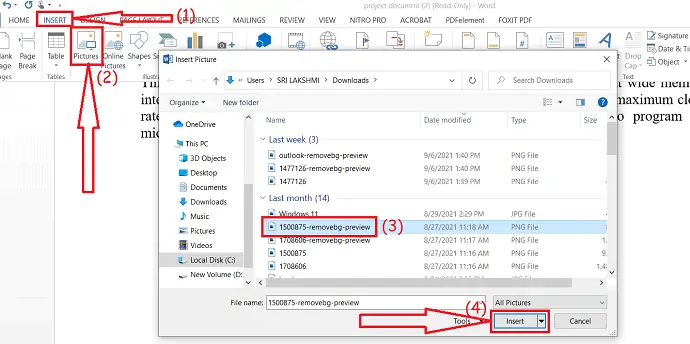
แก้ไขภาพตามที่คุณต้องการโดยใช้เครื่องมือจัดรูปแบบภาพ สุดท้าย บันทึกเอกสาร คุณสามารถบันทึกเอกสารเป็น PDF หรือ Word ได้โดยเปลี่ยนประเภทในกล่อง "บันทึกเป็นประเภท"
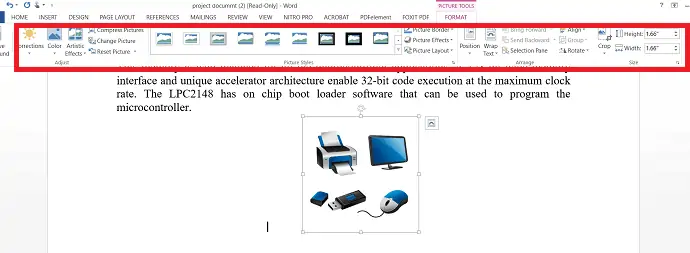
7. วิธีเพิ่มรูปภาพใน PDF ออนไลน์โดยใช้ HiPDF
HiPDF เป็นโปรแกรมแก้ไข PDF ออนไลน์ที่ดีที่สุดที่นำเสนอโดย Wondershare Family เป็นเรื่องง่ายในการแก้ไขภาพในไฟล์ PDF โดยใช้ Wonderhsare HiPDF มาดูวิธีการแต่งภาพใน
ขั้นตอนที่ 1: อัปโหลดไฟล์ PDF
เยี่ยมชมเว็บไซต์อย่างเป็นทางการของ Wondershare HiPDF โดยใช้เว็บเบราว์เซอร์ใดก็ได้ หรือคลิกที่ลิงก์นี้ เลือกตัวเลือกแก้ไขและอัปโหลดไฟล์ PDF ที่คุณต้องการแทรกรูปภาพ
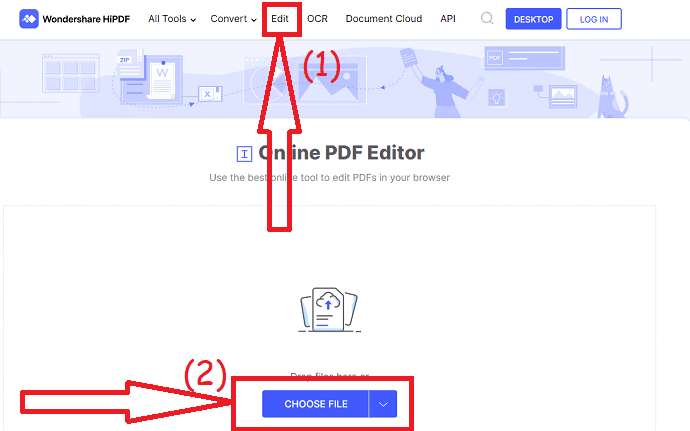
เมื่ออัปโหลดไฟล์แล้ว ให้วางเคอร์เซอร์ในตำแหน่งที่คุณต้องการเพิ่มรูปภาพ คลิกที่ตัวเลือก "เพิ่มรูปภาพ" ที่ด้านบน Open Window จะปรากฏขึ้นบนหน้าจอ เลือกรูปภาพที่คุณต้องการแทรก
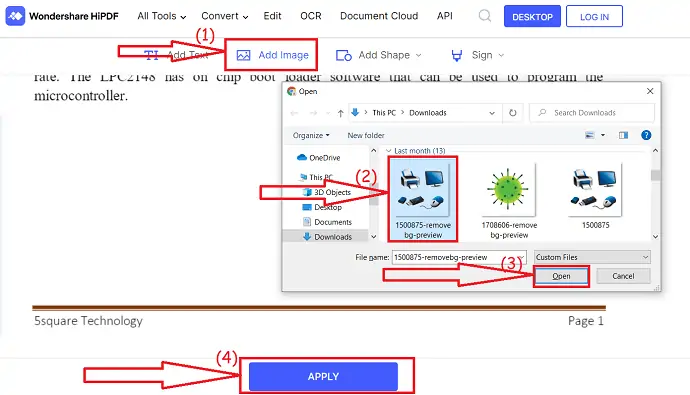
ปรับภาพตามที่คุณต้องการและคลิกที่ตัวเลือก "ใช้" แค่นั้นแหละ…สุดท้าย คลิกที่ตัวเลือกดาวน์โหลดเพื่อบันทึกลงในอุปกรณ์ของคุณ

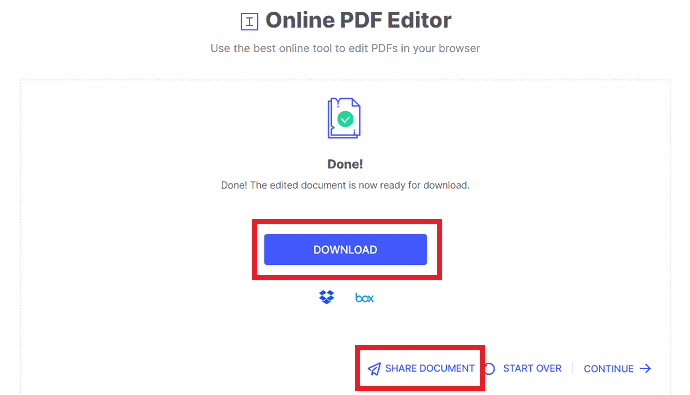
8. วิธีแทรกรูปภาพใน PDF ออนไลน์ฟรีโดยใช้ SmallPDF
Smallpdf เป็นหนึ่งในโปรแกรมแก้ไขและแปลงไฟล์ PDF ออนไลน์ มันสามารถผสาน แยก แก้ไข แปลงไฟล์ PDF ของคุณได้อย่างง่ายดาย ต่อไปนี้คือขั้นตอนไม่กี่ขั้นตอนในการแทรกรูปภาพในไฟล์ PDF โดยใช้ Smallpdf
ขั้นตอนที่ 1: ไปที่หน้าอย่างเป็นทางการของโปรแกรมแก้ไข SmallPDF PDFe โดยใช้เว็บเบราว์เซอร์ใดก็ได้ คุณสามารถสังเกตหน้าจอหลักตามที่แสดงในภาพหน้าจอด้านล่าง คลิกที่ตัวเลือก "เลือกไฟล์" เพื่ออัปโหลดไฟล์ PDF
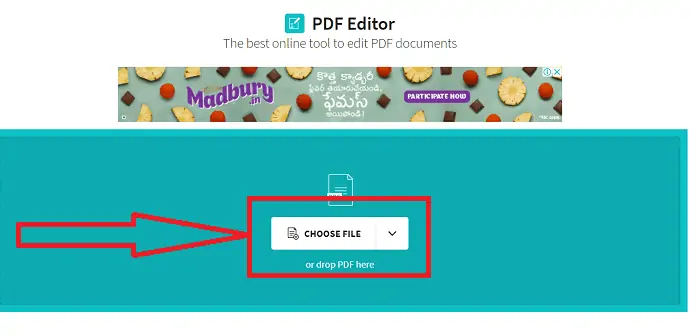
ขั้นตอนที่ 2: ไฟล์ที่อัปโหลดจะปรากฏบนหน้าจอ แตะที่ไอคอนรูปภาพที่ด้านบนซ้ายของหน้าจอ พรอมต์จะปรากฏขึ้นบนหน้าจอ เลือกรูปภาพที่คุณต้องการแทรกในเอกสาร PDF คลิกที่เอกสารที่คุณต้องการเพิ่มรูปภาพและปรับขนาดและการวางแนวของรูปภาพ เมื่อคุณพอใจกับไฟล์ PDF แล้ว ให้คลิกที่ตัวเลือกดาวน์โหลดเพื่อบันทึกลงในอุปกรณ์ของคุณ
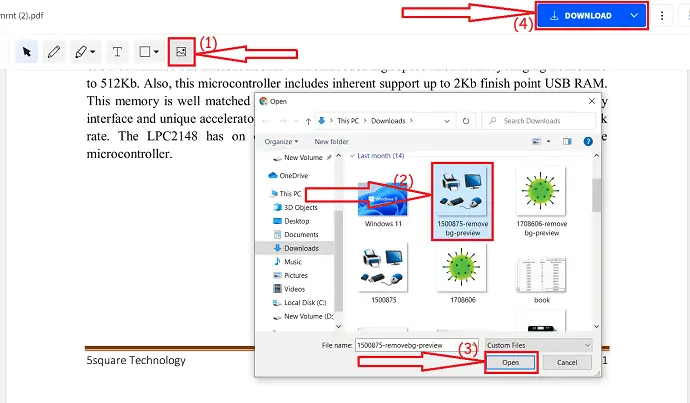
9.SodaPDF – ออนไลน์
SodaPDF เป็นอีกเครื่องมือออนไลน์ที่ทำงานบนไฟล์ PDF ได้อย่างมีประสิทธิภาพ คุณยังสามารถใช้งานแบบออฟไลน์ได้ มีให้ในแผนที่แตกต่างกันสามแบบ เช่น แบบรายสัปดาห์ แบบรายเดือน และแบบไม่จำกัด บัตรผ่าน 1 สัปดาห์ราคา $4.99 1 เดือนราคา $1.99 และบัตรผ่านแบบไม่จำกัดราคา $2.99/เดือน การชำระเงินรายปี นี่คือกระบวนการออนไลน์เกี่ยวกับวิธีการแทรกรูปภาพในไฟล์ PDF โดยใช้ SodaPDF
จะแทรกรูปภาพในไฟล์ PDF โดยใช้ SodaPDF ได้อย่างไร?
- เปิดตัวแก้ไข SodaPDF PDF โดยใช้เว็บเบราว์เซอร์ใดก็ได้
- คลิกที่ เลือกตัวเลือกไฟล์ เพื่ออัปโหลดไฟล์ PDF
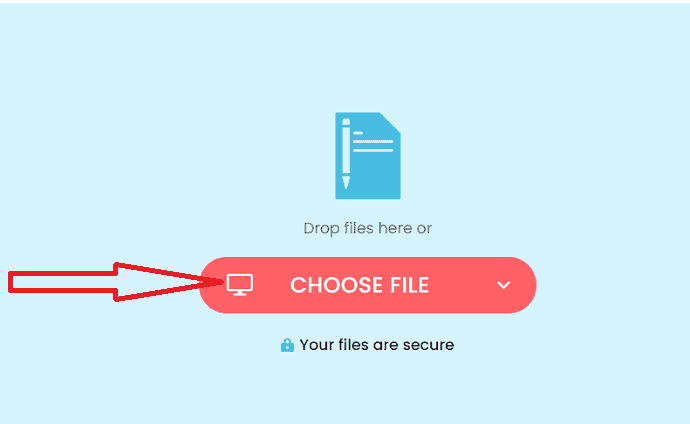
- ไฟล์ PDF ที่อัปโหลดจะแสดงบนหน้าจอ คลิกที่ตัวเลือกภาพแทรกเพื่อแทรกภาพที่คุณต้องการแทรกในเอกสาร PDF สุดท้าย คลิกที่ไอคอน "ดาวน์โหลด" ที่ด้านบนซ้าย
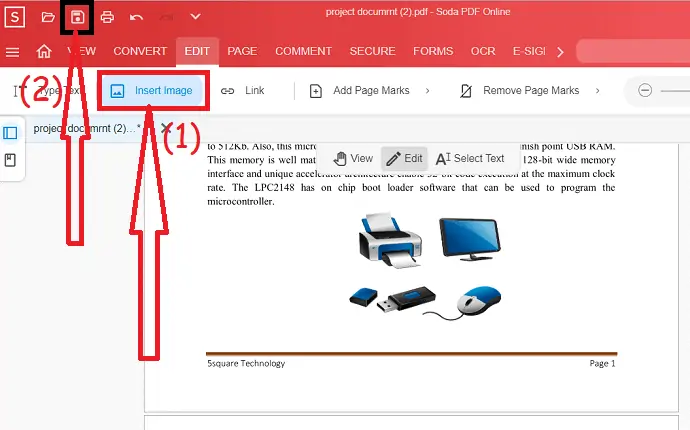
10.DocFly – ออนไลน์
DocFly เป็นหนึ่งในเครื่องมือแก้ไข PDF นอกจากนี้ยังแปลงไฟล์ PDF เป็นรูปแบบอื่นและในทางกลับกัน คุณสามารถทำงานของคุณให้เสร็จในสองขั้นตอนง่ายๆ
จะแทรก รูปภาพใน ไฟล์ PDF โดยใช้ DocFly ได้อย่างไร
เยี่ยมชมหน้าอย่างเป็นทางการของตัวแก้ไข DocFly PDF โดยใช้เว็บเบราว์เซอร์ใดก็ได้ แตะที่ตัวเลือก "คลิกเพื่ออัปโหลดไฟล์ของคุณ" หรือเพียงแค่ลากและวางไฟล์ PDF
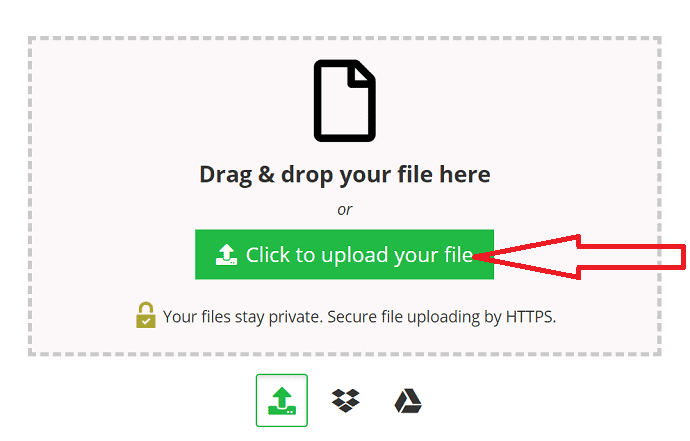
ไฟล์ PDF ที่อัปโหลดจะปรากฏบนหน้าจอ คลิกที่ไอคอนรูปภาพเพื่ออัปโหลดรูปภาพ หน้าต่างอัปโหลดรูปภาพจะปรากฏบนหน้าจอ เลือกรูปภาพจากอุปกรณ์ของคุณ ตอนนี้ คลิกที่ตัวเลือกบันทึก สุดท้าย คลิกที่ตัวเลือกดาวน์โหลดภายใต้ "ส่งออก"
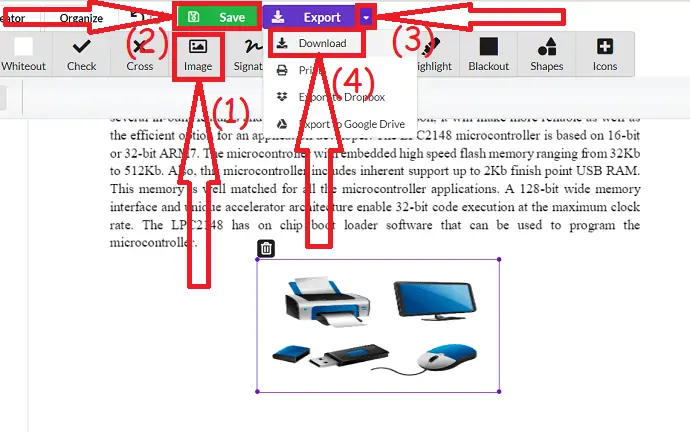
11.iLovepdf – ออนไลน์
iLovePDF เป็นเครื่องมือออนไลน์ที่ดีที่สุดที่มีตัวแก้ไข PDF ที่น่าทึ่งเพื่อแก้ไขไฟล์ PDF โดยการเพิ่มรูปภาพ ข้อความ รูปร่าง ไฮไลท์ และอื่นๆ อีกมากมาย เป็นเครื่องมือที่ดีที่สุดที่มอบความปลอดภัยที่แข็งแกร่งให้กับข้อมูลของคุณและเป็นเครื่องมือง่ายๆ ในการแก้ไขไฟล์ PDF
- ไปที่เว็บไซต์ทางการของตัวแก้ไข iLovePDF PDF โดยใช้เว็บเบราว์เซอร์ใดก็ได้
- อัปโหลด PDF ที่คุณต้องการแทรกรูปภาพ
- คลิกไอคอนรูปภาพที่ด้านบนสุดในรายการเครื่องมือ
- เลือกรูปภาพที่คุณต้องการแทรกในเอกสารจากอุปกรณ์ของคุณ
- ปรับรูปภาพและวางไว้ทุกที่ที่คุณต้องการ แล้วคลิกตัวเลือก "แก้ไข PDF" ที่ด้านล่างขวา
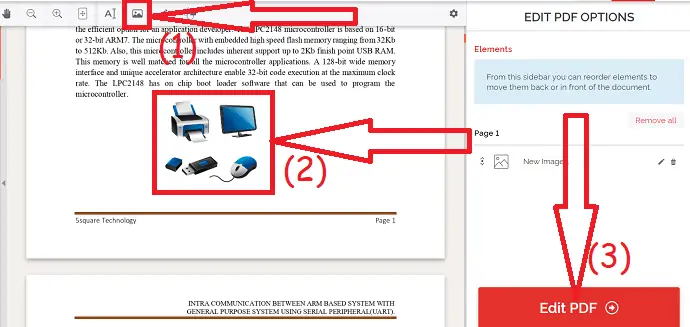
- สุดท้าย คลิกที่ตัวเลือกดาวน์โหลดเพื่อบันทึกลงในอุปกรณ์ของคุณ
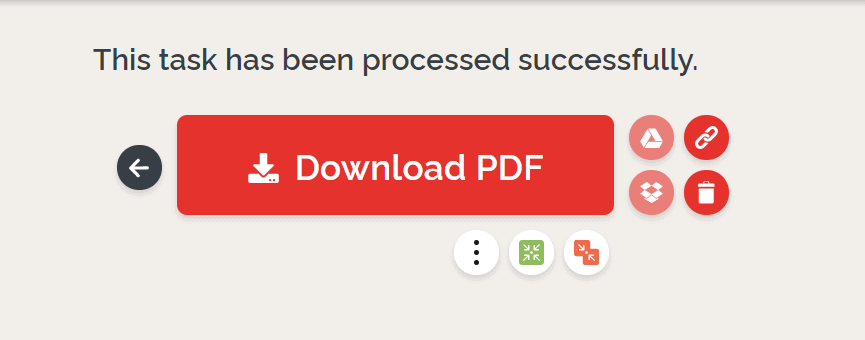
- ที่เกี่ยวข้อง: วิธีซ่อมแซมไฟล์ PDF ที่เสียหาย
- 5 วิธียอดนิยมในการลบลายน้ำออกจากไฟล์ PDF
วิธีแก้ไขรูปภาพใน PDF
วิดีโอสอน:
1.Wondershare PDFelement
ซื้อหรือดาวน์โหลด Wondershare PDFelement เวอร์ชันฟรีจากเว็บไซต์ทางการ ติดตั้งบนอุปกรณ์ของคุณ นำทางไปยังไฟล์ PDF ที่คุณต้องการ เพียงแค่คลิกขวา เลือกตัวเลือก "เปิดด้วย" และคลิกที่ Wondershare PDFelement
เอกสาร PDF จะแสดงบนหน้าจอ เลือกตัวเลือก” แก้ไข” จากเครื่องมือ เลือกภาพที่คุณต้องการแก้ไข คลิกขวา และแก้ไขภาพตามที่คุณต้องการ สุดท้าย บันทึกไฟล์ PDF ที่แก้ไข แค่นั้นแหละ…
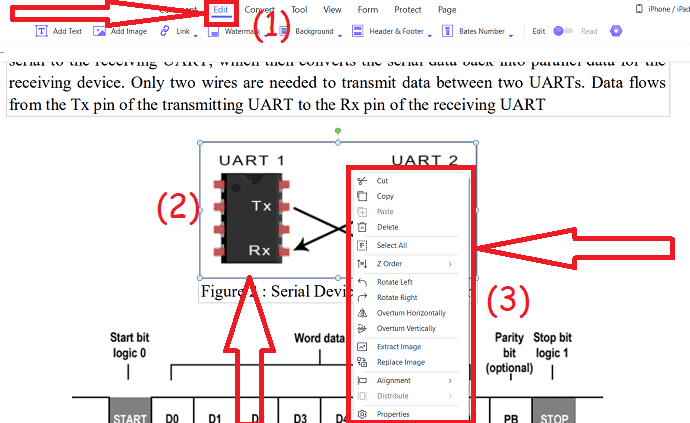
2.Adobe Acrobat Dc (พรีเมียม)
ขั้นตอนที่ 1: เปิดเอกสาร PDF
เลือกเอกสาร PDF ที่คุณต้องการแก้ไข ให้คลิกขวาและเลือก " แก้ไขด้วย Adobe Acrobat " เอกสารที่เลือกจะแสดงบนหน้าจอ
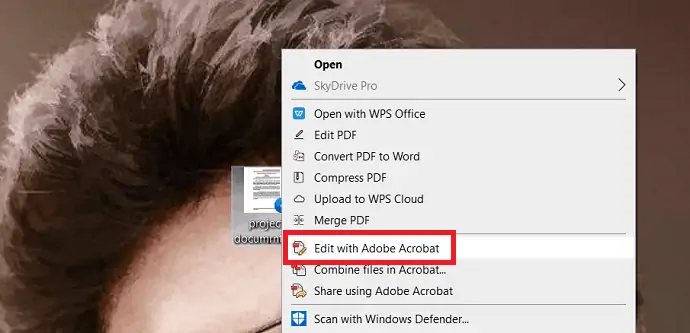
ขั้นตอนที่ 2: แก้ไขภาพ
เลือกรูปภาพที่คุณต้องการแก้ไข แก้ไขรูปภาพโดยใช้เครื่องมือแก้ไข เช่น พลิก หมุน แทนที่ และครอบตัดใต้วัตถุจากแผงด้านขวา คุณยังสามารถแก้ไขภาพโดยใช้โปรแกรมระบายสี คุณจะพบตัวเลือกนี้ภายใต้ “แก้ไขโดยใช้..” เมื่อแก้ไขรูปภาพใน PDF เสร็จแล้ว ให้คลิกที่ไอคอน "บันทึกไฟล์" ที่มุมซ้ายบน หรือกด Ctrl+S บนแป้นพิมพ์
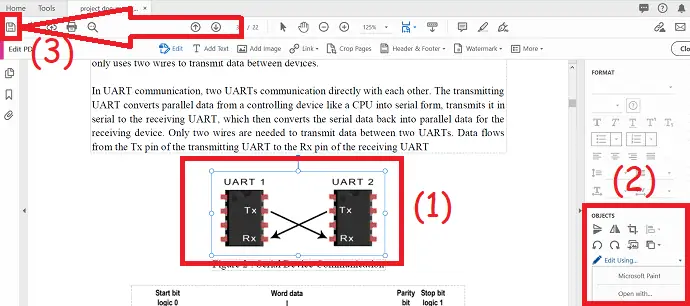
3.สำนักงาน WPS
ขั้นตอนที่ 1: เปิด PDF โดยใช้ WPS Office
ซื้อหรือดาวน์โหลด WPS office เวอร์ชันฟรีจากเว็บไซต์ทางการ เมื่อการติดตั้งเสร็จสิ้น ให้เปิดแอปพลิเคชัน แตะที่เปิด PDF ในส่วน PDF จะปรากฏหน้าจอให้เลือกเอกสาร PDF
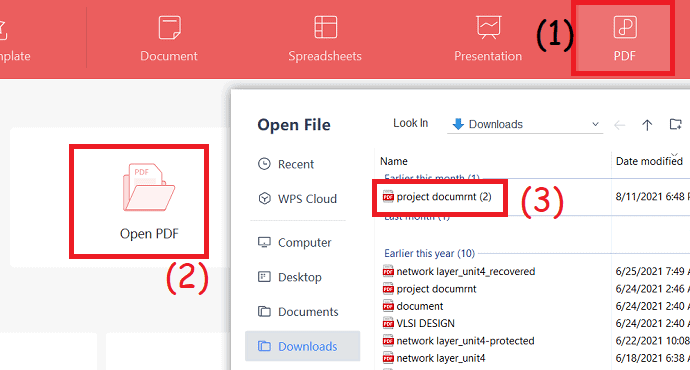
ขั้นตอนที่ 2: แก้ไขรูปภาพ
เลือกตัวเลือก "แก้ไข PDF" จากเมนูด้านขวา เลือกรูปภาพที่คุณต้องการแก้ไขจากเอกสาร คุณสามารถสังเกตคุณสมบัติของรูปภาพได้ที่ด้านขวาของหน้าต่าง แก้ไขโดยใช้เครื่องมือเหล่านั้น สุดท้าย บันทึกเอกสารที่แก้ไขโดยใช้ไอคอน "บันทึก" หรือคลิกที่เส้นแนวตั้งสามเส้นแล้วเลือก "บันทึกเป็น" เพื่อบันทึกไฟล์ที่แก้ไขเป็นไฟล์ใหม่แทนที่จะแทนที่ไฟล์เก่า
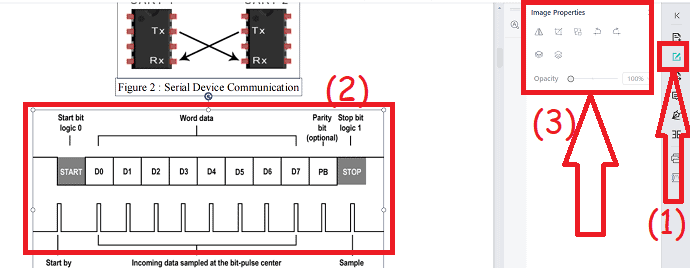
4.Foxit PhantomPDF
นี่คือขั้นตอนในการแก้ไขภาพในไฟล์ PDF โดยใช้ Foxit Reader
ซื้อและดาวน์โหลด Foxit PhantomPDF จากเว็บไซต์อย่างเป็นทางการ ติดตั้งบนอุปกรณ์ของคุณ เปิดเอกสาร PDF ที่คุณต้องการแก้ไขภาพโดยใช้ Foxit PhantomPDF
เลือกรูปภาพที่คุณต้องการแก้ไข คุณจะพบตัวเลือกการแก้ไขต่างๆ ที่ด้านขวาของเอกสาร เลือกตัวเลือกที่คุณต้องการแล้วคลิกตัวเลือกบันทึกที่ด้านบนซ้ายหรือกด ctrl+S บนแป้นพิมพ์ของคุณ แค่นั้นแหละ…
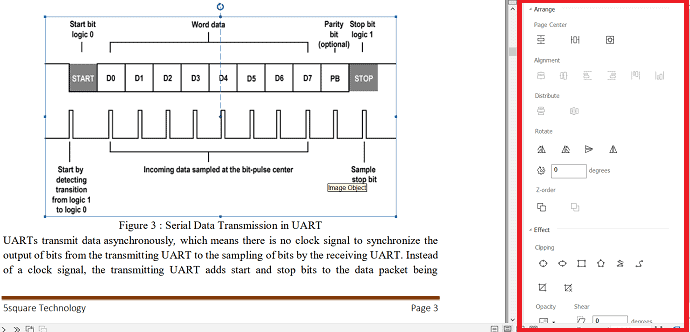
5. ไนโตร
ด้านล่างนี้คือสองขั้นตอนง่ายๆ ที่แสดงวิธีแก้ไขรูปภาพในไฟล์ PDF โดยใช้ Nitro Pro
ซื้อและดาวน์โหลด Nitro Pro PDF จากเว็บไซต์ทางการ ติดตั้งบนอุปกรณ์ของคุณ เปิดเอกสาร PDF โดยใช้เครื่องมือ Nitro Pro PDF
เอกสารจะแสดงบนหน้าจอ คลิกที่ตัวเลือกแก้ไขที่ด้านบนซ้าย
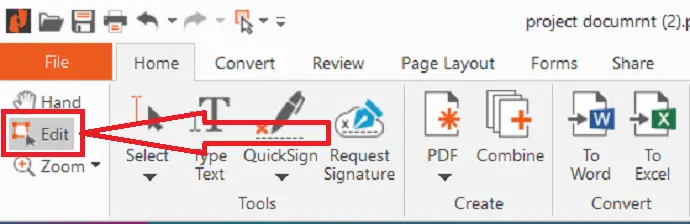
เลือกรูปภาพที่คุณต้องการแก้ไข คุณจะพบ “เครื่องมือการจัดรูปแบบและการจัดตำแหน่งภายใต้เครื่องมือวัตถุ แก้ไขรูปภาพตามที่คุณต้องการ และสุดท้าย บันทึกไฟล์ PDF ที่แก้ไขโดยใช้ไอคอน "บันทึก" หรือกด Ctrl+S บนแป้นพิมพ์ของคุณ

6.Microsoft Word
Microsoft Word เวอร์ชันล่าสุดช่วยให้คุณแก้ไขรูปภาพในไฟล์ PDF ได้อย่างง่ายดาย มันแปลงไฟล์ PDF เป็น word เมื่อคุณพยายามเปิดไฟล์ PDF โดยใช้ Microsoft Word
ดาวน์โหลดและติดตั้ง Microsoft Word เวอร์ชันล่าสุดบนอุปกรณ์ของคุณ เปิดไฟล์ PDF ด้วย Microsoft Word ข้อความแจ้งจะปรากฏขึ้นบนหน้าจอ คลิกที่ “ตกลง”.

ไฟล์ PDF จะแสดงบนหน้าจอ คลิกที่ มุมมอง และเลือกตัวเลือก แก้ไขเอกสาร จากกล่องดรอปดาวน์

เลือกรูปภาพที่คุณต้องการแก้ไข คุณจะพบตัวเลือกการแก้ไขหลายอย่างภายใต้ "รูปแบบ" แก้ไขรูปภาพตามที่คุณต้องการและคลิกที่ไอคอนบันทึกที่ด้านบนซ้ายหรือกด ctrl+s บนแป้นพิมพ์ของคุณ คุณสามารถบันทึกเอกสารในรูปแบบตามที่คุณต้องการ
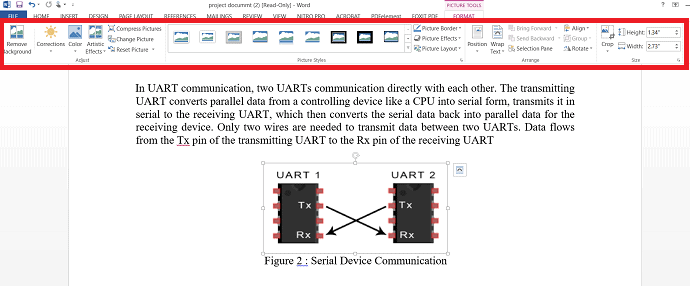
7.โซดาPDF
เยี่ยมชมเว็บไซต์ทางการของโปรแกรมแก้ไข PDF ของ SodaPDF โดยใช้เว็บเบราว์เซอร์ใดก็ได้ คุณยังสามารถใช้งานแบบออฟไลน์ได้ อัปโหลดไฟล์ PDF ที่คุณต้องการโดยเลือกตัวเลือก เลือกไฟล์
ไฟล์ PDF ที่อัปโหลดจะแสดงบนหน้าจอ แตะที่ตัวเลือก "แก้ไข" จากรายการเครื่องมือ เลือกรูปภาพที่คุณต้องการแก้ไขแล้วแตะตัวเลือกแก้ไขที่ด้านบนของเอกสาร คุณจะพบตัวเลือกการแก้ไขรูปภาพตามรูปภาพที่คุณเลือก แก้ไขภาพตามที่คุณต้องการและคลิกที่ไอคอน "ดาวน์โหลด" ที่ด้านบนซ้าย
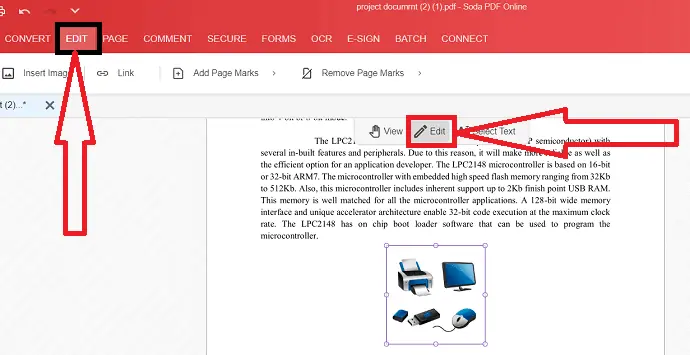
- ที่เกี่ยวข้อง: 6 วิธีในการเพิ่มไฮเปอร์ลิงก์ในไฟล์ PDF ออนไลน์และออฟไลน์
- วิธีเพิ่มลายน้ำลงในไฟล์ PDF ฟรีสำหรับออนไลน์และออฟไลน์
ความคิดสุดท้าย:
มีซอฟต์แวร์ออนไลน์และออฟไลน์หลายตัวสำหรับแทรกรูปภาพหรือแก้ไขรูปภาพในไฟล์ PDF เครื่องมือที่ง่ายและดีที่สุดบางส่วนมีระบุไว้ในบทความ ในหมู่พวกเขาพบเครื่องมือที่ดีที่สุดของคุณ คุณสามารถผ่านเครื่องมือพรีเมียมรุ่นทดลองก่อนตัดสินใจซื้อ หากคุณไม่ค่อยได้ทำงานกับไฟล์ PDF เครื่องมือออนไลน์หรือฟรีก็เป็นตัวเลือกที่ดีที่สุด
หากคุณทำงานบนไฟล์ PDF เป็นประจำ ให้ไปกับเครื่องมือระดับพรีเมียม เช่น Adobe Acrobat DC แต่มันค่อนข้างแพง ดังนั้น Wondershare PDFelement จึงเป็นตัวเลือกที่ดีที่สุดด้วยฟีเจอร์ทั้งหมดที่มีต้นทุนน้อยกว่าเมื่อเปรียบเทียบกับ Adobe Acrobat DC หากคุณไม่ต้องการใช้จ่ายเงินและต้องการเครื่องมือที่ดีที่สุด ลองใช้ Microsoft Word เวอร์ชันก่อนหน้า
ฉันหวังว่าบทช่วยสอนนี้จะช่วยให้คุณทราบเกี่ยวกับ วิธีการเพิ่มและแก้ไขรูปภาพในไฟล์ PDF หากคุณต้องการพูดอะไรแจ้งให้เราทราบผ่านส่วนความคิดเห็น หากคุณชอบบทความนี้ โปรดแชร์และติดตาม WhatVwant บน Facebook, Twitter และ YouTube สำหรับคำแนะนำทางเทคนิคเพิ่มเติม
จะเพิ่มและแก้ไขรูปภาพใน PDF ได้อย่างไร? -คำถามที่พบบ่อย
เป็นไปได้ไหมที่จะแก้ไขภาพในไฟล์ PDF?
ใช่. เป็นไปได้ที่จะแก้ไขรูปภาพในไฟล์ PDF ด้วยความช่วยเหลือของเครื่องมือแก้ไข PDF ที่ดีที่สุด
เครื่องมือใดดีที่สุดในการแก้ไขหรือแทรกรูปภาพ ใน ไฟล์ PDF
Adobe Acrobat Dc เป็นตัวเลือกที่ดีที่สุดในการทำงานกับไฟล์ PDF เสมอ แต่มันมีราคาแพงกว่า
มีเครื่องมือฟรีในการแทรกรูปภาพในไฟล์ PDF หรือไม่?
ใช่. มีเครื่องมือออนไลน์มากมายที่ให้บริการฟรี หากคุณต้องการเครื่องมือออฟไลน์ Microsoft Word เป็นตัวเลือกที่ดีที่สุด
จะแทรก รูปภาพใน ไฟล์ PDF โดยใช้ Microsoft Word ได้อย่างไร
เปิดไฟล์ PDF โดยใช้ Microsoft > คลิก ตกลง > ดู > แก้ไขเอกสาร > แทรก > รูปภาพ จะมีข้อความปรากฏขึ้นบนหน้าจอ เลือกรูปภาพที่คุณต้องการแทรกแล้วคลิกตกลง วางรูปภาพทุกที่ที่คุณต้องการแล้วคลิกไอคอน "บันทึก" ที่ด้านบนซ้าย ตรวจสอบให้แน่ใจว่าคุณใช้ Microsft Word เวอร์ชันก่อนหน้า
