วิธีแก้ไขวิดีโอบน Android: 6 วิธีฟรี
เผยแพร่แล้ว: 2022-02-13ต้องการแก้ไขวิดีโอบนโทรศัพท์มือถือ Android หรือไม่? ต้องการทราบว่า แอปตัดต่อวิดีโอที่ดีที่สุดสำหรับ Android คืออะไร? เรากำลังดูวิดีโอจำนวนมากบนโทรศัพท์ Android ของเราเป็นประจำ บางครั้งเราต้องการการมองเห็น เอฟเฟกต์ ทรานสิชั่นที่ดีขึ้นสำหรับวิดีโอ จากนั้นเราจะพยายามแก้ไขวิดีโอตามความต้องการของเรา โทรศัพท์ Android ส่วนใหญ่รองรับเฉพาะการตัดและกรองวิดีโอเท่านั้น แต่จะแก้ไขไม่ครบถ้วนตามที่คุณต้องการ
ในการตัดต่อวิดีโอตามความต้องการของเรา เราจำเป็นต้องมีแอพตัดต่อวิดีโอบางตัว ในส่วนนี้ เราจะมาดูกันว่าแอพตัดต่อวิดีโอที่ดีที่สุดสำหรับโทรศัพท์ Android คืออะไรและมีคุณสมบัติอะไรบ้าง และวิธีแก้ไขวิดีโอบนโทรศัพท์ Android ของเรา
สารบัญ
วิธีแก้ไขวิดีโอโดยตรงบนโทรศัพท์ Android โดยไม่มีแอพแก้ไขใด ๆ
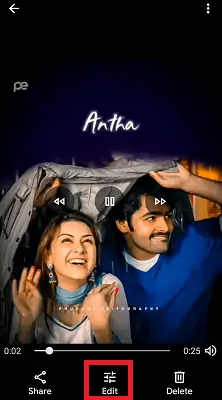
เราสามารถดูภาพและวิดีโอบน Android ของเราโดยใช้แอพ Gallery หรือแอพ Photos เมื่อคุณเล่นวิดีโอ คุณจะเห็นตัวเลือกเครื่องมือแก้ไขบางอย่างที่อยู่ใต้หรือเหนือวิดีโอนั้น ตัวเลือกเหล่านั้นอาจเป็น ตัดวิดีโอ กรอง ฯลฯ โดยใช้ตัวเลือกการแก้ไขในตัวสำหรับวิดีโอ คุณสามารถแก้ไขวิดีโอได้ แต่อาจไม่ใช่วิดีโอที่ดีที่สุด เนื่องจากไม่มีธีม ทรานสิชัน หลายเพลง เสียงพากย์เมื่อจำเป็น . และคุณภาพจะลดลงเล็กน้อยหากคุณแก้ไขวิดีโอด้วยวิธีนี้ ดังนั้นจึงควรใช้แอปตัดต่อวิดีโอเพื่อตัดต่อวิดีโอ
ในส่วนด้านล่างเราได้จัดเตรียมแอพตัดต่อวิดีโอที่ดีที่สุดเพื่อช่วยคุณในการรับเอาต์พุตวิดีโอที่ดีที่สุด
วิธีที่ดีที่สุดในการแก้ไขวิดีโอบน Android
1. VideoShow: แอพตัดต่อวิดีโอที่ดีที่สุดสำหรับ Android

VideoShow เป็นหนึ่งในแอปตัดต่อวิดีโอที่เข้าถึงได้ง่ายและรวดเร็ว มันเป็นแอพวิดีโอที่ดีที่สุดที่มีคุณสมบัติที่ยอดเยี่ยม VideoShow ใช้สำหรับสร้างวิดีโอหรือสไลด์โชว์พร้อมรูปถ่าย สร้างมีม เพลงประเภทต่าง ๆ ที่อัปเดตเป็นประจำ สติ๊กเกอร์ และเอฟเฟกต์เสียง ผู้ที่ยังใหม่กว่าในการสร้างวิดีโอหรือตัดต่อวิดีโอจะได้เรียนรู้การแก้ไขทั้งหมดอย่างง่ายดายด้วย VideoShow นี้ เพื่อทำให้วิดีโอมีความเป็นมืออาชีพและน่าสนใจยิ่งขึ้นในเวลาที่น้อยลง
ด้วย VideoShow นี้ คุณสามารถสร้างวิดีโอที่มีข้อความ (คำบรรยาย บทนำ บทสรุป ฯลฯ) เอฟเฟกต์ (พายุฝนฟ้าคะนอง ฝนตก กลีบกุหลาบ และอีกมากมาย) GIF ฟิลเตอร์ยอดนิยม ทรานซิชัน หรือพากย์เสียงสดอย่างสร้างสรรค์และเป็นส่วนตัว ฉันกำลังใช้แอพนี้บนโทรศัพท์ Android ของฉันเป็นเวลา 5 ปีที่ผ่านมาเพราะเข้าถึงได้ง่ายและรวดเร็ว
คุณสมบัติ:
- มีธีมที่ซับซ้อนกว่า 80 แบบเพื่อสร้างมิวสิกวิดีโอหรือสไลด์โชว์ที่ยอดเยี่ยม หรือวิดีโอตลกหรือ vlog ในทันที
- ง่ายต่อการใช้
- เพลงพื้นหลัง เสียง คุณสามารถเพิ่มเพลงท้องถิ่นจากอุปกรณ์ของคุณได้เช่นกัน และคุณสามารถให้เสียงพากย์กับวิดีโอของคุณได้
- ง่ายต่อการบันทึกวิดีโอหรือตัดวิดีโอภาพยนตร์
- มีรูปแบบข้อความที่หลากหลาย (มีรูปแบบข้อความมากกว่า 50 แบบ) และแบบอักษรเพื่อสร้างคำบรรยายที่สร้างสรรค์
- คุณยังสามารถเพิ่มพื้นหลังเป็น Blurred
- มีฟีเจอร์เพิ่มเสียงและปรับความเร็วเสียง (ความเร็วหรือสโลว์โมชั่น)
- เป็นไปได้ที่จะเพิ่มเพลงหลายชิ้นสำหรับคลิปเฉพาะหรือช่วงเวลาที่กำหนด
- เพิ่มตัวกรองที่น่าทึ่งเพื่อทำให้วิดีโอของคุณแตกต่าง ตอนนี้แอพนี้รองรับตัวกรองมากกว่า 30 ตัว
- การทำ Gif: คุณสามารถสร้าง gif ตลก ๆ ของคุณเองด้วยรูปภาพที่เลือกจากอัลบั้มของคุณ
- หากคุณออกจากแอปโดยไม่ได้ตั้งใจ คุณไม่จำเป็นต้องกังวลเกี่ยวกับการเปลี่ยนแปลง แอปจะบันทึกและจัดเก็บไว้ในส่วนร่างจดหมายโดยอัตโนมัติ
- เมื่อวิดีโอของคุณเสร็จสิ้น คุณสามารถส่งออกด้วยคุณภาพระดับ HD โดยไม่สูญเสียคุณภาพ
- คุณสามารถแก้ไข/รวม/ตัดแต่ง/แยก/ย้อนกลับ/หมุน/เบลอ/ตัดปะคลิปหรือวิดีโอ
- มีตัวเลือกการซูมเข้าและซูมออกเพื่อโฟกัสที่ส่วนใดส่วนหนึ่ง
- มีศูนย์เนื้อหาที่น่าทึ่งด้วยธีม/เอฟเฟกต์/ฟิลเตอร์/สติกเกอร์/รูปภาพ gif/มส์/อิโมจิ/แบบอักษร/เอฟเฟกต์เสียง/FX และอีกมากมาย
- เครื่องมือตัดแต่งวิดีโอ: เปลี่ยนซาวด์แทร็กของวิดีโอของคุณให้เป็นไฟล์ mp3
- รองรับมากกว่า 30 ภาษาและอุปกรณ์เกือบทั้งหมด
จะแก้ไขวิดีโอบนโทรศัพท์ Android โดยใช้แอพ VideoShow ได้อย่างไร
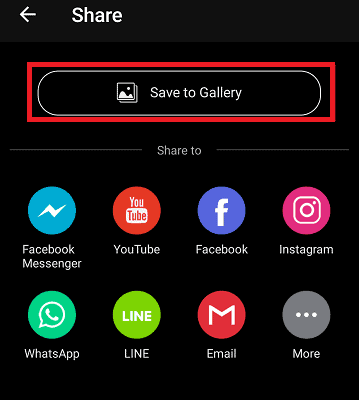
เราได้เห็นคุณสมบัติของแอพ VideoShow ในส่วนที่แล้ว ตอนนี้ให้เราดูวิธีการแก้ไขวิดีโอโดยใช้แอป VideoShow
เวลาทั้งหมด: 3 นาที
ขั้นตอนที่ 1: ติดตั้งแอป VideoShow

สิ่งแรกที่คุณต้องทำคือ ติดตั้งแอป VideoShow คลิกที่นี่เพื่อติดตั้ง VideoShow จาก Google Play Store
ขั้นตอนที่ 2: เปิดวิดีโอและคลิกที่แก้ไข
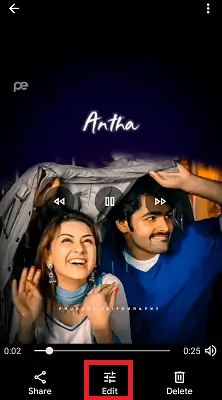
เมื่อคุณเปิดและวิดีโอ คุณจะเห็นตัวเลือกแก้ไขด้านล่างหน้าจอ คลิกที่ตัวเลือกแก้ไขเพื่อแก้ไขวิดีโอตามที่คุณต้องการ
เมื่อคุณคลิกที่ตัวเลือกแก้ไข คุณจะเห็นตัวเลือกการครอบตัด ตัวกรอง และอื่นๆ คลิกที่ตัวเลือก เพิ่มเติม จากนั้น คุณจะเห็นแอปตัดต่อวิดีโอที่พร้อมใช้งานบนโทรศัพท์ Android ของคุณ
คลิกที่แอ พ VideoShow จากแอพที่มี
หมายเหตุ : ตัวเลือก VideoShow นี้จะใช้ได้เฉพาะเมื่อคุณมีแอปพลิเคชัน VideoShow บนโทรศัพท์ Android ของคุณ
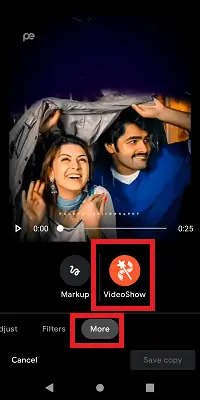
ขั้นตอนที่ 3: เลือกธีมใดก็ได้ตามที่คุณต้องการ
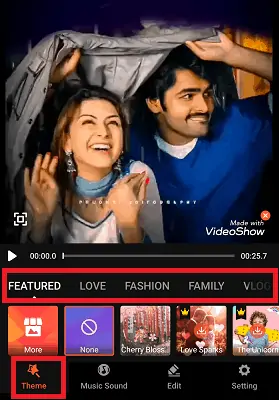
ตอนนี้วิดีโอจะเปิดขึ้นในแอป VideoShow ในส่วนธีม คุณสามารถดูธีมของหมวดหมู่ต่างๆ เช่น ความรัก แฟชั่น ครอบครัว Vlog การเดินทาง ชีวิต ฯลฯ เพื่อนำไปใช้กับวิดีโอของคุณ คุณสามารถใช้ธีมใดก็ได้ตามต้องการ หรือจะเลือกไม่มีตัวเลือกที่ไม่เพิ่มธีมใดๆ ก็ได้
ขั้นตอนที่ 4: เพิ่มเพลงและเสียง
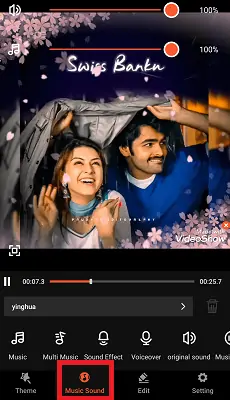
ในส่วนเพลงและเสียง คุณสามารถเพิ่มเพลง เพลง หรือเสียงใดก็ได้ตามที่คุณต้องการ คุณยังสามารถเพิ่มเพลงได้หลายชิ้นในช่วงเวลาหนึ่ง และคุณสามารถเพิ่มเสียงของคุณเองลงในวิดีโอได้ มีตัวเลือกการเฟดเพลงด้วย
คุณสามารถลบเสียงต้นฉบับของวิดีโอนั้นและเพิ่มเพลงใหม่เข้าไปได้
ขั้นตอนที่ 5: แก้ไขส่วน
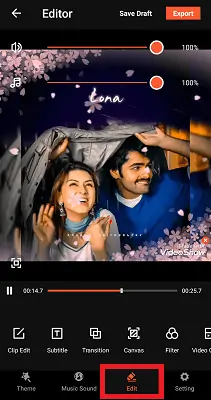
ส่วนแก้ไขเป็นส่วนที่สำคัญที่สุดในการตัดต่อวิดีโอ มันทำให้การแก้ไขบางอย่างที่จำเป็นภายในวิดีโอ เช่น การแก้ไขคลิป การเรียงลำดับ ฯลฯ
ในส่วนแก้ไข คุณจะเห็นตัวเลือกการแก้ไขมากมาย เช่น การแก้ไขคลิป, คำบรรยาย, เพิ่ม GIF, การเปลี่ยนภาพ, ฟิลเตอร์, เอฟเฟกต์, สติ๊กเกอร์, Doodle ฯลฯ คุณสามารถใช้ตัวเลือกการแก้ไขใดก็ได้ตามที่คุณต้องการ
ขั้นตอนที่ 6: ส่งออกวิดีโอเมื่อแก้ไขเสร็จแล้ว
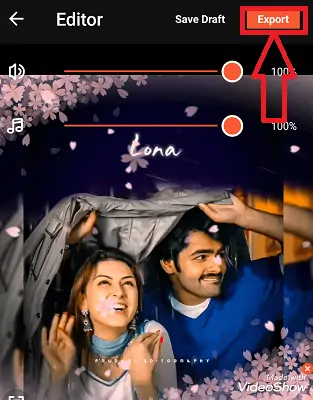
คลิกที่สัญลักษณ์เครื่องหมายถูกซึ่งอยู่ด้านบนของหน้าจอ เมื่อทำการแก้ไขทั้งหมดแล้ว ให้คลิกที่ตัวเลือก ส่งออก ที่ด้านบนของวิดีโอ
คุณสามารถเลือกคุณภาพของวิดีโอที่จะส่งออก
นี่คือขั้นตอนในการแก้ไขวิดีโอบนโทรศัพท์โดยใช้แอป VideoShow
จัดหา:
- แอปพลิเคชั่น VideoShow Android
เครื่องมือ:
- แอปพลิเคชั่น VideoShow Android
วัสดุ: ซอฟต์แวร์
- อ่านเพิ่มเติม: รีวิว VideoProc – ซอฟต์แวร์ตัดต่อวิดีโอครบวงจร
- วิธีแก้ไขวิดีโอด้วย VidClipper
2. KineMaster: โปรแกรมตัดต่อวิดีโอฟรีที่ดีที่สุดสำหรับ Android
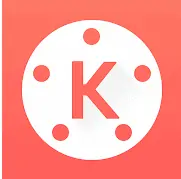
KineMaster เป็นหนึ่งในแอปตัดต่อวิดีโอที่ใช้งานง่ายสำหรับ Android ด้วย KineMaster คุณสามารถสร้างวิดีโอที่น่าทึ่งบนโทรศัพท์ แท็บเล็ต หรือ Chromebook ของคุณได้ เป็นโปรแกรมตัดต่อวิดีโอที่มีคุณสมบัติครบถ้วนที่ประกอบด้วยเครื่องมืออันทรงพลัง KineMaster และเครื่องมือแก้ไขทั้งหมด เช่น เอฟเฟกต์ ฟิลเตอร์ ฯลฯ นั้นใช้งานได้ฟรี หากคุณต้องการตัวเลือกการแก้ไขเพิ่มเติม คุณสามารถปลดล็อกพวกมันได้ด้วย KineMaster Premium
คุณสมบัติ รุ่นฟรี :
KineMaster ในฐานะแอปตัดต่อวิดีโอมีคุณสมบัติด้านล่าง
- หากไฟล์ของคุณมีหลายเลเยอร์ KineMaster จะเพิ่มและรวมวิดีโอ รูปภาพ สติกเกอร์ เอฟเฟกต์พิเศษ ข้อความ และลายมือหลายชั้นเข้าด้วยกัน
- มีเครื่องมือปรับแต่งสีเพื่อแก้ไขและปรับปรุงวิดีโอและรูปภาพของคุณ
- คุณสามารถแชร์วิดีโอจาก KineMaster ไปยังโซเชียลมีเดียได้โดยตรง เช่น YouTube, Facebook Feed and Stories, Instagram Feed, Stories และอื่นๆ
- คุณสามารถหมุน ย้อนกลับ และเลื่อนวิดีโอของคุณไปที่มุมใดก็ได้ตามที่คุณต้องการ
- ช่วยให้คุณสามารถเพิ่มเสียงพากย์ เพลง เพลงประกอบ โปรแกรมเปลี่ยนเสียง และเอฟเฟกต์เสียงตามที่คุณต้องการ
- เครื่องมือแก้ไขเพื่อทำให้วิดีโอของคุณสั้นลงโดยการตัดต่อ ตัดต่อ และครอบตัด
- โหมดการผสมจะสร้างเอฟเฟกต์ที่สวยงามและน่าตกใจ
- KineMaster Asset Store จะมอบเพลง แบบอักษร สติ๊กเกอร์ ทรานซิชัน และอื่นๆ เพื่อปรับปรุงวิดีโอ คลิปกราฟิก อัปเดตทุกสัปดาห์
- คุณสามารถควบคุมความเร็วด้วยเอฟเฟกต์ไทม์แลปส์และสโลว์โมชั่น
- เครื่องมือตั้งค่าล่วงหน้า EQ การหลบเลี่ยงและระดับเสียงเพื่อเสียงที่สมจริง
- ใช้ฟิลเตอร์สีต่างๆ
- KineMaster นี้จะส่งออกวิดีโอ 4K 2160p ที่ 30FPS
คุณสมบัติรุ่นพรีเมี่ยม:
- เวอร์ชันฟรีจะมีลายน้ำบนทุกวิดีโอที่เราสร้างหรือแก้ไขโดยใช้แอปนั้น เวอร์ชันพรีเมียมไม่มีลายน้ำ ไม่สามารถเพิ่มลายน้ำดังกล่าวได้
- รุ่นฟรีได้รับความเดือดร้อนจากโฆษณา รุ่นพรีเมี่ยมจะลบโฆษณาที่น่ารำคาญทั้งหมด
- มันจะปลดล็อกชุดเครื่องมือระดับมืออาชีพ
- คุณสามารถเข้าถึงสินทรัพย์พรีเมียมกว่าพันรายการใน KineMaster Asset Store
วิธีตัดต่อวิดีโอโดยใช้แอพ KineMaster
KineMaster ในฐานะแอปตัดต่อวิดีโอที่ทรงพลังมีคุณสมบัติที่กล่าวถึงข้างต้น ให้เราดูวิธีการตัดต่อวิดีโอโดยใช้แอพ KineMaster ในส่วนนี้
ขั้นตอนที่ 1: ติดตั้งแอพ KineMaster แล้วคลิก Plus
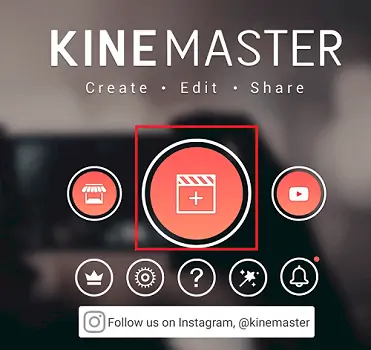
สิ่งแรกที่คุณต้องทำคือ ติดตั้งแอพ KineMaster จาก Google Play Store เมื่อติดตั้งเสร็จเรียบร้อยแล้ว ให้คลิกที่แอปเพื่อเปิด เมื่อคุณเปิดครั้งแรก มันจะขอให้คุณให้สิทธิ์ในการเข้าถึงไฟล์สื่อของที่เก็บข้อมูล Android ของคุณ ให้สิทธิ์ทั้งหมด
เมื่อคุณให้สิทธิ์แล้ว คุณจะได้หน้าจอด้านบน คลิกที่เครื่องหมายบวกเพื่อเริ่มตัดต่อวิดีโอ
ขั้นตอนที่ 2: เลือกอัตราส่วนภาพ
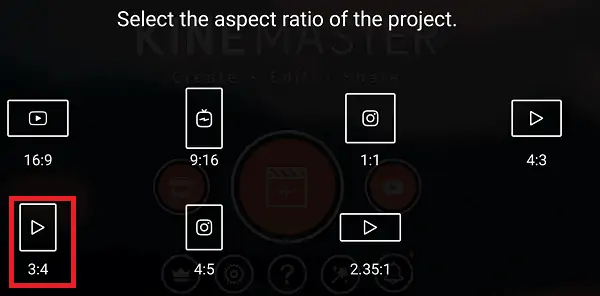
เมื่อคุณคลิกที่เครื่องหมายบวก คุณจะได้รับหน้าจอให้เลือกอัตราส่วนภาพ เลือกอัตราส่วนภาพตามความต้องการของคุณ
ขั้นตอนที่ 3: เลือกวิดีโอที่จะแก้ไข
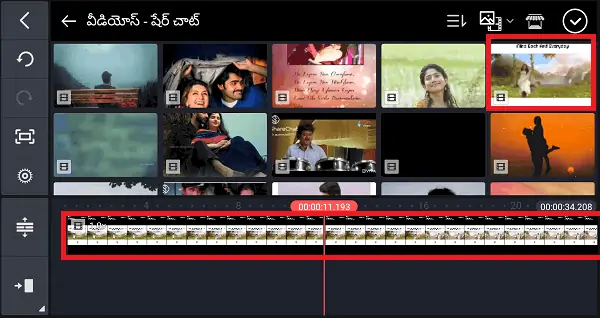
เมื่อคุณเลือก Aspect Ratio แล้ว วิดีโอบนโทรศัพท์ Android ของคุณจะเปิดขึ้น คุณต้องเลือกวิดีโอเพื่อดำเนินการต่อ ดังนั้นให้เลือกวิดีโอจากนั้นวิดีโอนั้นจะถูกเพิ่มไปยังส่วนแก้ไขดังที่แสดงในภาพด้านบน
ขั้นตอนที่ 4: เลือกตัวเลือกใดก็ได้เพื่อแก้ไขวิดีโอ จากนั้นคลิกตัวเลือกส่งออก
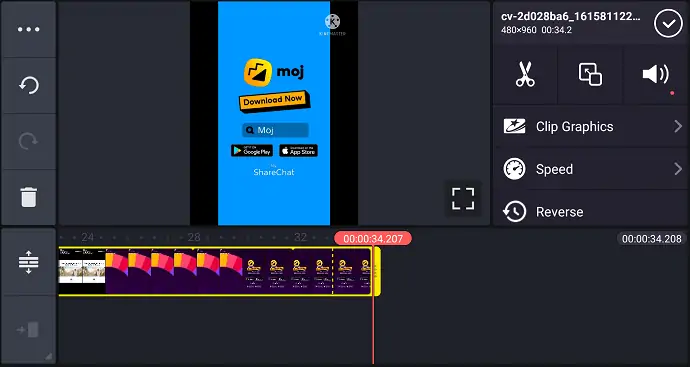
เมื่อคุณเลือกวิดีโอแล้ว คุณจะเห็นตัวเลือกการแก้ไขต่างๆ ดังที่แสดงในภาพด้านบน คุณสามารถแก้ไขคลิปกราฟิก คุณสามารถเปลี่ยนความเร็วของวิดีโอ แม้กระทั่งย้อนกลับวิดีโอ คุณสามารถดูรายการตัวเลือกการแก้ไขอื่นๆ ได้ดังที่แสดงในภาพด้านล่าง พร้อมด้วยตัวเลือกเหล่านั้น
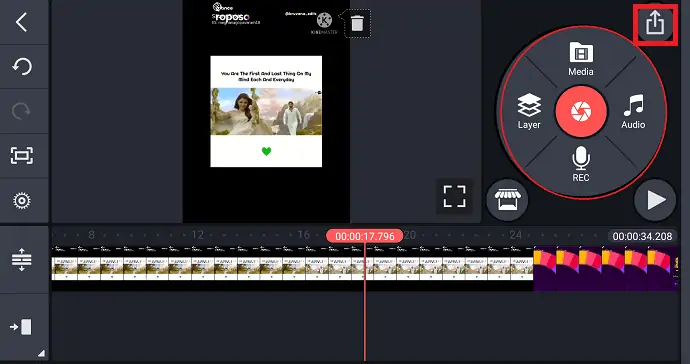
เมื่อแก้ไขเสร็จแล้วให้คลิกที่สัญลักษณ์ ส่งออก ที่ด้านบนของหน้าจอดังที่แสดงในภาพด้านบน
ขั้นตอนที่ 5: เลือกความละเอียด อัตราเฟรม และคุณภาพสำหรับการส่งออกวิดีโอ
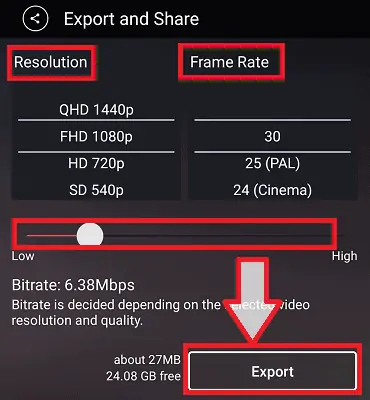
เมื่อคุณคลิกที่สัญลักษณ์ส่งออก คุณจะเห็นหน้าจอดังที่แสดงในภาพด้านบน ที่นี่ คุณต้องเลือกความละเอียด อัตราเฟรม และคุณภาพของวิดีโอ วิดีโอคุณภาพสูงจะมีความชัดเจนมากขึ้น แต่นั่นทำให้ขนาดไฟล์วิดีโอใหญ่ขึ้น เมื่อคุณเลือกพารามิเตอร์ข้างต้นแล้ว ให้คลิกที่ตัวเลือก ส่งออก ที่ด้านล่างของหน้าจอ
ด้วยขั้นตอนเหล่านี้ วิดีโอจะได้รับการแก้ไขและบันทึกลงในแกลเลอรีเรียบร้อยแล้ว นี่คือขั้นตอนสำหรับการตัดต่อวิดีโอบนมือถือโดยใช้แอพตัดต่อวิดีโอ KineMaster
3. โปรแกรมตัดต่อวิดีโอ Viva
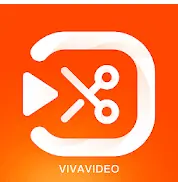
Viva Video Editor เป็นวิดีโอฟรีต่อการใช้งานผู้สร้างภาพยนตร์ที่ช่วยให้คุณสร้างแก้ไขวิดีโอสำหรับโซเชียลมีเดียเช่น YouTube, Facebook, Instagram, Messenger, WhatsApp, Twitter และอื่น ๆ มันเป็นหนึ่งในเครื่องมือที่ทรงพลัง โปรแกรมตัดต่อวิดีโอระดับมืออาชีพพร้อมคุณสมบัติการตัดต่อวิดีโอทั้งหมด เช่น ตัดวิดีโอ ตัดแต่งวิดีโอ ครอบตัดวิดีโอ รวมวิดีโอ ตัดต่อวิดีโอด้วยเพลงและเพลง แก้ไขวิดีโอสำหรับ YouTube และยังเพิ่มสติกเกอร์ให้กับวิดีโอที่คุณต้องการ นอกจากนี้ยังเพิ่มข้อความ/ชื่อเรื่องลงใน วิดีโอ และอื่นๆ
คุณสมบัติ:
- หากคุณต้องการสร้างวิดีโอที่ใหญ่ขึ้น คุณสามารถแก้ไขวิดีโอที่มีทรานสิชั่น แก้ไขวิดีโอด้วยเพลง รวมคลิปวิดีโอเข้าด้วยกัน เพื่อให้ยาวกว่าปกติ
- คุณลักษณะนี้มีคุณลักษณะการตัดต่อวิดีโอที่หลากหลายเพื่อทำให้วิดีโอของคุณน่าสนใจและเป็นมืออาชีพมากขึ้นด้วยการตัด ครอบตัด ผสาน ย้อนกลับ คัดลอก วาง และคุณลักษณะอื่น ๆ อีกมากมาย
- การเปลี่ยนภาพจะเชื่อมโยงสองคลิปเข้าด้วยกันอย่างน่าสนใจ วิดีโอ Viva นี้จะเชื่อมต่อคลิปอย่างราบรื่นด้วยการเปลี่ยนภาพและเอฟเฟกต์วิดีโอผิดพลาด
- วางซ้อนคลิปหรือรูปภาพที่กำหนดเองลงในวิดีโอของคุณ แอปแก้ไขหลายชั้นแบบมืออาชีพ
- รวมวิดีโอตั้งแต่สองรายการขึ้นไปและรวมรูปภาพได้ด้วยคลิกเดียว
- ตัดวิดีโอด้วยวินาทีที่แม่นยำ
- วิธีนี้จะทำให้คุณสามารถครอบตัดวิดีโอของคุณโดยไม่สูญเสียคุณภาพของวิดีโอ เครื่องตัดและตัดต่อวิดีโอฟรีที่ใช้งานง่ายสำหรับ YouTube, Facebook, Instagram และอื่นๆ
- ตัดต่อและตัดต่อวิดีโอ ตัดต่อวิดีโอด้วยเพลง เพลง เสียง และรูปภาพ รวมวิดีโอที่มีเอฟเฟกต์การเปลี่ยนภาพ
- บางครั้งเราต้องการวิดีโอในแบบสโลว์โมชั่นหรือแบบความเร็ว ตามความต้องการของคุณ มันจะปรับความเร็ววิดีโอเพื่อสร้างวิดีโอที่สะดุดตา
- เลือกตัวเลือกเฟดอินหรือเฟดเอาท์เพลงที่ตรงกับวิดีโอของคุณ ไม่เพียงแต่เพลงเท่านั้น แต่ยังเพิ่มเสียงพากย์ให้กับวิดีโอด้วย คุณยังสามารถบันทึกเสียงของคุณเองและสร้างวิดีโอที่กำหนดเองได้ตามที่คุณต้องการ
- วิดีโอบางรายการจำเป็นต้องมีข้อความเป็นคำบรรยายหรือหัวเรื่องหรือบทนำก่อนวิดีโอและข้อความสรุป การทำเช่นนี้จะเพิ่มข้อความหลายข้อความในวิดีโอ แบบอักษรต่างๆ สำหรับการแก้ไขข้อความ นอกจากนี้ยังเพิ่มสติกเกอร์เคลื่อนไหวและอิโมจิให้กับวิดีโอของคุณ
- ส่งออกวิดีโอหรือภาพยนตร์ที่สร้างหรือแก้ไขด้วยคุณภาพที่แตกต่างกัน 720p, Full HD 1080p และ 4K
จะแก้ไขวิดีโอโดยใช้ Viva Video Editor ได้อย่างไร?
ในส่วนก่อนหน้านี้ เราได้เห็นแล้วว่าคุณลักษณะของวิดีโอ Viva คืออะไร ตอนนี้ให้เราดูวิธีการแก้ไขวิดีโอโดยใช้แอปวิดีโอ Viva บนโทรศัพท์ Android
ขั้นตอนที่ 1: ติดตั้ง Viva Video Editor และคลิกที่ Edit
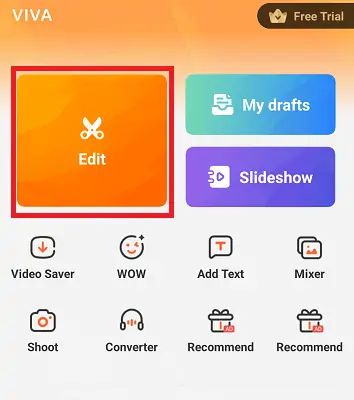
สิ่งแรกที่คุณต้องทำคือ ติดตั้งแอป Viva Video Editor เมื่อการติดตั้งเสร็จสิ้น ให้คลิกเพื่อเปิดและให้สิทธิ์หากมีการถาม ตอนนี้เปิดแอป Viva Video Editor แล้วคลิกที่ตัวเลือก แก้ไข
ขั้นตอนที่ 2: เลือกวิดีโอแล้วคลิกแก้ไขตัวเลือก
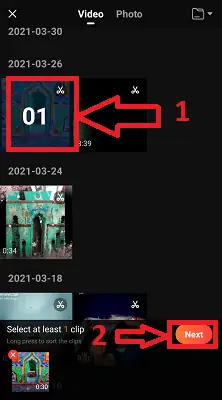
ตอนนี้วิดีโอและรูปภาพในแอปของคุณจะเปิดขึ้นเพื่อแก้ไข ไปที่ส่วนวิดีโอและเลือกวิดีโอจากนั้นคลิกที่ตัวเลือก ถัดไป เมื่อคุณคลิกตัวเลือกถัดไป วิดีโอนั้นจะถูกโหลดเข้าสู่กระบวนการแก้ไข
ขั้นตอนที่ 3: ใช้ธีมใดก็ได้ตามที่คุณต้องการ
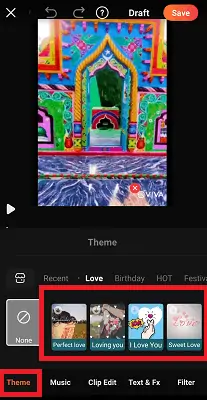
ในตอนนี้ คุณสามารถดูส่วนต่างๆ ของตัวเลือกการแก้ไข เช่น ธีม เพลง การแก้ไขคลิป ฯลฯ ที่นี่ ในส่วนธีม คุณสามารถดูธีมหมวดหมู่มากมาย เช่น ความรัก วันเกิด เทศกาล ฯลฯ คุณสามารถใช้ธีมใดก็ได้ตามต้องการ ประสงค์.
ขั้นตอนที่ 4: ใช้เพลงหรือเสียงใดๆ กับวิดีโอของคุณ
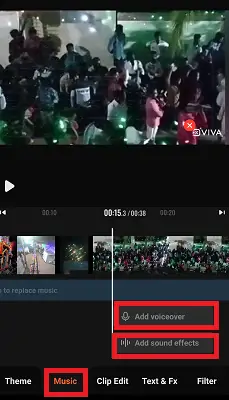
เมื่อใช้ส่วนเพลง คุณจะเห็นตัวเลือกสำหรับการใช้เสียงพากย์หรือเพลงกับวิดีโอของคุณ คุณยังสามารถดาวน์โหลดเพลงมากมายจากร้านค้าและนำไปใช้กับวิดีโอของคุณ

ขั้นตอนที่ 5: ส่วนแก้ไขคลิป
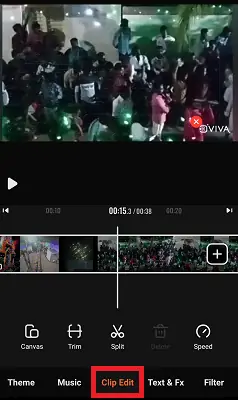
ถัดจากส่วนเพลง คุณจะเห็นส่วนแก้ไขคลิป ในส่วนแก้ไขคลิป คุณมีตัวเลือกสำหรับการตัดแต่งวิดีโอ แยกวิดีโอ และแคนวาส ฯลฯ ใช้ตัวเลือกใดก็ได้ตามที่คุณต้องการ
ขั้นตอนที่ 6: ส่วนข้อความและ Fx
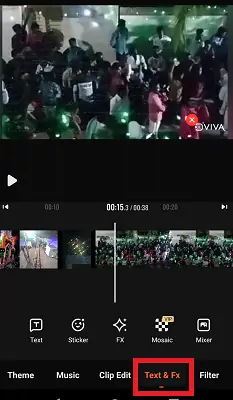
Viva Video Editor ให้คุณเพิ่มข้อความลงในวิดีโอได้ คุณสามารถใช้เอฟเฟกต์ข้อความ สติ๊กเกอร์ Fx และโมเสคได้โดยใช้ Text & Fx นี้ ใช้ตัวเลือกใดก็ได้ตามที่คุณต้องการ
ขั้นตอนที่ 7: ใช้ตัวกรองโดยใช้ส่วนตัวกรอง
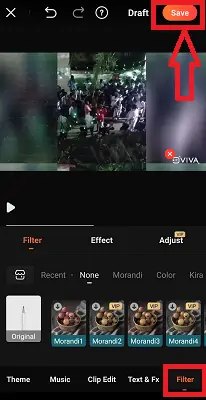
ใช้ฟิลเตอร์เพื่อเพิ่มสีสันหรือแอนิเมชั่นที่น่าสนใจให้กับวิดีโอของคุณ ใช้ตัวกรองใด ๆ ตามที่คุณต้องการ
เมื่อแก้ไขเสร็จแล้ว ให้คลิกที่ตัวเลือก บันทึก ที่ด้านบนของหน้าจอ
ขั้นตอนที่ 8: เลือกตัวเลือกการส่งออกที่เหมาะสม
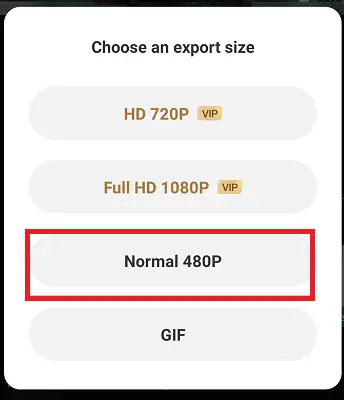
เมื่อคุณคลิกที่ตัวเลือกบันทึก คุณจะเห็นหน้าจอให้เลือกตัวเลือกการ ส่งออก เลือกตัวเลือกการส่งออกตามที่คุณต้องการ ด้วยวิธีนี้ วิดีโอที่แก้ไขแล้วจะถูกบันทึกลงในโทรศัพท์ Android ของคุณ
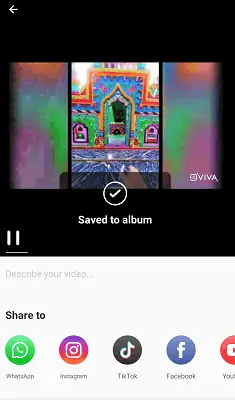
นี่คือขั้นตอนสำหรับการแก้ไขวิดีโอบนโทรศัพท์ Android ของคุณโดยใช้แอป Viva Video Editor
- อ่านเพิ่มเติม: 6 ซอฟต์แวร์ตัดต่อวิดีโอราคาถูกและดีที่สุดสำหรับ YouTube
- วิธีถ่ายโอนรูปภาพและวิดีโอ Facebook ไปยัง Google Photos
4. YouCut: แอพตัดต่อวิดีโอที่ดีที่สุดสำหรับ Android ที่ไม่มีลายน้ำ

YouCut เป็นแอปตัดต่อวิดีโอที่ดีที่สุด ด้วยการใช้แอพนี้ คุณสามารถแก้ไขและสร้างวิดีโอตามที่คุณต้องการสำหรับการอัพโหลดบน YouTube, Instagram, Facebook, Twitter, Tik Tok และโซเชียลมีเดียอื่น ๆ
คุณสมบัติ:
- YouCut มีคุณสมบัติที่มีประโยชน์มากกว่าโปรแกรมตัดต่อวิดีโอระดับมืออาชีพของ YouTube หรือโปรแกรมแก้ไข TikTok แอปสร้างสไลด์โชว์มี แต่ YouCut สามารถใช้แอปได้ฟรีและไม่มีโฆษณาแบนเนอร์ที่น่ารำคาญ
- เป็นโปรแกรมตัดต่อวิดีโอและโปรแกรมสร้างวิดีโอฟรีสำหรับโทรศัพท์ Android ของคุณ
- คุณสามารถรวมคลิปวิดีโอหลายคลิปเป็นวิดีโอเดียวได้ เป็นเครื่องมือสร้างวิดีโอระดับมืออาชีพสำหรับ YouTube รวมถึงตัวตัดวิดีโอระดับมืออาชีพและตัวเชื่อมวิดีโอ จะช่วยหมุนวิดีโอและครอบตัดวิดีโอ บีบอัดและรวมวิดีโอจำนวนมากโดยไม่สูญเสียคุณภาพ
- ด้วยการใช้ YouCut นี้ คุณสามารถตัดและตัดแต่งวิดีโอให้สั้นลงตามที่คุณต้องการ คุณสามารถแก้ไขวิดีโอด้วยเพลง เสียง และหมุนวิดีโอได้
- เมื่อแก้ไข การสร้างเสร็จสิ้น มันจะส่งออกวิดีโอในคุณภาพระดับ HD
- นี่เป็นแอพที่ใช้งานง่าย
- เครื่องตัดวิดีโอที่ดีที่สุดและโปรแกรมตัดต่อวิดีโอ YouTube
- ด้วยการใช้แอพนี้ คุณสามารถควบคุมความเร็วได้ตามที่คุณต้องการ ไม่ว่าคุณจะทำให้ช้าลงหรือเร็วขึ้น
- ซึ่งจะรวมรูปภาพเพื่อสร้างสไลด์โชว์ และยังช่วยให้คุณสามารถเพิ่มเพลงได้ คุณยังสามารถเพิ่มเพลงของคุณเองได้
- แบ่งและแบ่งวิดีโอออกเป็นสองคลิปวิดีโอแยกกัน
- YouCut จะไม่เพิ่มลายน้ำให้กับวิดีโอของคุณเหมือนกับการตัดต่อวิดีโออื่น ๆ แอพผู้สร้าง
- วิธีนี้จะทำให้คุณสามารถเพิ่มข้อความลงในวิดีโอของคุณได้ด้วยแบบอักษรและสไตล์มากมาย
- คุณสามารถปรับความสว่าง คอนทราสต์ ความอิ่มตัวของสีโดยใช้ YouCut เป็นต้น และคุณยังสามารถปรับแต่งฟิลเตอร์และเอฟเฟกต์วิดีโอได้อีกด้วย
- คุณสามารถเลือกวิดีโอ Aspect ได้ตามต้องการ ซึ่งจะพอดีกับวิดีโอของคุณในอัตราส่วนภาพใดๆ เช่น 1:1, 16:9, 3:2 เป็นต้น
- คุณสามารถตั้งค่าพื้นหลังแบบกำหนดเองได้ตามต้องการ
- มีตัวเลือกการซูมเข้าและซูมออกเพื่อโฟกัสที่ส่วนที่คุณต้องการเน้น
- วิธีนี้จะพลิกวิดีโอของคุณขึ้นลงหรือซ้ายไปขวา และหมุนวิดีโอด้วย
จะตัดต่อวิดีโอโดยใช้แอพตัดต่อ YouCut ได้อย่างไร?
ในส่วนที่แล้ว เราได้เห็นฟีเจอร์ของฟีเจอร์แอปตัดต่อวิดีโอ YouCut แล้ว ในส่วนนี้ เราจะมาดูวิธีการตัดต่อวิดีโอโดยใช้แอปตัดต่อวิดีโอ YouCut
ขั้นตอนที่ 1: ติดตั้งแอป YouCut และคลิกที่เครื่องหมายบวก

สิ่งแรกที่คุณต้องทำคือ ติดตั้งแอพ YouCut ลงในอุปกรณ์ของคุณ เมื่อการติดตั้งเสร็จสิ้น ให้อนุญาตแอปนั้นเพื่อเข้าถึงไฟล์สื่อของที่เก็บข้อมูล Android ของคุณ เมื่อตั้งค่าทุกอย่างเรียบร้อยแล้ว คุณจะเห็นหน้าจอดังที่แสดงในภาพด้านบน
คลิกที่เครื่องหมายบวกที่ด้านล่างของหน้าจอดังที่แสดงในภาพหน้าจอด้านบน
ขั้นตอนที่ 2: เลือกวิดีโอแล้วคลิกเครื่องหมายลูกศร
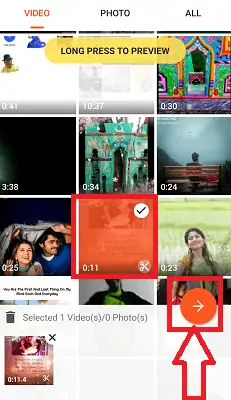
ตอนนี้วิดีโอบนโทรศัพท์ Android ของคุณจะเปิดขึ้นและคุณต้องเลือกวิดีโอ คลิกที่วิดีโอเพื่อเลือกตามที่คุณต้องการ เมื่อคุณเลือกวิดีโอแล้ว คุณจะเห็นสัญลักษณ์ลูกศรไปข้างหน้าดังที่แสดงในภาพด้านบน คลิกที่สัญลักษณ์ลูกศรนั้น
ขั้นตอนที่ 3: ใช้ตัวเลือกการแก้ไขเพื่อแก้ไขวิดีโอ
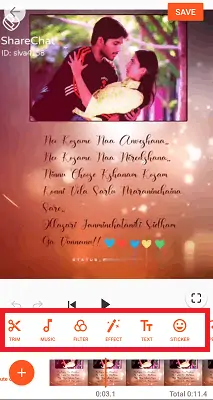
ตอนนี้สามารถดูตัวเลือกการแก้ไขมากมาย เช่น ตัดแต่ง เพลง ฟิลเตอร์ เอฟเฟกต์ ฯลฯ สำหรับวิดีโอของคุณ คลิกที่ตัวเลือกใดก็ได้เพื่อนำไปใช้
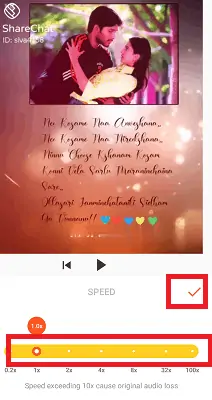
เมื่อทำการแก้ไขทั้งหมดแล้ว ให้คลิกที่เครื่องหมายติ๊กเพื่อบันทึกการเปลี่ยนแปลง
ขั้นตอนที่ 4: บันทึกวิดีโอ
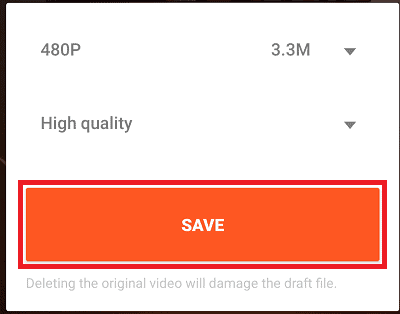
ด้วยขั้นตอนข้างต้น คุณได้ใช้การแก้ไขที่จำเป็นกับวิดีโอของคุณ หลังจากนั้นจะเห็นหน้าจอตามภาพด้านบน
คุณต้องเลือกความละเอียดและคุณภาพของวิดีโอจากนั้นคลิกที่สัญลักษณ์บันทึก ด้วยวิธีนี้ วิดีโอจะถูกบันทึกไว้ในแกลเลอรีของคุณ
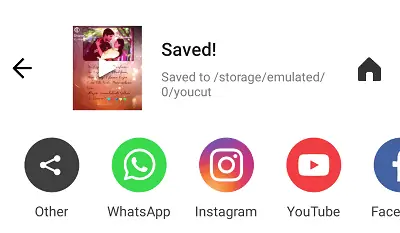
นี่คือขั้นตอนสำหรับการแก้ไขวิดีโอบน Android โดยใช้แอปตัดต่อวิดีโอ YouCut
5. WeVideo Editor: โปรแกรมตัดต่อวิดีโอระดับมืออาชีพที่ดีที่สุดสำหรับ Android

WeVideo เป็นแอปตัดต่อวิดีโอที่สมบูรณ์แบบสำหรับชีวิตการทำงานของคุณ หากคุณกำลังรีบหรือมีเวลาน้อยในการสร้างหรือแก้ไขวิดีโอ โปรแกรมตัดต่อวิดีโอจะช่วยคุณได้มาก โปรแกรมตัดต่อวิดีโอสำหรับ Android นี้ทำให้การตัดต่อวิดีโอและการสร้างและแชร์วิดีโอที่น่าทึ่งของคุณเป็นเรื่องง่าย รวดเร็ว และสนุก คุณไม่จำเป็นต้องเป็นมืออาชีพในการสร้างวิดีโอที่น่าทึ่งสำหรับโรงเรียน ธุรกิจ และชีวิต เพียงแค่ใช้เครื่องมือแก้ไขที่เรียบง่ายและยอดเยี่ยม คุณก็สามารถสร้างสิ่งที่ดีที่สุดได้ WeVideo Editor นี้มีคุณสมบัติดังต่อไปนี้
คุณสมบัติ:
- แอพนี้จะตัดแต่งวิดีโอให้ได้ขนาดที่ต้องการและจัดเรียงคลิปวิดีโอ
- ช่วยให้คุณแก้ไขรูปภาพและวิดีโอได้โดยตรงจากแกลเลอรี่ของคุณหรือถ่ายทอดสดจากกล้องของอุปกรณ์
- เพิ่มองค์ประกอบข้อความ: เพิ่มชื่อและคำอธิบายภาพด้วยแบบอักษรและสไตล์มากมาย
- เมื่อการตัดต่อวิดีโอเสร็จสิ้น มันจะส่งออกวิดีโอของคุณเป็น 4K Ultra HD (พร้อมการอัปเกรดที่เลือก)
- ดูตัวอย่างและตัดแต่งคลิปเพลงสำหรับวิดีโอของคุณ และแม้กระทั่งคุณสามารถตั้งเวลาเริ่มต้นสำหรับเพลงประกอบได้
- หากคุณอัปเกรดเป็นแผนพรีเมียม คุณจะสามารถเข้าถึงไลบรารีเนื้อหาสต็อก Essentials คลังเพลงแบบขยาย และอื่นๆ ได้
- มีธีมและตัวกรองมากมายเพื่อปรับปรุงวิดีโอของคุณ
- คุณสามารถเพิ่มเพลงได้ตามต้องการ หรือเพิ่มเพลงจากที่เก็บข้อมูลในอุปกรณ์ของคุณ แม้กระทั่งคุณสามารถให้เสียงของคุณเองกับวิดีโอของคุณ
- หากคุณกำลังสร้างหรือแก้ไขวิดีโอแนวตั้ง มันจะเพิ่มพื้นหลังที่เบลอให้กับวิดีโอเหล่านั้น
- ผสานรวมกับ Google ไดรฟ์
- คุณสามารถแบ่งปันวิดีโอที่แก้ไขหรือสร้างของคุณโดยตรงไปยังโซเชียลมีเดีย เช่น YouTube, Facebook, Twitter และ Instagram เป็นต้น
- ไม่มีลายน้ำจะถูกเพิ่มลงในวิดีโอของคุณ
จะตัดต่อวิดีโอโดยใช้ WeVideo Editor ได้อย่างไร?
หากต้องการทราบวิธีแก้ไขวิดีโอโดยใช้แอป WeVideo Editor ให้ทำตามขั้นตอนด้านล่างอย่างระมัดระวัง
ขั้นตอนที่ 1: ติดตั้งแอพแล้วเปิด
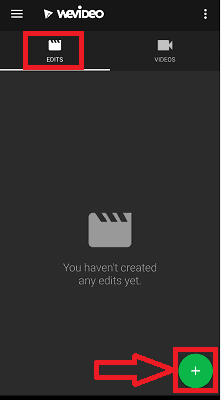
ขั้นแรก ติดตั้งแอป WeVideo Editor จาก Google Play Store หรือจากเว็บไซต์ทางการ เมื่อติดตั้งเสร็จเรียบร้อยแล้ว ให้คลิกที่แอปเพื่อเปิด เมื่อคุณเปิดแอพขึ้นมาแล้ว คุณจะเห็นหน้าจอหลักของแอพนั้นดังที่แสดงในภาพด้านบน ที่นี่ ข้อกำหนดของเราคือการแก้ไขวิดีโอ ไปที่ส่วนแก้ไขแล้วคลิกที่เครื่องหมายบวก (+) ที่ด้านล่างของหน้าจอดังที่แสดงในภาพด้านบน
ขั้นตอนที่ 2: เลือกวิธีการแทรกวิดีโอ
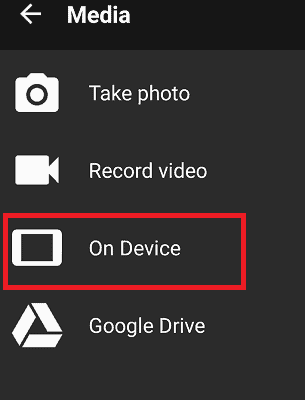
เมื่อคุณคลิกที่เครื่องหมายบวก คุณจะต้องเลือกวิธีการแทรกวิดีโอ ที่นี่ ฉันต้องการแทรกจากโทรศัพท์ Android ของฉัน ดังนั้นคลิกที่ตัวเลือก บนอุปกรณ์
คุณยังสามารถเลือกวิธีอื่นจากตัวเลือกเหล่านั้นได้ตามต้องการ
ขั้นตอนที่ 3: เลือกวิดีโอใดก็ได้แล้วคลิกเครื่องหมายถูก
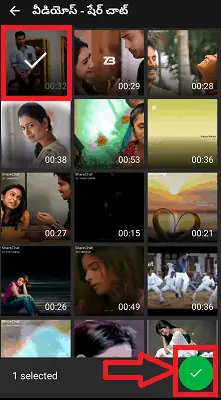
เมื่อคุณเลือกวิธีการใดๆ จากตัวเลือกด้านบนแล้ว วิดีโอจากที่เก็บข้อมูลนั้นจะแสดงบนหน้าจอ คลิกวิดีโอที่คุณต้องการแก้ไข จากนั้นคลิก เครื่องหมาย ถูกที่ด้านล่างของหน้าจอดังที่แสดงในภาพด้านบน
ขั้นตอนที่ 4: แก้ไขวิดีโอโดยใช้ตัวเลือกการแก้ไข
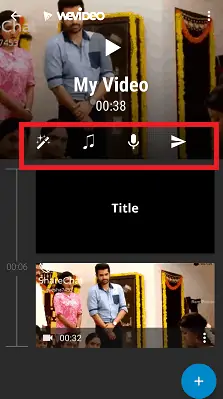
เมื่อคุณคลิกที่เครื่องหมายถูก วิดีโอนั้นจะถูกเพิ่มไปยังส่วนการแก้ไข คุณสามารถดูส่วนต่างๆ ของตัวเลือกการแก้ไข เช่น ธีม เพลง เสียงพากย์ ฯลฯ ดังที่แสดงในภาพด้านบน คลิกที่ส่วนใดก็ได้และใช้การแก้ไขหรือองค์ประกอบที่เหมาะสมกับวิดีโอของคุณ
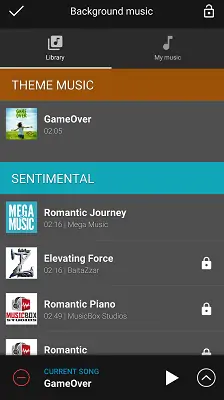
ขั้นตอนที่ 5: บันทึกวิดีโอ
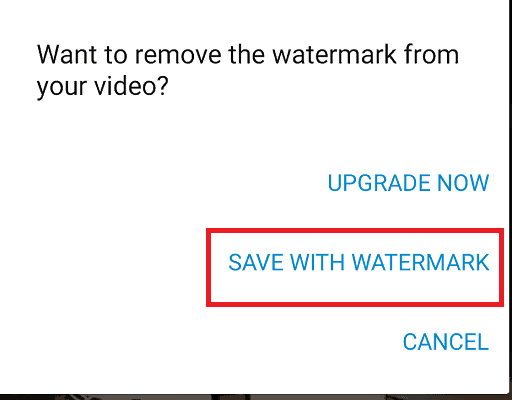
เมื่อทำการแก้ไขทั้งหมดแล้ว คุณสามารถคลิกเครื่องหมายถูกที่ด้านบนของหน้าจอเพื่อไปที่ตัวเลือกการบันทึก ที่นี่จะเพิ่มลายน้ำให้กับวิดีโอหากคุณใช้เวอร์ชันฟรี คุณสามารถลบ Watermark ได้โดยอัปเกรดแอป หากคุณไม่มีปัญหากับลายน้ำ ให้คลิกที่ตัวเลือก บันทึกด้วยลายน้ำ มิเช่นนั้นให้คลิกที่ตัวเลือก อัป เกรดทันทีและอัปเกรดแอปโดยจ่ายเงินเพื่อลบลายน้ำแล้วบันทึกวิดีโอ
ในขั้นตอนนี้ เราจะแก้ไขวิดีโอโดยใช้ WeVideo Editor บนโทรศัพท์ Android
6. PowerDirector

PowerDirector เป็นแอปที่สมบูรณ์แบบเมื่อคุณยินดีที่จะสร้างหรือแก้ไขวิดีโอหรือภาพยนตร์สไตล์ภาพยนตร์ หรือวิดีโอผจญภัยของคุณเอง เป็นแอปที่เรียบง่าย ใช้งานง่าย พร้อมด้วยอินเทอร์เฟซที่ทำให้แก้ไขวิดีโอได้ง่าย สิ่งนี้จะใช้ไลบรารีสต็อกในตัวเพื่อเพิ่มรูปภาพพร้อมกับรูปภาพของคุณจากแกลเลอรี่ เพลง เอฟเฟกต์เสียง คุณยังสามารถแชร์บน YouTube, Instagram, TikTok, Facebook และ Snapchat
คุณสมบัติ:
- ด้วยแอป PowerDirector คุณสามารถแก้ไขและส่งออกวิดีโอด้วยความละเอียดสูงสุด 4K
- ด้วยการปรับความเร็ว มันทำให้วิดีโอกรอไปข้างหน้าหรือสโลว์โมชั่นได้
- สิ่งนี้จะสร้างอินโทรที่สะดุดตาด้วยชื่อแอนิเมชั่นสำหรับวิดีโอ
- Chroma-key แทนที่พื้นหลังด้วยตัวแก้ไขหน้าจอสีเขียว
- สร้างเอฟเฟกต์การเปิดรับแสงสองครั้งที่น่าทึ่งจากการซ้อนทับวิดีโอและโหมดการผสม
- อัปโหลดโดยตรงไปยังโซเชียลมีเดียเช่น YouTube และ Facebook และคุณยังสามารถแชร์กับเพื่อนของคุณ
- ควบคุมความสว่าง สี และความอิ่มตัวของสีด้วยความแม่นยำ
- รวมรูปภาพและวิดีโอไว้ในคลิปเดียวโดยใช้หลายไทม์ไลน์
- มันไม่เพียงเพิ่มเพลง แต่ยังช่วยให้คุณสามารถเพิ่มเสียงพากย์ที่บันทึกไว้ในอุปกรณ์มือถือของคุณมีตัวแก้ไขในตัว
- สิ่งนี้จะสร้าง แก้ไขวิดีโอและภาพตัดปะด้วย PiP overlays
- เวอร์ชันพรีเมียมจะอนุญาตให้เข้าถึงเนื้อหาสื่อของ Stock ได้แม้ในเชิงพาณิชย์ (เพลง, ภาพถ่าย, สติ๊กเกอร์, ฟุตเทจวิดีโอสต็อก, เสียง)
- เวอร์ชันพรีเมียมจะสร้างและแก้ไขวิดีโอที่ปราศจากโฆษณาและปราศจากสิ่งรบกวน
จะตัดต่อวิดีโอโดยใช้ Power Director ได้อย่างไร?
จนถึงตอนนี้ เราได้เห็นฟีเจอร์ของแอปตัดต่อวิดีโอ Power Director แล้ว ตอนนี้ให้เราดูวิธีแก้ไขวิดีโอโดยใช้แอป Power Director บนโทรศัพท์ Android
ขั้นตอนที่ 1: ติดตั้ง Power Director จาก Google Play Store
ขั้นแรก ติดตั้งแอป Power Director จาก Google Play Store หรือจากเว็บไซต์ทางการ เมื่อการติดตั้งเสร็จสิ้นแล้วให้คลิกที่มันเพื่อเปิด เมื่อเปิดขึ้นมา ระบบจะขอให้คุณให้สิทธิ์ในการเข้าถึงไฟล์สื่อของที่จัดเก็บข้อมูล Android ของคุณ คลิกที่ตัวเลือกอนุญาตเพื่อให้สิทธิ์ในการเข้าถึงไฟล์ใน Android ของคุณ
ขั้นตอนที่ 2: คลิกที่ตัวเลือกโครงการใหม่
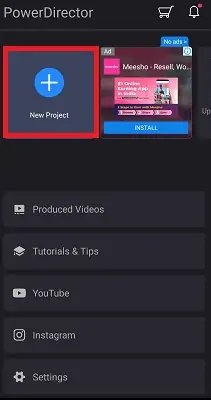
เมื่อทำการตั้งค่าทั้งหมดแล้ว คุณจะเห็นหน้าจอดังที่แสดงในภาพด้านบน คลิกที่ตัวเลือก โครงการใหม่ เนื่องจากเรากำลังพยายามแก้ไขวิดีโอที่ยังไม่ได้แก้ไขก่อนใช้แอป Power Director นี้ หากคุณเคยตัดต่อวิดีโอบางรายการก่อนที่จะใช้ Power Director และตอนนี้คุณจำเป็นต้องแก้ไขวิดีโอเดิมอีกครั้ง คุณจะเห็นสิ่งนั้นในส่วน วิดีโอที่ผลิต คุณสามารถเข้าถึงวิดีโอจากส่วนนั้น
ขั้นตอนที่ 3: ตั้งชื่อโครงการและเลือกอัตราส่วนภาพ
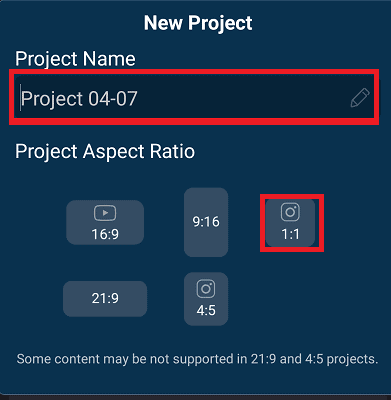
เมื่อคุณคลิกที่โปรเจ็กต์ใหม่ ระบบจะขอให้คุณป้อนชื่อสำหรับโปรเจ็กต์ใหม่ของคุณ คุณสามารถตั้งชื่อใดก็ได้ตามที่คุณต้องการสำหรับวิดีโอของคุณ เมื่อคุณตั้งชื่อแล้ว คุณต้องเลือกอัตราส่วนภาพที่คุณต้องการกำหนดให้กับวิดีโอของคุณ
ที่นี่ฉันกำลังเลือกอัตราส่วน 1:1 สำหรับความต้องการของฉัน คุณสามารถเลือกอัตราส่วนใด ๆ ตามความต้องการของคุณ
ขั้นตอนที่ 4: คลิกที่สัญลักษณ์บวก
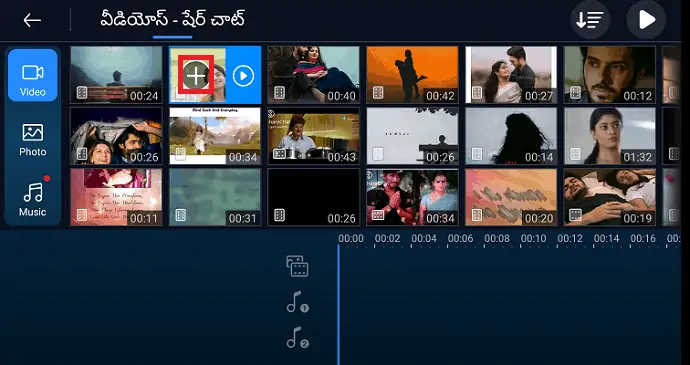
ตอนนี้ คุณต้องเลือกวิดีโอที่คุณต้องการแก้ไข คลิกที่วิดีโอนั้น จากนั้นสัญลักษณ์บวก (+) จะปรากฏบนวิดีโอนั้น คลิกที่สัญลักษณ์บวกเพื่อเพิ่มวิดีโอนั้นในส่วนการแก้ไข
ตอนนี้คุณสามารถเห็นสัญลักษณ์แก้ไข (ปากกา) ที่ด้านซ้ายของหน้าจอ คลิกเพื่อเปิดรายการตัวเลือกการแก้ไข
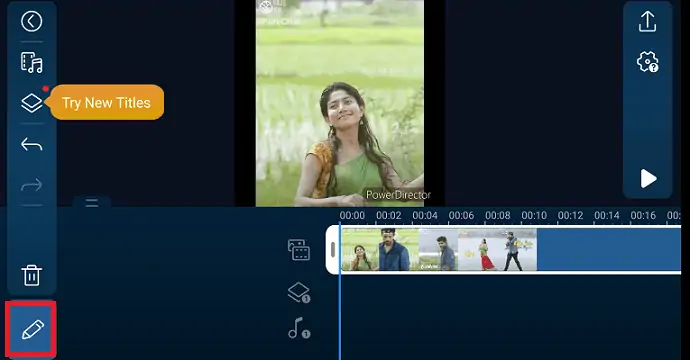
ขั้นตอนที่ 5: ใช้ตัวเลือกการแก้ไขใด ๆ ตามที่คุณต้องการ
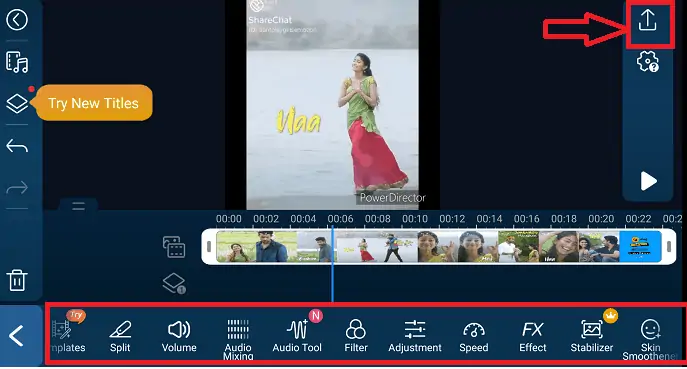
เมื่อคุณคลิกที่สัญลักษณ์แก้ไข คุณจะเห็นตัวเลือกมากมายในการแก้ไขวิดีโอนั้นดังที่แสดงในภาพด้านบน คุณสามารถใช้เทมเพลต การแก้ไขที่เกี่ยวข้องกับเสียง ฟิลเตอร์ เอฟเฟกต์ โดยใช้ส่วนการแก้ไข คุณสามารถใช้ตัวเลือกการแก้ไขเพื่อทำให้วิดีโอของคุณน่าสนใจยิ่งขึ้น
เมื่อแก้ไขเสร็จแล้ว ให้คลิกที่สัญลักษณ์ส่งออก ซึ่งวางอยู่ที่มุมบนขวาของส่วนแก้ไขวิดีโอ ที่เห็นในภาพข้างบนนี้ชัดเจน
ขั้นตอนที่ 6: บันทึกวิดีโอที่แก้ไขแล้ว
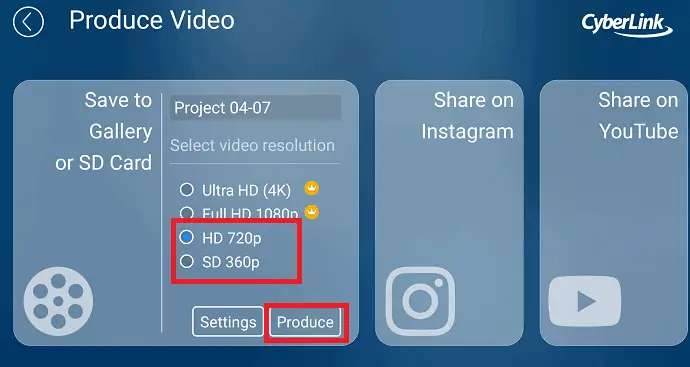
เมื่อคุณคลิกที่สัญลักษณ์ส่งออก คุณจะเห็นหน้าจอที่มีชื่อผลิตวิดีโอดังที่แสดงในภาพด้านบน ที่นี่ คุณสามารถบันทึกวิดีโอลงในแกลเลอรีหรือการ์ด SD หรือแชร์บนโซเชียลมีเดียต่างๆ เช่น Instagram, Youtube เป็นต้น
เมื่อคุณเลือกวิธีการบันทึกแล้ว คุณจะต้องเลือกความละเอียดของวิดีโอ เลือกความละเอียดตามต้องการ แล้วคลิกตัวเลือก Produce ดังที่แสดงในภาพด้านบน
ด้วยขั้นตอนเหล่านี้ คุณได้แก้ไขวิดีโอและบันทึกวิดีโอเรียบร้อยแล้ว นี่คือขั้นตอนสำหรับการแก้ไขวิดีโอโดยใช้แอปตัดต่อวิดีโอ Power Director
แอพที่กล่าวถึงข้างต้นทั้งหมดเน้นสำหรับ Android OS เท่านั้น เนื่องจากข้อกำหนดของเราคือการแก้ไขวิดีโอบนโทรศัพท์ Android
สรุป: วิธีใดดีที่สุดในการตัดต่อวิดีโอบน Android
แอปเหล่านี้เป็นแอปที่ช่วยให้คุณแก้ไขวิดีโอได้อย่างมีประสิทธิภาพโดยใช้เอฟเฟกต์ เสียง และธีมที่แตกต่างกัน คุณสามารถใช้แอพใดก็ได้เพื่อแก้ไขวิดีโอของคุณตามที่คุณต้องการ ตามความเห็นของฉัน VideoShow เป็นแอพที่ดีที่สุดในบรรดาแอพทั้งหมดที่กล่าวมา คุณยังแก้ไขวิดีโอโดยตรงโดยใช้ภาพถ่าย (คลังภาพ) ด้วยตนเอง แต่นั่นเป็นเพียงเครื่องมือตัดต่อ ฟิลเตอร์ ไม่มีเครื่องมือแก้ไขเพิ่มเติม เช่น เอฟเฟกต์ ธีม การเปลี่ยนพื้นหลัง เสียงพากย์ ฯลฯ ดังนั้นฉันจะไม่แนะนำให้คุณแก้ไขวิดีโอของคุณในวิธีการนั้น ควรใช้แอปตัดต่อวิดีโอตัวใดตัวหนึ่งด้านบนเพื่อรับเครื่องมือแก้ไขเพิ่มเติม
- อ่านเพิ่มเติม: FilmoraPro Review – ความง่ายในการตัดต่อวิดีโอของคุณ
- 6 เว็บไซต์ตัดต่อวิดีโอออนไลน์ฟรีที่ดีที่สุดบนอินเทอร์เน็ต
- 4 วิธีในการดาวน์โหลดวิดีโอ Vimeo เป็น mp4
วิธีแก้ไขวิดีโอบน Android – คำถามที่พบบ่อย
เครื่องมือ Voiceover ในแอปตัดต่อวิดีโอคืออะไร?
เกือบทุกวิดีโอ เราต้องเพิ่มเพลงหรือเสียง เสียงพากย์เป็นเครื่องมือหนึ่งที่เกี่ยวข้องกับเสียงของวิดีโอ หากคุณคลิกที่ตัวเลือก Voiceover คุณสามารถเพิ่มเสียงหรือคลิปเสียงของคุณเองจากที่เก็บข้อมูลอุปกรณ์ของคุณได้ ทำให้วิดีโอเข้าใจง่ายกว่าเพลง
ฉันจะเพิ่มแทร็กเพลงหลายแทร็กในวิดีโอเดียวกันได้อย่างไร
บางครั้ง เราจำเป็นต้องเพิ่มหลายแทร็กในวิดีโอเดียวกัน ถึงเวลานั้น เราจำเป็นต้องรู้วิธีเพิ่มแทร็กเพลงหลายแทร็กในวิดีโอเดียวกัน หากต้องการเพิ่มแทร็กเพลงหลายแทร็ก ให้คลิกที่ตัวเลือกเพลงหลายเพลง จากนั้นคุณจะเห็นเครื่องหมายบวก คลิกที่เพลงในโทรศัพท์ของคุณจะเปิดขึ้น คุณยังค้นหาตัวเลือกดาวน์โหลดเพื่อดาวน์โหลดเพลงเพิ่มเติมจากอินเทอร์เน็ตหรือจาก App Store ได้อีกด้วย คุณสามารถเลือกเพลงใดก็ได้ตามต้องการและตั้งช่วงเวลาหรือคลิปที่ต้องการเพลงนั้น และหลังจากช่วงเวลาหรือคลิปนั้น คุณสามารถเพิ่มเพลงได้อีกหนึ่งชิ้น
ด้วยวิธีนี้ เราสามารถเพิ่มเพลงได้หลายชิ้น
ฉันขอบีบอัดวิดีโอโดยใช้แอปตัดต่อได้ไหม
ใช่คุณสามารถ. คุณสามารถบีบอัดวิดีโอเพื่อลดขนาด บางครั้งเราจำเป็นต้องบีบอัดวิดีโอเพื่อโพสต์บนโซเชียลมีเดียเช่น YouTube, Facebook เป็นต้น เวลานั้นคุณสามารถบีบอัดได้โดยใช้ตัวเลือกการบีบอัดง่ายๆ แล้วแชร์หรือส่งออก
เป็นไปได้ไหมที่จะรับหรือดึงเสียงจากวิดีโอ?
ใช่มันเป็นไปได้ คุณอาจชอบเพลงแบบสุ่มในวิดีโอใดๆ และคุณไม่รู้ว่าจะหาได้จากที่ไหน คุณเพียงแค่ต้องการรับเสียงหรือเพลงนั้นผ่านวิดีโอโดยตรง ในการดึงเสียง ให้คลิกที่ตัวเลือก Video to Audio จากนั้นคุณจะได้รับเสียงนั้น
การเปลี่ยนภาพในวิดีโอคืออะไร และทำให้วิดีโอน่าสนใจยิ่งขึ้นได้อย่างไร
ทรานซิชันใช้สำหรับเชื่อมต่อรูปภาพหรือคลิปวิดีโอสองรูป สิ่งเหล่านี้จะเพิ่มรูปแบบการเคลื่อนไหว (วงกลม, สี่เหลี่ยม, กากบาท, คลื่น, ชัตเตอร์, บับเบิ้ล, ดอกไม้, ฯลฯ ) ระหว่างภาพถ่ายหรือคลิปวิดีโอเพื่อให้ภาพถ่ายหรือวิดีโอเหล่านั้นดูน่าสนใจยิ่งขึ้น ด้วยวิธีนี้ ทรานสิชั่นจะช่วยให้คุณสร้างวิดีโอที่ดีที่สุด
