วิธีเซ็นเอกสาร PDF ทางอิเล็กทรอนิกส์บน Mac และ Windows
เผยแพร่แล้ว: 2021-12-05ลายเซ็นอิเล็กทรอนิกส์หรือลายเซ็นอิเล็กทรอนิกส์เป็นวิธีการระบุตัวตนทางอิเล็กทรอนิกส์เพื่อยืนยันตัวตน ช่วยลดความจำเป็นในการปรากฏตัวต่อหน้าและอนุญาตให้ผู้ใช้ลงนามในเอกสารจากระยะไกล

หากคุณได้รับไฟล์ PDF ที่จะลงนามทางอิเล็กทรอนิกส์เพื่อเป็นหลักฐานยืนยันข้อตกลง/การอนุมัติของคุณ วิธีที่ง่ายที่สุดวิธีหนึ่งในการลงชื่อทางอิเล็กทรอนิกส์คือการใช้เครื่องมือแก้ไข PDF ในตัวหรือของบุคคลที่สาม
อย่างไรก็ตาม ขึ้นอยู่กับอุปกรณ์ที่คุณใช้และระบบปฏิบัติการที่กำลังทำงานอยู่ อาจสร้างความสับสนเล็กน้อย ดังนั้น เพื่อช่วยให้คุณนำทางสถานการณ์ได้ดีขึ้น เราได้รวบรวมคำแนะนำที่มีรายละเอียดขั้นตอนในการเซ็นเอกสาร PDF ทางอิเล็กทรอนิกส์ทั้งบน Windows และ Mac
สารบัญ
วิธีเซ็นเอกสาร PDF บน Windows
หากคุณใช้ Windows คุณสามารถเซ็นเอกสาร PDF ทางอิเล็กทรอนิกส์ได้หลายวิธี คุณสามารถใช้โปรแกรมอ่าน PDF ของเบราว์เซอร์ Edge หรือใช้โปรแกรมอ่าน/แก้ไข PDF โดยเฉพาะ เช่น Adobe Acrobat DC
แม้ว่าวิธีการทั้งสองนี้จะทำงานได้ดี แต่การใช้เบราว์เซอร์ Edge เป็นวิธีที่ง่ายที่สุดและไม่ต้องการให้คุณติดตั้งซอฟต์แวร์ของบริษัทอื่น อย่างไรก็ตาม นั่นก็หมายความว่าคุณสามารถควบคุมลายเซ็นของคุณได้จำกัด และนี่คือจุดที่เครื่องมือ PDF ของบริษัทอื่น เช่น Adobe Reader DC มีประโยชน์
ดังนั้นขึ้นอยู่กับความชอบของคุณ ให้ทำตามคำแนะนำในวิธีการด้านล่างตามลำดับ
วิธีที่ 1 การลงนาม PDF บน Windows โดยใช้ Microsoft Edge
ก่อนอื่น ตรวจสอบให้แน่ใจว่าคุณใช้ Microsoft Edge เวอร์ชันล่าสุดบนพีซี Windows ของคุณ เมื่อเสร็จแล้ว ให้ทำตามขั้นตอนด้านล่างเพื่อเซ็นเอกสาร PDF ของคุณด้วย Edge:
- ไปที่โฟลเดอร์ที่มีสัญลักษณ์ PDF ที่คุณต้องการเซ็น
- คลิกขวาที่ไฟล์ที่คุณต้องการลงชื่อแล้วเลือก Open with > Microsoft Edge
- เมื่อไฟล์เปิดใน Edge ให้คลิกที่ไอคอน Draw (ดินสอ) ในแถบเครื่องมือ หากคุณใช้เครื่องที่มีหน้าจอสัมผัส คุณจะเห็นตัวเลือก Draw with Touch ในแถบเครื่องมือ ซึ่งคุณสามารถเลือกวาดลายเซ็นโดยใช้ปากกาได้
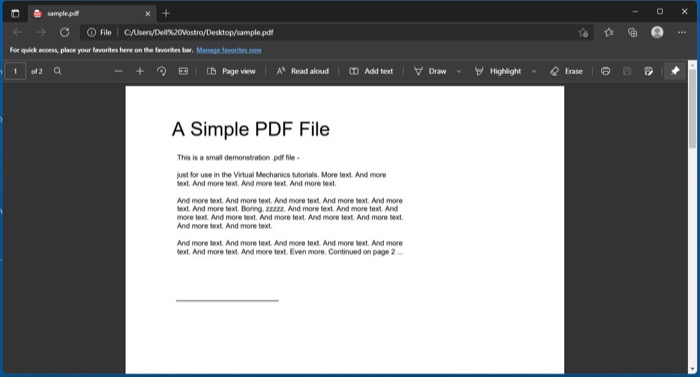
- บนอุปกรณ์ที่ไม่ใช่ระบบสัมผัส ให้ใช้เมาส์/แทร็คแพดเพื่อวาดลายเซ็นและเซ็นชื่อในเอกสาร
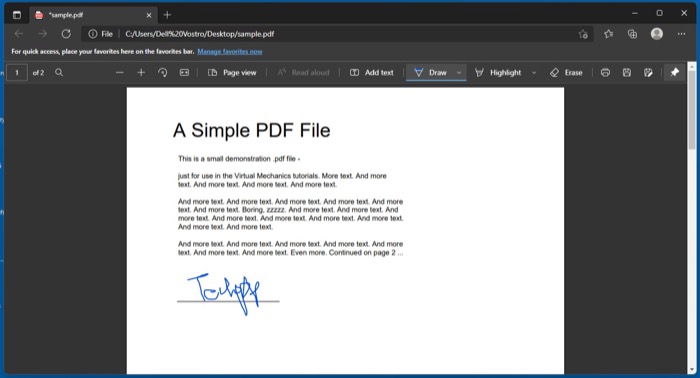
- คลิกที่ไอคอน บันทึก หรือกด Ctrl+S เพื่อบันทึก PDF ที่ลงนามแล้ว
วิธีที่ 2. การลงนาม PDF บน Windows โดยใช้ Adobe Acrobat Reader DC
หากคุณเคยใช้งาน PDF บนพีซีที่ใช้ Windows มาก่อน เป็นไปได้ว่าคุณติดตั้ง Adobe Reader ไว้แล้ว อย่างไรก็ตาม หากไม่เป็นเช่นนั้น คุณจะต้องติดตั้งก่อน จากนั้นคลิกที่ลิงค์ด้านล่างเพื่อดาวน์โหลดบนพีซีของคุณ
ดาวน์โหลด: Adobe Acrobat Reader DC
เมื่อติดตั้งโปรแกรมบนพีซีของคุณแล้ว ให้ทำตามขั้นตอนด้านล่างเพื่อเซ็นชื่อไฟล์ PDF ของคุณโดยใช้ Adobe Acrobat DC
- ไปที่โฟลเดอร์ที่มี PDF ที่คุณต้องการลงชื่อ
- คลิกขวาที่ไฟล์แล้วเลือก Open with > Adobe Acrobat DC
- เมื่อเอกสารเปิดขึ้น ให้คลิกที่ไอคอน ลงชื่อ (ปากกา) ในแถบเครื่องมือ
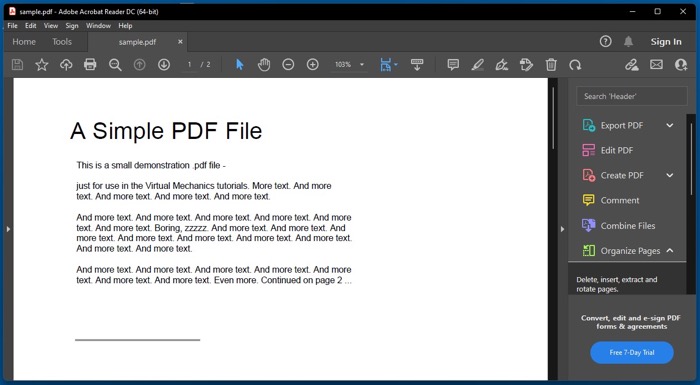
- ขึ้นอยู่กับว่าคุณชอบลายเซ็นของคุณอย่างไร ให้เลือกระหว่างตัวเลือก เพิ่มลายเซ็น และ เพิ่มชื่อย่อ
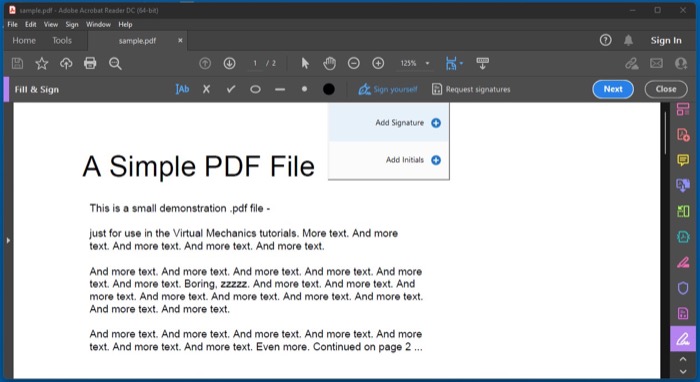
- ตอนนี้ โดยไม่คำนึงถึงตัวเลือกด้านบนของคุณ คุณจะเห็นสามตัวเลือกต่อไปนี้เพื่อสร้างลายเซ็น:
- ประเภท: ช่วยให้คุณพิมพ์ชื่อของคุณ คุณสามารถเลือกสไตล์ลายเซ็นได้
- วาด: ช่วยให้คุณวาดลายเซ็นของคุณในฟิลด์
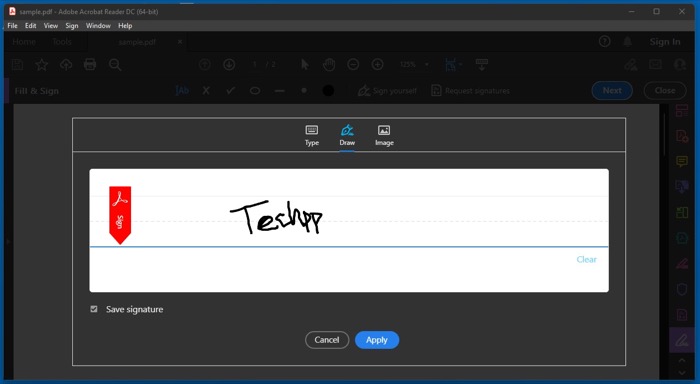
- ภาพ: ช่วยให้คุณสามารถอัปโหลดภาพลายเซ็นบนคอมพิวเตอร์ของคุณ
- เมื่อลายเซ็นของคุณพร้อมแล้ว ให้ทำเครื่องหมายที่ช่องถัดจาก บันทึกลายเซ็น หรือ บันทึกชื่อย่อ แล้วกดปุ่ม Apply
- เมื่อต้องการวางลายเซ็นหรือชื่อย่อของคุณ ให้ลากและย้ายไปยังฟิลด์ลายเซ็นบนเอกสาร
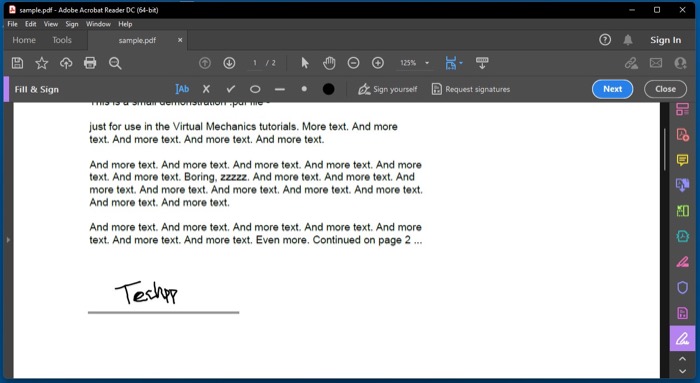
- ไปที่ ไฟล์ > บันทึก หรือกดแป้นพิมพ์ลัด Ctrl+S เพื่อบันทึกเอกสาร PDF ที่ลงนามแล้ว
เมื่อคุณเพิ่มลายเซ็น/ชื่อย่อแล้ว หากคุณต้องการเพิ่มหรือลดขนาด ให้แตะไอคอน A ขนาดเล็กหรือ A ใหญ่ตามลำดับ
วิธีเซ็นเอกสาร PDF บน Mac
วิธีที่ง่ายที่สุดวิธีหนึ่งในการลงนามในแบบฟอร์มหรือเอกสาร PDF บน Mac คือการใช้แอพแสดงตัวอย่าง การแสดงตัวอย่างเป็นแอปพลิเคชัน macOS เริ่มต้นสำหรับการทำงานกับรูปภาพ, PDF และเอกสารอื่นๆ และใช้งานได้ง่ายมาก

เซ็นเอกสาร PDF บน Mac โดยใช้ Preview
ด้านล่างนี้เป็นขั้นตอนในการเซ็นเอกสาร PDF ในหน้าตัวอย่าง:
- ไปที่โฟลเดอร์ที่มีเอกสาร PDF ที่คุณต้องการเซ็นชื่อแบบอิเล็กทรอนิกส์
- คลิกขวาและเลือก Open With > Preview
- แตะที่ไอคอน แสดงแถบเครื่องมือ มาร์กอัปเพื่อแสดงตัวเลือกมาร์กอัป
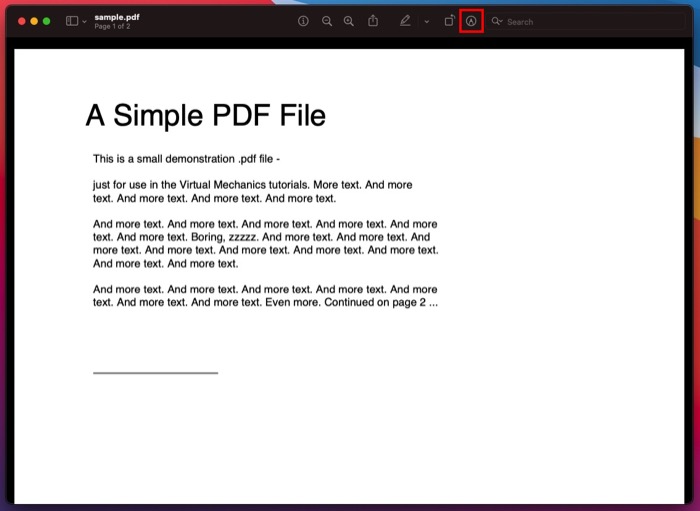
- คลิกที่ไอคอนที่เขียนว่า Sign (พร้อมไอคอนลายเซ็น) หรือคุณสามารถเลือก กล้อง เพื่อสแกนลายเซ็นจริงของคุณหรือ iPhone เพื่อวาดลายเซ็นบนหน้าจอ iPhone ของคุณ
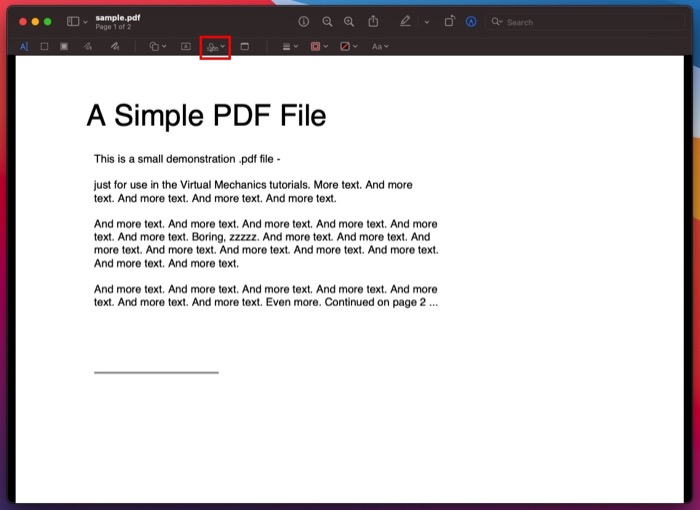
- แตะที่ คลิกที่นี่เพื่อเริ่ม เปลี่ยนตัวชี้
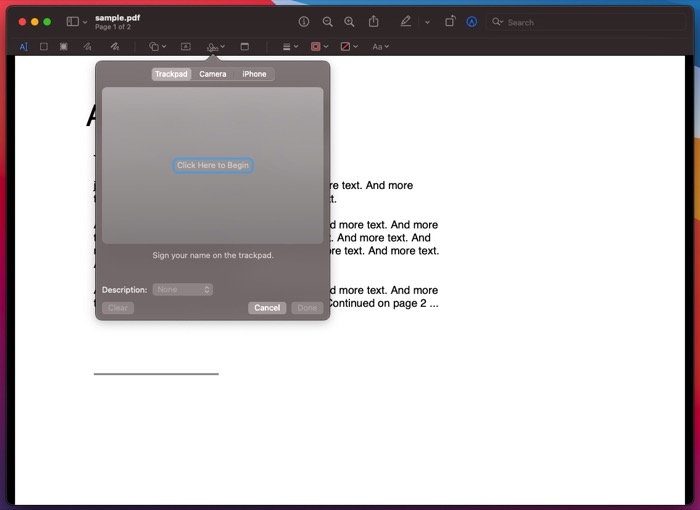
- ใช้แทร็คแพด/เมาส์เพื่อวาดลายเซ็นของคุณ กดปุ่มใดก็ได้เมื่อคุณเซ็นชื่อเสร็จแล้ว
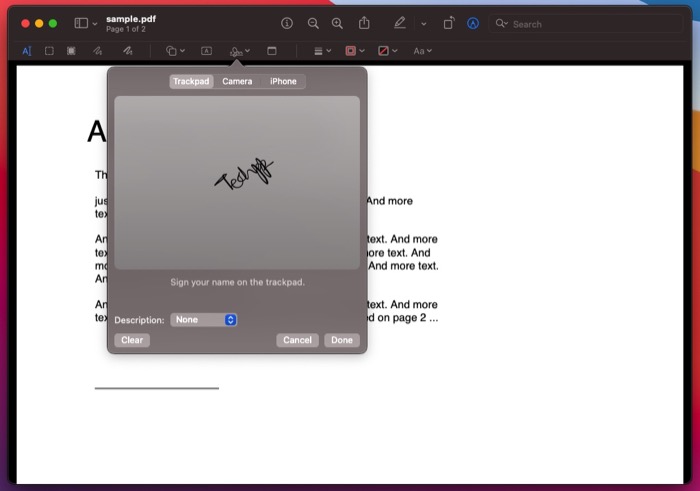
- แตะที่ เสร็จสิ้น เพื่อบันทึกลายเซ็นของคุณ หากต้องการ คุณยังสามารถติดป้ายกำกับลายเซ็นของคุณโดยคลิกที่ปุ่มดรอปดาวน์ถัดจาก คำอธิบาย แล้วเลือกตัวเลือกจากรายการ
- เมื่อคุณสร้างลายเซ็นของคุณแล้ว เพียงแตะที่ไอคอน เซ็น เลือกลายเซ็น แล้วลากไปที่ฟิลด์ลายเซ็นบนเอกสาร PDF เพื่อเซ็นชื่อ
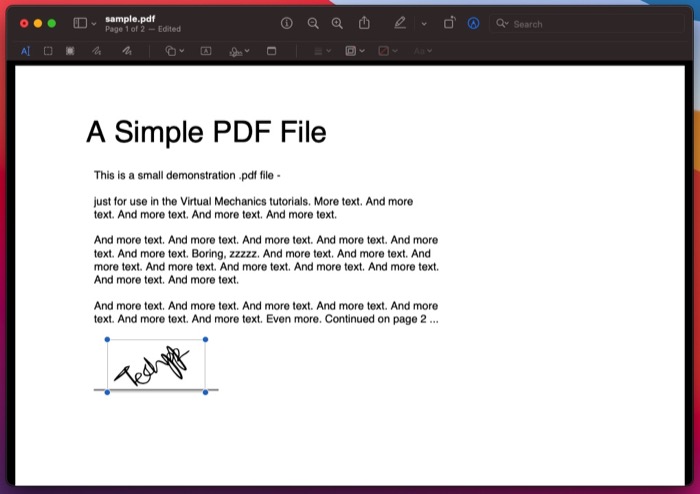
หลังจากที่คุณวางลายเซ็นบน PDF แล้ว การแสดงตัวอย่างจะมีตัวเลือกให้คุณปรับขนาดและเปลี่ยนสีตามที่คุณต้องการ สำหรับสิ่งนี้ ให้แตะที่ตัวเลือกที่เหมาะสมในแถบเครื่องมือเพื่อเปลี่ยนสีลายเซ็นตามที่คุณต้องการ
วิธีอื่นๆ ในการเซ็นชื่อ PDF บน Mac และ Windows
นอกจากการใช้โปรแกรม PDF เฉพาะบน Mac หรือ Windows PC ของคุณแล้ว คุณยังสามารถใช้เครื่องมือ PDF ออนไลน์สำหรับการเซ็นชื่อ PDF ทางอิเล็กทรอนิกส์ได้อีกด้วย ด้านล่างนี้คือเครื่องมือ PDF ออนไลน์ที่ดีที่สุดในการลงนามใน PDF:
- PDF Filler
- ไฟล์ PDF ขนาดเล็ก
- ลงชื่อเลย
- Adobe Acrobat Online
ข้อดีที่ใหญ่ที่สุดอย่างหนึ่งของเครื่องมือเหล่านี้คือทำงานโดยไม่คำนึงถึงคอมพิวเตอร์ของคุณและระบบปฏิบัติการ และคุณไม่จำเป็นต้องติดตั้งเครื่องมือเหล่านี้ในเครื่องเพื่อใช้งาน
แม้ว่าสิ่งนี้จะเพิ่มความสะดวกสบาย แต่คุณก็ควรระมัดระวังในการใช้เครื่องมือเหล่านี้ เนื่องจากคุณจะต้องอัปโหลด PDF ของคุณเมื่อใช้เครื่องมือเหล่านี้ ดังนั้นหากต้องการเซ็นเอกสารที่มีความละเอียดอ่อน คุณต้องหลีกเลี่ยงการใช้เครื่องมือออนไลน์และใช้เครื่องมือออฟไลน์แทน
เซ็นเอกสาร PDF บน macOS และ Windows สำเร็จ
หากคุณทำตามขั้นตอนในคู่มืออย่างถูกต้อง คุณควรเซ็นเอกสาร PDF บนคอมพิวเตอร์ macOS หรือ Windows ของคุณเรียบร้อยแล้ว
แน่นอน แอพและโปรแกรม PDF อื่น ๆ อีกหลายตัวสามารถช่วยคุณเซ็นแบบฟอร์ม PDF และเอกสารบน Mac และ Windows แต่อย่างที่เราเห็น สิ่งที่แสดงให้เห็นในคู่มือนี้น่าจะใช้งานได้ดี และคุณได้กล่าวถึงประเด็นสำคัญทั้งหมดที่คุณต้องใช้ในการเซ็น PDF ทางอิเล็กทรอนิกส์แล้ว
คำถามที่พบบ่อยเกี่ยวกับการลงนามในเอกสาร PDF
2. คุณเซ็นเอกสาร PDF ทางอิเล็กทรอนิกส์บน Mac และ Windows อย่างไร
การเซ็นชื่อในเอกสาร PDF ขึ้นอยู่กับอุปกรณ์และระบบปฏิบัติการที่ทำงานอยู่ทั้งหมด ตัวอย่างเช่น หากคุณใช้ Windows คุณสามารถใช้ Microsoft Edge หรือ Adobe Acrobat Reader DC เพื่อลงนามในไฟล์ PDF ของคุณ ในขณะที่ถ้าคุณใช้ Mac การแสดงตัวอย่างเป็นเครื่องมือที่ดีที่สุดในการเซ็นเอกสาร PDF
3. ฉันจะวางลายเซ็นลงใน PDF บน Preview บน Mac ได้อย่างไร
ในการวางลายเซ็นลงใน PDF บน Preview ก่อนอื่น ให้เปิดเอกสาร/แบบฟอร์มที่คุณต้องการเซ็นชื่อแบบอิเล็กทรอนิกส์ใน Preview จากนั้นแตะไอคอนแสดงแถบเครื่องมือมาร์กอัปเพื่อแสดงตัวเลือกมาร์กอัปและคลิกที่ปุ่มลงชื่อเข้าใช้ สุดท้าย คลิกที่ลายเซ็นเพื่อเพิ่มลงในเอกสาร
ในกรณีที่คุณยังไม่มีลายเซ็น ให้ทำตามขั้นตอนใน "การลงนามในเอกสาร PDF โดยใช้การแสดงตัวอย่าง" เพื่อค้นหาขั้นตอนในการสร้างลายเซ็น
4. แอพใดดีที่สุดสำหรับการเซ็นเอกสารอิเล็กทรอนิกส์บน Mac และ Windows?
ขึ้นอยู่กับอุปกรณ์ที่คุณใช้ หากคุณใช้ Mac คุณสามารถใช้การแสดงตัวอย่างเพื่อลงนามใน PDF ของคุณได้ ในขณะที่ใน Windows คุณต้องใช้เครื่องมือ PDF ของบริษัทอื่น เช่น Adobe Acrobat
แน่นอนว่ายังมีเครื่องมือแก้ไข PDF อื่นๆ อีกหลายอย่าง ซึ่งรวมถึงเครื่องมือเซ็นชื่อ PDF ออนไลน์ ซึ่งคุณสามารถใช้ลงนามใน PDF ได้หากต้องการควบคุมลายเซ็นของคุณมากขึ้น
