4 วิธีในการล้างถังขยะบน Mac เพื่อลบไฟล์อย่างถาวร
เผยแพร่แล้ว: 2022-02-13ต้องการบังคับถังขยะเปล่าบน Mac ให้ลบไฟล์อย่างถาวรและเพื่อประหยัดพื้นที่จัดเก็บหรือไม่ บทความนี้เป็นข้อมูลเกี่ยวกับวิธีการ ล้างข้อมูลในถังขยะบน Mac อย่างละเอียด โดยจะอธิบายรายละเอียดในขั้นตอนง่ายๆ
อันดับแรก เรามาทำความรู้จักกับวิธีที่ไฟล์จะย้ายไปที่ถังขยะ
มีสองสามวิธีในการลบไฟล์บน Mac และวิธีย้ายไฟล์เหล่านั้นไปที่ถังขยะบน Mac
สารบัญ
วิธีลบไฟล์บน Mac หรือวิธีส่งไฟล์ไปที่ถังขยะบน Mac
1. คุณสามารถลากและวางไฟล์ใด ๆ ไปที่ไอคอนถังขยะในท่าเรือ
คุณสามารถคลิกขวาที่ไฟล์ใดก็ได้แล้วเลือกตัวเลือก “ย้ายไปที่ถังขยะ” จากตัวเลือก
2. คุณสามารถคลิกที่ไฟล์และกดคำสั่ง “Command + Delete” เพื่อย้ายไปยังไอคอนถังขยะในท่าเรือ
อย่างไรก็ตาม วิธีการเหล่านี้จะไม่ลบสิ่งใด ๆ ออกจากเครื่อง Mac ของคุณ ไฟล์จะยังอยู่ในถังขยะของคุณจนกว่าคุณจะลบทิ้งไปโดยปริยาย นี่เป็นวิธีที่ดีจริง ๆ เพื่อให้แน่ใจว่าคุณจะไม่ลบหรือลบสิ่งที่คุณต้องการโดยไม่ได้ตั้งใจ แต่ถ้าคุณต้องการกู้คืนพื้นที่จัดเก็บข้อมูลบางส่วนเพื่อเพิ่มประสิทธิภาพของ Mac คุณจะต้องรู้วิธีลบไฟล์ออกจากถังขยะของคุณอย่างแน่นอน
เมื่อคุณวางไฟล์หรือย้ายไฟล์ไปที่ถังขยะของ Mac จะไม่มีคำว่าถูกลบ แต่มันเป็นเพียงขั้นตอนง่ายๆ ที่ห่างไกลจากการลบ และวิธีการด้านล่างจะช่วยให้คุณทราบวิธีล้างถังขยะ
คำแนะนำ: ถ้าคุณไม่รังเกียจเกี่ยวกับการใช้จ่ายเพียงเล็กน้อยเพื่อเพิ่มความเร็ว Mac ของคุณโดยอัตโนมัติโดยการลบถังขยะและไฟล์แคชอื่นๆ ทั้งหมด เราขอแนะนำให้คุณใช้ MacPaw Cleanmymac ไม่ต้องการใช้จ่ายเงินแล้วอ่านวิธีการด้วยตนเองต่อไป
วิธีการล้างถังขยะบน Mac
ด้านล่างนี้คือวิธีการที่จะอธิบายให้คุณทราบโดยละเอียดถึงวิธีการล้างถังขยะในเครื่อง Mac
วิธีที่ 1: วิธีล้างโฟลเดอร์ถังขยะบน Mac จากไอคอนถังขยะในท่าเรือ
การลบไฟล์ออกจากถังขยะในเครื่อง Mac มักจะไม่ยากนัก เพียงทำตามขั้นตอนเหล่านี้เพื่อสร้าง
- รายการทั้งหมด เช่น ไฟล์ รูปภาพ โฟลเดอร์ที่ลบออกจาก Mac ของคุณจะย้ายไปที่ถังขยะ
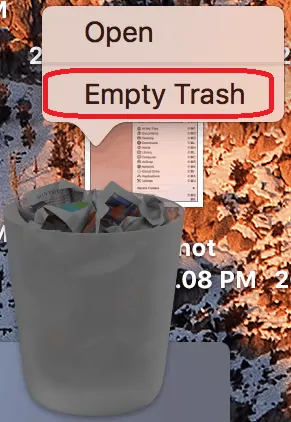
- ตอนนี้คุณสามารถคลิกที่ไอคอนถังขยะใน Dock และเลือกตัวเลือก "Empty Trash"
- มิเช่นนั้น คุณยังสามารถล้างถังขยะโดยกดแป้นคีย์บอร์ดสามแป้นติดต่อกันเป็น “Command + Shift + Delete”
- จากนั้นคุณควรเห็นคำเตือนพร้อมกล่องโต้ตอบ "คุณแน่ใจหรือไม่ว่าต้องการลบรายการในถังขยะอย่างถาวร" เพราะคุณไม่สามารถยกเลิกการกระทำนี้ได้อีกครั้ง
- คุณควรคิดและตัดสินใจที่นี่เพราะไฟล์หรือรายการที่ลบหรือลบออกจากถังขยะไม่สามารถกู้คืนได้และไม่สามารถเลิกทำได้ด้วย
- คุณสามารถข้ามข้อความเตือน "คุณแน่ใจหรือไม่ว่าต้องการลบรายการในถังขยะอย่างถาวร" โดยการกดปุ่มต่อเนื่องกันเป็น “Command + Option/Alt + Shift + Delete”
- ที่เกี่ยวข้อง: 5 ซอฟต์แวร์แก้ไข PDF ที่ดีที่สุดสำหรับ Mac และ Windows
- วิธีแปลง Word, Excel, Image เป็น PDF
วิธีที่ 2: วิธีล้างถังขยะบน Mac อย่างปลอดภัยเพื่อลบไฟล์อย่างถาวร
การทำให้ถังขยะว่างเปล่ามักจะเพียงพอที่จะกำจัดไฟล์ที่คุณไม่ต้องการอีกต่อไป
แต่การล้างข้อมูลในถังขยะไม่ได้ทำลายไฟล์จริงๆ แต่ไฟล์เหล่านั้นยังคงอยู่ในฮาร์ดไดรฟ์ เป็นผลให้บางไฟล์ที่ถูกลบสามารถกู้คืนได้โดยใช้ซอฟต์แวร์กู้คืนดิสก์เช่น Wondershare Recoverit

ในบางครั้ง คุณจำเป็นต้องลบไฟล์ที่มีความละเอียดอ่อนเป็นพิเศษ เช่น บันทึกทางการเงิน เช่น ภาพถ่ายที่ใกล้ชิด หรือข้อมูลอื่นๆ ที่คุณไม่ต้องการให้ใครมาเกี่ยวข้องโดยเด็ดขาด ไม่ว่าในสถานการณ์ใดๆ
Secure Empty Trash ใช้เวลานานกว่า แต่ให้รูปแบบการลบไฟล์ที่ปลอดภัยยิ่งขึ้น ใช้ดุลยพินิจของคุณเองตามที่คุณต้องการ
- ขั้นแรก คลิกค้างไว้ที่ไอคอนถังขยะใน Dock
- กดปุ่มคำสั่งค้างไว้แล้วคลิกที่ถังขยะ
- ตอนนี้ "Empty Trash" จะเปลี่ยนเป็นข้อความ "Secure Empty Trash" ในรายการตัวเลือก
- เลือกตัวเลือก “Secure Empty Trash” ทันที
- คุณสามารถทำได้จากหน้าต่าง Finder ที่เปิดอยู่
- คลิกที่เมนู Finder แล้วเลือกตัวเลือก "Secure Empty Trash" เพื่อล้างไฟล์ในถังขยะให้ปลอดภัยยิ่งขึ้น
วิธีที่ 3: วิธีบังคับถังขยะเปล่าบน Mac โดยใช้ Terminal
- เปิด Terminal บน Mac ของคุณ
- ตอนนี้พิมพ์คำสั่งนี้ตามด้วยช่องว่างและโปรดอย่ากด ENTER ภายหลัง “Sudo rm –R ”

- โปรดทราบว่าคำสั่งจะไม่ทำงาน ถ้าคุณไม่เพิ่มช่องว่างหลัง R
- ตอนนี้สร้าง Control แล้วคลิกถังขยะจาก Dock
- เลือกไฟล์ทั้งหมดในถังขยะที่มีอยู่
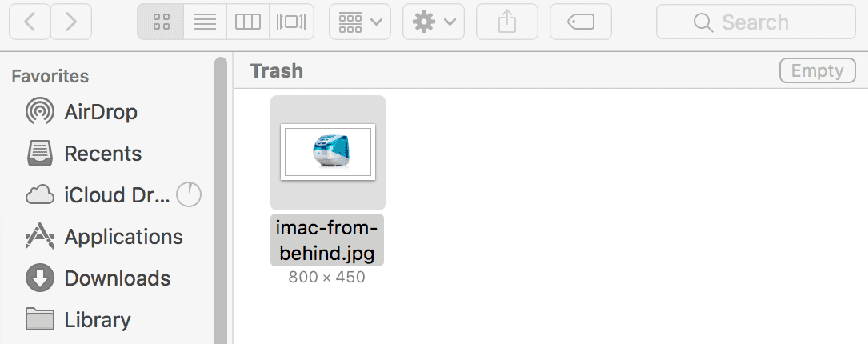
- ตอนนี้คุณควรลากและวางไฟล์ลงในหน้าต่าง Terminal
- การดำเนินการนี้จะสร้างเส้นทางไปยังแต่ละไฟล์เพื่อลบคำสั่งที่คุณป้อนไว้ก่อนหน้านี้
- ตอนนี้กดปุ่ม Enter
- ป้อนรหัสผ่านผู้ดูแลระบบของคุณ หากระบบขอให้คุณป้อนและดำเนินการต่อ
- รหัสผ่านที่คุณป้อนจะไม่ปรากฏให้เห็นอีกต่อไป ดูเหมือนไม่มีอะไรเปลี่ยนแปลง
- ตอนนี้กดปุ่ม Enter อีกครั้ง
กระบวนการลบจะเริ่มขึ้นทันทีหลังจากขั้นตอนข้างต้นทั้งหมด และจะใช้เวลาสองสามนาทีหรือมากกว่านั้นขึ้นอยู่กับขนาดไฟล์ที่คุณทำให้ว่างเปล่า
- คุณอาจชอบ 8 วิธีที่ดีที่สุดในการปรับปรุงประสิทธิภาพและความเร็วของ Mac
- ฉันจะสร้างเพลย์ลิสต์ใน iTunes บน Mac . ได้อย่างไร
- วิธีเข้ารหัสไฟล์บน Mac ด้วยการป้องกันด้วยรหัสผ่าน
วิธีที่ 4: วิธีล้างถังขยะโดยใช้ Finder
ใช้เคล็ดลับนี้หากคุณต้องการตรวจสอบให้แน่ใจว่า Mac ของคุณลบไฟล์อย่างปลอดภัยทุกครั้งเมื่อคุณล้างถังขยะ
- เปิด Finder
- ตอนนี้คุณสามารถคลิกที่เมนู Finder จากด้านบน
- คุณสามารถเลือก "ล้างถังขยะ" จากรายการตัวเลือก การดำเนินการนี้จะลบรายการออกจากถังขยะ
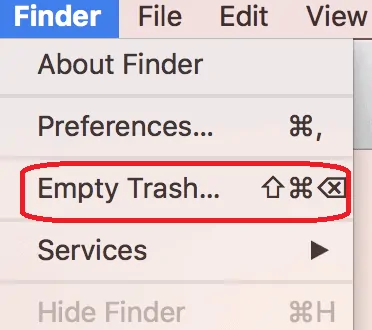
- เลือกตัวเลือก "การตั้งค่า"
- ทำเครื่องหมายที่ตัวเลือก "ล้างถังขยะอย่างปลอดภัย" เพื่อล้างถังขยะอย่างปลอดภัย
- คุณยังสามารถมีคุณลักษณะที่ดีที่สุดเพื่อเลือกในการตั้งค่าขั้นสูงจากหน้าต่างการตั้งค่า
- คุณสามารถเลือกตัวเลือกได้โดยทำเครื่องหมาย/ยกเลิกการเลือกช่องทำเครื่องหมาย "แสดงคำเตือนก่อนล้างถังขยะ"
- คุณสามารถเลือกตัวเลือกได้โดยกาเครื่องหมาย/ยกเลิกการเลือกช่องทำเครื่องหมาย “ลบรายการออกจากถังขยะหลังจาก 30 วัน” การดำเนินการนี้จะล้างถังขยะโดยอัตโนมัติหลังจากผ่านไป 30 วันโดยไม่ต้องล้างข้อมูลด้วยตนเอง
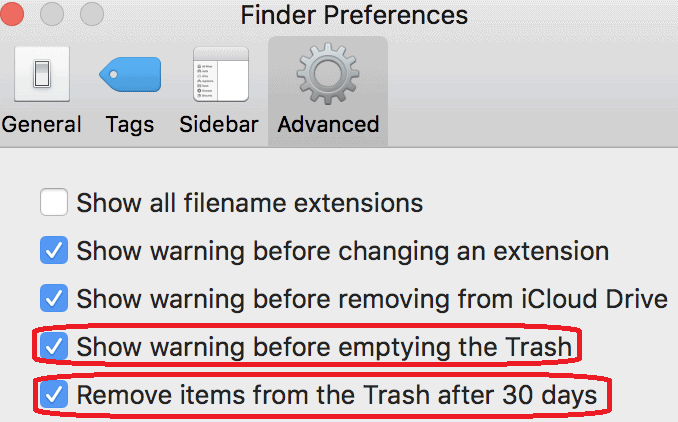
บทสรุป
ตอนนี้คุณมีวิธีการทำให้ถังขยะล้างไฟล์และโฟลเดอร์ที่ดื้อรั้นซึ่งไม่ได้ลบทิ้งไปแบบนั้น และอย่าลืมว่าไฟล์ที่ถูกลบโดยใช้ Terminal จะไม่ถูกกู้คืนโดยเสียค่าใช้จ่ายใดๆ และต้องระมัดระวังเป็นพิเศษในขณะที่เลือกไฟล์จากถังขยะ
เราขอแนะนำให้คุณใช้ MacPaw Cleanmymac เพื่อล้างถังขยะและไฟล์แคชอื่นๆ ทั้งหมดโดยอัตโนมัติเพื่อเพิ่มประสิทธิภาพการทำงานของ Mac
ฉันหวังว่าคุณจะชอบบทช่วยสอนของฉันเกี่ยวกับ วิธีการล้างถังขยะบน Mac ถ้าคุณชอบมัน!! แล้วโปรดแบ่งปัน หากคุณต้องการเพิ่มอะไรเข้าไป โปรดแจ้งให้เราทราบผ่านส่วนความคิดเห็น
ต้องการการอัปเดตเป็นประจำ ติดตาม WhatVwant บน Facebook, Twitter และ YouTube
