วิธีเปิดใช้งานโหมดมืดใน Windows 10 [คำแนะนำ]
เผยแพร่แล้ว: 2022-06-29ความต้องการโหมดมืดใน Windows ไม่ใช่แค่ความสบายเท่านั้น นอกจากนี้ยังเกี่ยวกับสุขภาพดวงตาของคุณ
หลายคนรู้สึกว่าแสงจ้าบนหน้าจอกำลังทำลายดวงตาของพวกเขา และนั่นก็ไม่ผิด จากการศึกษาพบว่าการดูหน้าจออย่างต่อเนื่องอาจทำให้ตาเมื่อยล้า ปวดหัว และมีสมาธิลำบาก
ดังนั้น คอมพิวเตอร์ส่วนใหญ่ในขณะนี้จึงมีตัวเลือกในการเลือกระหว่างโหมดสว่างและโหมดมืด ให้ผู้ใช้เลือกการตั้งค่าที่เหมาะสมที่สุด
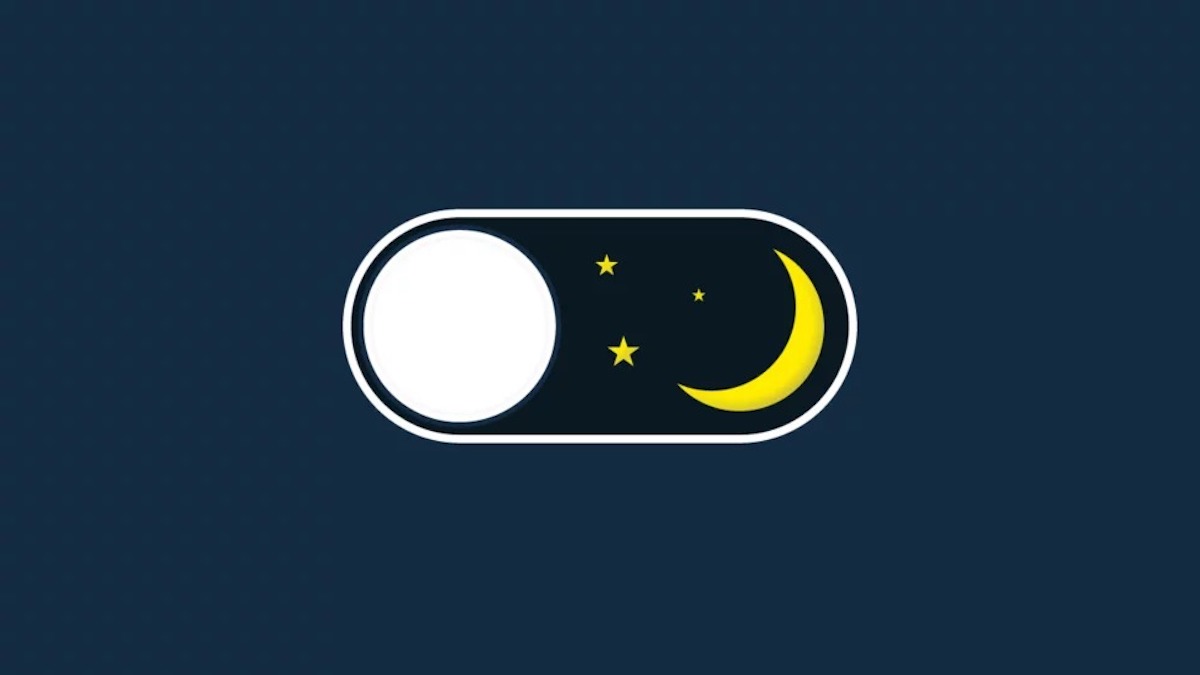
โหมดมืดของ Windows 10 ช่วยให้คุณลดปริมาณแสงสีน้ำเงินที่ปล่อยออกมาจากหน้าจอเพื่อประสบการณ์การรับชมที่สะดวกสบายยิ่งขึ้น คุณยังสามารถดูทุกสิ่งที่ต้องทำบนหน้าจอได้โดยไม่ปวดตา
หากคุณไม่ทราบวิธีเปิดใช้งานโหมดมืดในคอมพิวเตอร์ Windows 10 ต่อไปนี้คือคำแนะนำโดยละเอียดเกี่ยวกับวิธีการเปิดใช้งานและดวงตาของคุณจะขอบคุณ
สารบัญ
เปิดใช้งานโหมดมืดใน Windows 10
การเปิดใช้งานโหมดมืดของ Windows 10 นั้นตรงไปตรงมา และนี่คือวิธีการ:
ขั้นตอนที่ 1: กดปุ่ม Windows + I บนคอมพิวเตอร์ของคุณเพื่อเปิด การตั้งค่า
ขั้นตอนที่ 2: คลิกที่ Personalization
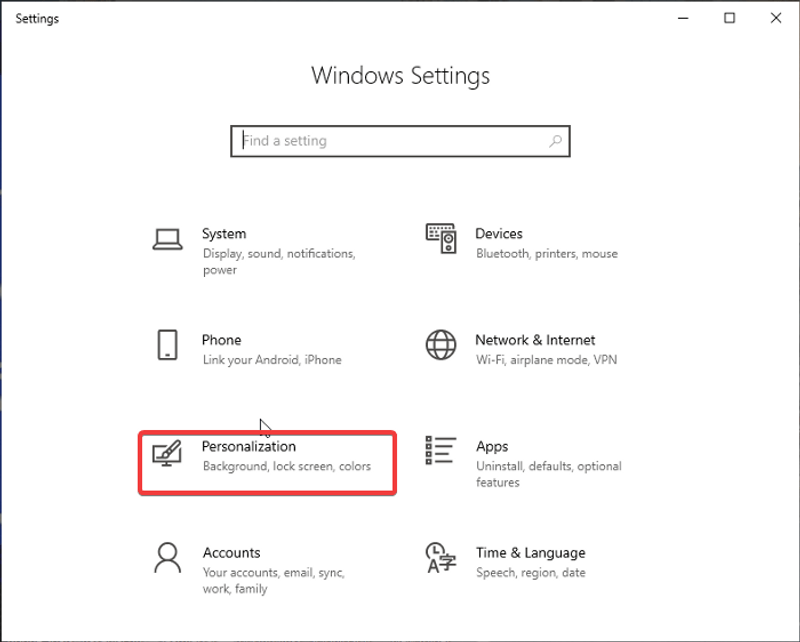
ขั้นตอนที่ 3: ในหน้าต่างผลลัพธ์ ให้เลือก Color บนบานหน้าต่างแนวตั้ง
ขั้นตอนที่ 4: ตีกล่องภายใต้ เลือกตัวเลือกสีของคุณ และเปลี่ยนเป็นโหมดมืด
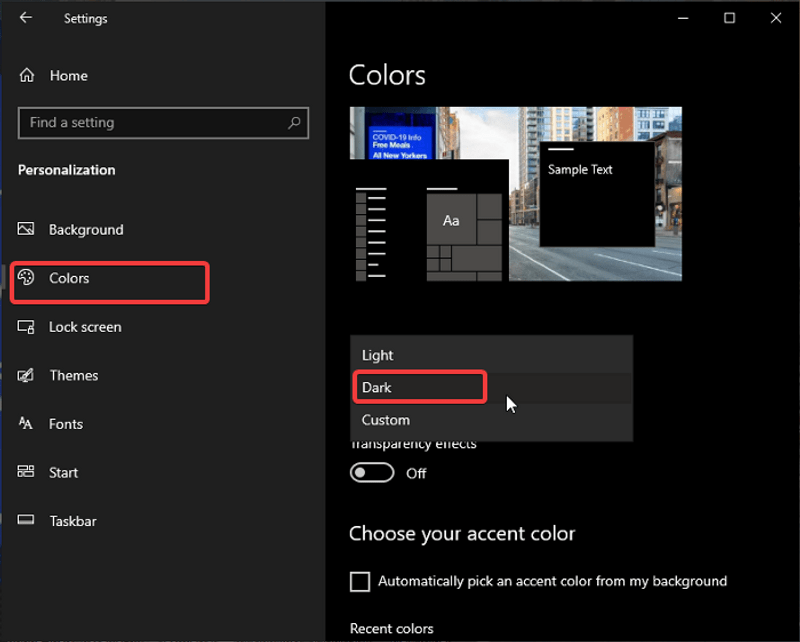
ทันทีหลังจากคลิกที่ตัวเลือกโหมดมืด หน้าต่างการตั้งค่าจะมืดลง เช่นเดียวกับแอปพลิเคชันอื่นๆ บางตัว อย่างไรก็ตาม กรณีนี้ไม่เกิดขึ้นกับบางแอปพลิเคชันเนื่องจากวิธีการสร้างขึ้น ดังนั้นคุณต้องเรียกแอปพลิเคชันนี้เองเพื่อตั้งค่าธีมเป็นสีเข้ม ส่วนอื่นของบทความนี้จะอธิบายวิธีสลับแอปพลิเคชันบางตัวจากโหมดสว่างเป็นโหมดมืด
วิธีปิดการใช้งานโหมดมืดใน Windows 10
ในกรณีที่คุณต้องการปิดการตั้งค่าโหมดมืดในภายหลัง คุณสามารถทำได้โดยทำตามขั้นตอนเหล่านี้:
ขั้นตอนที่ 1: เปิด การตั้งค่า บนคอมพิวเตอร์ของคุณและคลิกที่การตั้งค่า ส่วนบุคคล
ขั้นตอนที่ 2: สลับไปที่แท็บ สี
ขั้นตอนที่ 3: ตีกล่องภายใต้ เลือกตัวเลือกสีของคุณ และเปลี่ยนเป็น Light
โหมดมืดทำงานบนแอพใดบ้าง
ไม่ใช่ทุกแอปพลิเคชันในคอมพิวเตอร์ที่ได้รับผลกระทบเมื่อคุณเปิดใช้งานโหมดมืดในการตั้งค่า Windows 10 โปรแกรมในตัวส่วนใหญ่ รวมถึง File Explorer, การตั้งค่า Windows, Microsoft Store, เครื่องคิดเลข, ปฏิทิน, Xbox Game Bar และอื่นๆ อีกมากมาย จะถูกใส่ลงในโหมดมืด
คุณยังสามารถเปลี่ยนโปรแกรมคอมพิวเตอร์อื่นๆ เช่น Teams, Chrome, Edge และโปรแกรมที่คล้ายกันเป็นโหมดมืดได้ แต่นั่นเป็นอีกหัวข้อหนึ่งทั้งหมด และเราจะพูดถึงมันในหัวข้อถัดไปของบทความ
เปิดใช้งานโหมดมืดในแอพ
ดังที่กล่าวไว้ก่อนหน้านี้ แอปพลิเคชั่นบางตัวต้องการให้คุณใช้การตั้งค่าโหมดมืดพิเศษเพื่อเปิดใช้งานโหมดมืด นี่คือบางส่วนของพวกเขาและขั้นตอนในการดำเนินการดังกล่าว:
1. วิธีเปิดใช้งานโหมดมืดใน Microsoft Teams
หากคุณต้องการเปิดใช้งานโหมดมืดใน Windows 10 Microsoft Teams ให้ทำตามขั้นตอนเหล่านี้:
ขั้นตอนที่ 1: เปิด Teams บนคอมพิวเตอร์ของคุณและคลิกที่ไอคอนสามจุดที่แนวนอนที่มุมบนขวาของหน้าต่าง
ขั้นตอนที่ 2: ในเมนูแบบเลื่อนลงที่ได้ ให้เลือก การตั้งค่า
ขั้นตอนที่ 3: จากนั้นคลิกที่ ทั่วไป
ขั้นตอนที่ 4: ภายใต้หมวด ธีม ให้กดตัวเลือก Dark
แอป MS Teams ของคุณจะเปลี่ยนเป็นสีเข้มทันทีหลังจากนี้

2. เปิดใช้งานโหมดมืดบน Microsoft Office
ขั้นตอนที่ 1: คลิกที่เมนู ไฟล์ ที่มุมบนซ้ายของแอป Office ใดๆ
ขั้นตอนที่ 2: เลือก บัญชี และกดตัวเลือก Office Theme
ขั้นตอนที่ 3: เลือก สีดำ เป็นธีมของคุณ
3. การเปิดใช้งานโหมดมืดบน Microsoft Edge
หากต้องการเปิดใช้งานโหมดมืดใน Edge ให้ทำดังนี้
ขั้นตอนที่ 1: คลิกที่ การตั้งค่าและเมนูเพิ่มเติม (จุดสามจุดในแนวนอน) และเลือก การตั้งค่า
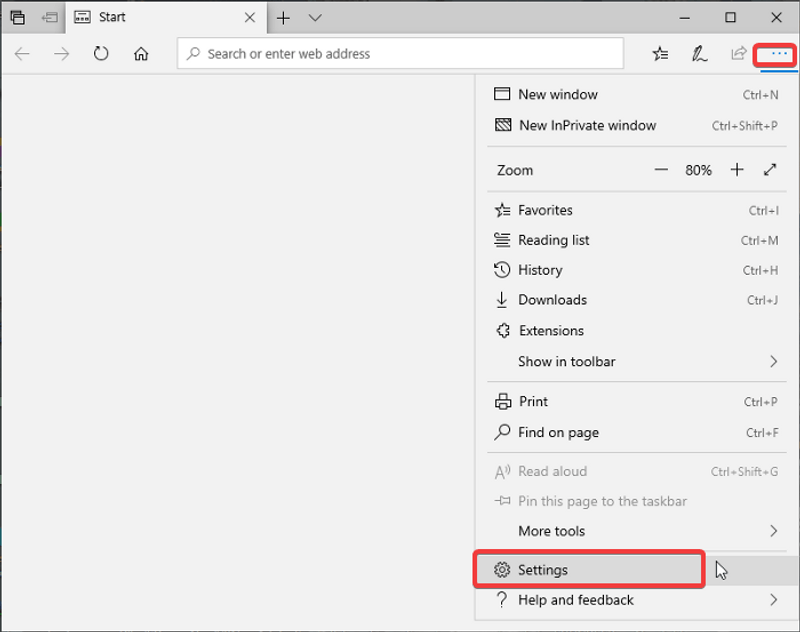
ขั้นตอนที่ 2: จากนั้นคลิกที่ ลักษณะ ที่ปรากฏ
ขั้นตอนที่ 3: ภายใต้ลักษณะที่ ปรากฏ โดยรวม ให้กด Dark
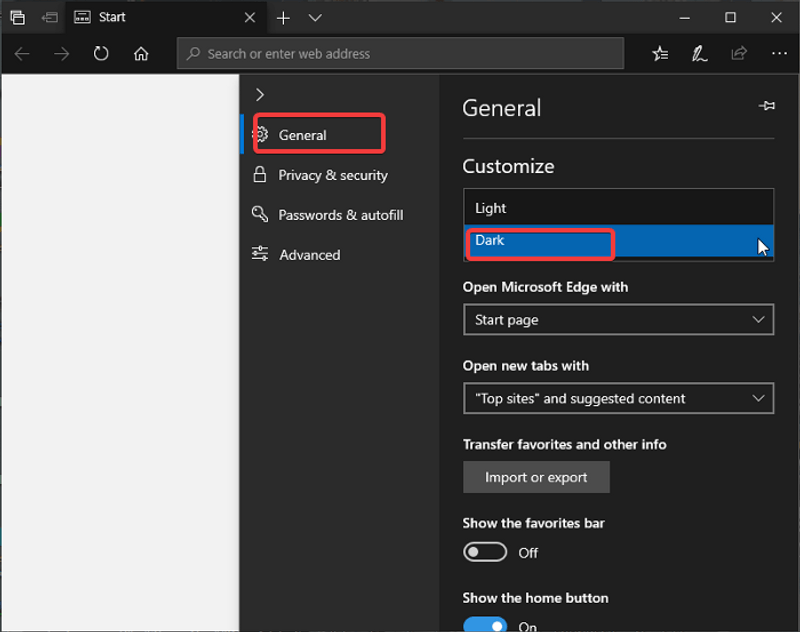
ใช้ส่วนขยายเพื่อเปิดใช้งานโหมดมืดในเว็บเบราว์เซอร์
อีกวิธีหนึ่งในการเปิดใช้งานโหมดมืดในเว็บเบราว์เซอร์ของคุณคือการใช้ส่วนขยายเบราว์เซอร์บางตัว ส่วนขยายเหล่านี้จะเปลี่ยนเว็บไซต์ที่คุณเยี่ยมชมจากโหมดสว่างเป็นโหมดมืดโดยที่คุณไม่ต้องผ่านการตั้งค่า Windows ดังนั้น หากคุณไม่ต้องการใช้โหมดมืดบนคอมพิวเตอร์ทั้งเครื่อง คุณสามารถใช้ส่วนขยายอย่างใดอย่างหนึ่งต่อไปนี้
- Dark Reader สำหรับ Chrome, Firefox, Safari และ Edge
- ตากลางคืนสำหรับเบราว์เซอร์ส่วนใหญ่
- Midnight Lizard สำหรับเบราว์เซอร์ทั้งหมด
- ปิดไฟสำหรับเบราว์เซอร์ทั้งหมด
- Lunar Reader Chrome Extension
Windows 10 Dark Mode คือการเปลี่ยนแปลงที่น่ายินดีจากค่าเริ่มต้นที่สดใสและร่าเริง
การใช้โหมดมืดบนพีซีเป็นทางเลือก และขึ้นอยู่กับสิ่งที่เหมาะกับคุณและสภาพแวดล้อมของคุณ แต่ถ้าคุณต้องการเปิดใช้งานโหมดมืดใน Windows 10 โพสต์นี้มีเทคนิคหลายประการ ดังที่กล่าวไว้ก่อนหน้านี้ บางโปรแกรมบนระบบ Windows จะไม่เปลี่ยนเป็นโหมดมืดโดยอัตโนมัติ คุณต้องเปิดใช้งานโหมดมืดด้วยตนเองในแต่ละโปรแกรมเหล่านี้แทน
คำถามที่พบบ่อยเกี่ยวกับ Windows 10 Dark Mode
โหมดมืดช่วยประหยัดแบตเตอรี่ในคอมพิวเตอร์ Windows 10 ได้หรือไม่
เมื่อใช้โหมดเริ่มต้น (ไฟ) บนคอมพิวเตอร์ของคุณ คอมพิวเตอร์จะใช้แบตเตอรี่มากกว่า อย่างไรก็ตาม โหมดมืดสามารถช่วยประหยัดแบตเตอรี่ได้ แต่นั่นก็ต่อเมื่อคุณใช้หน้าจอ OLED เท่านั้น ในทางกลับกัน หากคุณใช้หน้าจอ LCD-LED โหมดมืดไม่ได้ช่วยประหยัดแบตเตอรี่จริงๆ
โหมดมืดดีกว่าโหมดสว่างหรือไม่?
คำตอบสำหรับคำถามนี้ขึ้นอยู่กับสิ่งที่คุณต้องการและสิ่งที่ดีที่สุดสำหรับคุณ ใช่ เมื่อคุณเปิดใช้งานโหมดมืดใน Windows 10 จะช่วยลดปริมาณแสงที่เข้าสู่ดวงตาของคุณ ดังนั้นจึงช่วยลดอาการเมื่อยล้าของดวงตาได้ แต่ไม่ใช่ทุกคนที่ชอบโหมดมืด ดังนั้นจึงเป็นเรื่องดีที่จะเลือกโหมดหนึ่งแทนอีกโหมดหนึ่ง ตราบใดที่ไม่ส่งผลต่อประสิทธิภาพการทำงานหรือการทำงานในทางลบใดๆ
คุณสามารถเปิดโหมดกลางคืนใน Windows 10 ได้หรือไม่?
ได้ คุณสามารถเปิดโหมดกลางคืนบนคอมพิวเตอร์ Windows 10 ได้ และนี่คือวิธี:
- คลิกที่เมนู <strong>เริ่ม</strong> และเลือก <strong>การตั้งค่า</strong>
- กดปุ่ม <strong>ระบบ</strong> ในหน้าการตั้งค่า Windows
- เลือก<strong>แสดงผล</strong>และเปิด<strong>ไฟกลางคืน</strong>
คุณยังสามารถตั้งค่าให้เปิดตอนกลางคืนในเวลาใดเวลาหนึ่งได้อีกด้วย เพียงคลิกที่การตั้งค่าไฟกลางคืนและตั้งเวลาของคุณ
ทำไม Chrome ไม่เปลี่ยนเป็นโหมดมืด
หากคุณสงสัยว่าเหตุใดโหมดมืดจึงไม่มีผลกับ Chrome หลังจากที่คุณเปิดใช้งานโหมดมืดบนคอมพิวเตอร์ Windows 10 นั่นเป็นเพราะการตั้งค่าคอมพิวเตอร์ไม่ได้สร้างขึ้นเพื่อเปลี่ยนธีมของแอปพลิเคชัน เช่น Chrome คุณสามารถเปลี่ยน Chrome เป็นโหมดมืดได้โดยใช้ส่วนขยายของบุคคลที่สามตามที่เราได้กล่าวถึงในบทความ
โหมดกลางคืนใน Windows 10 อยู่ที่ไหน
Windows 10 มาพร้อมกับโหมดกลางคืนในตัว คุณสามารถค้นหาได้ในการตั้งค่า > ระบบ > จอแสดงผล > โหมดกลางคืน สลับเป็นเปิดหรือปิดตามความต้องการของคุณ
โหมดมืดของ Windows 10 ส่งผลต่อประสิทธิภาพหรือไม่
มีรายงานบางฉบับจากผู้ใช้ที่อ้างว่าโหมดมืดลดประสิทธิภาพการทำงานบนพีซี Windows 10 แต่การทดสอบจริงไม่แสดงการเปลี่ยนแปลงในประสิทธิภาพ (ไม่ว่าจะดีหรือไม่ดี) โดยการเปิดใช้งานโหมดมืดใน Windows 10
อ่านเพิ่มเติม:
- วิธีเข้ารหัสไดรฟ์ USB บน Windows 10
- วิธีย้อนกลับเป็น Windows 10 จาก Windows 11
- วิธีแบ่งหน้าจอใน Windows 10 ด้วย Snap Assist
