วิธีเปิดใช้งานและปิดใช้งานโหมดเต็มหน้าจอใน Microsoft Edge
เผยแพร่แล้ว: 2022-02-13เคยได้ยินเกี่ยวกับการเปิดใช้งานและปิดใช้งานโหมดเต็มหน้าจอของ Microsoft Edge หรือไม่? พวกเขาทำอะไรบนเดสก์ท็อป Windows 10 ในบทความนี้ เราจะพูดถึงวิธีการเปิดใช้งานและ ปิดใช้งานโหมดเต็มหน้าจอใน Microsoft Edge และมีวิธีใดบ้างในการทำเช่นนั้น
สารบัญ
โหมดเต็มหน้าจอของ Microsoft Edge คืออะไร
ก่อนที่จะพูดถึงโหมดเต็มหน้าจอของ Microsoft Edge ก่อนอื่นให้พูดถึงว่า Microsoft Edge คืออะไร
Microsoft Edge คืออะไร?
Microsoft Edge เป็นผลิตภัณฑ์ Windows 10 ที่พัฒนาขึ้นสำหรับการท่องอินเทอร์เน็ต มันถูกพัฒนาโดยไมโครซอฟต์ เร็วกว่า ปลอดภัยกว่า และสร้างมาเพื่อเข้าถึงเว็บสมัยใหม่มากกว่าเบราว์เซอร์อื่นๆ Microsoft Edge เข้ามาแทนที่ Internet Explorer
รองรับส่วนขยายใหม่และพร้อมสำหรับการใช้งาน รองรับคุณสมบัติใหม่ที่ใช้เพื่อรองรับและแก้ไข PDF ในเบราว์เซอร์ ใน Microsoft Edge คุณสามารถเปิดหรือปิดใช้งานโหมดเต็มหน้าจอได้อย่างง่ายดาย
มีคุณลักษณะพิเศษบางอย่าง เช่น การเพิ่มบันทึกย่อ ซึ่งคุณสามารถเขียน วาด หรือเน้นหน้าเว็บได้ รวมถึง Cortana และส่วนขยายบางส่วนที่โฮสต์บนร้านค้าของ Microsoft
โหมดเต็มหน้าจอใน Microsoft Edge คืออะไร
ใน Microsoft Edge โหมดเต็มหน้าจอจะซ่อนแท็บ แถบที่อยู่ แถบรายการโปรด และให้เว็บสูงสุด ในโหมดนี้ จะไม่เห็นส่วนควบคุมใดๆ หากคุณเปิดใช้งานโหมดเต็มหน้าจอ ระบบจะแสดงทั้งหน้าจอของเดสก์ท็อปและแสดงเฉพาะข้อมูลบนเว็บไซต์ที่คุณกำลังค้นหา
โหมดเต็มหน้าจอ Vs โหมดขยายใหญ่สุด
โหมดเต็มหน้าจอของ Microsoft Edge แตกต่างจากโหมดขยายใหญ่สุด ใน Microsoft Edge เว็บแบบเต็มหน้าจอจะใช้พื้นที่เต็มหน้าจอและจะไม่สามารถมองเห็นตัวควบคุมได้ ในขณะที่ในโหมดขยายใหญ่สุดจะใช้เวลาเต็มหน้าจอ แต่มีการควบคุมหน้าเว็บ
ให้เราดูว่ามีวิธีใดบ้างในการเปิดใช้งานและปิดใช้งานโหมดเต็มหน้าจอใน Microsoft Edge บนเดสก์ท็อป Windows 10
- คุณอาจชอบ: 2 วิธีในการสร้างอัลบั้มบน Facebook
- โหมดมืดของ Instagram: เพลิดเพลินกับแอพ Instagram และเว็บบนพื้นหลังสีเข้ม และลดความเครียดในดวงตาและแบตเตอรี่ของอุปกรณ์
วิธีการเปิดใช้งานและปิดใช้งานโหมดเต็มหน้าจอใน Microsoft Edge
ในการเปิดหรือปิดโหมดเต็มหน้าจอ มีสามวิธีหลักๆ ให้เลือก เราจะพูดถึงสามวิธีในบทความนี้อย่างชัดเจน
- การใช้แป้น F11 บนแป้นพิมพ์
- การใช้คีย์ผสมของ Windows+Shift+Enter
- การใช้เมนูซูมในเครื่องมือ Microsoft Edge
1. วิธีเปิด/ปิดโหมดเต็มหน้าจอใน Microsoft Edge โดยใช้ปุ่ม F11
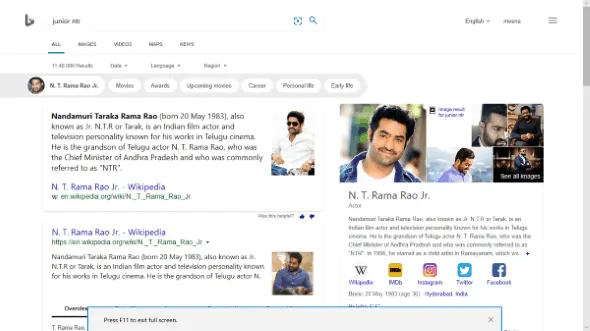
ในบทความนี้ เราจะพูดถึงวิธีการเปิดหรือปิดใช้งานโหมดเต็มหน้าจอใน Microsoft Edge บนเดสก์ท็อป Windows 10 โดยใช้ปุ่ม F11
เวลาทั้งหมด: 3 นาที
ขั้นตอนที่ 1: เปิด Windows 10 Microsoft Edge
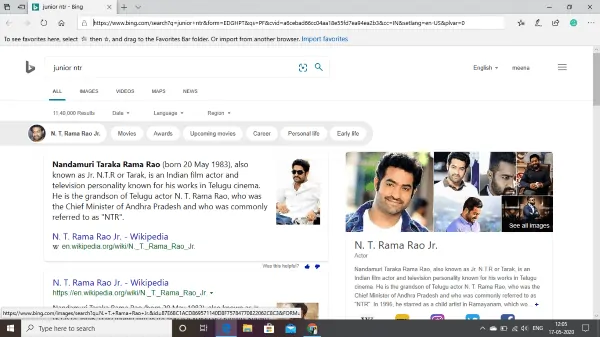
ในบริบทนี้ เรากำลังพูดถึงโหมดเต็มหน้าจอใน Microsoft edge ดังนั้นสิ่งแรกที่คุณต้องทำคือเปิด Microsoft Edge บนเดสก์ท็อป/แล็ปท็อป Windows 10 ของคุณ และค้นหาหน้าเว็บใด ๆ โดยป้อน URL หรือชื่อของหน้าเว็บที่คุณต้องการ ในขั้นตอนนี้ คุณจะเห็นแถบค้นหา แถบรายการโปรด ฯลฯ
ขั้นตอนที่ 2: กด F11 เพื่อเปิดใช้งานโหมดเต็มหน้าจอ

ตอนนี้กดปุ่ม F11 บนแป้นพิมพ์ของคุณ ปุ่มนี้ทำให้เปิด/ปิดโหมดเต็มหน้าจอ ในการเปิดหน้าระบบไม่เต็มหน้าจอ ดังนั้นเมื่อคุณกดปุ่ม F11 ครั้งแรกบนแป้นพิมพ์ ระบบจะเข้าสู่โหมดเต็มหน้าจอซึ่งหมายถึงโหมดเปิดใช้งาน โหมดเต็มหน้าจอของ Microsoft edge แสดงอยู่ในภาพด้านล่าง
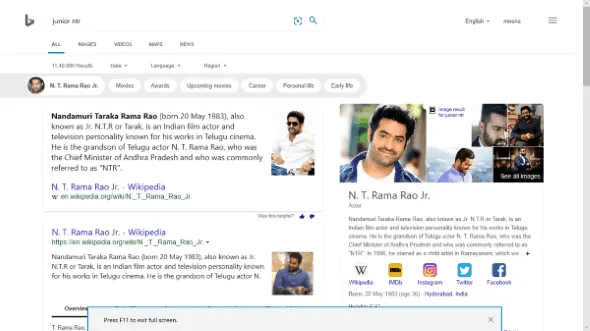
ขั้นตอนที่ 3: ปิดใช้งานโหมดเต็มหน้าจอ
ตอนนี้ Microsoft edge อยู่ในโหมดเต็มหน้าจอ ในโหมดเต็มหน้าจอจะไม่สามารถมองเห็นการควบคุมได้ ดังนั้นคุณจำเป็นต้องรู้วิธีออกจากโหมดนี้ ซึ่งหมายถึงปิดใช้งานโหมดเต็มหน้าจอ หากต้องการปิดใช้งานโหมดเต็มหน้าจอ ให้กดปุ่ม F11 อีกครั้ง ขณะนี้โหมดเต็มหน้าจอของ Microsoft Edge ถูกปิดใช้งาน หน้าจอจะเหมือนกับหน้าจอในขั้นตอนแรก
นี่เป็นวิธีหนึ่งในการเปิด/ปิดโหมดเต็มหน้าจอใน Windows 10 Microsoft Edge มาดูวิธีอื่นกัน
- อ่านเพิ่มเติม: 6 วิธีที่ดีที่สุดในการแชร์วิดีโอ YouTube จากทุกอุปกรณ์
- วิธีอ่านฮาร์ดไดรฟ์ภายนอกที่ไม่แสดงบน Mac
2. วิธีเปิด/ปิดโหมดเต็มหน้าจอของ Microsoft Edge โดยใช้คีย์ผสมของ Windows+Shift+Enter
ในวิธีนี้ คุณต้องใช้แป้นพิมพ์สามปุ่มพร้อมกัน ปุ่มสามปุ่มที่ใช้ในวิธีนี้คือ Windows, Shift และ Enter เรามาดูวิธีการเปิดใช้งานโหมดเต็มหน้าจอในวิธีนี้กัน

ขั้นตอนที่ 1: กด Windows+Shift+Enter พร้อมกัน
ก่อนอื่น คุณต้องเปิด Windows 10 Microsoft Edge ตอนนี้ วางนิ้วบนปุ่ม Windows, ปุ่ม Shift และ Enter แล้วกดทั้งสามปุ่มพร้อมกัน ขณะนี้ Microsoft Edge อยู่ในโหมดเต็มหน้าจอ

ขั้นตอนที่ 2: ปิดใช้งานโหมดเต็มหน้าจอ
ด้วยขั้นตอนข้างต้น (ขั้นตอนที่ 1) Microsoft Edge อยู่ในโหมดเปิดใช้งานโหมดเต็มหน้าจอ ตอนนี้คุณต้องปิดการใช้งานโหมดเต็มหน้าจอเพื่อรับการควบคุม ดังนั้นกดสามปุ่มอีกครั้ง Windows+Shift+Enter พร้อมกัน เมื่อกดสามปุ่มเหล่านั้นในครั้งที่สอง คุณจะปิดโหมดเต็มหน้าจอได้
นี่เป็นวิธีที่สองในการเปิดหรือปิดใช้งานโหมดเต็มหน้าจอใน Windows 10 Microsoft Edge
มีอีกวิธีหนึ่งที่สามารถเปิดหรือปิดโหมดเต็มหน้าจอได้ เรามาดูกันว่าวิธีการนั้นคืออะไร และมีขั้นตอนอย่างไร?
- คุณอาจชอบ: วิธีโทรวิดีโอกลุ่ม WhatsApp บนอุปกรณ์ Android, iOS และเดสก์ท็อป
- 2 วิธีในการเพิ่มไฮเปอร์ลิงก์ไปยังอีเมลใน Gmail
3. เปิดใช้งาน/ปิดใช้งานโหมดเต็มหน้าจอของ Microsoft Edge โดยใช้เมนูซูมในเครื่องมือขอบหรือไม่
เมื่อคุณเปิด Microsoft Edge บน Windows 10 จะมีตัวเลือกการตั้งค่าและเครื่องมือต่างๆ ที่มุมซ้ายสุด เรากำลังเปิดใช้งานโหมดเต็มหน้าจอโดยใช้เครื่องมือเหล่านั้นในวิธีนี้ ทำตามขั้นตอนด้านล่างเพื่อเปิด/ปิดโหมดเต็มหน้าจอใน Microsoft Edge โดยใช้ตัวเลือกการซูมในเครื่องมือ
ขั้นตอนที่ 1: เปิด Microsoft edge และคลิกที่ตัวเลือกการตั้งค่า & เพิ่มเติม
สิ่งแรกที่คุณต้องทำคือเปิด Microsoft Edge บนเดสก์ท็อป Windows 10 ของคุณ ส่วนใหญ่มีสี่ตัวเลือกที่มุมซ้ายของหน้าจอ ตัวเลือกที่มี ได้แก่ รายการโปรด (Ctrl+l) เพิ่มโน้ต (Ctrl+shift+M) แชร์หน้านี้ และการตั้งค่าและอื่นๆ (Alt+X)
คลิกตัวเลือก " การตั้งค่าและอื่นๆ" ที่มุมซ้ายสุดของหน้าจอ ตัวเลือกนั้นใช้สัญลักษณ์ “ … ” (สามจุดหรือสามตัวชี้)
การตั้งค่า & ตัวเลือกอื่น ๆ แสดงในภาพด้านล่าง
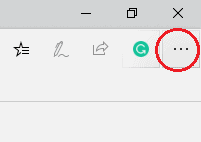
ตัวเลือกการตั้งค่าและอื่น ๆ ถูกทำเครื่องหมายด้วยวงกลมสีแดงในภาพด้านบน คลิกที่ตัวเลือกนั้น
ขั้นตอนที่ 2: ไปที่เมนูซูม :
เมื่อคุณคลิกที่การตั้งค่าและตัวเลือกอื่น ๆ หน้าต่างป๊อปอัปจะเปิดขึ้นที่ด้านซ้ายของหน้าจอ ในหน้าต่างนั้น รายการตัวเลือกจะพร้อมใช้งาน ไปที่เมนูซูมที่แสดงในภาพด้านล่าง คุณจะเห็น "-" ( ซูมออก) หนึ่งตัวเลข (ขนาดหน้าจอเป็นเปอร์เซ็นต์) "+" (ซูมเข้า) และลูกศรสองหัวที่พับไขว้กัน

วางเคอร์เซอร์บนสัญลักษณ์ " ลูกศรสองหัวพับไขว้ " จากนั้นจะแสดง "เต็มหน้าจอ (F11)" เป็นข้อความแสดงแทนสำหรับสัญลักษณ์นั้น คลิกที่สัญลักษณ์ที่ทำให้โหมดเต็มหน้าจอเปิดใช้งาน ตัวเลือกเต็มหน้าจอนั้นแสดงในภาพด้านล่าง
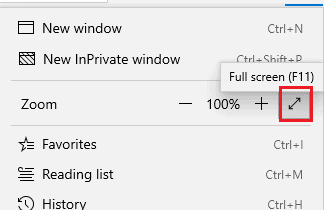
คุณสามารถเปิดใช้งานโหมดเต็มหน้าจอใน Windows 10 Microsoft Edge ได้
ขั้นตอนที่ 3: ปิดใช้งาน โหมด เต็มหน้าจอ
ด้วยขั้นตอนข้างต้น ( ขั้นตอนที่ 2) โหมดเต็มหน้าจอจะเปิดใช้งาน ไปที่เมนูซูมที่นั่น คุณจะพบสัญลักษณ์ประเภทอื่นซึ่งมีลูกศรสองลูกมาที่จุดหนึ่ง ซึ่งถูกพับขวางด้วย สัญลักษณ์นี้จะแสดงในภาพด้านล่าง
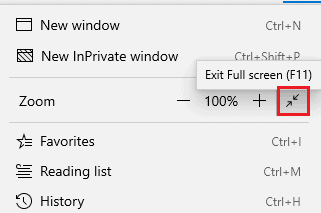
คลิกที่สัญลักษณ์ที่แสดงโดยเครื่องหมายสีแดงในภาพด้านบน เมื่อคลิกที่สัญลักษณ์นั้น โหมดเต็มหน้าจอจะถูกปิดการใช้งาน
ในสามวิธีข้างต้น ฉันได้อธิบายโหมดเปิดใช้งานและปิดใช้งานสำหรับ Microsoft edge แบบเต็มหน้าจอ ที่นี่คุณต้องสังเกตสิ่งสำคัญอย่างหนึ่งสำหรับโหมดปิดใช้งาน นั่นคือ คุณสามารถใช้วิธีใดวิธีหนึ่งข้างต้นเพื่อเปิดใช้งานโหมดเต็มหน้าจอ แต่ไม่จำเป็นต้องใช้วิธีการเดียวกันในการปิดการใช้งาน คุณสามารถใช้วิธีการใดก็ได้ตามที่คุณต้องการ
เพื่อให้เข้าใจสิ่งนี้ ให้เรายกตัวอย่างหนึ่งตัวอย่าง
ฉันกำลังเปิดใช้งานโหมดเต็มหน้าจอโดยใช้ตัวเลือกเมนูซูม ฉันได้เสร็จสิ้นการค้นหาบนหน้าเว็บของฉันแล้ว ตอนนี้ฉันต้องปิดการใช้งานโหมดเต็มหน้าจอ ที่นี่ฉันสามารถใช้วิธีใดวิธีหนึ่ง เช่น เมนูซูม หรือ F11 หรือ Windows+Shift+enter รวมกัน หรือไปที่ด้านบนของหน้าจอและเลือกเครื่องหมายกากบาท ( X ) เพื่อออกจากโหมดเต็มหน้าจอ ทำให้ขอบของ Microsoft ใช้งานง่าย
นี่เป็นวิธีการต่างๆ ในการเปิดหรือปิดใช้งานโหมดเต็มหน้าจอใน Windows 10 Microsoft Edge
- คุณอาจชอบ: วิธีใช้บันทึกย่อช่วยเตือนของ Microsoft บน Windows 10 และ Android
- วิธีใช้การประชุมทางวิดีโอซูมสำหรับการประชุม ชั้นเรียน และการฝึกอบรมบนเดสก์ท็อปและมือถือ
ในบทช่วยสอนนี้ ฉันอธิบายวิธีการเปิดและปิดโหมดเต็มหน้าจอ ฉันหวังว่าคุณจะเข้าใจขั้นตอนของวิธีการข้างต้น หากคุณชอบบทความนี้ โปรดแชร์และติดตาม WhatVwant บน Facebook, Twitter และ YouTube สำหรับคำแนะนำเพิ่มเติม
วิธีเปิด/ปิดโหมดเต็มหน้าจอใน Microsoft edge- FAQ
หากฉันเปิดใช้งานโหมดเต็มหน้าจอโดยใช้เมนูซูม ฉันจะปิดการใช้งานโดยใช้ตัวเลือกอื่นได้หรือไม่
ได้ คุณสามารถเปิดใช้งานโหมดเต็มหน้าจอโดยใช้วิธีใดวิธีหนึ่งจากสามวิธีข้างต้น และออกโดยใช้วิธีอื่นโดยไม่คำนึงถึงวิธีที่เปิดใช้งาน เช่น F11, Windows และคีย์ผสมอื่นๆ หรือเมนูซูม
โหมดเต็มหน้าจอและโหมดขยายใหญ่สุดทั้งคู่เหมือนกันหรือไม่
ไม่ ทั้งแบบเต็มหน้าจอและหน้าจอขยายใหญ่สุดต่างกัน ในโหมดเต็มหน้าจอ ตัวควบคุมจะไม่ปรากฏให้เห็นและต้องใช้ทั้งหน้าจอ แสดงเฉพาะหน้าเว็บเองในขณะที่ตัวควบคุมหน้าเว็บที่ขยายใหญ่สุดจะมองเห็นได้
ควรใช้โหมดเต็มหน้าจอเมื่อใด
หากคุณต้องการขยายหน้าเว็บให้ใหญ่สุด และไม่จำเป็นต้องใช้แถบค้นหา แถบรายการโปรด ฯลฯ คุณสามารถใช้โหมดเต็มหน้าจอนี้ได้
ฉันใช้เวลามากกับโหมดเต็มหน้าจอ ฉันต้องการเปิดใช้งานโหมดมืดสำหรับ Microsoft edge เป็นไปได้ไหม?
ได้ คุณสามารถตั้งค่าโหมดมืดบน Microsoft Edge ได้ หากต้องการตั้งค่าโหมดมืดให้ไปที่การตั้งค่าและอื่น ๆ จากนั้นคลิกที่การตั้งค่า ในเมนูการตั้งค่า คุณจะพบตัวเลือกการตั้งค่าทั่วไป และจะมีสามตัวเลือกสำหรับโหมดหน้าจอ คลิกตัวเลือกโหมดมืดเพื่อตั้งค่าโหมดมืด ด้วยโหมดมืดนี้ คุณสามารถดูเว็บแบบเต็มหน้าจอได้นานกว่าในโหมดสว่าง
