วิธีเปิดใช้งานส่วนขยายอย่างง่ายดายในโหมดไม่ระบุตัวตนบนเบราว์เซอร์ใดก็ได้
เผยแพร่แล้ว: 2024-10-09ตามค่าเริ่มต้น ส่วนขยายทั้งหมดที่ติดตั้งบนเบราว์เซอร์ของคุณจะถูกปิดใช้งานในโหมดไม่ระบุตัวตน (โหมดส่วนตัว) อย่างไรก็ตาม คุณสามารถเปิดใช้งานส่วนขยายด้วยตนเองเพื่อให้ทำงานในโหมดไม่ระบุตัวตนได้

เบราว์เซอร์ยอดนิยมเกือบทั้งหมด รวมถึง Google Chrome, Firefox, Microsoft Edge และ Opera อนุญาตให้คุณใช้ส่วนขยายในโหมดไม่ระบุตัวตนของเบราว์เซอร์ได้ ในคู่มือนี้ คุณจะได้เรียนรู้วิธีเปิดส่วนขยายในโหมดไม่ระบุตัวตนบนเบราว์เซอร์ยอดนิยมทั้งหมด
สารบัญ
วิธีเปิดใช้งานส่วนขยายในโหมดไม่ระบุตัวตนบน Chrome, Firefox, Edge และอีกมากมาย
การเปิดใช้งานส่วนขยายในโหมดไม่ระบุตัวตนส่วนตัวของเบราว์เซอร์นั้นง่ายมาก คุณสามารถไปที่หน้าการตั้งค่าของส่วนขยายและเปิดใช้งานตัวเลือกเพื่อใช้ในโหมดไม่ระบุตัวตนหรือโหมดส่วนตัว อย่างไรก็ตาม ขอแนะนำเป็นอย่างยิ่งให้คุณเข้าใจว่าจะเกิดอะไรขึ้นเมื่อมีการเปิดใช้งานส่วนขยายในโหมดไม่ระบุตัวตน
เมื่อคุณเปิดใช้งานส่วนขยายแบบส่วนตัว ส่วนขยายนั้นจะสามารถเข้าถึงข้อมูลของคุณได้ ขึ้นอยู่กับประเภทของส่วนขยาย ส่วนขยายอาจรวบรวมข้อมูลของคุณ ติดตามกิจกรรมการท่องเว็บของคุณ (แม้ในโหมดไม่ระบุตัวตน) และจัดเก็บแม้ว่าเซสชันไม่ระบุตัวตนของคุณจะสิ้นสุดลงก็ตาม
สิ่งนี้ขัดแย้งกับฟังก์ชันหลักของโหมดไม่ระบุตัวตน ขอแนะนำให้ใช้ส่วนขยายจากนักพัฒนาที่มีชื่อเสียงเท่านั้น เพื่อหลีกเลี่ยงความเสี่ยงด้านความปลอดภัยขณะใช้โหมดไม่ระบุตัวตน นอกจากนี้ โปรดทราบว่าส่วนขยายของคุณจะทำงานเหมือนกับในโหมดปกติ ด้วยเหตุนี้ ต่อไปนี้คือวิธีเปิดใช้งานส่วนขยายบนเบราว์เซอร์ยอดนิยมทั้งหมด
เปิดใช้งานส่วนขยายในโหมดไม่ระบุตัวตนบน Google Chrome:
- ขั้นตอนที่ 1: เปิด Chrome แล้วคลิก จุดสามจุด (เมนู) ที่มุมขวาบน
- ขั้นตอนที่ 2: คลิก ส่วนขยาย หรือคลิกที่ แท็บส่วนขยาย จากนั้นคลิกที่ จัดการส่วนขยาย
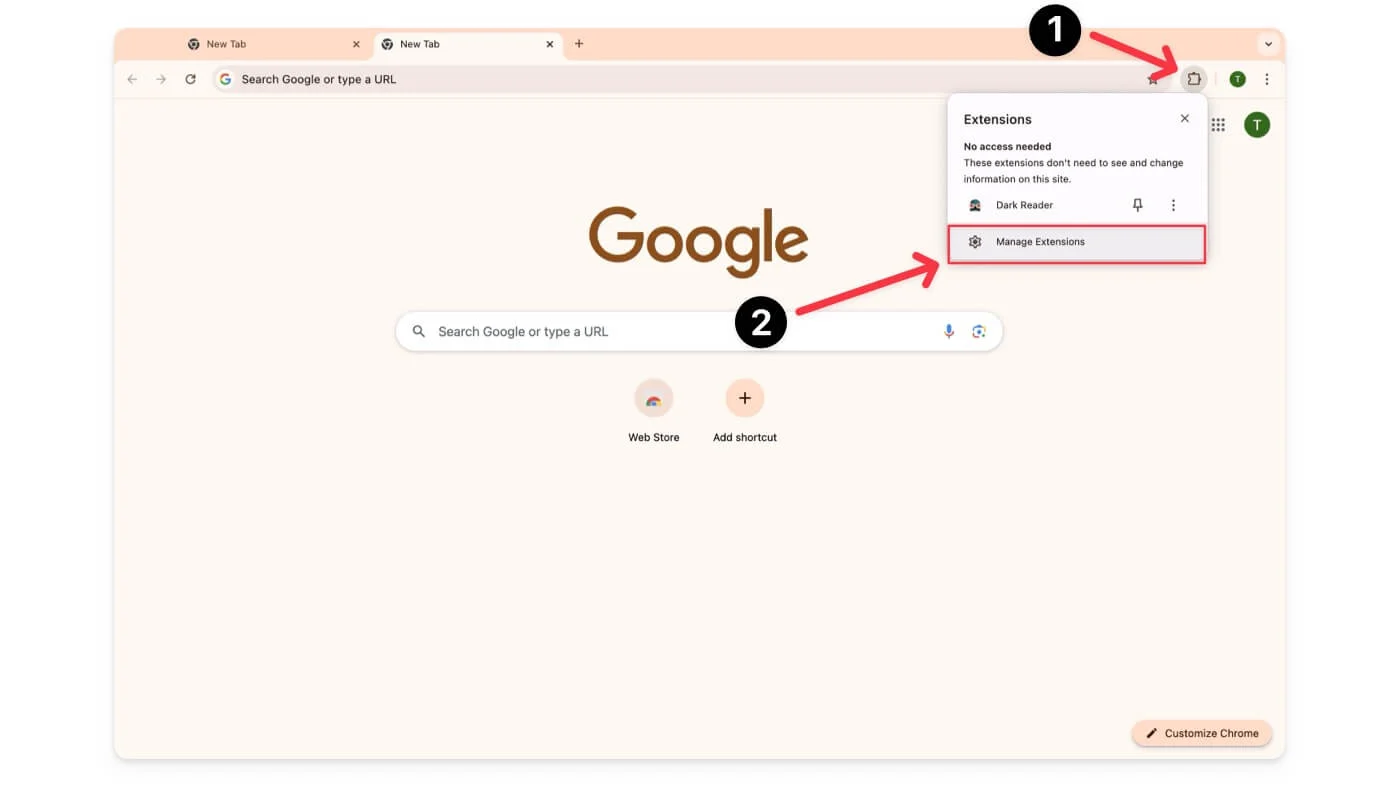
- ขั้นตอนที่ 3: ค้นหาส่วนขยายที่คุณต้องการใช้ในโหมดไม่ระบุตัวตน และคลิก รายละเอียด ด้านล่างชื่อส่วนขยาย
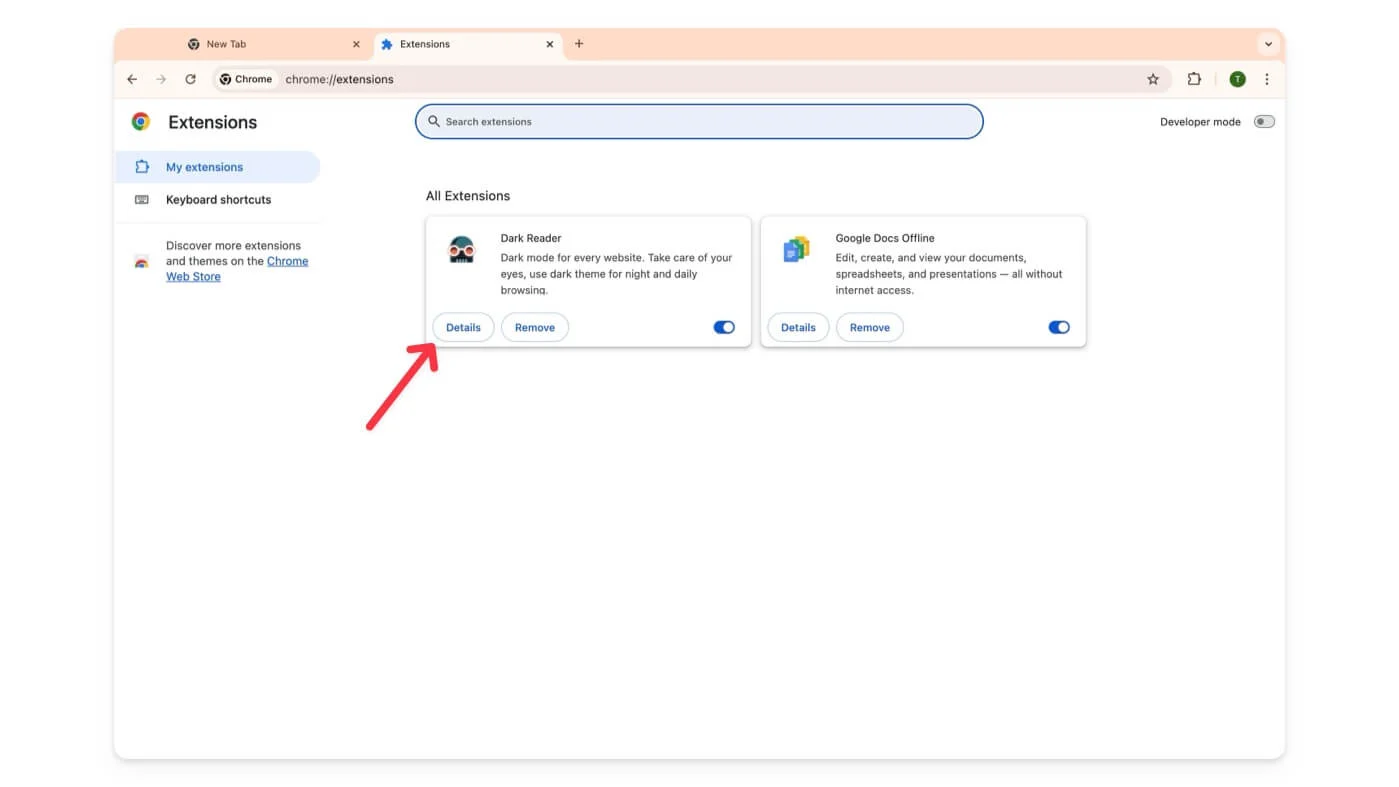
- ขั้นตอนที่ 4: เลื่อนลงและเปิด อนุญาตในโหมดไม่ระบุตัวตน
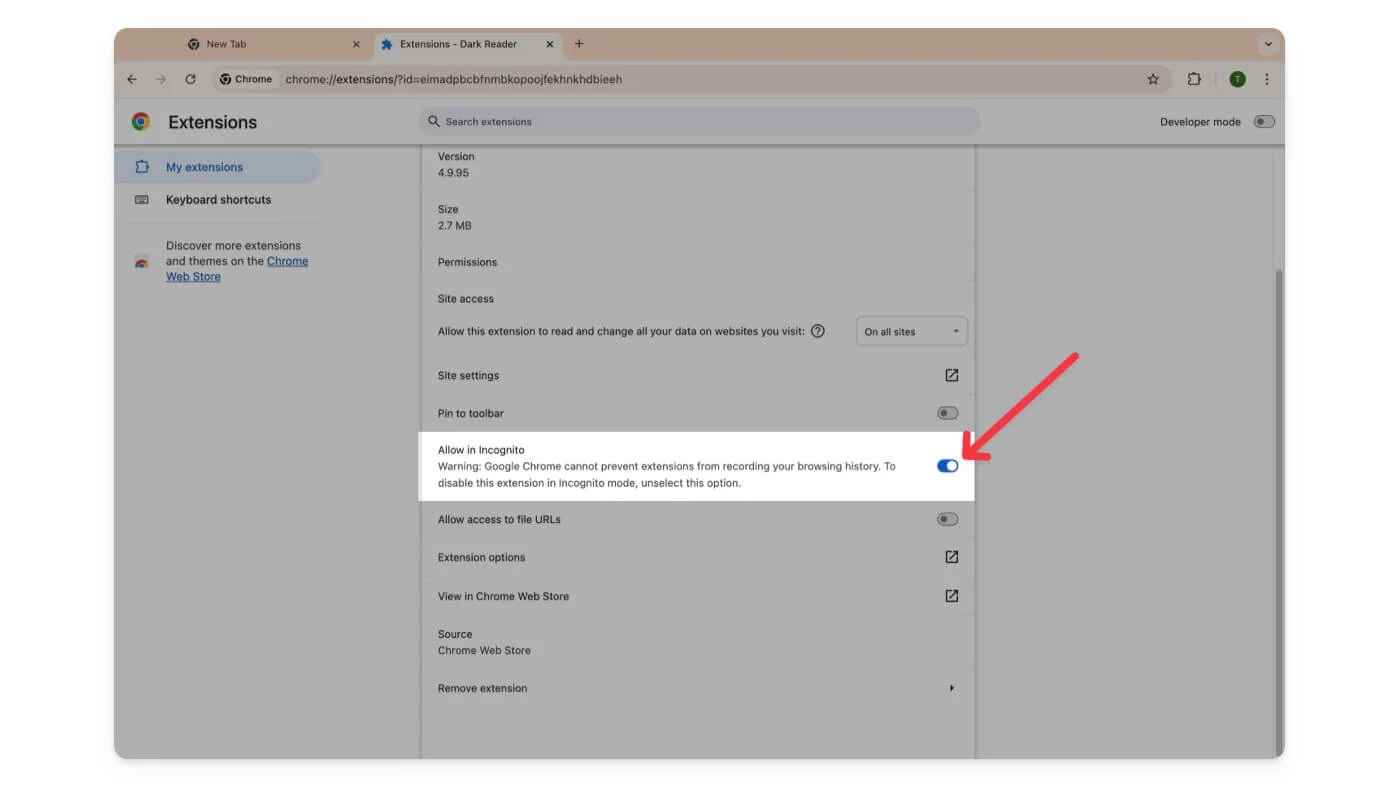
เปิดใช้งานส่วนขยายในโหมดไม่ระบุตัวตนบน Mozilla Firefox:
- ขั้นตอนที่ 1: เปิด ไฟร์ฟอกซ์
- ขั้นตอนที่ 2: คลิกสามบรรทัด (เมนู) ที่มุมขวาบนแล้วคลิก ส่วนเสริมและธีม หรือคลิกที่ ไอคอนส่วนขยาย แล้วคลิกที่ จัดการส่วนขยาย
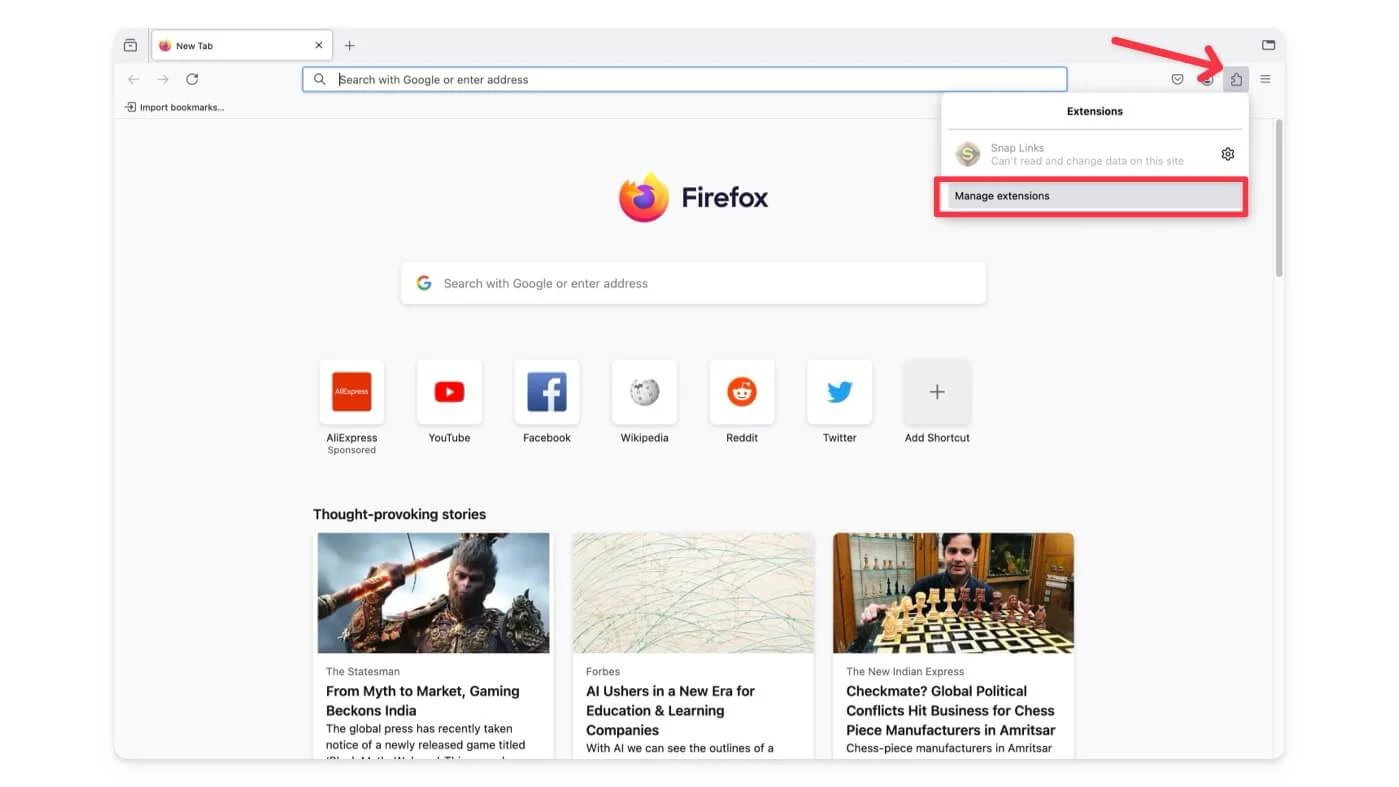
- ขั้นตอนที่ 3: ค้นหา ส่วนขยาย ที่คุณต้องการเปิดใช้งานสำหรับโหมดส่วนตัว
- ขั้นตอนที่ 4: คลิกจุดสามจุดถัดจากส่วนขยาย จากนั้นเลือก จัดการ
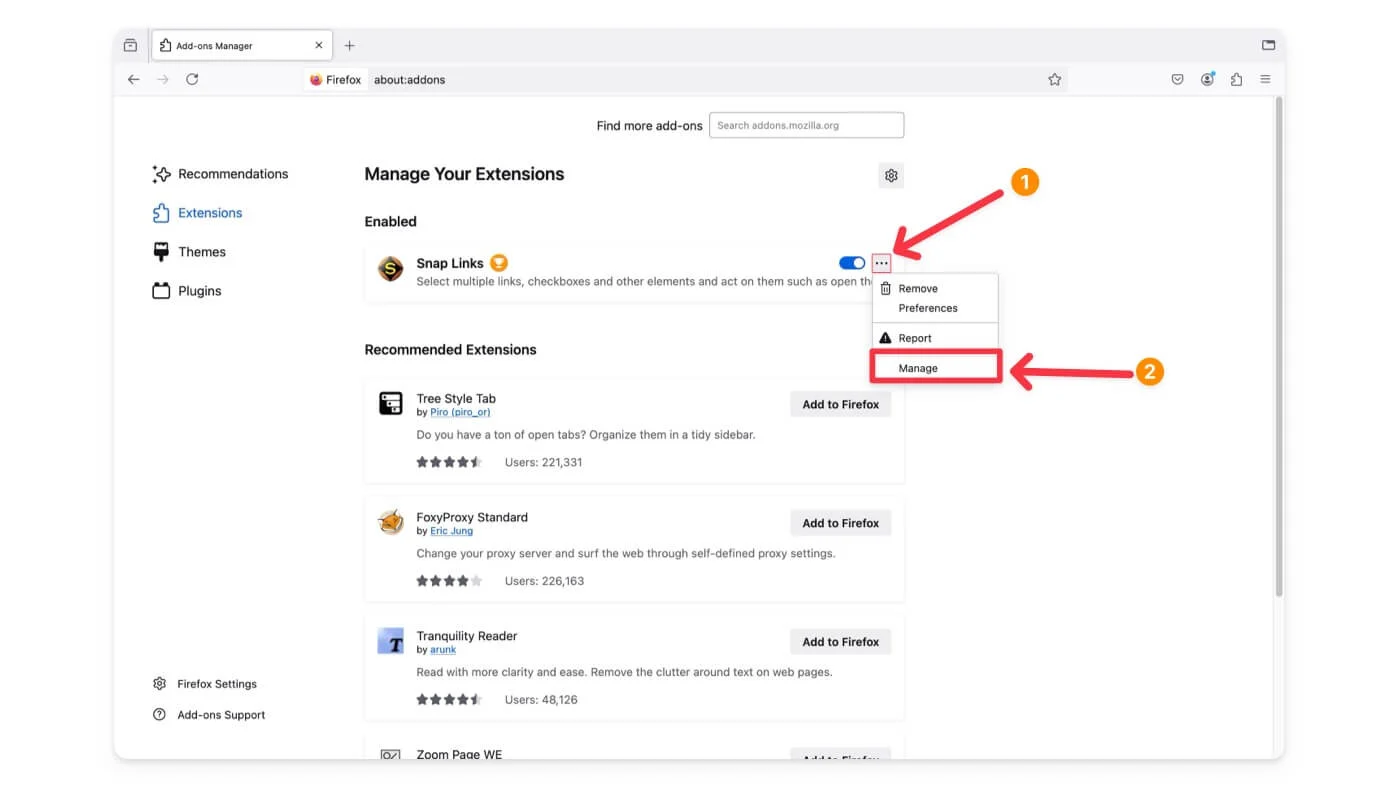
- ขั้นตอนที่ 5: เลื่อนลงไปที่ Run in Private Windows จากนั้น เลือก Allow
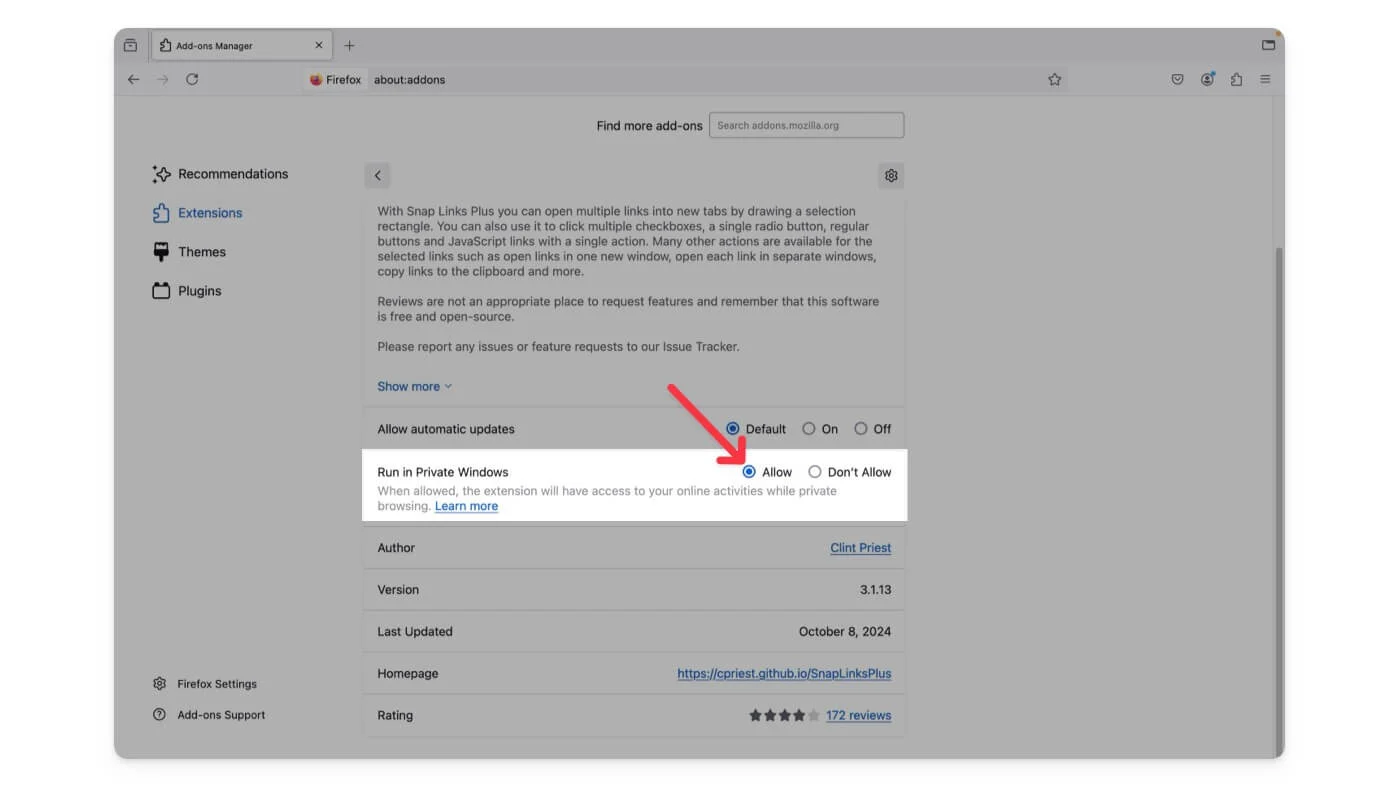
เปิดใช้งานส่วนขยายในโหมดไม่ระบุตัวตนบน Microsoft Edge:
- ขั้นตอนที่ 1: เปิด Microsoft Edge
- ขั้นตอนที่ 2: คลิก จุดสามจุด (เมนู) ที่มุมขวาบน
- ขั้นตอนที่ 3: คลิก ส่วนขยาย
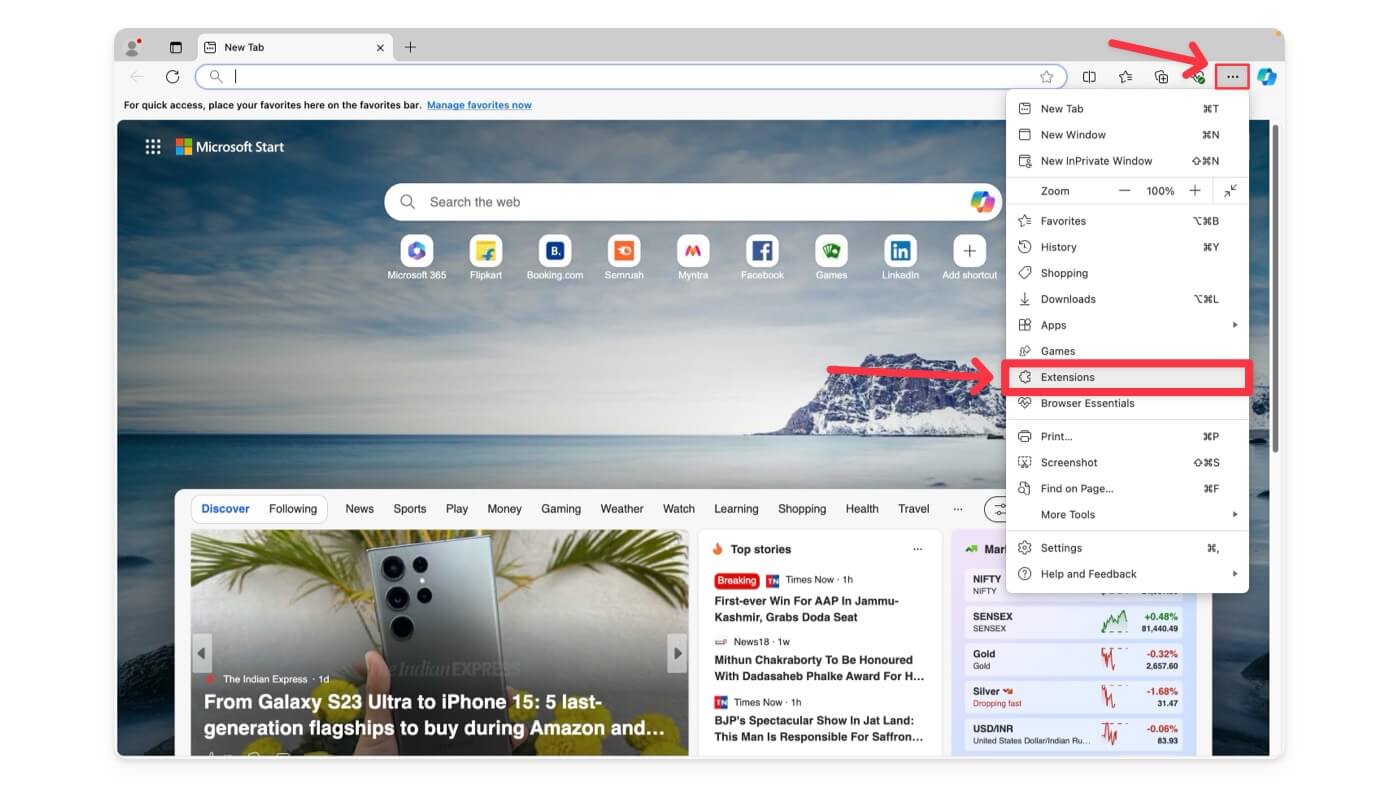
- ขั้นตอนที่ 4: คลิกที่ จัดการส่วนขยาย
- ขั้นตอนที่ 5: ค้นหาส่วนขยายที่คุณต้องการใช้ในโหมดส่วนตัว
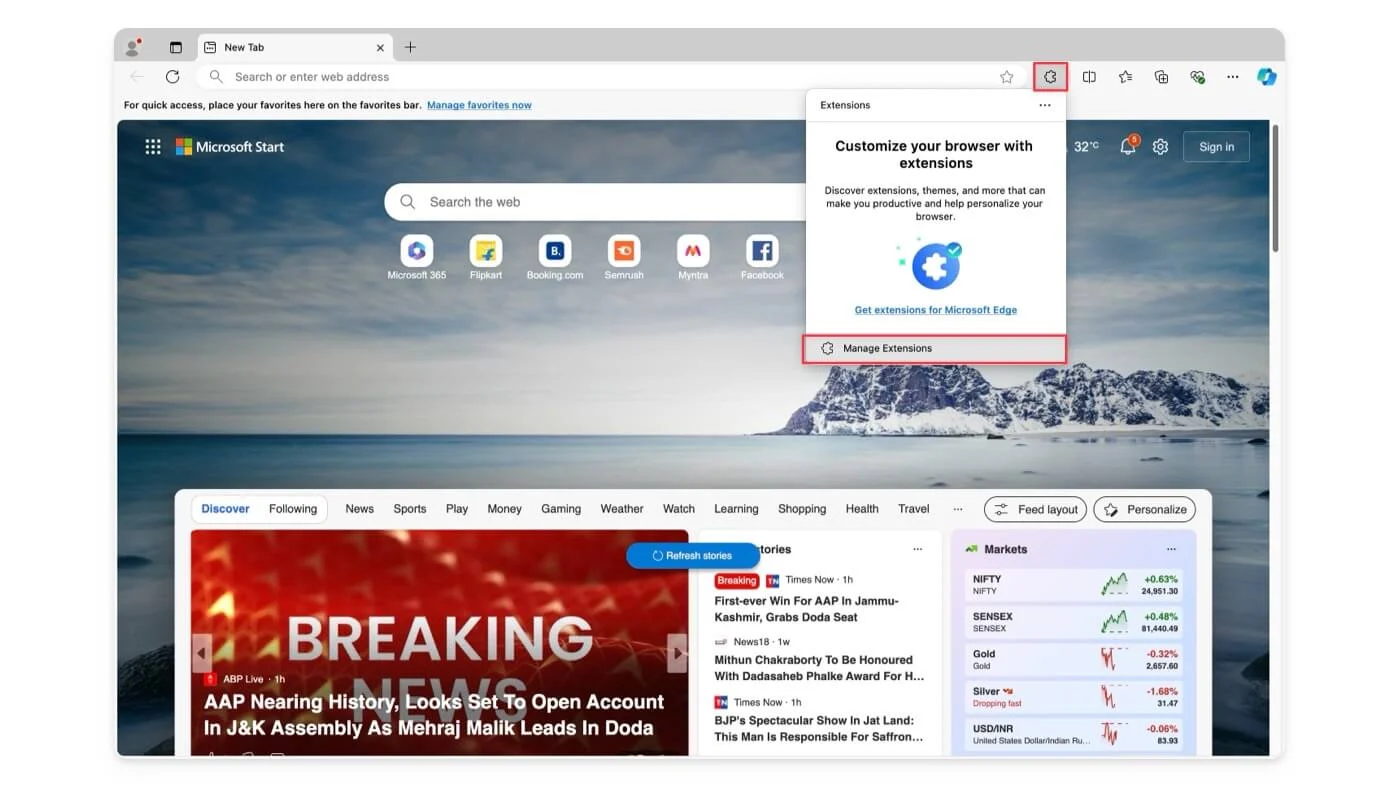
- ขั้นตอนที่ 6: คลิก รายละเอียด
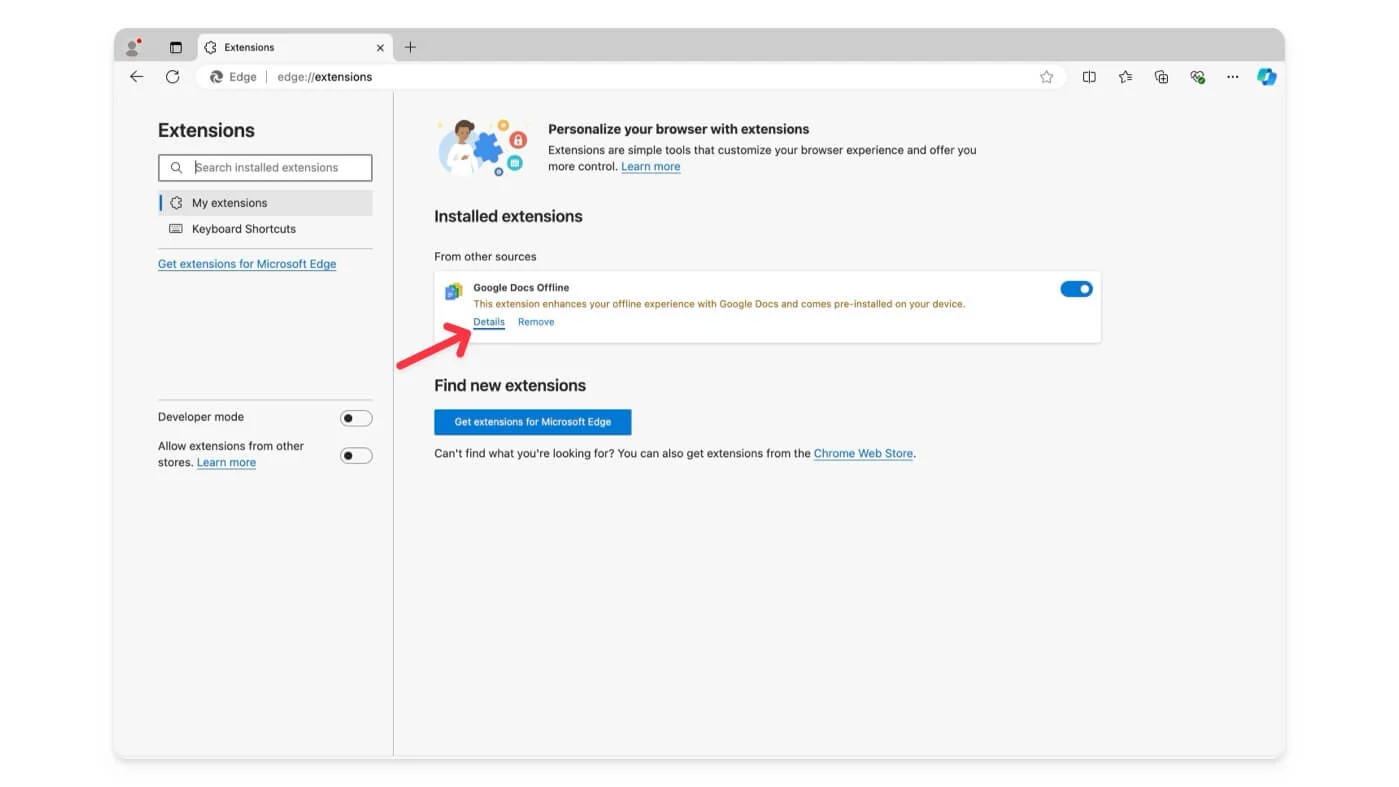
- ขั้นตอนที่ 7: สลับตัวเลือกที่ระบุว่า อนุญาตใน InPrivate
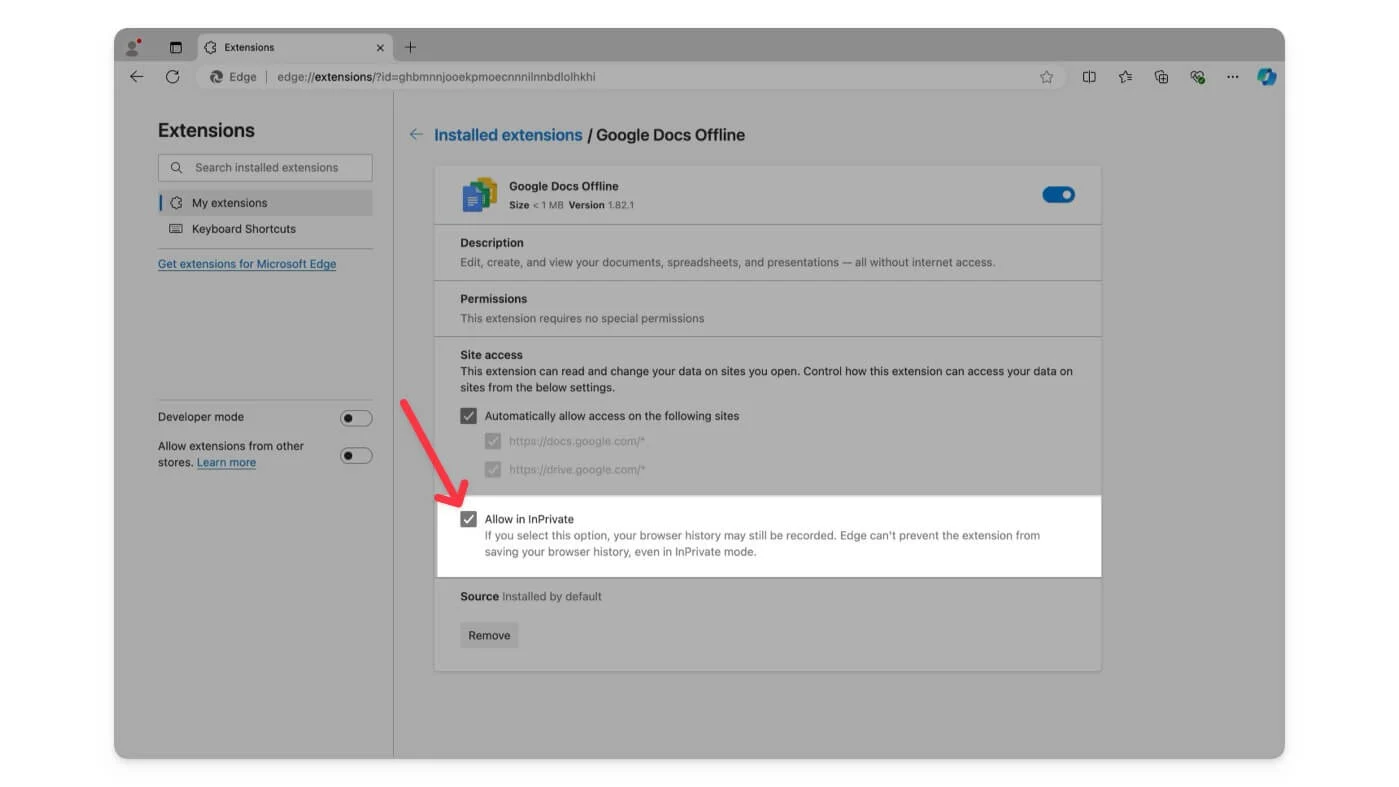
เปิดใช้งานส่วนขยายในโหมดไม่ระบุตัวตนบน Opera:
- ขั้นตอนที่ 1: เปิด เบราว์เซอร์ Opera
- ขั้นตอนที่ 2: คลิกที่ ไอคอนส่วนขยาย จากนั้น คลิกจัดการส่วนขยาย
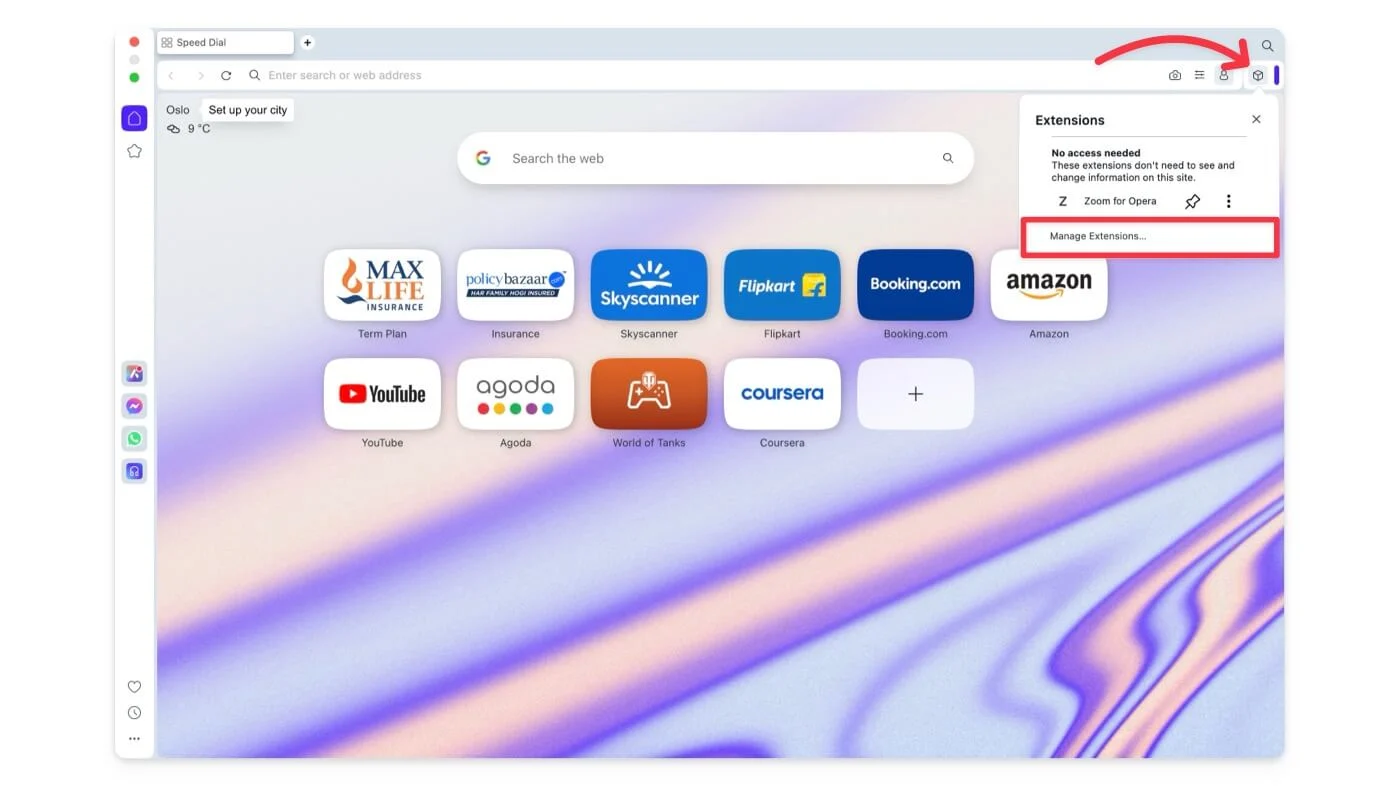
- ขั้นตอนที่ 3: ค้นหาส่วนขยายที่คุณต้องการใช้
- ขั้นตอนที่ 4: คลิก ตัวเลือก ใต้ส่วนขยาย
- ขั้นตอนที่ 5: ทำเครื่องหมายในช่องที่ระบุว่า อนุญาตในโหมดไม่ระบุตัวตน
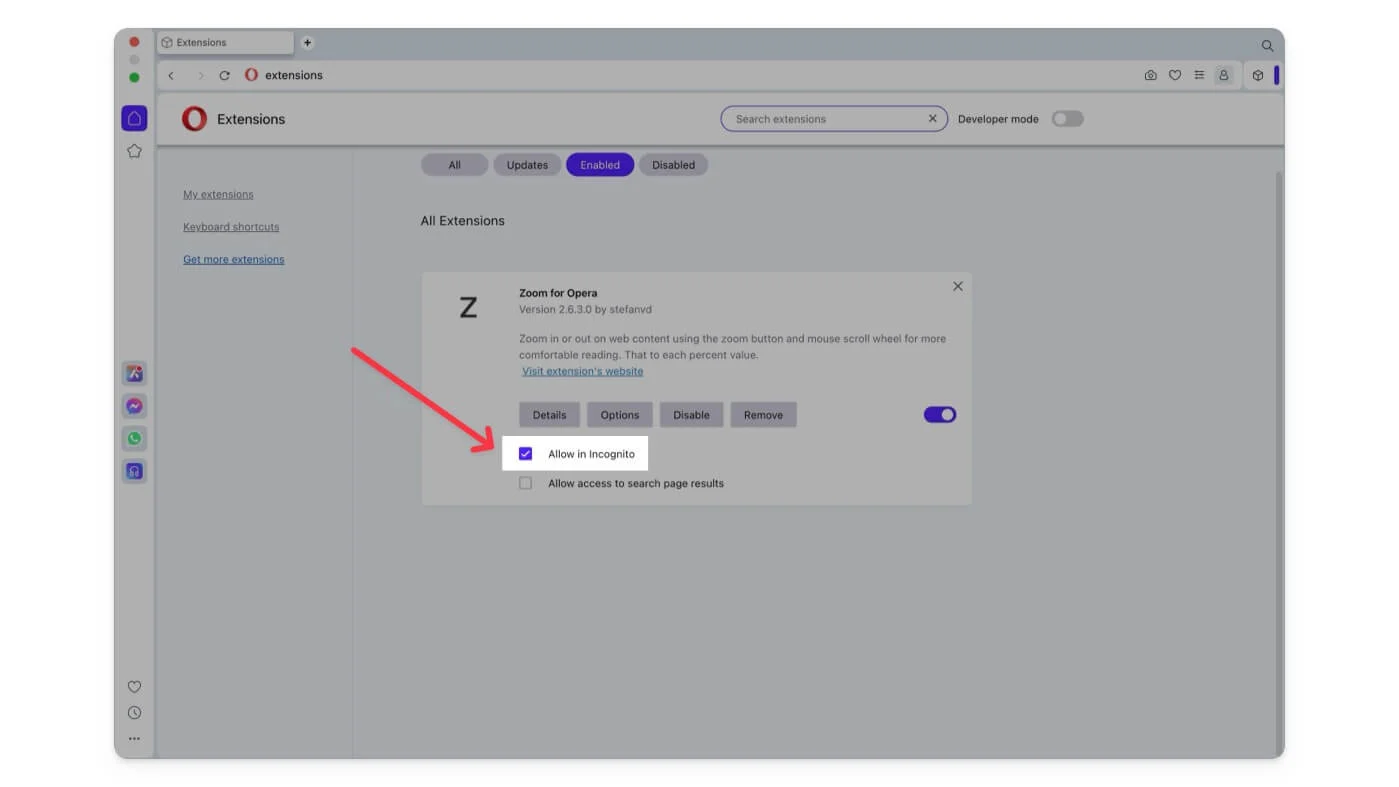
เปิดใช้งานส่วนขยายในโหมดไม่ระบุตัวตนบนเบราว์เซอร์ Brave:
- ขั้นตอนที่ 1: เปิด เบราว์เซอร์ Brave
- ขั้นตอนที่ 2: คลิกที่ แท็บส่วนขยาย แล้ว คลิกจัดการส่วนขยาย
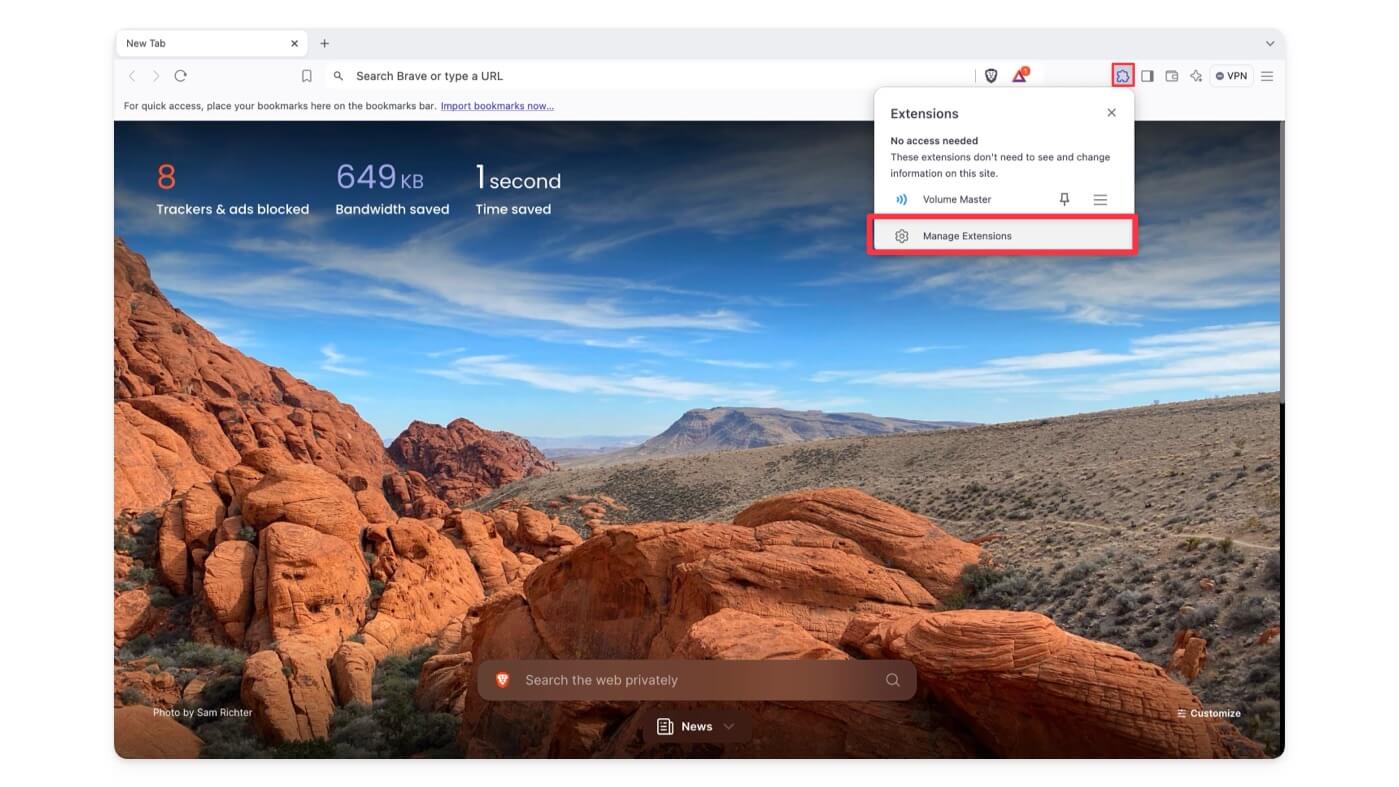
- ขั้นตอนที่ 3: ค้นหาส่วนขยายที่คุณต้องการใช้ในโหมดส่วนตัว
- ขั้นตอนที่ 4: คลิกราย ละเอียด ด้านล่างชื่อส่วนขยาย
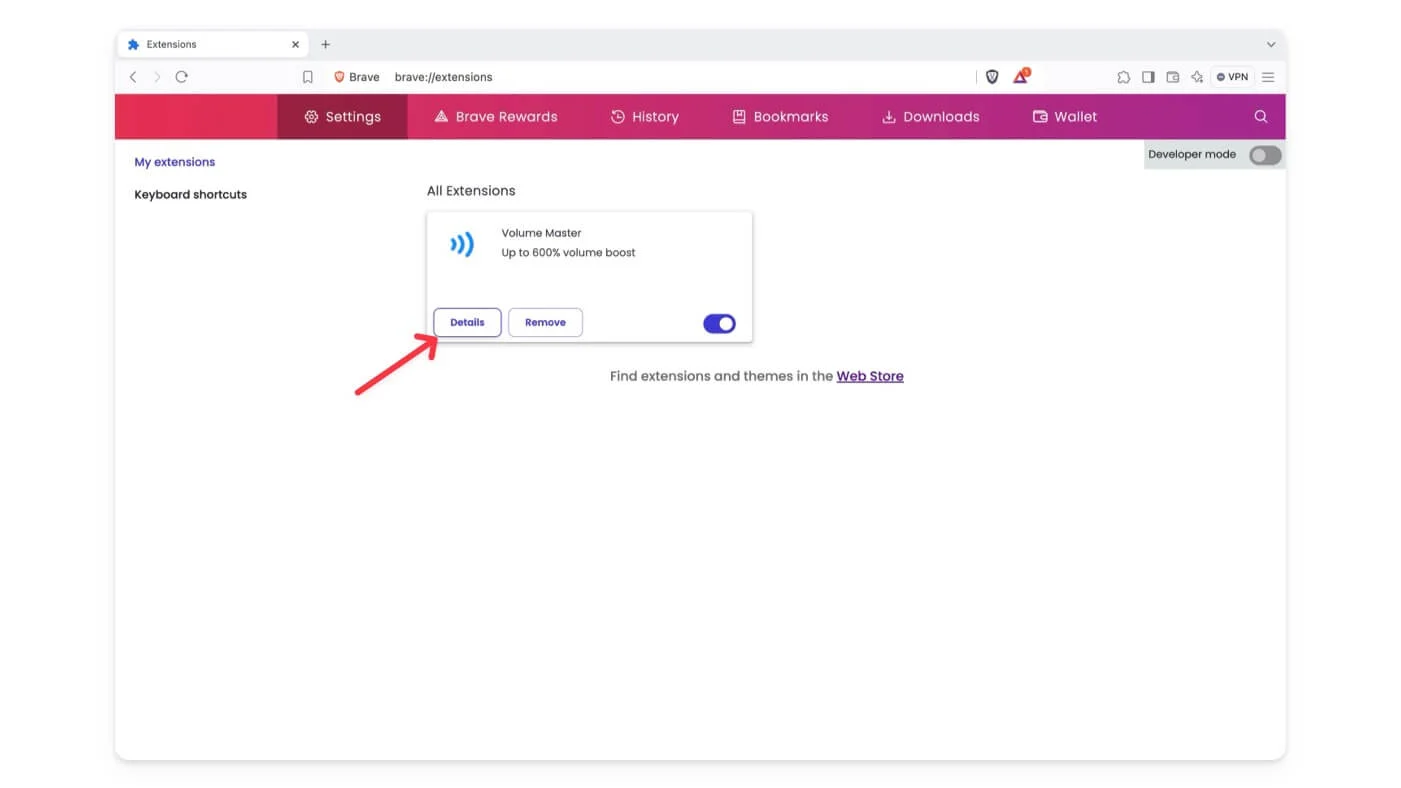
- ขั้นตอนที่ 5: สลับตัวเลือก อนุญาตในส่วนตัว
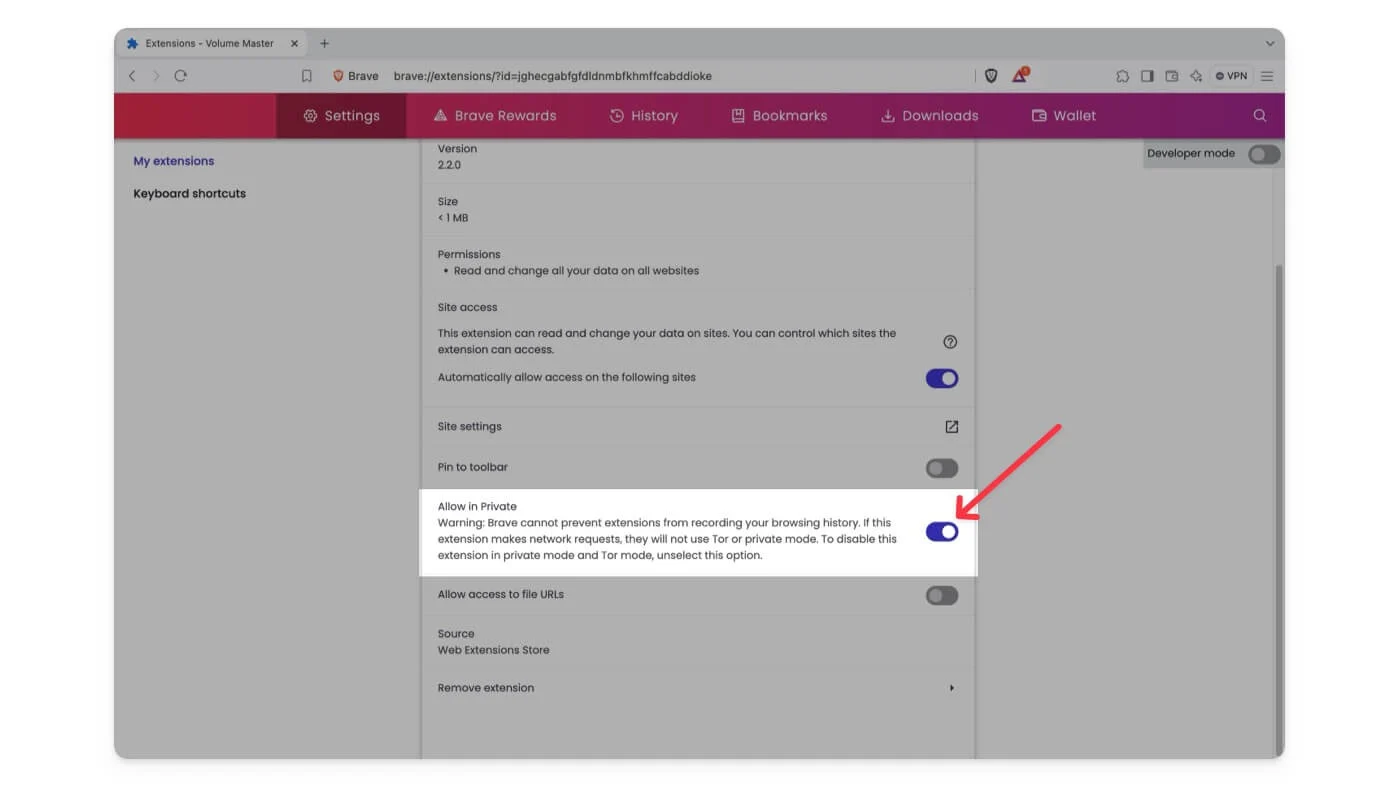
เปิดใช้งานส่วนขยายในโหมดไม่ระบุตัวตนบน Safari (รองรับอย่างจำกัด):
Safari อนุญาตให้ส่วนขยายที่จำกัดทำงานในโหมดส่วนตัวเท่านั้น ไม่เหมือนเบราว์เซอร์อื่นๆ หากต้องการเปิดใช้งาน:

- ขั้นตอนที่ 1: เปิด เบราว์เซอร์ Safari
- ขั้นตอนที่ 2: คลิก Safari ที่มุมซ้ายบนของหน้าจอแล้วแตะ การตั้งค่า
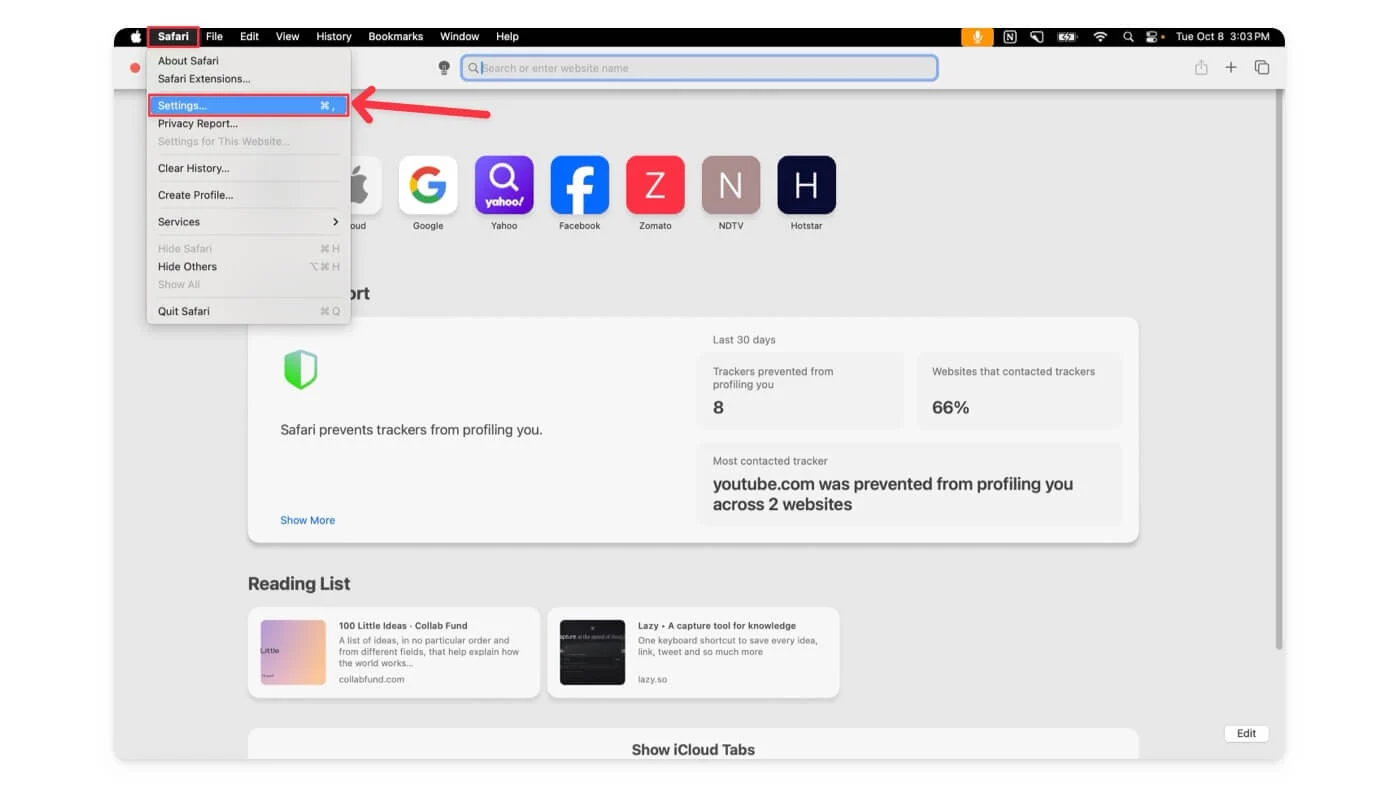
- ขั้นตอนที่ 3: ไปที่ แท็บส่วนขยาย
- ขั้นตอนที่ 4: เลือกส่วนขยายที่คุณต้องการใช้ใน แบบส่วนตัว แล้วคลิก อนุญาตในการเรียกดูแบบส่วนตัว หากคุณไม่เห็นตัวเลือกนี้ ส่วนขยายอาจไม่รองรับการเรียกดูแบบส่วนตัวบน Safari
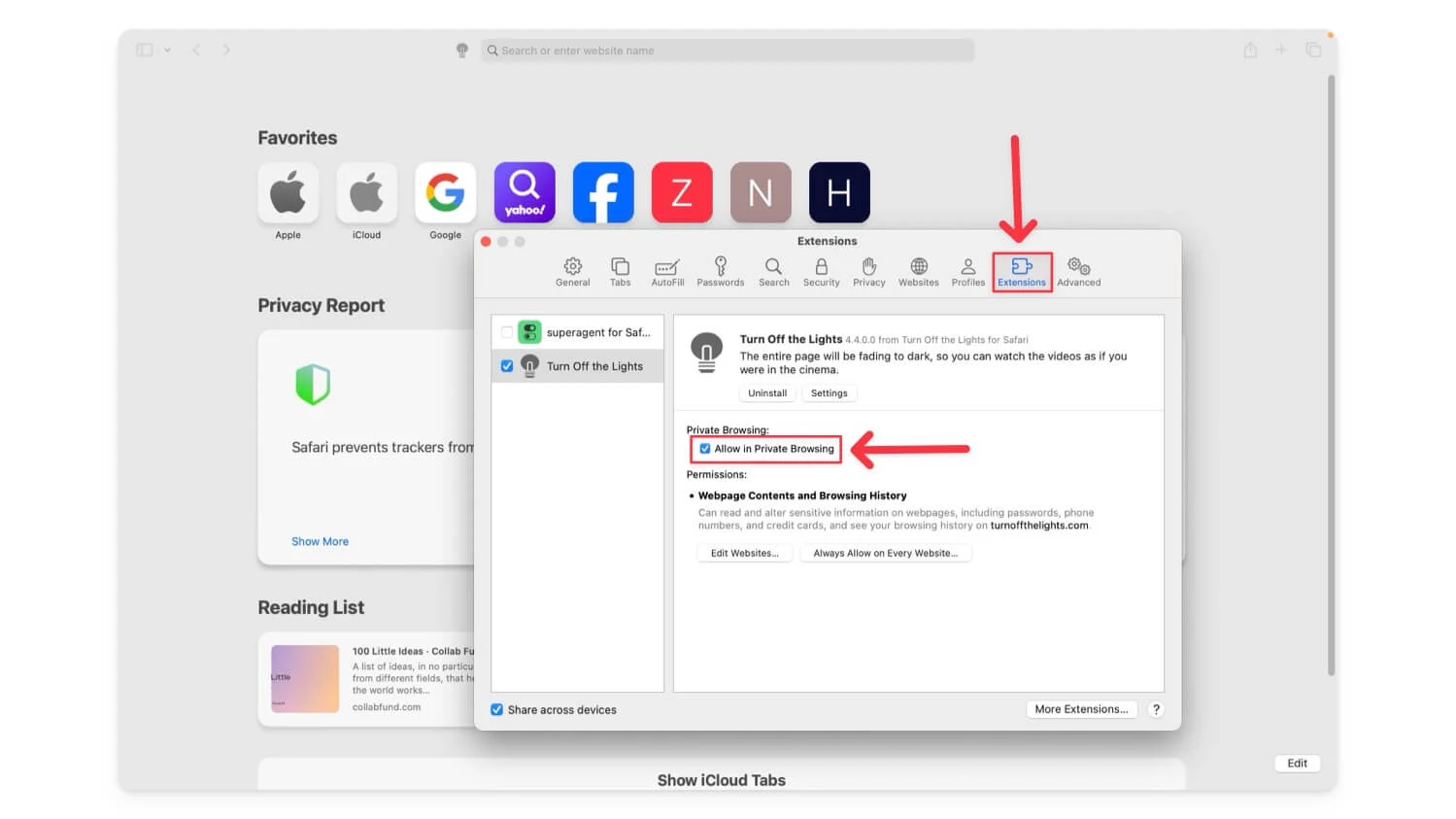
คุณสามารถทำตามขั้นตอนที่คล้ายกันเพื่อเปิดใช้งานส่วนขยายบนเบราว์เซอร์ใดก็ได้ ตรวจสอบให้แน่ใจว่าเบราว์เซอร์รองรับส่วนขยาย และอนุญาตให้ส่วนขยายทำงานในโหมดส่วนตัว
วิธีปกป้องความเป็นส่วนตัวของคุณในโหมดไม่ระบุตัวตน
พวกเราส่วนใหญ่ใช้โหมดไม่ระบุตัวตนเพื่อท่องอินเทอร์เน็ตและเก็บตัวติดตามไว้เป็นการส่วนตัว อย่างไรก็ตาม เมื่อคุณเปิดใช้งานส่วนขยาย ส่วนขยายเหล่านั้นจะสามารถติดตามกิจกรรมของคุณและจัดเก็บข้อมูลได้ จัดการสิทธิ์ของส่วนขยายแต่ละรายการเพื่อความปลอดภัยและรักษาข้อมูลสำคัญของคุณให้เป็นส่วนตัว
ไปที่ ส่วนขยาย> จัดการสิทธิ์ของส่วนขยาย (ซึ่งอาจแตกต่างกันไปขึ้นอยู่กับเบราว์เซอร์) และปิดใช้งานสิทธิ์ที่ไม่ต้องการที่ส่วนขยายมี คุณยังสามารถปิดใช้งานส่วนขยายชั่วคราวได้เมื่อคุณต้องการเรียกดูแบบส่วนตัว
หากต้องการทราบว่าส่วนขยายเปิดใช้งานในโหมดไม่ระบุตัวตนหรือไม่ คุณสามารถตรวจสอบการตั้งค่าสิทธิ์ไม่ระบุตัวตนสำหรับส่วนขยายแต่ละรายการด้วยตนเอง หรือดูส่วนขยายที่เปิดใช้งานในแถบเครื่องมือที่ไม่ระบุตัวตน ฉันหวังว่าคุณจะพบว่าคู่มือนี้มีประโยชน์ หากต้องการเคล็ดลับที่เป็นประโยชน์เพิ่มเติม โปรดดูคำแนะนำเพิ่มเติมด้านล่าง
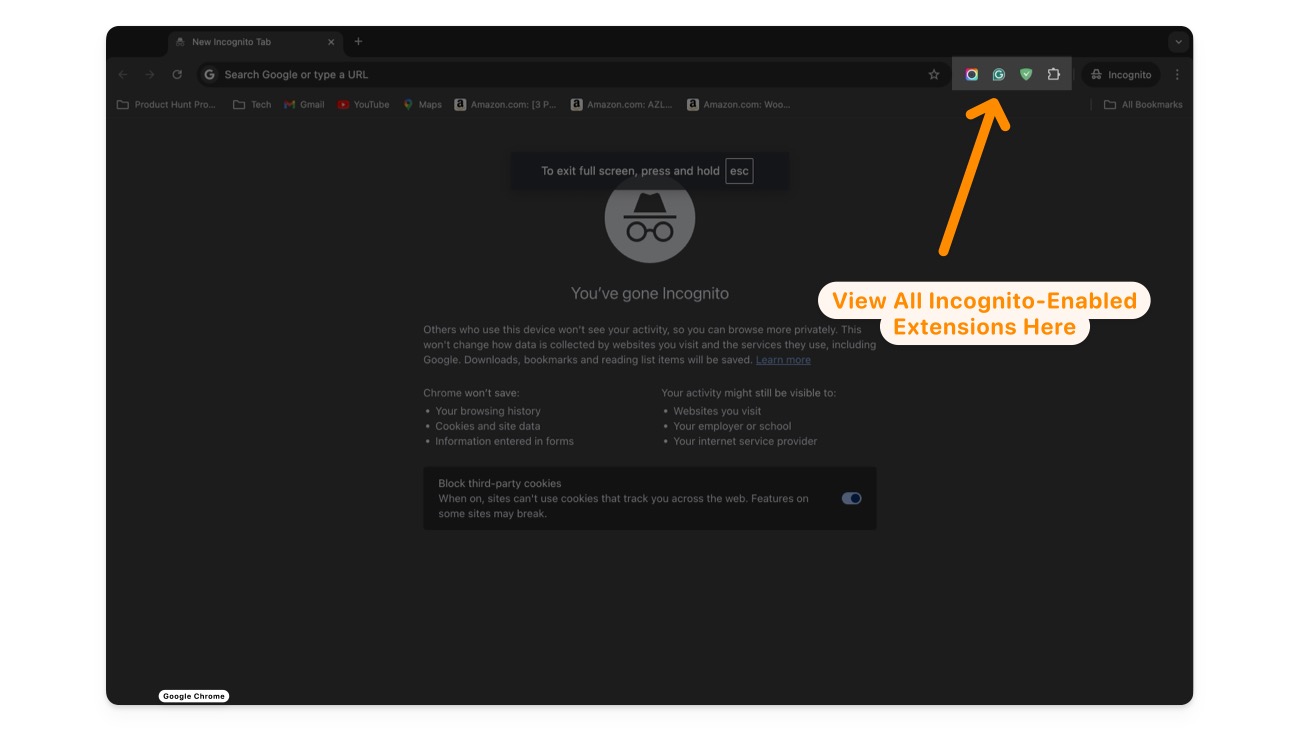
คำถามที่พบบ่อยเกี่ยวกับวิธีการใช้ส่วนขยายในโหมดเบราว์เซอร์ที่ไม่ระบุตัวตน
ฉันสามารถปิดการใช้งานส่วนขยายในโหมดไม่ระบุตัวตนโดยไม่ส่งผลกระทบต่อการท่องเว็บปกติของฉันได้หรือไม่
คุณสามารถปิดการใช้งานส่วนขยายในโหมดไม่ระบุตัวตนได้โดยไม่ส่งผลกระทบต่อการท่องเว็บตามปกติของคุณ ในการดำเนินการนี้ ให้ไปที่หน้าจัดการส่วนขยาย เลือกส่วนขยายที่คุณต้องการปิดใช้งานในโหมดไม่ระบุตัวตน จากนั้นปิดตัวเลือกที่ระบุว่า " อนุญาตในโหมดไม่ระบุตัวตน "
ฉันจำเป็นต้องเปิดใช้งานส่วนขยายอีกครั้งในโหมดไม่ระบุตัวตนทุกครั้งที่เปิดเซสชันไม่ระบุตัวตนใหม่หรือไม่
ไม่ เมื่อเปิดใช้งานส่วนขยายในโหมดไม่ระบุตัวตนแล้ว ส่วนขยายจะยังคงเปิดใช้งานสำหรับเซสชันในอนาคตจนกว่าคุณจะปิดใช้งานด้วยตนเอง คุณไม่จำเป็นต้องเปิดใช้งานอีกครั้งเมื่อเปิดหน้าต่างที่ไม่ระบุตัวตนใหม่
ฉันจะตรวจสอบได้อย่างไรว่าส่วนขยายใดปลอดภัยที่จะใช้ในโหมดไม่ระบุตัวตน
ตรวจสอบผู้พัฒนาส่วนขยายและให้แน่ใจว่าคุณได้ติดตั้งจากเว็บไซต์ทางการของ Google Chrome นอกจากนี้ ให้ตรวจสอบสิทธิ์และข้อมูลที่ส่วนขยายสามารถเข้าถึงได้ แม้ว่าจะไม่มีวิธีโดยตรงในการยืนยันว่าส่วนขยายนั้นปลอดภัย แต่ให้พิจารณาปัจจัยข้างต้นก่อนที่จะใช้ในโหมดไม่ระบุตัวตนเพื่อความปลอดภัย
เหตุใดส่วนขยายของฉันจึงไม่ทำงานในโหมดไม่ระบุตัวตน
ตรวจสอบให้แน่ใจว่าคุณได้เปิดใช้งานตัวเลือกเพื่อใช้ส่วนขยายในโหมดไม่ระบุตัวตน ไปที่การตั้งค่าของแต่ละส่วนขยายและเปิดใช้งานตัวเลือกที่ระบุว่า " อนุญาตในโหมดไม่ระบุตัวตนหรือโหมดส่วนตัว " ด้วยตนเอง นอกจากนี้ ให้ตรวจสอบสิทธิ์ของส่วนขยายและให้สิทธิ์ที่จำเป็นเพื่อให้ส่วนขยายทำงานในโหมดส่วนตัว
