วิธีเปิดใช้งานการควบคุมโดยผู้ปกครองใน Windows 10
เผยแพร่แล้ว: 2020-01-24
การตั้งค่าการควบคุมโดยผู้ปกครองบนอุปกรณ์ของคุณสามารถช่วยหลีกเลี่ยงปัญหาต่างๆ ได้มากมาย เมื่อเด็กๆ ออนไลน์โดยไม่มีการควบคุมหรือการควบคุมดูแลใดๆ ถือเป็นสูตรสำเร็จของหายนะ เนื้อหาที่มีอยู่มากมายไม่เหมาะสมและอาจทำให้จิตใจของเด็กสับสนได้
นอกจากนี้ยังมีอันตรายที่แท้จริงอยู่ คุณไม่สามารถปลอดภัยเกินไปได้ หากคอมพิวเตอร์ที่บ้านของคุณทำงานบน Windows 10 ของ Microsoft คุณอาจต้องการใช้เป็นจุดเริ่มต้นในการควบคุมโดยผู้ปกครอง มีหลายสิ่งที่คุณสามารถทำได้เพื่อลดเวลาอยู่หน้าจอมากเกินไป และป้องกันไม่ให้ลูกๆ ของคุณอยู่ห่างจากเนื้อหาสำหรับผู้ใหญ่และเป็นอันตราย
เวลาหน้าจอ
ข้อกังวลหลักประการหนึ่งของผู้ปกครองเมื่อพูดถึงการใช้อินเทอร์เน็ตก็คือต้องใช้เวลามากเพียงใด การเลื่อนดูโซเชียลมีเดียหรือดูวิดีโอ YouTube เป็นเรื่องง่าย คุณสามารถกำหนดขีดจำกัดและทำข้อตกลงได้ แต่บางครั้งคุณต้องการความช่วยเหลือเพื่อทำให้ทุกอย่างเป็นจริง การตั้งค่าโดยผู้ปกครองทุกรายการจาก Windows 10 เริ่มต้นด้วยการไปที่การตั้งค่า>อัปเดตและความปลอดภัย>ความปลอดภัยของ Windows>ตัวเลือกครอบครัว>ดูการตั้งค่าครอบครัว
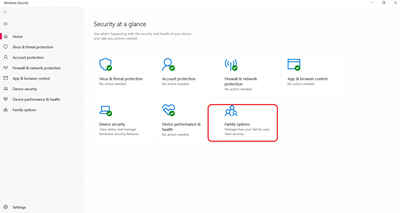
เส้นทางนี้จะนำคุณไปสู่หน้า Microsoft ซึ่งคุณสามารถจัดการวิธีที่ครอบครัวของคุณใช้อุปกรณ์ของพวกเขาได้ เมื่อคุณอยู่ที่นั่น คุณจะได้รับแจ้งให้สร้างกลุ่มครอบครัวเพื่อเข้าถึงการควบคุมโดยผู้ปกครอง หากคุณต้องการตั้งค่าการจำกัดเวลาอยู่หน้าจอสำหรับบุตรหลานของคุณ คุณต้องทำดังนี้
- ไปที่กลุ่มครอบครัวของคุณและร้องเพลงด้วยบัญชี Microsoft ของคุณ
- เลือกชื่อบุตรหลานของคุณ จากนั้นเลือก “เวลาหน้าจอ”
- ในกรณีที่คุณต้องการใช้กำหนดเวลาเดียวกันสำหรับอุปกรณ์ทุกเครื่องในครัวเรือน ให้เลือก “ใช้กำหนดการเดียวสำหรับอุปกรณ์ทั้งหมด”
- ในกรณีที่คุณไม่ต้องการกำหนดเวลาเดียวกันสำหรับทุกอุปกรณ์ ให้เลื่อนลงและเปิด/ปิด
- หากคุณไม่ต้องการทำตามกำหนดการแต่ต้องการตั้งค่าเวลาและเวลาที่อนุญาตให้บุตรหลานใช้งานอุปกรณ์ของพวกเขา ให้เลือกแถวสำหรับแต่ละวัน
- พิมพ์เวลาที่คุณต้องการและเลือก "เพิ่ม" จากนั้นเลือก "บันทึก"
บล็อกเว็บไซต์ที่ไม่เหมาะสม
เมื่อคุณควบคุมเวลาอยู่หน้าจอได้ ขั้นตอนต่อไปคือทำให้แน่ใจว่าลูกๆ ของคุณจะไม่ออกท่องไปในถิ่นทุรกันดารอย่างที่โลกออนไลน์สามารถทำได้ เว็บไซต์บางแห่งไม่ควรให้เด็กเข้าเยี่ยมชม และหากคุณมีบางอย่างอยู่ในใจ คุณสามารถบล็อกพวกเขาได้โดยใช้กลุ่มครอบครัว Microsoft
คุณสามารถบล็อกเว็บไซต์ได้เฉพาะบนอุปกรณ์ Windows 10, Xbox One และอุปกรณ์ Android ที่ใช้ Microsoft Launcher หากคุณใช้เบราว์เซอร์ Internet Explorer และ Microsoft Edge นี่คือสิ่งที่คุณต้องทำ:
- ลงชื่อเข้าใช้บัญชี Microsoft กลุ่มครอบครัว
- เลือกชื่อบุตรหลานของคุณ จากนั้นเลือก "ข้อจำกัดด้านเนื้อหา"
- เลื่อนลงไปที่ "การท่องเว็บ" และเปลี่ยน "บล็อกเว็บไซต์ที่ไม่เหมาะสม" จากปิดเป็นเปิด
- ในกรณีที่คุณต้องการให้บุตรหลานเห็นเฉพาะเว็บไซต์ที่คุณอนุมัติโดยเฉพาะ ให้ทำเครื่องหมายที่ช่องถัดจาก "อนุญาตเฉพาะเว็บไซต์เหล่านี้"
นี่อาจเป็นคุณสมบัติที่เป็นประโยชน์อย่างมากเมื่อบุตรหลานของคุณต้องการการเข้าถึงออนไลน์เพื่อทำการบ้าน คุณสามารถแบนบางเว็บไซต์และอนุญาตเฉพาะเว็บไซต์ที่จำเป็นสำหรับการทำงานเท่านั้น ช่วยให้พวกเขามีสมาธิและปลอดภัยในเวลาเดียวกัน


บล็อกแอปและสื่ออื่นๆ ที่ไม่เหมาะสม
คุณยังสามารถบล็อกความสามารถของบุตรหลานในการใช้แอป เกม และสื่ออื่นๆ ที่ไม่เหมาะสมใน Windows 10 ได้ด้วยการตั้งค่าขีดจำกัดอายุสำหรับเนื้อหา สิ่งนี้อาจไม่เหมาะสำหรับเด็กโต แต่ก็สามารถใช้ได้ดีกับคนอื่นๆ นี่คือสิ่งที่คุณต้องทำ:
- เข้าสู่ระบบกลุ่มครอบครัวของคุณด้วยบัญชี Microsoft ของคุณ
- เลือกชื่อบุตรหลานของคุณ จากนั้นเลือก "ข้อจำกัดด้านเนื้อหา"
- ไปที่ "แอป เกมและสื่อ" และเปลี่ยน "บล็อกแอป เกมและสื่อที่ไม่เหมาะสม" จากปิดเป็นเปิด เลือกขีดจำกัดอายุสำหรับบุตรหลานของคุณใต้ "อนุญาตแอปและเกมเมอร์ที่ได้รับการจัดอันดับสำหรับ"
- บุตรหลานของคุณสามารถขอแอปหรือเกมที่ถูกบล็อกการใช้งานสูงสุดได้ และคุณสามารถอนุมัติได้โดยการเพิ่มแอปลงในรายการ "อนุญาตเสมอ"
- ในกรณีที่บุตรหลานของคุณดาวน์โหลดบางสิ่งบางอย่างก่อนที่คุณจะเปิดใช้งานขีดจำกัดเหล่านี้ คุณยังสามารถบล็อกได้ในหน้า "กิจกรรม"
หนึ่งในสิ่งที่ยอดเยี่ยมเกี่ยวกับ Windows 10 Family Options คือมันช่วยให้คุณได้รับรายงานกิจกรรมรายสัปดาห์จากกิจกรรมออนไลน์ของบุตรหลานของคุณ แน่นอนว่าคุณอาจกลัวที่จะข้ามมันไปเป็นครั้งคราว แต่มันเป็นเครื่องมือที่มีประโยชน์ในการทำความเข้าใจว่าคุณต้องบังคับใช้การควบคุมโดยผู้ปกครองมากน้อยเพียงใดตั้งแต่แรก อย่าปล่อยให้รายงานเหล่านั้นครอบงำคุณ
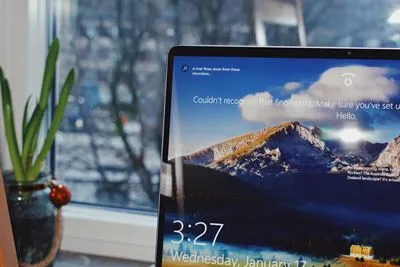
บล็อกการซื้อที่ไม่ได้รับอนุญาต
คุณต้องเคยได้ยินเรื่องราวสยองขวัญเกี่ยวกับเด็กๆ ที่ใช้จ่ายหลายพันดอลลาร์ในเวลาไม่นานเนื่องจากการซื้อในแอปและการช็อปปิ้งออนไลน์ บางครั้งก็เป็นเรื่องบังเอิญและบางครั้งก็ไม่เป็นเช่นนั้น ไม่ว่าจะด้วยวิธีใดก็ตาม หากคุณต้องการให้แน่ใจว่าบัญชีธนาคารของคุณยังคงปลอดภัย ทางที่ดีที่สุดคือควบคุมสิ่งที่บุตรหลานของคุณสามารถซื้อทางออนไลน์ได้
Windows 10 สามารถช่วยให้คุณแน่ใจได้ว่าลูกๆ ของคุณขออนุญาตก่อนที่จะซื้ออะไรก็ตาม เมื่อพูดถึง Microsoft Store และทุกสิ่งมหัศจรรย์ที่ต้องเสียเงิน คุณจะต้องได้รับการอนุมัติจากคุณ นี่คือวิธีการตั้งค่า:
- ลงชื่อเข้าใช้บัญชีครอบครัว Microsoft ของคุณ
- เลือกชื่อบุตรหลานของคุณ จากนั้นเลือก "การใช้จ่าย"
- เลือก “ถามผู้ปกครอง” จากนั้นเปลี่ยน "ต้องได้รับการอนุมัติจากผู้ใหญ่ในการซื้อของ" จากปิดเป็นเปิด
- หากคุณต้องการอนุมัติหรือปฏิเสธคำขอจัดซื้อใดๆ ของพวกเขา ให้เปลี่ยน “ส่งอีเมลถึงฉันเมื่อลูกได้รับของ” จากปิดเป็นเปิด
คุณยังสามารถเข้าถึงประวัติการซื้อของพวกเขาและอาจได้รับเงินคืนสำหรับการซื้อที่ไม่ได้รับอนุญาต

Windows 10 อยู่เหนือสิ่งอื่นใด
ไม่มีการควบคุมโดยผู้ปกครองที่สมบูรณ์แบบ คุณไม่สามารถปล่อยให้เทคโนโลยีค้นพบสิ่งนั้นได้ ผู้ปกครองย่อมกังวลและมีส่วนร่วมอย่างหลีกเลี่ยงไม่ได้อยู่ดี แต่เป็นการดีที่รู้ว่ามีบางสิ่งที่คุณสามารถทำได้ด้วยอุปกรณ์ของคุณเพื่อให้ง่ายขึ้นอีกนิด ทั้งหมดนี้เป็นเรื่องใหม่และผู้คนยังคงค้นพบสิ่งเหล่านี้ เช่นเดียวกับบริษัทเทคโนโลยี และพวกเขามีความรับผิดชอบในการมีส่วนร่วม และ Microsoft ทำได้ค่อนข้างดีกับการควบคุมโดยผู้ปกครองของ Windows 10
คุณเคยลองเปิดใช้งานการควบคุมโดยผู้ปกครองใน Windows 10 มาก่อนหรือไม่? มันทำงานอย่างไร? แจ้งให้เราทราบในส่วนความเห็นด้านล่าง
