วิธีเปิดใช้งานการบันทึกหน้าจอบน Chromebook
เผยแพร่แล้ว: 2020-12-15พวกเราหลายคนเคยได้ยินเกี่ยวกับ Chromebook แต่ก็ไม่ใช่ทุกคนที่คุ้นเคยกับแนวคิดทั้งหมด Chromebook หมายความว่าอย่างไร หรือทำงานอย่างไร หรือเหตุใดจึงต้องใช้ Chromebook หรือเหตุใดจึงเลือกชื่อ Chromebook เราทุกคนมีคำถามมากมาย ดังนั้นจึงมีคำตอบมากมาย และเราจำเป็นต้องเลือกคำตอบที่ทำให้ความหมายของ Chromebook ง่ายขึ้น
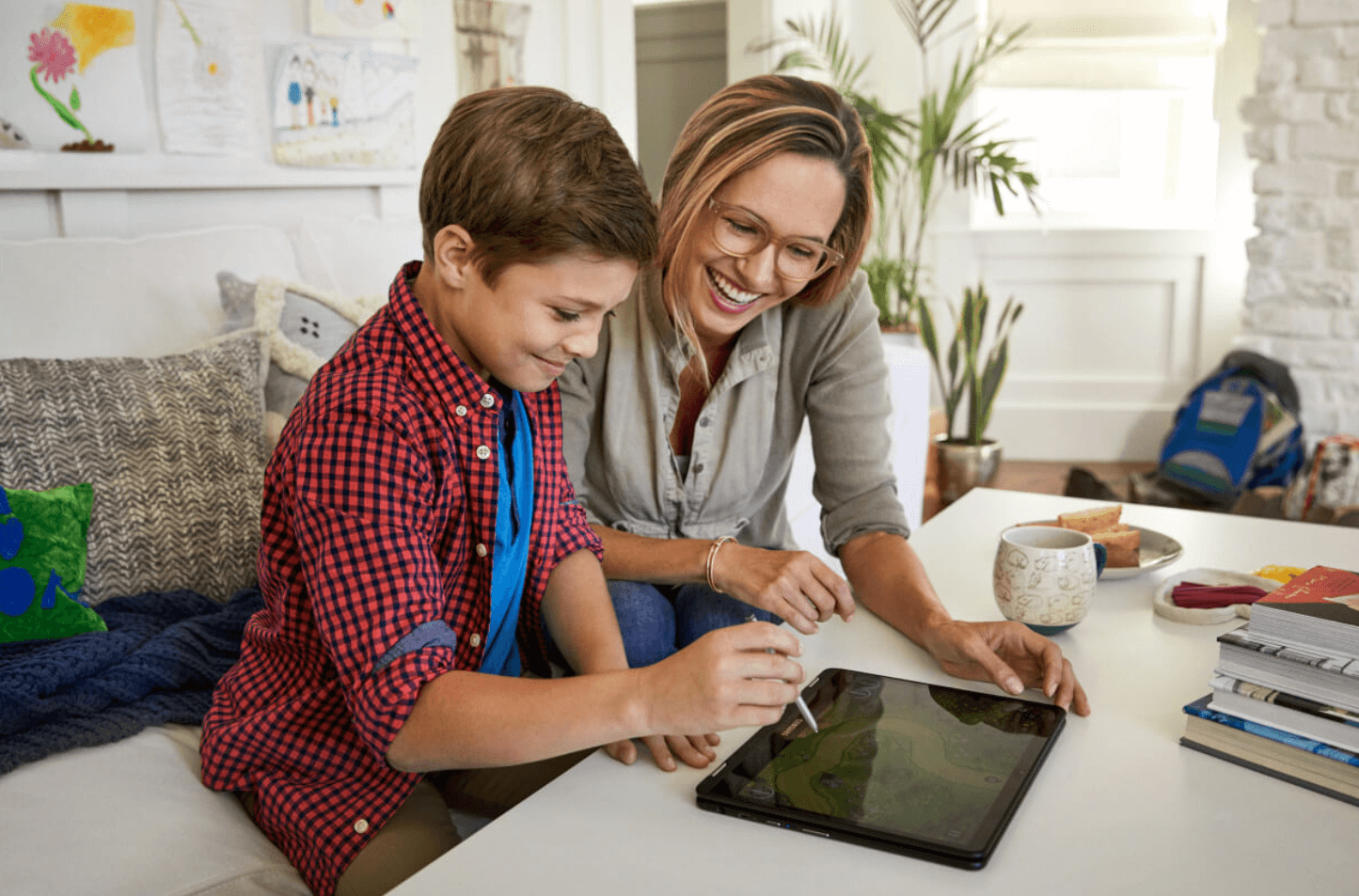
พูดง่ายๆ ก็คือ Chromebook เป็นเพียงอุปกรณ์ที่ทำงานบนระบบปฏิบัติการ Chrome ใช่!! ฟังดูสับสน เหตุใดอินเทอร์เน็ตเบราว์เซอร์จึงกลายเป็นระบบปฏิบัติการโดยสิ้นเชิง? คำถามและข้อสงสัยของคุณนั้นถูกต้อง แต่การมีอยู่ของ Chromebook ก็เช่นกัน แล็ปท็อปที่ใช้ระบบปฏิบัติการ Google Chrome อย่างต่อเนื่อง Chromebook ได้รับการออกแบบโดยคำนึงถึงการรับรู้ในอนาคต
เหตุใดจึงต้องมี Chromebook
จนกว่าคุณจะไม่ทราบปัญหา ความเข้าใจในการประดิษฐ์นี้จะไม่ปรากฏแก่คุณ ทุกวันนี้เราทุกคนต้องพึ่งพาอินเทอร์เน็ตโดยสิ้นเชิง และเนื่องจากเราทุกคนทำงานออนไลน์ สถานที่ทำงานจึงสามารถเปลี่ยนแปลงได้อย่างง่ายดาย วัฒนธรรมการทำงานแบบดั้งเดิมของการอยู่ในสำนักงานเพื่อทำงานเป็นเรื่องของอดีต และไม่ใช่ทุกคนที่เชื่อในการบันทึกเอกสารของตนในตอนนี้เช่นกัน ใช่!! พวกเขาสามารถทำงานให้เสร็จและส่งอีเมลหรือเพียงแค่เปลี่ยนสถานะของงานเมื่อเสร็จสิ้น เรียบง่าย!!

ดังนั้น หากคุณเป็นหนึ่งในคนเหล่านั้นที่ทำงานออนไลน์และไม่บันทึกไฟล์งานของคุณด้วย Chromebook เป็นตัวเลือกที่สมบูรณ์แบบสำหรับคุณ และเนื่องจากคุณกำลังใช้งาน Google Chrome OS เบราว์เซอร์เริ่มต้นของคุณจึงเป็น Chrome ซึ่งเป็นหนึ่งในเบราว์เซอร์ที่ได้รับความนิยมสูงสุดในปัจจุบัน ในขณะที่คุณใช้งาน Chromebook เป็นครั้งแรก คุณจะรู้ว่าเครื่องนี้มีความปลอดภัย เร็วกว่า และได้รับการออกแบบมาสำหรับผู้ใช้อย่างเรียบง่าย
วิธีเปิดใช้งานการบันทึกหน้าจอบน Chromebook
ตอนนี้เราได้สร้าง Chromebook ขึ้นมาเป็นแนวทางแห่งอนาคตที่มีต่อวัฒนธรรมการทำงานและค่อนข้างปลอดภัยในการใช้งาน มาพูดถึงคุณลักษณะที่ดีที่สุดชิ้นหนึ่งที่จะนำมาใช้ในตารางกัน บันทึกหน้าจอบน Chromebook!! ใช่ มันเป็นไปได้ ด้วยการใช้คำสั่งบางอย่างบน Chromebook คุณสามารถเข้าถึงคุณลักษณะการบันทึกหน้าจอได้อย่างง่ายดายดังที่กล่าวไว้ด้านล่าง:
1. นำทางตัวเองไปที่ chrome://flags URL บนเบราว์เซอร์ Chrome ของคุณ (บน Chromebook) หรือเข้าถึงหน้าการตั้งค่าสถานะตัวบันทึกหน้าจอโดยตรง (chrome://flags/#screen-capture)
โปรดทราบว่าในการเปิดใช้งานคุณลักษณะการบันทึกหน้าจอบน Chromebook คุณต้องเปิดใช้งานการตั้งค่าสถานะโดยไปที่ที่อยู่ URL ด้านบน
2. เมื่อคุณเข้าถึงที่อยู่ URL ด้านบนสำเร็จแล้ว ให้มองหา " การทดสอบการจับภาพหน้าจอ ”
3. ทันทีที่คุณพบสิ่งเดียวกัน โปรด เลือกตัวเลือก เปิดใช้งาน จากเมนูแบบเลื่อนลง
4. หลังจากเลือกในตัวเลือก Enable จากรายการ ให้ไปที่ ด้านล่างของหน้า แล้ว กด Restart (ด้านล่างขวาของหน้าจอ)
5. ตอนนี้ คุณต้องนำทางตัวเองไปที่ เมนูการตั้งค่าด่วน ซึ่งคุณจะพบตัวเลือกใหม่ “ จับภาพหน้าจอ ” นี่จะเป็นการยืนยันว่าคุณลักษณะการจับภาพหน้าจอได้รับการเปิดใช้งานบน Chromebook ของคุณเรียบร้อยแล้ว
วิธีใช้การบันทึกหน้าจอบน Chromebook
เมื่อคุณเปิดใช้งานการบันทึกหน้าจอบน Chromebook เรียบร้อยแล้ว คุณสามารถเปิดการบันทึกหน้าจอได้อย่างง่ายดายด้วยการคลิกเพียงไม่กี่ครั้ง เราจะเริ่มกระบวนการบันทึกหน้าจอจากการเปิดเมนู การตั้งค่าด่วน

1. โพสต์เปิดตัวเมนู การตั้งค่าด่วน คุณต้องแตะที่ตัวเลือกการจับภาพหน้าจอจากรายการตัวเลือก
2. ทันทีที่คุณคลิก แถบใหม่จะปรากฏขึ้นบนหน้าจอ (ตรงกลางด้านล่างของหน้าจอ)
3. ด้วยอินเทอร์เฟซผู้ใช้ที่ใช้งานง่าย คุณจะเห็นไอคอนวิดีโอที่แถบด้านล่าง ดังนั้นให้แตะที่ไอคอนวิดีโอเพื่อดำเนินการบันทึกหน้าจอต่อไป
4. ในเวลาเดียวกัน คุณต้องเลือก โหมดวิดีโอ ด้วย (จาก 3 ตัวเลือกทางด้านขวาของไอคอนวิดีโอ) แบบเต็มหน้าจอ บางส่วน หรือหน้าต่างที่ใช้งานอยู่ในปัจจุบัน
5. หลังจากเลือกโหมดหน้าจอวิดีโอที่เหมาะสมแล้ว ให้แตะปุ่มบันทึก แล้ว Chromebook จะเริ่มบันทึกหน้าจอของคุณ โว้ว!!
คำติชมหลังจากใช้การบันทึกหน้าจอบน Chromebook
ทำตามขั้นตอนข้างต้น คุณจะสามารถเปิดการบันทึกหน้าจอได้สำเร็จและใช้งานด้วยวิธีที่ง่ายที่สุด แม้ว่าจะเป็นคุณลักษณะที่มีประโยชน์อย่างน่าอัศจรรย์ที่สามารถเข้าถึงได้ง่าย แต่ก็จำเป็นเสมอที่จะต้องมีความคิดเห็นเกี่ยวกับคุณลักษณะเดียวกันนี้ หลังจากเปิดใช้งานคุณสมบัติการบันทึกหน้าจอและบันทึกวิดีโอบางรายการแล้ว ข้อเสนอแนะมีดังนี้:
1. เรา ไม่พบข้อบกพร่องหรือวิดีโอกระตุก ขณะบันทึกและเล่นวิดีโอ
2. คุณภาพของวิดีโอยังค่อนข้างดี ที่เราไม่คาดคิดว่าจะเป็นจริง
3. เมื่อบันทึกวิดีโอแล้ว ไฟล์ผลลัพธ์จะอยู่ในรูปแบบ WEBM และ ขนาดวิดีโอก็ไม่หนักพอ เช่นกัน รุ่งโรจน์มากที่!!
4. ไม่เกี่ยวข้องกัน แต่ Chromebook ยังให้คีย์ผสมที่ช่วยให้คุณจับภาพหน้าจอของหน้าจอปัจจุบันได้เช่นกัน (Ctrl + Shift + ภาพรวม)
5. สิ่งที่ ขาดคุณสมบัติการบันทึกหน้าจอ คือการสนับสนุนไมโครโฟนขณะบันทึกวิดีโอ การสนับสนุนนี้จะช่วยให้ผู้ที่ต้องการสร้างบทช่วยสอนด้วยคุณลักษณะที่มาพร้อมเครื่องนี้ใน Chromebook
มีวิธีอื่นในการเปิดใช้งานการบันทึกหน้าจอบน Chromebook หรือไม่
การเข้าถึงคุณลักษณะในตัวก่อนจะใช้วิธีอื่นหรือแอปพลิเคชันของบุคคลที่สามนั้นดีกว่าเสมอ อย่างไรก็ตาม แหล่งที่มาเหล่านี้มีการปรับแต่งมากกว่าเครื่องมือในตัวพร้อมกับคุณสมบัติพิเศษ ดังนั้นคำตอบของคุณคือ ใช่!! มีแหล่งอื่นๆ ที่สามารถช่วยคุณเปิดการบันทึกหน้าจอบน Chromebook ได้ แหล่งข้อมูลนี้เหมือนกับ ส่วนขยายของ Google Chrome ที่สามารถช่วยคุณในการบันทึกหน้าจอบน Chromebook:
- เครื่องทอผ้าสำหรับ Chrome
- Screencastify – เครื่องบันทึกวิดีโอหน้าจอ
- บันทึกหน้าจอ
- Screencast-O-Matic
ส่วนขยายของ Google ที่สูงกว่าสี่รายการพร้อมให้คุณเปิดการบันทึกหน้าจอบน Chromebook และดำเนินการต่อด้วยการบันทึกวิดีโอโดยไม่ยุ่งยาก เห็นได้ชัดว่าน่าจะมีมากกว่านี้ เพราะ Google เองนั้นค่อนข้างกว้างใหญ่ แต่เราระบุเฉพาะรายการที่ให้ผลลัพธ์ที่มีประสิทธิภาพและตรงประเด็นเท่านั้น
ห่อ
ไม่ว่าคุณจะทำงานในสาขาใด เราทุกคนพยายามติดตามเวิร์กโฟลว์หรือกระบวนการทำงานของเรา ตั้งแต่บทช่วยสอนออนไลน์ไปจนถึงการบอกให้ผู้คนรู้วิธีข้ามด่านในเกมคุณภาพสูง ทุกอย่างสามารถบันทึกได้ บางครั้งคุณทำได้ผ่านแอปพลิเคชันของบุคคลที่สามและในบางครั้งโดยใช้คุณสมบัติในตัว ด้วยการเปลี่ยนแปลงทางเทคโนโลยี Chromebook ของคุณมีความสามารถในการบันทึกหน้าจอในตัวที่เข้าถึงและใช้งานได้อย่างง่ายดาย
ตอนนี้ คำถามที่เห็นได้ชัด เช่น วิธีเปิดการบันทึกหน้าจอบน Chromebook หรือ เปิดใช้งานการบันทึกหน้าจอบน Chromebook จะได้รับคำตอบด้านบน
ดังนั้นโดยไม่ต้องกังวลใจอีกต่อไป ลองสำรวจวิธีการบันทึกหน้าจอด้านบนทั้งหมด เนื่องจากเป็นคุณลักษณะที่สำคัญและเป็นประโยชน์ที่สุดอย่างหนึ่งบน Chromebook ของคุณ
อ่านต่อไป:
แอพ Android ฟรี 10 อันดับแรกสำหรับการโทร VOIP และวิดีโอในปี 2020
นี่คือทั้งหมดที่คุณต้องรู้เกี่ยวกับการใช้ Skype
วิธีการจับภาพหน้าจอบนอุปกรณ์ Android?
