วิธีเพิ่ม Enhanced Task Manager ให้กับ Windows 10
เผยแพร่แล้ว: 2016-04-23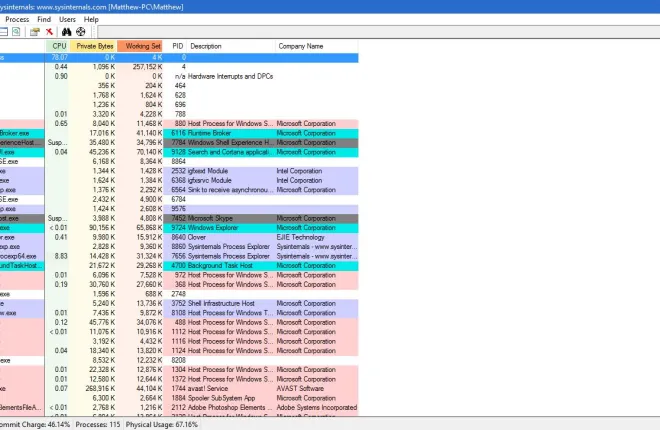
Task Manager เป็นหนึ่งในเครื่องมือระบบที่สำคัญกว่าใน Windows 10 ที่แสดงซอฟต์แวร์ที่ทำงานอยู่และกระบวนการเบื้องหลังทั้งหมด ตามที่กล่าวไว้ในบทความก่อนหน้าของเราเกี่ยวกับเครื่องมือระบบ Windows 10 Windows 8 และ 10 มี Task Manager ที่ปรับปรุงใหม่พร้อมการออกแบบและแท็บใหม่ อย่างไรก็ตาม คุณยังสามารถเพิ่มตัวจัดการงานที่ปรับปรุงแล้วให้กับ Windows 10 ด้วยแพ็คเกจซอฟต์แวร์ของบริษัทอื่นสองสามตัว
Process Explorer
Process Explorer เป็นทางเลือก Task Manager ที่มีตัวเลือกขั้นสูงกว่า เข้ากันได้กับแพลตฟอร์ม Windows ส่วนใหญ่รวมถึง 10 เปิดหน้า Softpedia แล้วกด ดาวน์โหลด ทันทีเพื่อบันทึกไฟล์ Zip จากนั้นคุณสามารถเรียกใช้ซอฟต์แวร์จาก Zip หรือแตกโฟลเดอร์แล้วเปิดหน้าต่าง Process Explorer ในภาพด้านล่าง

หน้าต่างหลักแสดงกระบวนการทั้งหมดในรูปแบบลำดับชั้นแบบต้นไม้ คุณสามารถขยายกระบวนการได้โดยคลิกที่ปุ่ม + ด้านข้าง นั้นจะแสดงให้คุณเห็นกระบวนการที่ขึ้นต่อกัน
รหัสสีของ Process Explorer ในกระบวนการที่ระบุไว้ ดังนั้น จึงกำหนดรหัสสีตามประเภท ตัวอย่างเช่น มีสีที่เน้นกระบวนการของระบบ ออบเจ็กต์ใหม่ หรือ DLL ที่ย้ายตำแหน่ง คุณสามารถค้นหาสิ่งที่ไฮไลต์แต่ละสีได้โดยเลือก ตัวเลือก บนแถบเมนูและ กำหนดค่าสี เพื่อเปิดหน้าต่างด้านล่างโดยตรง

คุณยังสามารถปรับแต่งรหัสสีจากหน้าต่างนั้นได้อีกด้วย กดปุ่ม Change ข้างสีเพื่อเปิดจานสี จากนั้นคุณสามารถเลือกสีจากจานสีและกด ตกลง เพื่อใช้การเลือก กดปุ่ม Defaults บนหน้าต่างเพื่อเปลี่ยนกลับเป็นชุดสีเดิม
คุณสามารถปิดกระบวนการที่อยู่ในรายการได้เหมือนกับในตัวจัดการงานเริ่มต้น คลิกขวาที่กระบวนการแล้วเลือก Kill Process เพื่อปิด นอกจากนี้ยังมีตัวเลือก Kill Process Tree ที่คุณสามารถเลือกที่จะยุติกระบวนการที่สืบทอดทั้งหมดได้
หากต้องการเปิดกราฟบางรายการ ให้กดปุ่ม ข้อมูลระบบ บนแถบเครื่องมือ ที่จะเปิดหน้าต่างที่แสดงในภาพด้านล่างโดยตรง ประกอบด้วยแท็บกราฟห้าแท็บสำหรับทรัพยากรระบบต่างๆ เพื่อแสดงทรัพยากรเช่นการใช้ RAM และ CPU

Process Explorer ยังแสดงการจัดสรรทรัพยากรระบบด้วยไอคอนถาดระบบ เลือก ตัวเลือก > ไอคอนถาด เพื่อเปิดเมนูย่อยที่มีไอคอนถาดระบบบางส่วนให้คุณเลือก ตัวอย่างเช่น เลือก CPU History เพื่อเพิ่มไอคอนการใช้งาน CPU ลงในซิสเต็มเทรย์ด้านล่าง

ดับเบิลคลิกที่กระบวนการใดๆ เพื่อเปิดหน้าต่างในภาพรวมด้านล่าง นั่นคือหน้าต่างคุณสมบัติที่ครอบคลุมสำหรับรายการที่มีแท็บมากมาย หน้าต่างนี้มีแท็บกราฟสองแท็บสำหรับแต่ละกระบวนการ คุณสามารถเลือกตัวเลือกต่างๆ ได้จากที่นั่น

Process Explorer มีตัวเลือกการปรับแต่งเองมากกว่าตัวจัดการงาน ตัวอย่างเช่น คุณสามารถเลือกแบบอักษรอื่นโดยเลือก ตัวเลือก > แบบอักษร ที่เปิดหน้าต่างด้านล่างซึ่งคุณสามารถเลือกแบบอักษรใหม่สำหรับหน้าต่างได้

คุณยังสามารถเลือก Process Explorer เพื่อแทนที่ Task Manager เริ่มต้นใน Windows 10 ได้ เลือก ตัวเลือก และ แทนที่ Task Manager เพื่อตั้งเป็นค่าเริ่มต้น
System Explorer
System Explorer เป็นอีกทางเลือกหนึ่งสำหรับ Task Manager สำหรับ Windows 10 คุณยังสามารถเพิ่มซอฟต์แวร์นี้ลงใน Windows 10 จาก Softpedia บันทึกวิซาร์ดการตั้งค่าไปยัง Windows จากหน้านี้ จากนั้นเรียกใช้ตัวช่วยสร้างเพื่อเพิ่ม System Explorer ลงในไลบรารีซอฟต์แวร์ของคุณ

เมื่อซอฟต์แวร์ทำงาน คุณจะพบไอคอน System Explorer ในซิสเต็มเทรย์ เมื่อคุณเลื่อนเคอร์เซอร์ไปที่ไอคอนนั้น กราฟระบบจะเปิดขึ้นดังในสแนปชอตด้านล่าง ที่แสดงรายละเอียดต่างๆ เช่น การใช้ RAM และแบตเตอรี่

คลิกไอคอนถาดระบบเพื่อเปิดหน้าต่างซอฟต์แวร์ด้านล่าง หน้าต่างมีชุดแท็บต่างๆ ที่ด้านบนซึ่งคุณสามารถเปิดได้โดยเลือกปุ่ม + ที่เปิดเมนูที่แสดงในภาพด้านล่างโดยตรง

แท็บหลักของ System Explorer คือ Processes ที่ให้ภาพรวมที่ครอบคลุมของซอฟต์แวร์และกระบวนการที่เปิดอยู่ ที่ด้านบนมีปุ่ม S how Items ใน Tree ให้กดสลับเป็นโหมด Tree-View ได้ดังนี้

เพื่อให้แท็บนั้นแสดงทรัพยากรทั้งหมดที่กระบวนการของระบบกำลังดำเนินการอยู่ และคุณสามารถยกเลิกรายการที่นั่นได้ด้วยการคลิกขวาเพื่อเปิดเมนูบริบท เลือก End Process หรือ End Process Tree เพื่อปิด ปุ่มลัด Ctrl + E จะยุติกระบวนการด้วย
ตัวจัดการงานเริ่มต้นไม่มีช่องค้นหา อย่างไรก็ตาม System Explorer มีช่องค้นหาที่คุณสามารถป้อนคำหลักเพื่อค้นหากระบวนการ ป้อนชื่อโปรแกรมที่เปิดอยู่เพื่อค้นหาใน System Explorer
โปรแกรมมี โหมดตัวจัดการงานและโหมด สำรวจ คุณสามารถสลับไปมาระหว่างกันได้โดยคลิกปุ่ม เมนู ที่ด้านบนขวาของหน้าต่างแล้วคลิก ดู หากคุณอยู่ใน โหมดตัวจัดการงาน ให้เลือก โหมด Explorer เพื่อสลับไปใช้โหมดนี้ ความแตกต่างหลักระหว่างพวกเขาคือ โหมด Explorer มีเมนูเครื่องมือแนวตั้งแทนที่จะเป็นแท็บ

หากต้องการเปิดชุดกราฟระบบ ให้คลิกแท็บประสิทธิภาพ ที่จะเปิดกราฟในภาพรวมด้านล่าง แท็บนั้นประกอบด้วยกราฟ RAM, CPU และ I/O

ลบซอฟต์แวร์ออกจาก Windows โดยคลิกปุ่ม + บนแถบแท็บ จากนั้นเลือก Uninstallers ที่จะเปิดรายการแพ็คเกจซอฟต์แวร์ของคุณดังที่แสดงด้านล่าง คลิกขวาที่โปรแกรมที่นั่นแล้วเลือก ถอนการติดตั้งแอปพลิเคชัน เพื่อลบออก

คลิกปุ่ม + และเลือกการทำงาน อัตโนมัติ เพื่อเปิดตัวจัดการการเริ่มต้นระบบของ System Explorer ด้านล่าง คุณสามารถลบซอฟต์แวร์ออกจากการเริ่มต้นระบบ Windows ได้โดยเลือก เข้าสู่ระบบ จากนั้นคุณควรคลิกขวาที่โปรแกรมที่อยู่ในรายการและเลือก ลบรายการ ในบริบทเพื่อลบออกจากการเริ่มต้น

หากต้องการปรับแต่ง System Explorer เพิ่มเติม ให้กดปุ่ม Menu จากนั้นเลือก Options ที่เปิดหน้าต่างตัวเลือก System Explorer ที่แสดงในภาพรวมด้านล่าง บนแท็บ ทั่วไป คุณสามารถเลือกกล่อง ฟอนต์ เพื่อเลือกฟอนต์อื่นสำหรับหน้าต่างซอฟต์แวร์ เลือกแท็บ กระบวนการ เพื่อเปิดตัวเลือกชุดสีเพิ่มเติมสำหรับกราฟและเน้นการกำหนดค่า กด บันทึก เพื่อใช้การตั้งค่าที่เลือกในหน้าต่างนั้น

นี่เป็นทางเลือกที่ดีที่สุดสองสามทางเลือกสำหรับ Task Manager ของ Windows 10 โดยรวมแล้ว พวกเขามีตัวเลือกมากมายกว่าตัวจัดการงานเริ่มต้น โปรดทราบว่า System Explorer และ Process Explorer ยังเข้ากันได้กับแพลตฟอร์ม Windows รุ่นก่อนหน้าที่มีตัวจัดการงานพื้นฐาน
