ไม่พบจุดเข้าใช้งานข้อผิดพลาดใน Windows 11/10/8/7: แก้ไขแล้ว
เผยแพร่แล้ว: 2024-01-25บทความนี้จะแนะนำวิธีที่เร็วและง่ายที่สุดในการแก้ปัญหา Entry Point Not Found ใน Windows
ข้อผิดพลาด Entry Point Not Found คือปัญหาทั่วไปของ Windows ที่เกิดขึ้นเนื่องจากไฟล์ DLL ที่เสียหาย สูญหาย หรือถูกลบในไดเร็กทอรีของแอปพลิเคชัน ข้อความแสดงข้อผิดพลาดระบุเส้นทางไดเรกทอรีของแอป ตำแหน่งไฟล์หายไป หรือชื่อไฟล์ที่มีปัญหา (ชื่ออาจไม่สามารถใช้ได้ในทุกสถานการณ์) อย่างไรก็ตาม แม้จะมีข้อมูลทั้งหมดนี้ การแก้ปัญหานี้ถือเป็นงานที่ยากเย็นแสนเข็ญ เว้นแต่คุณจะทราบวิธีที่ดีที่สุดในการแก้ปัญหา
ดังนั้นบทความนี้จึงนำเสนอคำแนะนำที่มีประสิทธิภาพในการแก้ไขปัญหานี้ในคอมพิวเตอร์ของคุณ เราจะแนะนำวิธีที่ดีที่สุดในการขจัดปัญหาให้กับคุณที่นี่ อย่างไรก็ตาม คุกกี้อัจฉริยะจะพิจารณาสาเหตุที่เกิดปัญหาก่อนเสมอก่อนที่จะพยายามแก้ไขเพื่อการแก้ไขปัญหาที่ดีขึ้น ดังนั้น เนื้อหาต่อไปนี้ในบทความนี้จะกล่าวถึงปัจจัยต่างๆ ที่อาจส่งผลต่อข้อกังวลของคุณ
สาเหตุของข้อผิดพลาดไม่พบจุดเข้าใช้งาน
ด้านล่างนี้คือสาเหตุที่เป็นไปได้ที่คุณอาจพบข้อผิดพลาด Entry Point ในคอมพิวเตอร์ Windows ของคุณ
- ซอฟต์แวร์ป้องกันไวรัสของคุณรบกวนไฟล์ DLL
- ไฟล์ระบบเสียหายหรือมีปัญหา
- การสะสมไฟล์ขยะ
- การติดเชื้อไวรัสและมัลแวร์
- ไฟล์แอปพลิเคชันสูญหายหรือเสียหาย
ข้างต้น เราได้ระบุปัจจัยต่างๆ ที่อาจเป็นสาเหตุของปัญหาจุดเข้าใช้งาน ตอนนี้ให้เราเรียนรู้วิธีแก้ปัญหาที่เหมาะสมที่สุดสำหรับปัญหาที่น่ารำคาญนี้
วิธีแก้ไขข้อผิดพลาดไม่พบจุดเข้าใช้งานบน Windows
คุณสามารถใช้วิธีแก้ปัญหาที่พิสูจน์แล้วและเป็นจริงต่อไปนี้เพื่อขับข้อผิดพลาด Entry Point ออกจากคอมพิวเตอร์ Windows 7/8/10/11 ของคุณ
แก้ไข 1: ปิดใช้งานโปรแกรมป้องกันไวรัสของคุณ
โปรแกรมป้องกันไวรัสทั้งหมดรวมถึง Microsoft Windows Defender เป็นที่ทราบกันว่าบล็อกแอปพลิเคชันไม่ให้เข้าถึงไฟล์ DLL เพื่อให้มั่นใจถึงความปลอดภัยของระบบ ดังนั้นการรบกวนจากซอฟต์แวร์ความปลอดภัยอาจทำให้เกิดข้อผิดพลาด Entry Point Not Found บน Windows คุณสามารถแก้ไขได้ด้วยการปิดการใช้งานซอฟต์แวร์ป้องกันไวรัส ขั้นตอนต่อไปนี้จะอธิบายวิธีการปิดการใช้งาน Windows Defender
- ขั้นแรก ให้เปิดการตั้งค่าพีซีของคุณโดยใช้คำสั่งแป้นพิมพ์Windows+I
- ประการที่สอง เลือก Update & Security จากตัวเลือกที่มีอยู่ในหน้าต่างบนหน้าจอ

- ตอนนี้เลือกWindows Security จากบานหน้าต่างด้านซ้ายของหน้าต่าง Update & Security
- เลือก การป้องกันไฟร์วอลล์และเครือข่าย จากแผงความปลอดภัยของ Windows
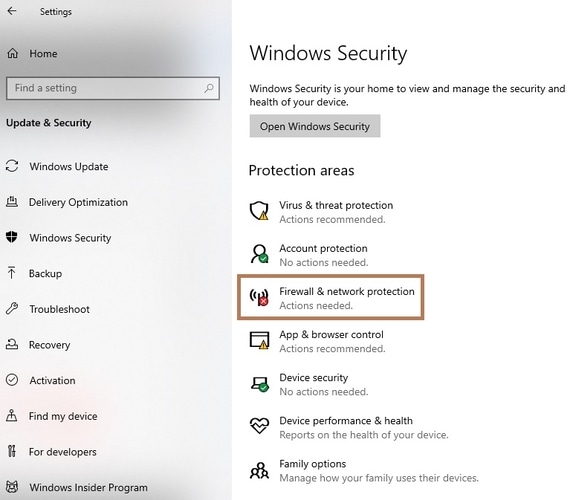
- นำทางไปยังเครือข่ายสาธารณะ หรือ เครือข่ายส่วนตัวแล้วสลับปิดไฟร์วอลล์ Microsoft Defender
- สุดท้าย คลิกใช่ เพื่อยืนยันความตั้งใจที่จะปิดใช้งานไฟร์วอลล์
อ่านเพิ่มเติม: ซอฟต์แวร์ตัวแก้ไข DLL ที่ดีที่สุดสำหรับ Windows 10/8/7
แก้ไข 2: ลองกู้คืนไฟล์ DLL จากรายการไฟล์ที่ถูกกักกัน
โดยทั่วไปแล้ว ไฟล์ DLL ไม่จำเป็นต้องติดตั้งใดๆ เนื่องจากมีมาพร้อมกับแอปพลิเคชันที่เกี่ยวข้อง อย่างไรก็ตาม ซอฟต์แวร์ป้องกันไวรัสของคุณอาจพิจารณาไฟล์ DLL ที่เป็นอันตรายต่อคอมพิวเตอร์ของคุณและกักกันหรือลบไฟล์เหล่านั้นออก ส่งผลให้เกิดข้อผิดพลาด “ไม่พบจุดเข้าใช้งานขั้นตอน” ดังนั้น ต่อไปนี้เป็นขั้นตอนที่คุณสามารถทำได้เพื่อกู้คืนไฟล์เหล่านี้จากรายการกักกันของ Microsoft Defender (หากคุณอนุญาตให้ตรวจพบและแก้ไขภัยคุกคามของระบบ)
- ขั้นแรก ให้ป้อน Security ในช่องค้นหาของ Windows
- ประการที่สอง เลือก Windows Security จากผลการค้นหาบนหน้าจอ
- ตอนนี้ เลือก การป้องกันไวรัสและภัยคุกคาม จากตัวเลือกที่มีอยู่ในเมนู Windows Security
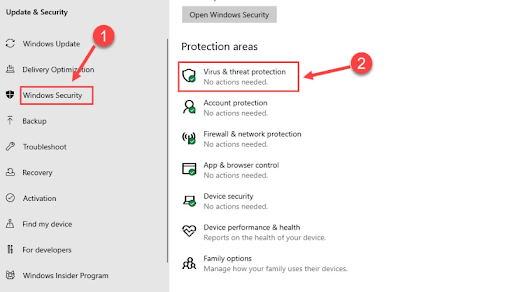
- เลือกประวัติการป้องกัน จากหน้าต่างการป้องกันไวรัสและภัยคุกคาม
- คลิกที่ตัวกรองและเลือกดู รายการที่ถูกกักกัน
- ตอนนี้ค้นหาและกู้คืนไฟล์ DLL
- สุดท้าย รีบูทพีซีของคุณเพื่อให้กระบวนการกู้คืนไฟล์เสร็จสมบูรณ์
แก้ไข 3: ทำการติดตั้งแพ็คเกจ Microsoft VC++ Redistributable ใหม่
แพ็คเกจ Microsoft VC++ Redistributable มาพร้อมกับไฟล์ DLL ที่คอมพิวเตอร์ของคุณต้องการเพื่อเรียกใช้แอปพลิเคชัน Visual C++ ดังนั้น การติดตั้งแพ็คเกจใหม่สามารถแก้ไขข้อผิดพลาด Entry Point และปัญหาอื่น ๆ เช่น MSVCR71.dll เป็นต้น ต่อไปนี้คือวิธีการติดตั้งใหม่

- ขั้นแรก ไปที่หน้าดาวน์โหลดอย่างเป็นทางการของแพ็คเกจ Microsoft Visual C++ Redistributable
- ประการที่สอง คลิก ลิงก์ x64 สำหรับ Visual Studio แพ็กล่าสุดปี 2015, 2017, 2019 และ 2022 หากคอมพิวเตอร์ของคุณใช้ระบบปฏิบัติการ 64 บิตในกรณีของ Windows เวอร์ชันอื่น คุณสามารถเลือกลิงก์ที่เหมาะสมได้
- ตอนนี้คุณสามารถดับเบิลคลิกที่ไฟล์VC_redist.x64.exe เมื่อดาวน์โหลดเสร็จแล้ว
- ตอนนี้อ่านข้อกำหนดและเงื่อนไข
- คลิกที่กล่อง ฉันยอมรับข้อกำหนดและเงื่อนไขใบอนุญาต เพื่อดำเนินการต่อไป
- ตอนนี้คลิกที่ปุ่ม ติดตั้ง เพื่อเริ่มการติดตั้งแพ็คเกจ VC ++ Redistributable ใหม่
- เลือก ใช่ เพื่อให้สิทธิ์ที่จำเป็น
- ออกจากหน้าต่างหลังจากติดตั้งเสร็จแล้ว
- สุดท้าย รีบูทพีซีของคุณหลังจากทำตามขั้นตอนข้างต้นทั้งหมดแล้ว
อ่านเพิ่มเติม: วิธีแก้ไข MSVCP140.dll ที่ขาดหายไปของ Windows 10 ปัญหา
แก้ไข 4: ลองติดตั้งแอปพลิเคชันที่มีปัญหาอีกครั้ง
หากคุณได้รับข้อความแสดงข้อผิดพลาด Entry Point Not Found เมื่อทำงานกับแอปพลิเคชันเฉพาะ การติดตั้งแอปใหม่สามารถแก้ไขปัญหาได้ มีโอกาสสูงที่ Windows อาจข้ามหรือเสียหายไฟล์แอปพลิเคชันสำคัญบางไฟล์ที่จำเป็นสำหรับการทำงานที่ราบรื่นของแอป ซึ่งนำไปสู่ปัญหาที่คุณกำลังประสบอยู่ ดังนั้นนี่คือวิธีติดตั้งแอปพลิเคชันใหม่
- ขั้นแรกให้เปิดเมนูการตั้งค่าโดยใช้แป้นพิมพ์ลัด Windows + I
- ประการที่สอง เลือก แอพ จากตัวเลือกที่มีอยู่ในเมนูการตั้งค่า
- ตอนนี้ค้นหาแอปพลิเคชันที่มีปัญหาแล้วคลิกที่มัน
- คลิกที่ปุ่ม ถอนการติดตั้ง
- ให้การยืนยันที่จำเป็นเพื่อเริ่มการถอนการติดตั้งแอปพลิเคชัน
- รอจนกระทั่งถอนการติดตั้งแอปพลิเคชันออกจากคอมพิวเตอร์ของคุณ
- สุดท้ายให้ติดตั้งแอปพลิเคชันใหม่จากเว็บไซต์อย่างเป็นทางการ
แก้ไข 5: ลบขยะออกจากคอมพิวเตอร์ของคุณ
ไฟล์ขยะคือไฟล์ชั่วคราวที่ระบบของคุณสร้างขึ้นเพื่อทำหน้าที่เฉพาะ อย่างไรก็ตาม การสะสมไฟล์เหล่านี้โดยไม่จำเป็นในฮาร์ดไดรฟ์ของคุณกินพื้นที่และทรัพยากร ส่งผลให้ประสิทธิภาพการทำงานของพีซีและปัญหาช้าลง เช่น จุดเข้าสู่ขั้นตอนไม่อยู่ในปัญหา Windows ดังนั้นการกำจัดขยะจึงสามารถแก้ปัญหาที่คุณกำลังดิ้นรนได้
เนื่องจากการลบไฟล์ขยะด้วยตนเองอาจยุ่งยาก เราจึงขอแนะนำให้กำจัดไฟล์ขยะในคอมพิวเตอร์โดยอัตโนมัติโดยใช้โปรแกรมเช่น Win Riser ซอฟต์แวร์ Win Riser เป็นซอฟต์แวร์อัปเดตไดรเวอร์ที่มีชื่อเสียงพร้อมการลบขยะในคลิกเดียว และคุณสมบัติที่เป็นประโยชน์อื่น ๆ อีกมากมาย เช่น การตรวจจับมัลแวร์ การอัปเดตไดรเวอร์อัตโนมัติด้วยการคลิกเพียงครั้งเดียว การสำรองข้อมูลและกู้คืนไดรเวอร์ การสร้างจุดคืนค่าระบบ ตัวจัดการการเริ่มต้นระบบ และ มากขึ้น คุณสามารถรับซอฟต์แวร์ที่น่าทึ่งนี้ได้จากลิงค์ต่อไปนี้
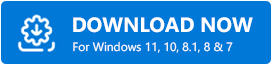
อ่านเพิ่มเติม: MSVCR100.dll หายไปหรือไม่พบบน Windows PC [แก้ไขแล้ว]
แก้ไข 6: สแกนไฟล์ระบบของคุณ
ระบบ Windows และไฟล์รูปภาพที่เสียหายส่งผลให้เกิดปัญหาที่น่ารำคาญมากมาย เช่น ข้อผิดพลาด Entry Point Not Found in Windows ดังนั้นคุณสามารถเรียกใช้การสแกน SFC และ DISM เพื่อแก้ไขปัญหาได้ ต่อไปนี้เป็นขั้นตอนในการสแกนคอมพิวเตอร์ของคุณ
- ขั้นแรกให้ป้อน CMD ในการค้นหาของ Windows
- ประการที่สอง คลิกขวาที่ Command Prompt แล้วเลือก Run as administratorจากตัวเลือกที่มี
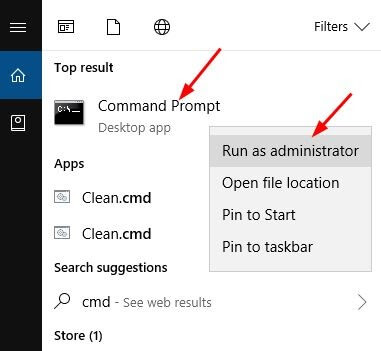
- ป้อนคำสั่งDISM /Online /Cleanup-Image /RestoreHealth ในหน้าต่างบนหน้าจอแล้วกดปุ่ม Enter
- หลังจากทำตามขั้นตอนข้างต้นเสร็จแล้ว ให้ป้อน sfc/scannow ในหน้าต่างพร้อมรับคำสั่งแล้วกด Enter
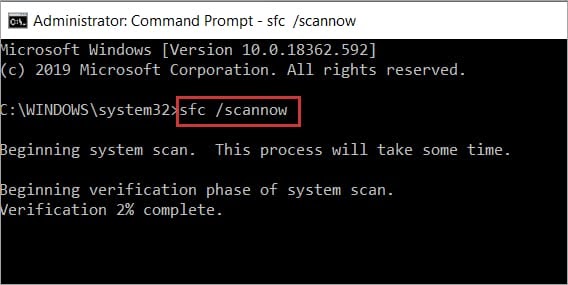
- สุดท้าย ปิดหน้าต่างพร้อมรับคำสั่งหลังจากการสแกนเสร็จสิ้น
แก้ไข 7: สแกนคอมพิวเตอร์ของคุณเพื่อหาไวรัสและมัลแวร์
การติดไวรัสหรือมัลแวร์เป็นอีกสาเหตุหนึ่งที่คุณอาจพบข้อผิดพลาดจุดเข้าใช้งาน ดังนั้นการเรียกใช้การตรวจสอบความปลอดภัยบนคอมพิวเตอร์ของคุณเพื่อตรวจจับและลบไวรัส/มัลแวร์จึงสามารถแก้ไขปัญหาได้ คุณสามารถสแกนหาไวรัสและมัลแวร์โดยใช้ Win Riser หรือซอฟต์แวร์ป้องกันไวรัสที่ดีที่สุดสำหรับ Windows
แก้ไข 8: ทำการอัปเดต Windows
ข้อบกพร่องของระบบแบบสุ่มอาจทำให้เกิดปัญหาที่คุณกำลังประสบอยู่ ดังนั้นคุณสามารถอัปเดต Windows เพื่อแก้ไขได้ คำแนะนำทีละขั้นตอนในการทำมีดังนี้
- ขั้นแรก เปิดแผงการตั้งค่าโดยใช้คำสั่งทางลัดWindows+I
- ประการที่สอง เลือก Update & Security จากแผงการตั้งค่าบนหน้าจอ

- ตอนนี้คลิกที่ตัวเลือกตรวจสอบการอัปเดต
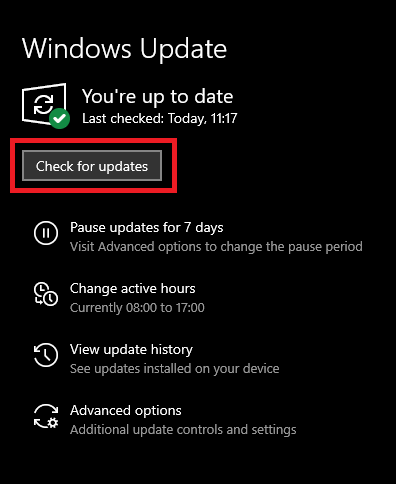
- ดาวน์โหลดและติดตั้งการอัปเดตที่มีอยู่
- สุดท้ายให้รีบูทคอมพิวเตอร์ของคุณเพื่อให้กระบวนการอัพเดตเสร็จสมบูรณ์
อ่านเพิ่มเติม: [แก้ไขแล้ว] VCRUNTIME140.dll หายไปสำหรับ Windows 10/8/7
ไม่พบจุดเข้าใช้งานแก้ไขข้อผิดพลาด
บทความนี้จะแนะนำคุณเกี่ยวกับวิธีที่มีประสิทธิภาพที่สุดในการกำจัดข้อผิดพลาด Entry Point Not Found ใน Windows คุณสามารถเริ่มแก้ไขปัญหาด้วยวิธีแก้ไขปัญหาแรกและเลื่อนรายการวิธีแก้ไขต่อไปจนกว่าปัญหาจะหายไป โปรดติดต่อเราผ่านส่วนความคิดเห็นหากคุณมีคำถามหรือข้อกังวลเกี่ยวกับบทความนี้ ติดต่อกับเราเพื่อรับคำแนะนำด้านเทคนิคที่เป็นประโยชน์เพิ่มเติม
