แก้ไข: ข้อผิดพลาด err_internet_disconnected ใน Google Chrome
เผยแพร่แล้ว: 2023-07-28ต้องการทราบวิธีแก้ไข ERR_INTERNET_DISCONNECTED ใน Google Chrome หรือไม่ถ้าใช่ โพสต์นี้เหมาะสำหรับคุณนี่คือทุกสิ่งที่คุณจำเป็นต้องรู้เกี่ยวกับเรื่องเดียวกันอ่านต่อไป!
เมื่อคุณท่องเว็บออนไลน์ เบราว์เซอร์ของคุณจะทำหน้าที่เป็นสะพานเชื่อมระหว่างคอมพิวเตอร์และเว็บเซิร์ฟเวอร์ ทำให้คอมพิวเตอร์ของคุณสามารถส่งและรับข้อมูลผ่านอินเทอร์เน็ตได้ ในระหว่างขั้นตอนนี้ เบราว์เซอร์มักจะประสบปัญหาต่างๆ และอาจสร้างข้อผิดพลาดที่เกี่ยวข้อง ข้อผิดพลาดของเบราว์เซอร์เหล่านี้มักขึ้นต้นด้วยคำนำหน้า “ERR_” และแตกต่างจากรหัสสถานะ HTTP
Google Chrome เป็นเว็บเบราว์เซอร์ที่ใช้กันแพร่หลายมากที่สุด โดยคิดเป็นเกือบหกสิบเปอร์เซ็นต์ของคอมพิวเตอร์ทั้งหมดที่เชื่อมต่อกับอินเทอร์เน็ต ในโพสต์ก่อนหน้านี้ เราได้กล่าวถึงข้อผิดพลาดหลายประเภทที่อาจปรากฏใน Chrome “ ERR_INTERNET_DISCONNECTED ” เป็นข้อผิดพลาดของ Chrome ที่เกิดขึ้นบ่อยที่สุด ในโพสต์นี้ เราจะมาสำรวจวิธีแก้ปัญหา ง่าย & รวดเร็ว
ข้อผิดพลาด ERR_INTERNET_DISCONNECTED หมายถึงอะไร
ข้อผิดพลาดนี้บ่งชี้ว่าเว็บเบราว์เซอร์ของคุณไม่สามารถสร้างการเชื่อมต่ออินเทอร์เน็ตไปยังโฮสต์ได้สำเร็จ การที่คอมพิวเตอร์ของคุณไม่ได้เชื่อมต่อกับอินเทอร์เน็ตเป็นสาเหตุหลักที่ทำให้ข้อความแสดงข้อผิดพลาดนี้แสดงบนหน้าจอของคุณ เนื่องจากข้อผิดพลาดนี้ เบราว์เซอร์จะไม่สามารถดำเนินการต่อและสร้างการเชื่อมต่อกับเว็บไซต์ที่ระบุได้
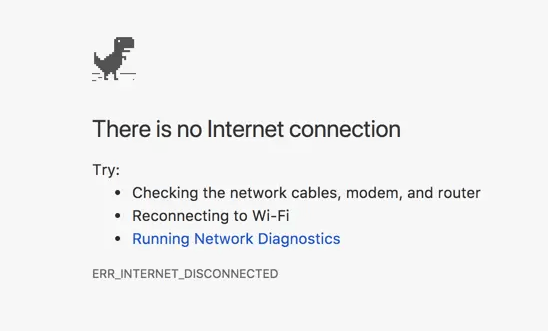
วิธีแก้ไข ERR_INTERNET_DISCONNECTED' ใน Google Chrome?
รหัสข้อผิดพลาดส่วนใหญ่เป็นรหัสทั่วไปและปรากฏในเว็บเบราว์เซอร์ทุกเวอร์ชัน อย่างไรก็ตาม กระบวนการแก้ไขปัญหาจะขึ้นอยู่กับเครื่องของคุณ การตั้งค่าการเชื่อมต่อเครือข่าย และการตั้งค่าของเว็บเบราว์เซอร์ของคุณ ในโพสต์นี้ ความสำคัญหลักของเราคือการแก้ไขปัญหา ERR_INTERNET_DISCONNECTED ที่เกิดขึ้นกับผู้ใช้เบราว์เซอร์ Google Chrome บน Windows 11, 10, 8, 7
โซลูชันที่ 1: ตรวจสอบการเชื่อมต่ออินเทอร์เน็ตของคุณ
ปัญหา Err_Internet_Disconnected เกิดขึ้นในคอมพิวเตอร์ของคุณเมื่อใดก็ตามที่การเชื่อมต่อระหว่างอินเทอร์เน็ตและคอมพิวเตอร์ของคุณหยุดชะงัก คุณควรเริ่มต้นด้วยการกำหนดสถานะปัจจุบันของการเชื่อมต่อเครือข่ายของคอมพิวเตอร์ของคุณก่อนที่จะดำเนินการใดๆ ต่อไป หากคอมพิวเตอร์ของคุณไม่ได้เชื่อมต่อกับเครือข่าย ให้ตรวจสอบว่าคอมพิวเตอร์ของคุณเปิดใช้งานการเชื่อมต่อเครือข่ายแล้ว สายเคเบิลเครือข่ายเสียบถูกต้อง อุปกรณ์เครือข่ายทั้งหมดของคุณทำงานตามปกติ และอื่นๆ
คุณมีอิสระที่จะพยายามดำเนินการตามเทคนิคด้านล่าง แม้ว่าคุณจะยังพบ Google Chrome Err_Internet_Disconnected บน Windows 10, 11 อยู่ก็ตาม
อ่านเพิ่มเติม: [แก้ไขแล้ว] err_tunnel_connection_failed ใน Google Chrome
โซลูชันที่ 2: กำหนดการตั้งค่าอินเทอร์เน็ตของคุณ
เป็นไปได้ว่าการตั้งค่าเครือข่ายของคุณไม่ถูกต้อง ซึ่งเป็นสาเหตุของข้อผิดพลาด 'ERR_INTERNET_DISCONNECTED' ใน Windows 11, 10 ทำตามขั้นตอนด้านล่างเพื่อตรวจสอบและปรับการตั้งค่าสำหรับการเชื่อมต่ออินเทอร์เน็ตของคุณ
ขั้นตอนที่ 1: ในการเข้าถึงตัวเลือกอินเทอร์เน็ต ให้กดปุ่ม Win แล้วป้อน “ ตัวเลือกอินเทอร์เน็ต ”เปิด Internet Options โดยคลิกตัวเลือกที่ต้องการจากผลการค้นหา
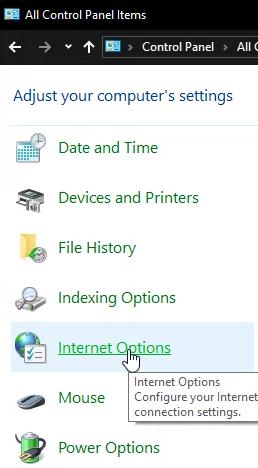
ขั้นตอนที่ 2: เลือกแท็บ การเชื่อมต่อและหลังจากนั้น เลือกการตั้งค่า LANจากเมนูแบบเลื่อนลง 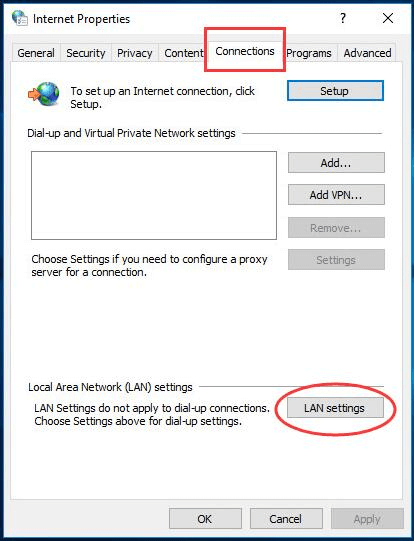
ขั้นตอนที่ 3: ตรวจสอบให้แน่ใจว่าไม่ได้เลือกช่องที่มีข้อความว่า “ Automatically detection settings” และ “Use a proxy server for your LAN” 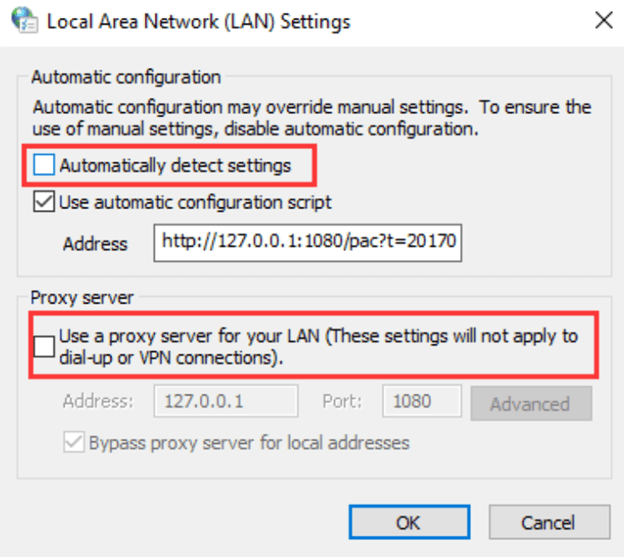
ขั้นตอนที่ 4: เปิด Chrome และตรวจสอบดูว่า ERR_INTERNET_DISCONNECTED บน Google Chrome ยังคงอยู่หรือไม่

อ่านเพิ่มเติม: แก้ไข: Shockwave Flash ขัดข้องใน Google Chrome
โซลูชันที่ 3: ลบประวัติการเข้าชมของคุณ
ข้อมูลจากเซสชันการท่องเว็บของคุณ เช่น แคชและคุกกี้ อาจส่งผลกระทบต่อการเชื่อมต่อเมื่อคุณใช้ Google Chrome ในบางครั้ง หากคุณพบข้อผิดพลาดที่ระบุว่า "Err Internet Disconnected" คุณอาจต้องลบข้อมูลที่เบราว์เซอร์ของคุณเก็บไว้สำหรับการท่องเว็บไซต์
ขั้นตอนที่ 1: เปิดใช้ Chrome จากนั้นไปที่การตั้งค่าโดยไปที่ “ chrome://settings/clearBrowserData ” ในแถบที่อยู่
ขั้นตอนที่ 2: คุณมีตัวเลือกในการลบข้อมูลตั้งแต่เริ่มต้นทำเครื่องหมาย “ ตรวจสอบ ” ถัดจากแต่ละรายการ จากนั้นคลิกปุ่มล้างข้อมูลการท่องเว็บ 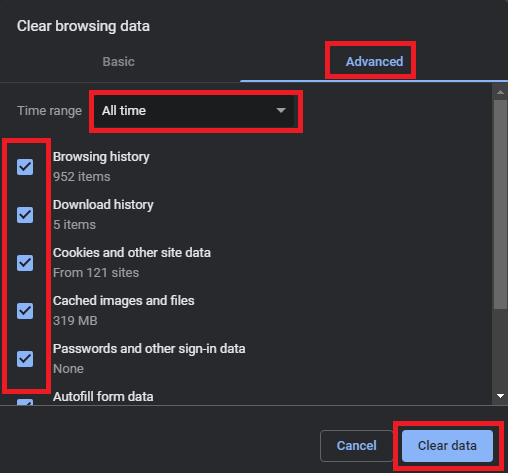
ขั้นตอนที่ 3: ประวัติอินเทอร์เน็ตทั้งหมดของคุณจะถูกลบคุณอาจทดสอบเทคนิคนี้เพื่อดูว่าสามารถแก้ไข ERR_INTERNET_DISCONNECTED บน Windows 10, 11 ได้หรือไม่ ถ้าไม่ ให้ดำเนินการตามวิธีแก้ไขปัญหาอื่นๆ ที่กล่าวถึงด้านล่าง
อ่านเพิ่มเติม: วิธีล้างประวัติการค้นหาจากเบราว์เซอร์ใด ๆ
แนวทางที่ 4: ตรวจสอบการตั้งค่า VPN
การมีการกำหนดค่าเครือข่ายจำนวนมากที่ใช้งานพร้อมกันอาจเป็นสาเหตุเดียวที่เป็นไปได้มากที่สุดของการเชื่อมต่อ Wi-Fi ที่ไม่น่าเชื่อถือ คุณสามารถเข้าถึงอินเทอร์เน็ตได้ในขณะที่หลีกเลี่ยงการใช้ ISP หากคุณใช้เครือข่ายส่วนตัวเสมือน (VPN) หรือพร็อกซีเซิร์ฟเวอร์ เป็นเรื่องปกติที่การเชื่อมต่อเครือข่ายส่วนตัวเสมือนจะไม่เสถียรเนื่องจากการบล็อกในระดับประเทศ (เช่น ในประเทศจีน) เครือข่ายส่วนตัวเสมือนหรือ VPN เกือบทั้งหมดมาพร้อมกับคุณสมบัติการล็อกเครือข่าย ซึ่งเมื่อเปิดใช้งาน จะป้องกันไม่ให้ผู้ใช้เข้าถึงอินเทอร์เน็ตแม้ว่าการเชื่อมต่อจะหลุดก็ตาม เป็นไปได้ว่าสิ่งนี้อาจสร้างการหยุดชะงักในการเชื่อมต่อ ซึ่งจะนำไปสู่ข้อผิดพลาด
ตรวจสอบว่าเครือข่ายส่วนตัวเสมือน (VPN) ของคุณใช้งานได้ หรือตัดการเชื่อมต่อเพื่อให้แน่ใจว่าทุกอย่างทำงานตามปกติกับอินเทอร์เน็ต และดูว่าเว็บไซต์โหลดอย่างถูกต้องใน Google Chrome หรือไม่ หากข้อผิดพลาด ERR_INTERNET_DISCONNECTED ยังคงอยู่ ให้ลองแก้ไขอีกครั้ง
อ่านเพิ่มเติม: VPN ฟรีที่ดีที่สุดสำหรับ Windows 10, 11
แนวทางที่ 5: รีเซ็ตการตั้งค่าเครือข่ายและล้างแคช DNS
การรีเซ็ตการตั้งค่าเครือข่ายและการล้าง DNS เป็นวิธีที่มีประสิทธิภาพในการแก้ไขปัญหาเครือข่ายคอมพิวเตอร์ ในการดำเนินการดังกล่าว ก่อนอื่นคุณต้องเปิด Command Prompt จากนั้นทำตามขั้นตอนด้านล่าง
ขั้นตอนที่ 1: กดปุ่ม Windows แล้วป้อน “ cmd ” ในพรอมต์ในรายการผลลัพธ์ คลิกขวาที่ Command Prompt จากนั้นเลือกตัวเลือกเป็น “ Run as administrator ” 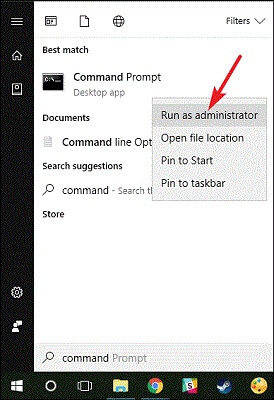
ขั้นตอนที่ 2: เปิด Command Prompt พิมพ์บรรทัดต่อไปนี้แล้วกด Enter หลังจากแต่ละคำสั่ง(คุณต้องรอให้ขั้นตอนเสร็จสิ้นก่อนที่จะไปยังบรรทัดคำสั่งถัดไป)
- ipconfig /flushdns
- ipconfig / ต่ออายุ
- netsh int ip ตั้งค่า DNS
- รีเซ็ต winsock netsh
ขั้นตอนที่ 3: รีสตาร์ทคอมพิวเตอร์ จากนั้นเปิดเว็บเบราว์เซอร์ Chrome บนอุปกรณ์ของคุณตรวจสอบว่าปัญหาไม่ได้เกิดขึ้นอีกต่อไป
อ่านเพิ่มเติม: แก้ไขข้อผิดพลาด “เซิร์ฟเวอร์ DNS ไม่ตอบสนอง” ใน Windows 10/8/7
แนวทางที่ 6: ติดตั้ง Network Adapter ใหม่
เมื่อคุณพบข้อผิดพลาด Chrome ERR_INTERNET_DISCONNECTED ใน Windows 10/11 คุณอาจต้องลองติดตั้งอะแดปเตอร์เครือข่ายอีกครั้ง นี่คือวิธีการ:
ขั้นตอนที่ 1: กดปุ่ม Windows + ปุ่ม R พร้อมกันป้อน “ devmgmt.msc ” ในกล่องโต้ตอบเรียกใช้แล้วคลิกตกลง 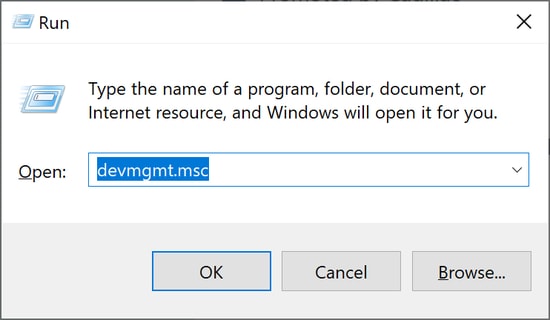
ขั้นตอนที่ 2: ไปที่ Device Manager และเลือกหมวด Network Adapters เพื่อเปิดเลือก " ถอนการติดตั้งอุปกรณ์ " จากเมนูบริบทที่ปรากฏขึ้นเมื่อคุณคลิกขวาที่อะแดปเตอร์เครือข่ายของคุณภายใต้หมวดหมู่นี้ หากระบบถาม ให้ยืนยันการดำเนินการที่คุณเพิ่งทำไป
ขั้นตอนที่ 3: การรีสตาร์ทคอมพิวเตอร์จะทำให้ระบบปฏิบัติการตรวจสอบและติดตั้งอุปกรณ์ของคุณใหม่โดยอัตโนมัติ
อ่านเพิ่มเติม: วิธีแก้ไขข้อผิดพลาด DNS_PROBE_FNISHED_BAD_CONFIG บน Windows 10
ข้อผิดพลาด Google Chrome ERR_INTERNET_DISCONNECTED บนพีซี: แก้ไขแล้ว
เราหวังว่าวิธีแก้ไขปัญหาข้อใดข้อหนึ่งข้างต้นควรแก้ไขปัญหา ERR_INTERNET_DISCONNECTED ที่คุณเห็นในเบราว์เซอร์ Chrome ของคุณ หากไม่เป็นเช่นนั้น ปัญหาอาจเกิดจากเบราว์เซอร์หรือการเชื่อมต่ออินเทอร์เน็ตของคุณ หากปัญหาเกิดขึ้นกับ Chrome คุณอาจลองลบออกแล้วติดตั้งใหม่อีกครั้ง และคุณยังสามารถตั้งคำถามในฟอรัมความช่วยเหลือสำหรับ Google Chrome คุณจะได้รับคำแนะนำจากผู้รู้ที่สามารถช่วยคุณแก้ปัญหาของคุณได้ หากปัญหาเกิดจากการเชื่อมต่ออินเทอร์เน็ตของคุณ ให้ติดต่อผู้ให้บริการอินเทอร์เน็ต (ISP) ของคุณเพื่อกำหนดค่าโมเด็มและเราเตอร์ของคุณอย่างถูกต้อง เพื่อให้คุณสามารถเชื่อมต่อคอมพิวเตอร์ของคุณกับอินเทอร์เน็ตได้
นั่นคือทั้งหมด! อย่าลังเลที่จะทิ้งข้อสงสัยหรือข้อเสนอแนะเพิ่มเติมในส่วนความคิดเห็นด้านล่าง สำหรับข้อมูลเพิ่มเติมเกี่ยวกับเทคโนโลยี คุณสามารถสมัครรับจดหมายข่าวของเราและติดตามเราบนโซเชียลมีเดีย
