วิธีแก้ไข“ Errordomain = NscocoaerRordomain & errorMessage = ไม่สามารถหาทางลัดที่ระบุและ ErrorCode = 4” บน macOS
เผยแพร่แล้ว: 2025-02-27หากคุณกำลังพบกับข้อความแสดงข้อผิดพลาด “ Errordomain = NscocoaerRordomain & errorMessage = ไม่สามารถหาทางลัดที่ระบุ & errorCode = 4” บนอุปกรณ์ MACOS ของคุณคุณไม่ได้อยู่คนเดียว ปัญหานี้มักเกี่ยวข้องกับทางลัดแอปพลิเคชันการเข้าถึงระบบไฟล์หรือความขัดแย้งการอนุญาตที่ป้องกันไม่ให้ MacOS ดำเนินการตามที่ตั้งใจไว้ ในคู่มือนี้เราจะสำรวจสาเหตุที่เป็นไปได้ของข้อผิดพลาดนี้และจัดหาโซลูชันหลายอย่างเพื่อช่วยคุณแก้ไข
สารบัญ
อะไรทำให้เกิดข้อผิดพลาด Nscocoaerrordomain?
Nscocoaerrordomain เป็นโดเมนข้อผิดพลาดเฉพาะ MacOS ที่ใช้โดยกรอบโกโก้ของ Apple ข้อผิดพลาดเฉพาะนี้บ่งชี้ว่า MacOS ไม่สามารถค้นหาทางลัดเฉพาะซึ่งอาจเกิดจากสาเหตุหลายประการ:
- ทางลัดที่หายไปหรือถูกลบ - ทางลัดที่คุณพยายามเข้าถึงได้ถูกย้ายหรือลบ
- ปัญหาการอนุญาตแอปพลิเคชัน - แอพไม่มีสิทธิ์ที่จำเป็นในการเข้าถึงหรือสร้างทางลัด
- การตั้งค่าที่เสียหายหรือแคช - MacOS จัดเก็บการตั้งค่าระบบและข้อมูลแคชซึ่งบางครั้งอาจเสียหายได้
- ความขัดแย้งของซอฟต์แวร์ -ความขัดแย้งกับแอปพลิเคชันของบุคคลที่สามหรือการอัปเดต MACOS ล่าสุดอาจนำไปสู่ข้อผิดพลาดนี้
- ปัญหาระบบไฟล์ - ระบบไฟล์ที่เสียหายหรือเส้นทางไดเรกทอรีที่กำหนดค่าผิดพลาดอาจทำให้เกิดข้อผิดพลาดนี้
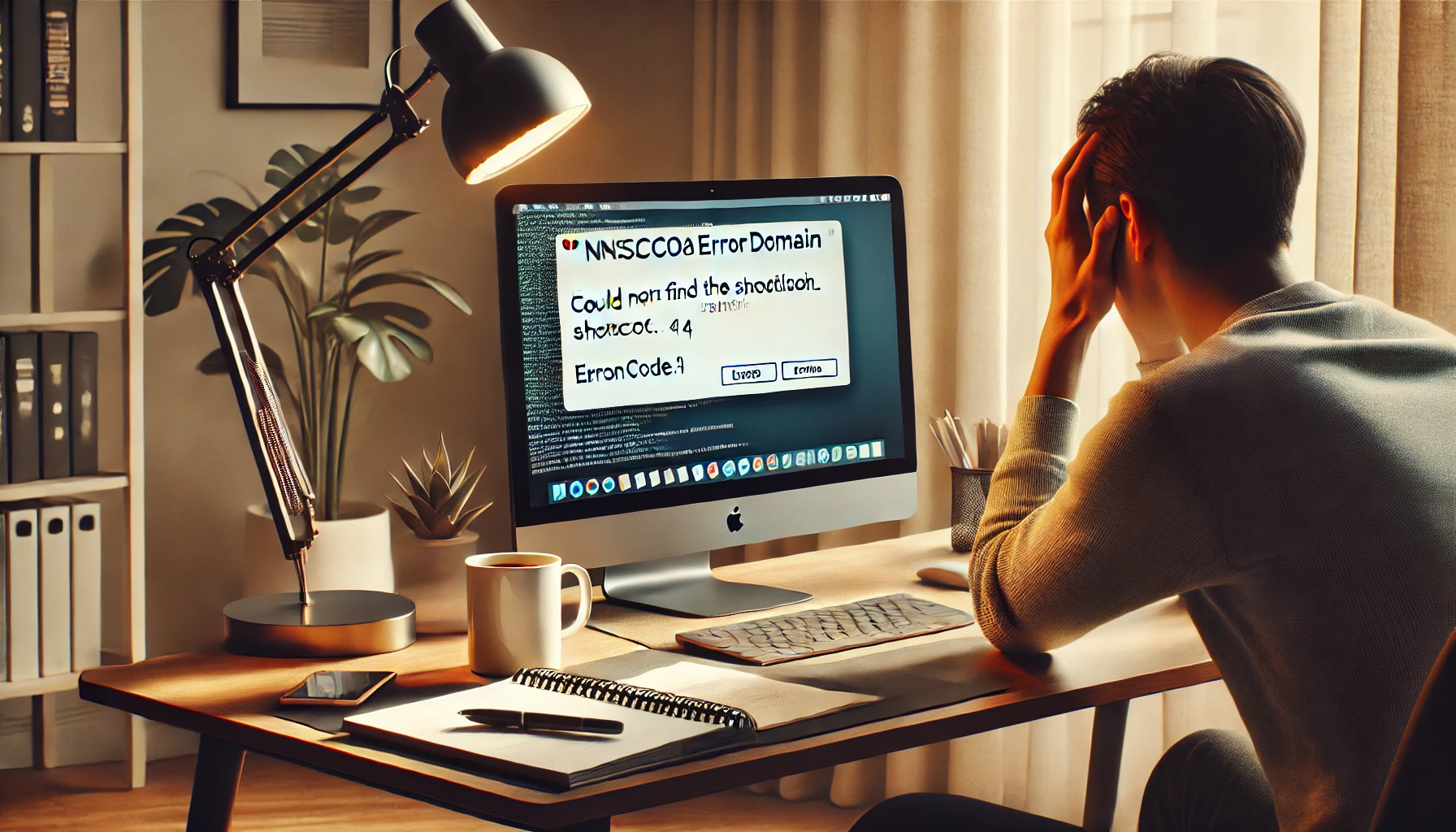
Errordomain = nscocoaerRordomain & errorMessage = ไม่สามารถหาทางลัดที่ระบุ & errorCode = 4
วิธีแก้ไข“ ไม่พบข้อผิดพลาดทางลัดที่ระบุ”
นี่คือวิธีการแก้ไขปัญหาที่มีประสิทธิภาพหลายวิธี:
1. รีสตาร์ท Mac ของคุณ
บางครั้งการรีสตาร์ทอย่างง่ายสามารถแก้ไขข้อบกพร่องชั่วคราวได้ ลองรีสตาร์ท Mac ของคุณและตรวจสอบว่าปัญหายังคงอยู่:
- คลิกที่ เมนู Apple ที่มุมบนซ้าย
- เลือก รีสตาร์ท
- เมื่อ Mac ของคุณรีสตาร์ทแล้วให้ตรวจสอบว่าข้อผิดพลาดยังคงปรากฏขึ้นหรือไม่
2. ตรวจสอบและกู้คืนทางลัด
หากข้อผิดพลาดเกิดจากทางลัดที่ขาดหายไปหรือเสียให้ทำตามขั้นตอนเหล่านี้:
- นำทางไปยังตำแหน่งที่ทางลัดควรเป็น
- หากหายไปให้ตรวจสอบ ถังขยะ เพื่อดูว่ามันถูกลบโดยไม่ได้ตั้งใจหรือไม่
- เรียกคืนหรือสร้างทางลัดด้วยตนเอง:
- คลิกขวาที่ไฟล์เป้าหมายหรือแอปพลิเคชัน
- เลือก Make Alias เพื่อสร้างทางลัดใหม่
- ย้ายนามแฝงไปยังตำแหน่งเดิมที่ทางลัดหายไป
3. รีเซ็ตการอนุญาตแอป
หากแอพเฉพาะมีปัญหาในการเข้าถึงทางลัดการรีเซ็ตการอนุญาตของตนอาจช่วยได้:

- ไปที่ การตั้งค่าระบบ > ความเป็นส่วนตัวและความปลอดภัย > การเข้าถึงดิสก์เต็มรูปแบบ
- ค้นหาแอปพลิเคชันที่เกี่ยวข้องกับข้อผิดพลาดและสลับสิทธิ์ออกแล้วกลับมาอีกครั้ง
- ทำซ้ำกระบวนการสำหรับ ไฟล์และโฟลเดอร์ และส่วน การเข้าถึง
4. ล้างไฟล์แคช MacOS
การล้างไฟล์แคชสามารถแก้ไขการตั้งค่าที่เสียหายซึ่งอาจทำให้เกิดข้อผิดพลาดนี้:
- เปิด Finder แล้วคลิก ไป ที่แถบเมนู
- เลือก ไปที่โฟลเดอร์ และพิมพ์:
~/Library/Caches - ลบไฟล์แคชที่เกี่ยวข้องกับแอปพลิเคชันที่มีปัญหา
- รีสตาร์ท Mac ของคุณและตรวจสอบว่าปัญหาได้รับการแก้ไขหรือไม่
5. ตรวจสอบการอัปเดต MacOS และแอป
การอัปเดต MACOS และแอปพลิเคชันของคุณจะช่วยให้คุณมีการแก้ไขข้อบกพร่องล่าสุด:
- ไปที่ การตั้งค่าระบบ > ทั่วไป > อัปเดตซอฟต์แวร์
- หากมีการอัปเดตให้ติดตั้ง
- ตรวจสอบว่าแอปพลิเคชันเฉพาะที่ทริกเกอร์ข้อผิดพลาดมีการอัปเดตใน App Store หรือเว็บไซต์ทางการหรือไม่
6. ฐานข้อมูลบริการเปิดตัวรีเซ็ต
MacOS จัดการทางลัดและการเชื่อมโยงไฟล์โดยใช้ฐานข้อมูล Launch Services การรีเซ็ตมันสามารถแก้ไขทางลัดที่หัก:
- เทอร์มินัล เปิด (แอปพลิเคชัน> ยูทิลิตี้> เทอร์มินัล)
- เรียกใช้คำสั่งต่อไปนี้:
/System/Library/Frameworks/CoreServices.framework/Frameworks/LaunchServices.framework/Support/lsregister -kill -seed - รีสตาร์ท Mac ของคุณและตรวจสอบว่าปัญหายังคงอยู่หรือไม่
7. การซ่อมแซมการอนุญาตดิสก์
การแก้ไขสิทธิ์ดิสก์สามารถแก้ไขปัญหาที่เกี่ยวข้องกับการเข้าถึงแอปพลิเคชันและความสมบูรณ์ของไฟล์:
- Open Disk Utility (แอปพลิเคชัน> ยูทิลิตี้> ยูทิลิตี้ดิสก์)
- เลือกไดรฟ์ Macintosh HD ของคุณ
- คลิก การปฐมพยาบาล และเรียกใช้การสแกนการซ่อมแซมดิสก์
- หากพบข้อผิดพลาดให้อนุญาตให้ดิสก์ยูทิลิตี้ซ่อมแซม
- รีสตาร์ท Mac ของคุณและตรวจสอบข้อผิดพลาด
8. ติดตั้งแอปพลิเคชันที่มีปัญหาใหม่
หากข้อผิดพลาดเกี่ยวข้องกับแอพเฉพาะการติดตั้งใหม่อาจช่วยได้:
- Open Finder > แอปพลิเคชัน
- ค้นหาแอพคลิกขวาแล้วเลือก ย้ายไปที่ถังขยะ
- ดาวน์โหลดและติดตั้งแอปพลิเคชันเวอร์ชันล่าสุดจากเว็บไซต์ทางการหรือ App Store
- เปิดแอปและตรวจสอบว่าปัญหายังคงอยู่หรือไม่
9. สร้างโปรไฟล์ผู้ใช้ใหม่
หากปัญหาเป็นสิ่งเฉพาะผู้ใช้ลองสร้างโปรไฟล์ผู้ใช้ใหม่:
- ไปที่ การตั้งค่าระบบ > ผู้ใช้และกลุ่ม
- คลิก เพิ่มบัญชี และสร้างบัญชีผู้ดูแลระบบใหม่
- ออกจากระบบบัญชีปัจจุบันของคุณและเข้าสู่ระบบกับผู้ใช้ใหม่
- ตรวจสอบว่าข้อผิดพลาดปรากฏในโปรไฟล์ใหม่หรือไม่
10. ติดต่อฝ่ายสนับสนุน Apple
หากไม่มีการแก้ปัญหาข้างต้นใด ๆ อาจจำเป็นต้องติดต่อฝ่ายสนับสนุนของ Apple เพื่อขอความช่วยเหลือเพิ่มเติม เยี่ยมชมเว็บไซต์สนับสนุนของ Apple หรือนำ Mac ของคุณไปที่ Apple Store เพื่อวินิจฉัย
ความคิดสุดท้าย
“ erordomain = nscocoaerrordomain & errorMessage = ไม่สามารถหาทางลัดที่ระบุและข้อผิดพลาด errorcode = 4” อาจทำให้ผิดหวัง แต่โดยการทำตามขั้นตอนการแก้ไขปัญหาด้านบนคุณควรแก้ไขได้ เริ่มต้นด้วยการแก้ไขอย่างง่าย ๆ เช่นรีสตาร์ท Mac ของคุณและตรวจสอบทางลัดจากนั้นย้ายไปยังโซลูชันขั้นสูงเพิ่มเติมเช่นการรีเซ็ตการอนุญาตการล้างแคชและการซ่อมแซมสิทธิ์ดิสก์ หากทุกอย่างล้มเหลวการติดตั้งแอพที่ได้รับผลกระทบใหม่หรือการค้นหาการสนับสนุน Apple ควรเป็นขั้นตอนสุดท้ายของคุณ
ด้วยการทำให้ MacOS ของคุณอัปเดตและรักษาความสมบูรณ์ของระบบคุณสามารถป้องกันข้อผิดพลาดที่คล้ายกันในอนาคต หากคู่มือนี้ช่วยคุณอย่าลังเลที่จะแบ่งปันกับคนอื่น ๆ ที่ประสบปัญหาเดียวกัน!
