คีย์ ESC ไม่ทำงานใน Windows? 15 วิธีแก้ไข
เผยแพร่แล้ว: 2023-02-16คุณมีปัญหาในการรับรหัส Escape เพื่อลงทะเบียนบนเดสก์ท็อปหรือแล็ปท็อป Windows 11/10 ของคุณหรือไม่? มีสาเหตุหลายประการที่ทำให้สิ่งนี้เกิดขึ้น ตัวอย่างเช่น อาจเกิดจากความผิดพลาดของซอฟต์แวร์ การตั้งค่าระบบปฏิบัติการที่ขัดแย้งกัน หรือไดรเวอร์แป้นพิมพ์เสียหาย
นอกจากนี้ มีความเป็นไปได้ที่ปุ่ม ESC จะชำรุด อาจเป็นเพราะสิ่งสกปรก ความเสียหายทางกายภาพ หรือการสึกหรอจากการใช้งานเป็นประจำ อย่างไรก็ตาม ทางที่ดีควรดำเนินการแก้ไขที่ตามมาก่อนที่จะได้ข้อสรุปนั้น

1. ใช้ Keyboard Troubleshooter
Windows 10 และ 11 มียูทิลิตีการแก้ไขปัญหาเฉพาะ ซึ่งจะตรวจหาและแก้ไขปัญหาเฉพาะของแป้นพิมพ์โดยอัตโนมัติ ในการเรียกใช้:
- คลิกขวาที่ ปุ่ม Start แล้วเลือก Settings
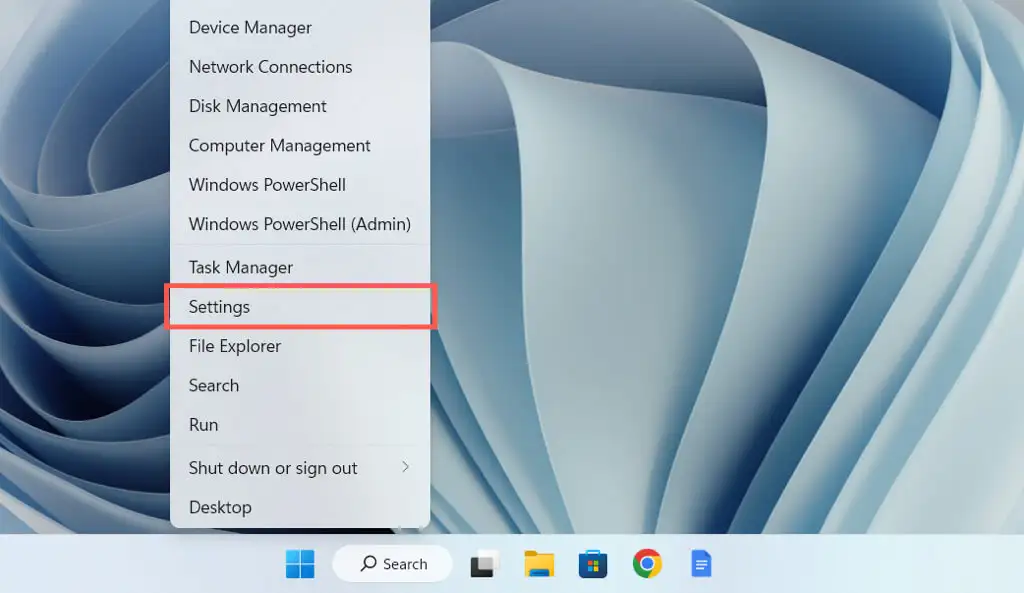
- ไปที่ ระบบ > แก้ไขปัญหา
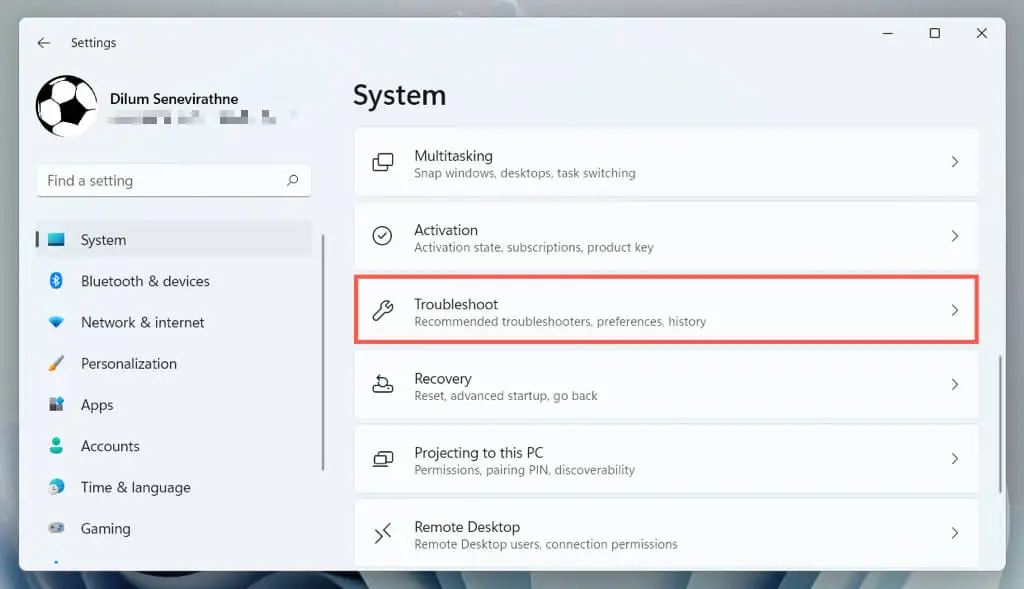
- เลือก เพิ่มเติม / ตัวแก้ไขปัญหาอื่น ๆ
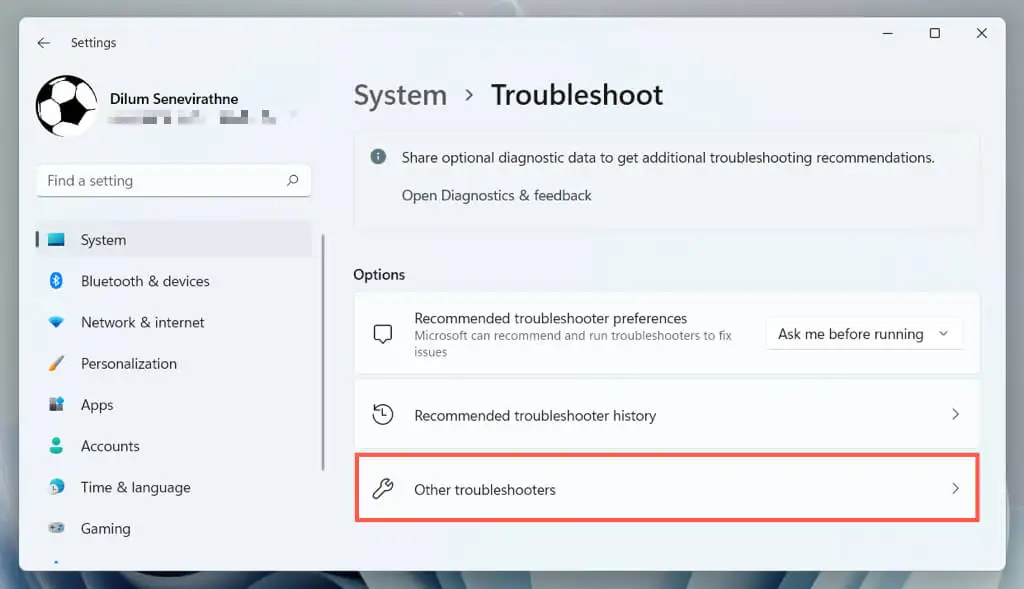
- เลือก เรียกใช้ ถัดจาก แป้นพิมพ์
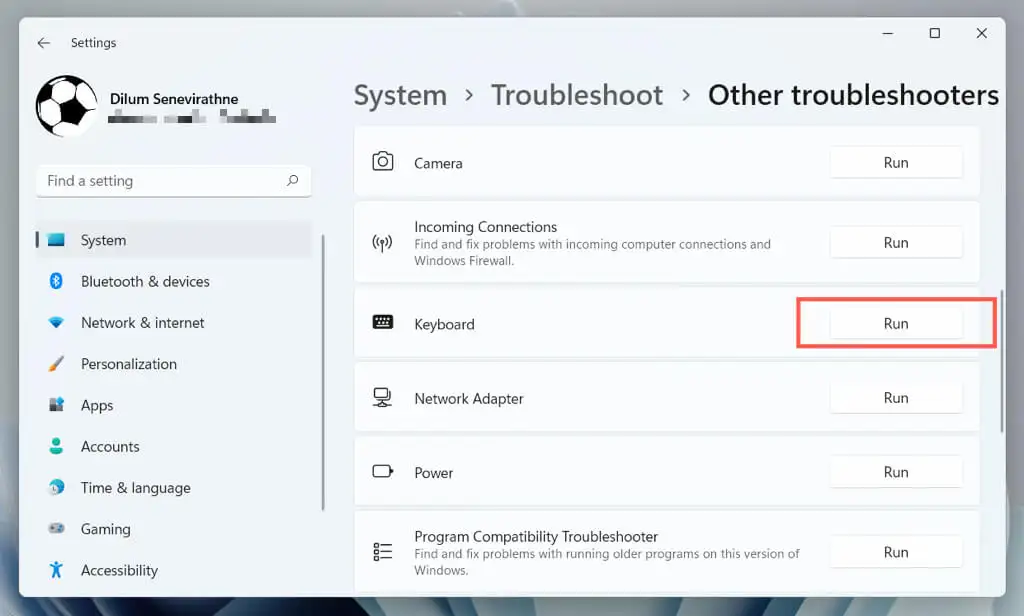
- ทำตามคำแนะนำบนหน้าจอของตัวแก้ไขปัญหาแป้นพิมพ์เพื่อแก้ไขปัญหาที่ตรวจพบ
2. สลับพอร์ต USB
พอร์ต USB อาจทำงานผิดปกติและทำให้อุปกรณ์ที่เชื่อมต่อทำงานไม่ถูกต้อง เป็นความคิดที่ดีที่จะเสียบแป้นพิมพ์เข้ากับพอร์ต USB อื่นและตรวจสอบว่าสามารถแก้ไขปัญหาได้หรือไม่ หากคุณใช้แป้นพิมพ์ไร้สาย ให้ลองใช้พอร์ตอื่นสำหรับตัวรับสัญญาณไร้สาย
คุณควรหลีกเลี่ยงการเชื่อมต่อแป้นพิมพ์กับฮับ USB ใดๆ ให้เสียบเข้ากับพอร์ตบนเคส CPU โดยตรงแทน
3. รีบูตเครื่องคอมพิวเตอร์ของคุณ
การรีสตาร์ทคอมพิวเตอร์จะล้างข้อมูลระบบปฏิบัติการชั่วคราวและล้างแคชไดรเวอร์ฮาร์ดแวร์ออก เพื่อแก้ไขปัญหาต่างๆ ที่เกี่ยวข้องกับแป้นพิมพ์
เพียงเปิด เมนู Start แล้วเลือก Power > Restart หากมีการอัปเดต Windows ที่ยังไม่สิ้นสุด ให้เลือกตัวเลือก อัปเดตและรีสตาร์ท
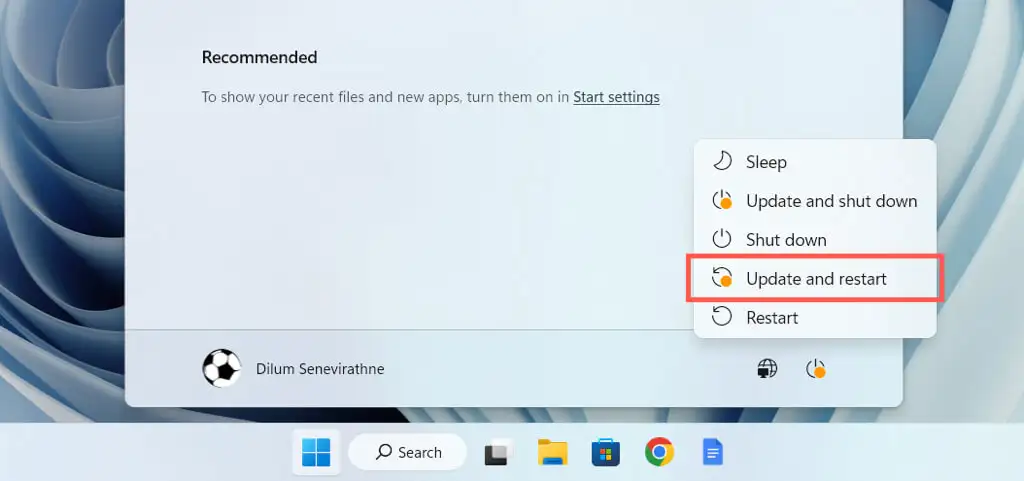
4. ปิดคีย์ตัวกรอง
แป้นกรองเป็นคุณลักษณะการช่วยสำหรับการเข้าถึงที่มีมาให้ใน Windows ซึ่งจะกรองการกดแป้นพิมพ์โดยไม่ตั้งใจ แต่อาจทำให้แป้น ESC ไม่ทำงานได้เช่นกัน หากต้องการปิดใช้งาน:
- เปิดแอปการตั้งค่า Windows แล้วเลือก การช่วยการเข้าถึง > แป้นพิมพ์
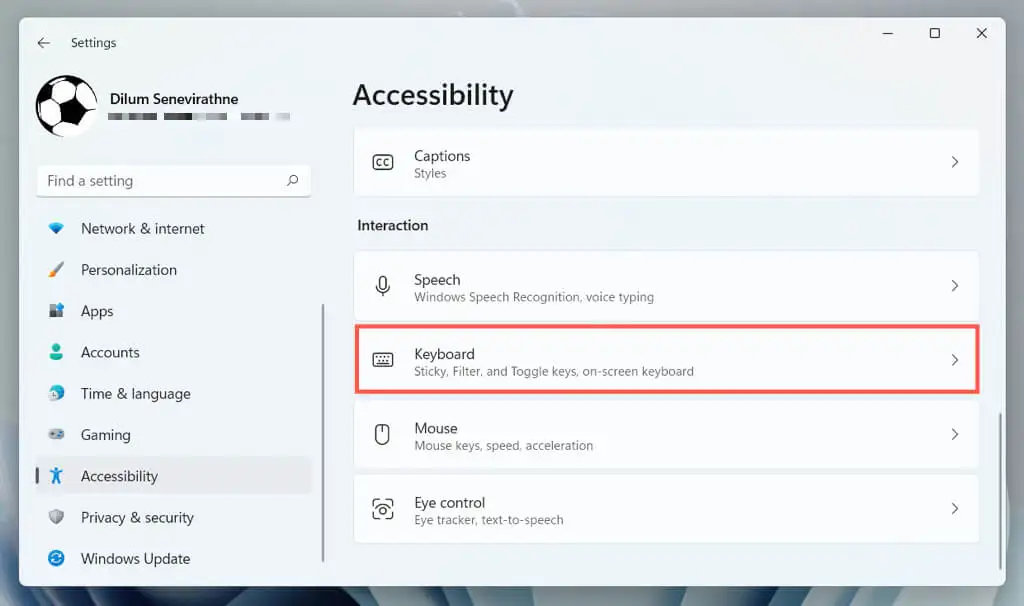
- ปิดสวิตช์ข้าง Use Filter Keys
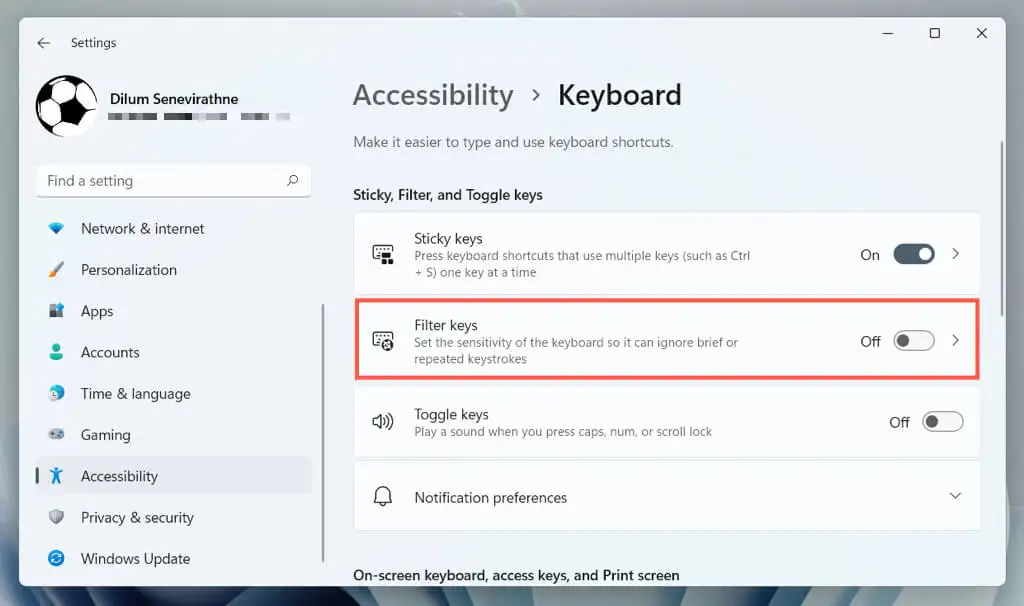
5. ปิดการใช้งานปุ่มปักหมุด
Sticky Keys เป็นอีกหนึ่งคุณสมบัติการเข้าถึงที่เปิดใช้งานปุ่ม Ctrl, Alt และ Shift จนกว่าคุณจะกดปุ่มอื่น ลองปิดการใช้งานหากปุ่ม Esc รวมถึงปุ่มอื่นๆ เช่น ปุ่มฟังก์ชั่น ตอบสนองอย่างผิดปกติ
ในการทำเช่นนั้น ให้ยกเลิกการทำเครื่องหมายที่ช่องถัดจาก Use Sticky Keys on the same screen above— Settings > Accessibility > Keyboard
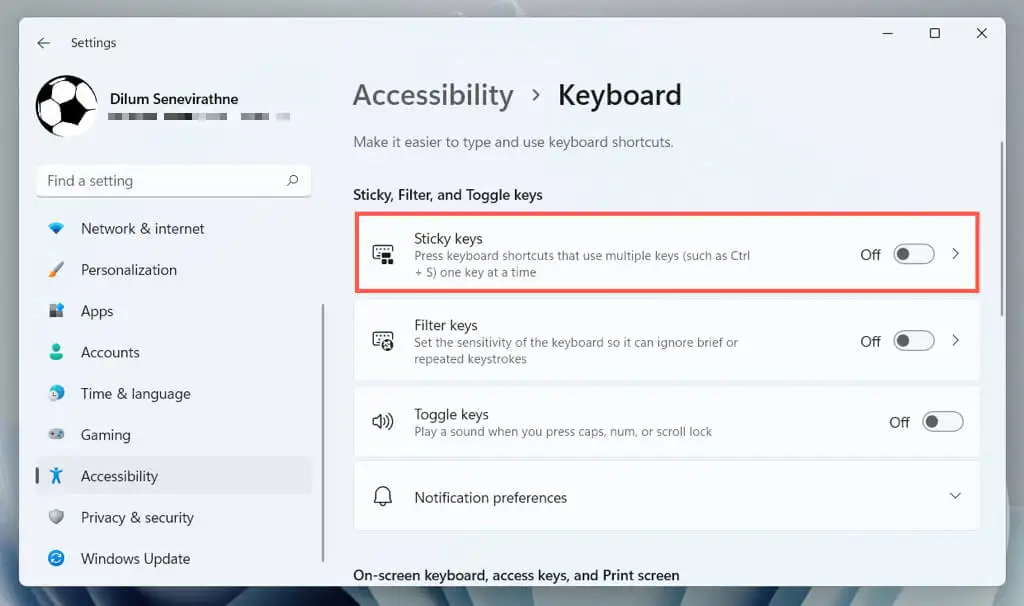
6. ปิดการใช้งานแป้นกรองและแป้นตรึง (วิธี Alt)
หากคุณมีปัญหาในการเปิดแอป Windows Settings คุณสามารถปิดใช้งาน Filter Keys และ Sticky Keys ผ่านแผงควบคุมบนคอมพิวเตอร์ของคุณ ในการทำเช่นนั้น:
- เปิด เมนูเริ่ม พิมพ์ แผงควบคุม แล้วเลือก เปิด
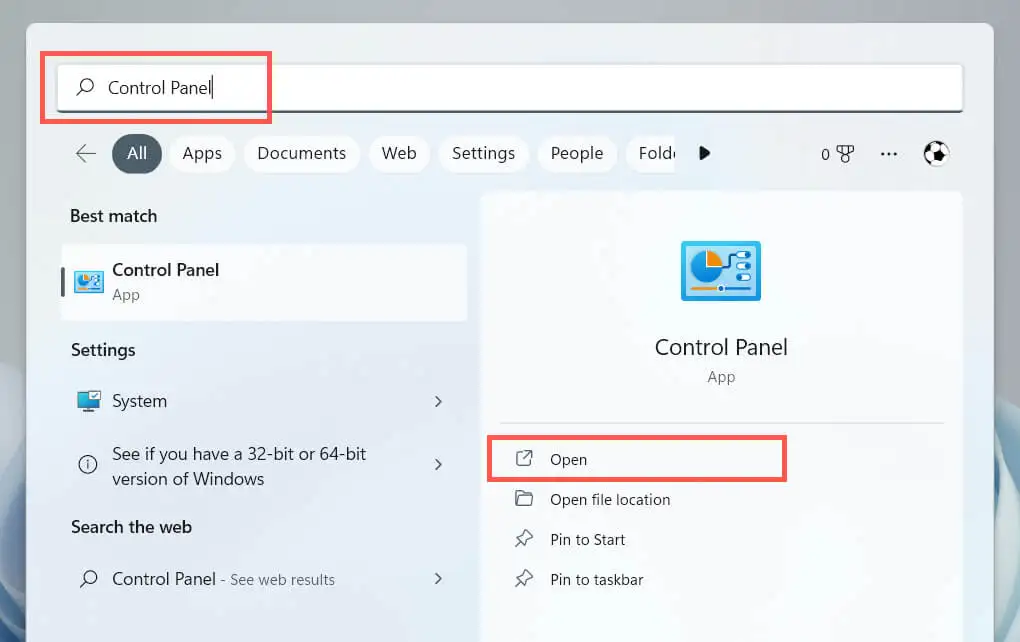
- เลือก ความง่ายในการเข้าถึง
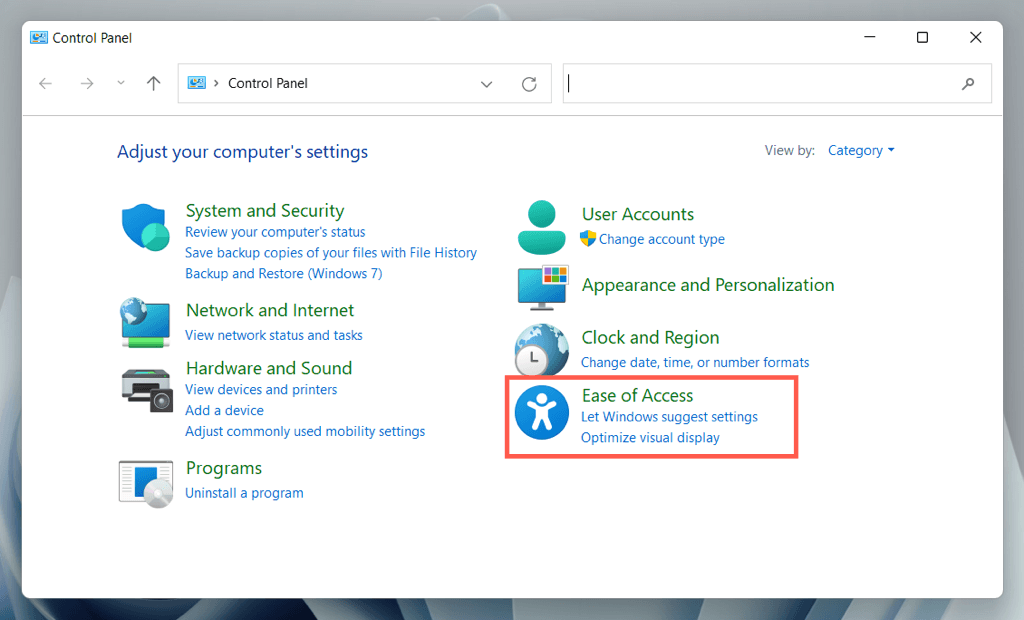
- เลือก เปลี่ยนวิธีการทำงานของแป้นพิมพ์ ภายใต้ ศูนย์ความง่ายในการเข้าถึง
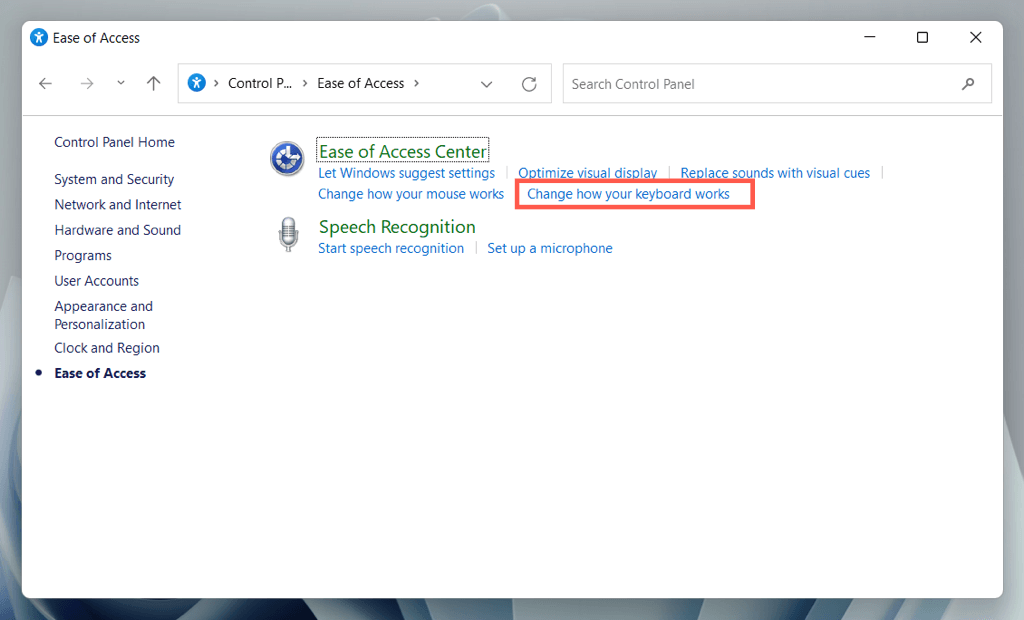
- ยกเลิกการทำเครื่องหมายที่ช่องถัดจาก Turn on Filter Keys and Turn on Sticky Keys
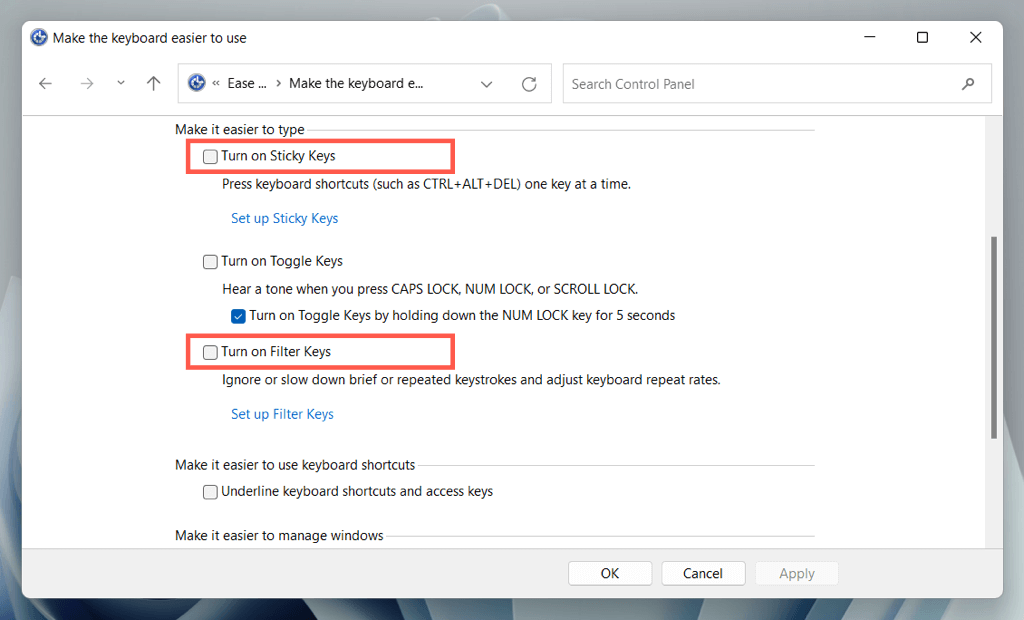
- เลือก ใช้ จากนั้น ตกลง
7. ติดตั้งซอฟต์แวร์ผู้ผลิตคีย์บอร์ด
แป้นพิมพ์บางตัวอาจไม่ทำงานตามปกติ เว้นแต่คุณจะดาวน์โหลดไดรเวอร์และแอปพลิเคชันเพิ่มเติม เช่น Logi Options+ สำหรับแป้นพิมพ์แบรนด์ Logitech ค้นหาเว็บไซต์ของผู้ผลิต ดาวน์โหลดซอฟต์แวร์ที่มีอยู่ และตรวจสอบว่าสร้างความแตกต่างหรือไม่
หากคุณมีอยู่แล้ว ให้ลองลบและติดตั้งซอฟต์แวร์ใหม่อีกครั้ง ในการทำเช่นนั้น:
- คลิกขวาที่ ปุ่ม Start แล้วเลือก Apps and Features
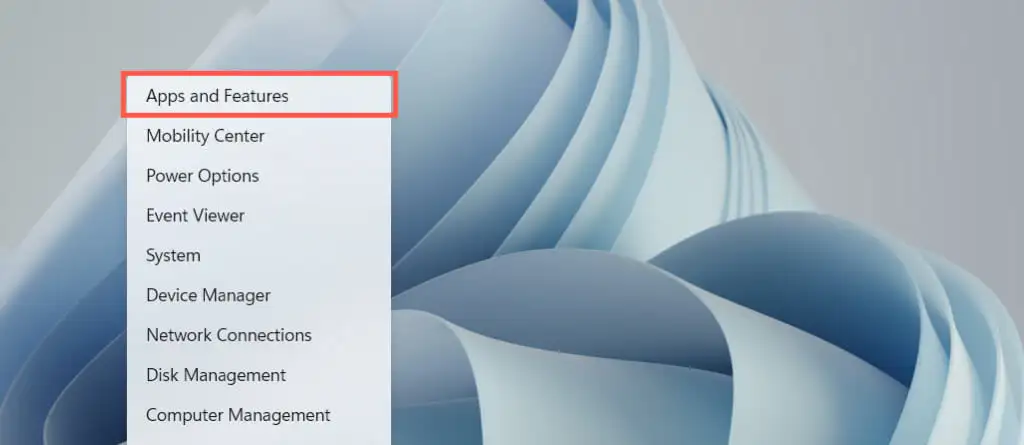
- เลือกซอฟต์แวร์คีย์บอร์ดแล้วเลือก ถอนการติดตั้ง
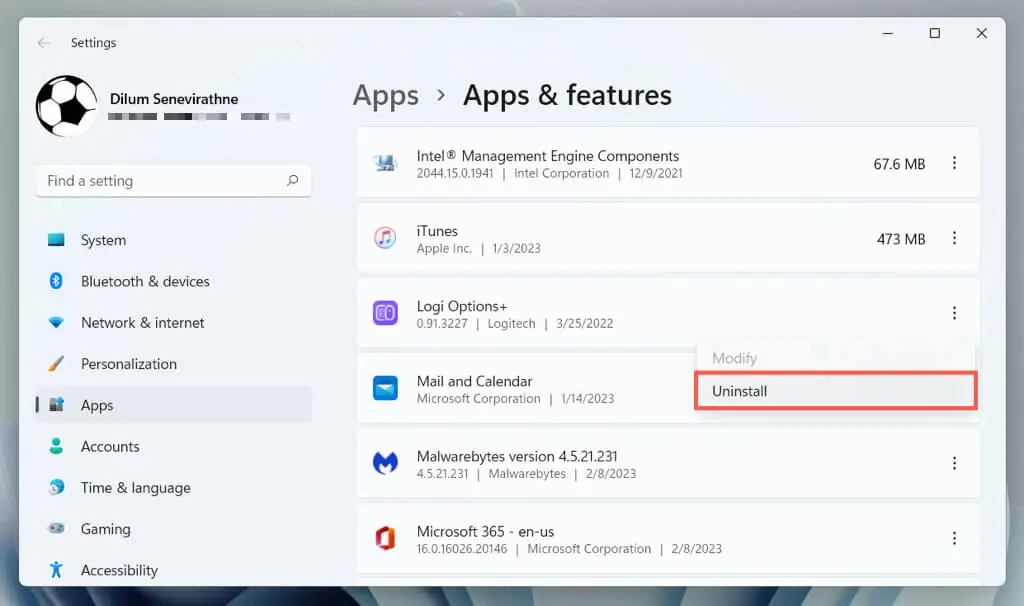
- รีสตาร์ทคอมพิวเตอร์ จากนั้นดาวน์โหลดและติดตั้งซอฟต์แวร์การจัดการแป้นพิมพ์เวอร์ชันล่าสุดอีกครั้งจากเว็บไซต์ของผู้ผลิต
8. ตรวจสอบมัลแวร์
การไฮแจ็กคีย์บอร์ดเป็นเวกเตอร์การโจมตีทั่วไปสำหรับไวรัสคอมพิวเตอร์ ดังนั้นการแก้ไขครั้งต่อไปคือการตรวจหามัลแวร์ในคอมพิวเตอร์ของคุณ ใช้ยูทิลิตี้ Windows Security ในตัวเพื่อเรียกใช้การสแกนไวรัส:
- เปิดแอปการตั้งค่า แล้วเลือก ความเป็นส่วนตัวและความปลอดภัย / การอัปเดตและความปลอดภัย > ความปลอดภัยของ Windows
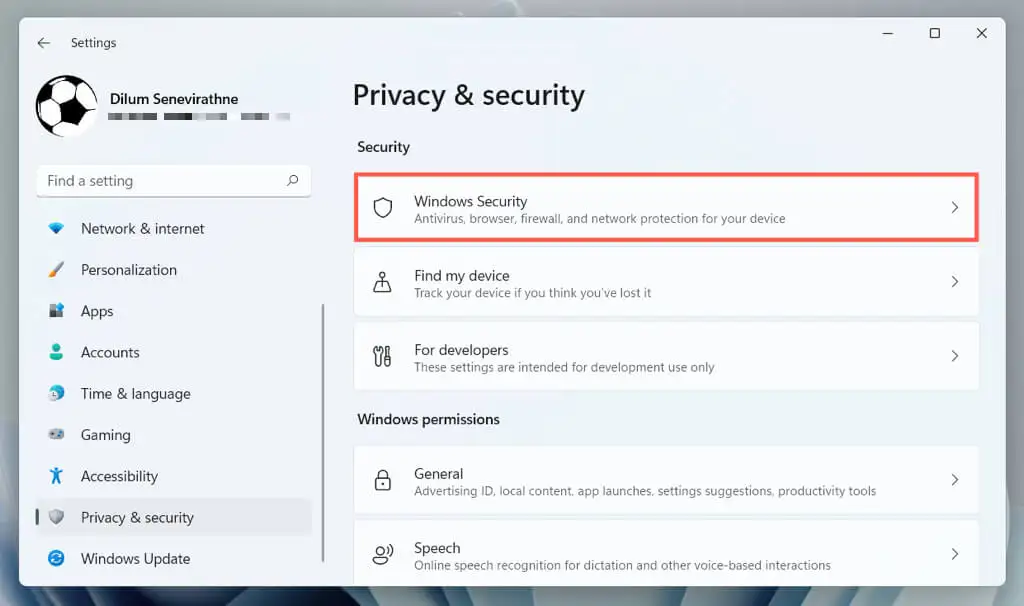
- เลือก การป้องกันไวรัสและภัยคุกคาม
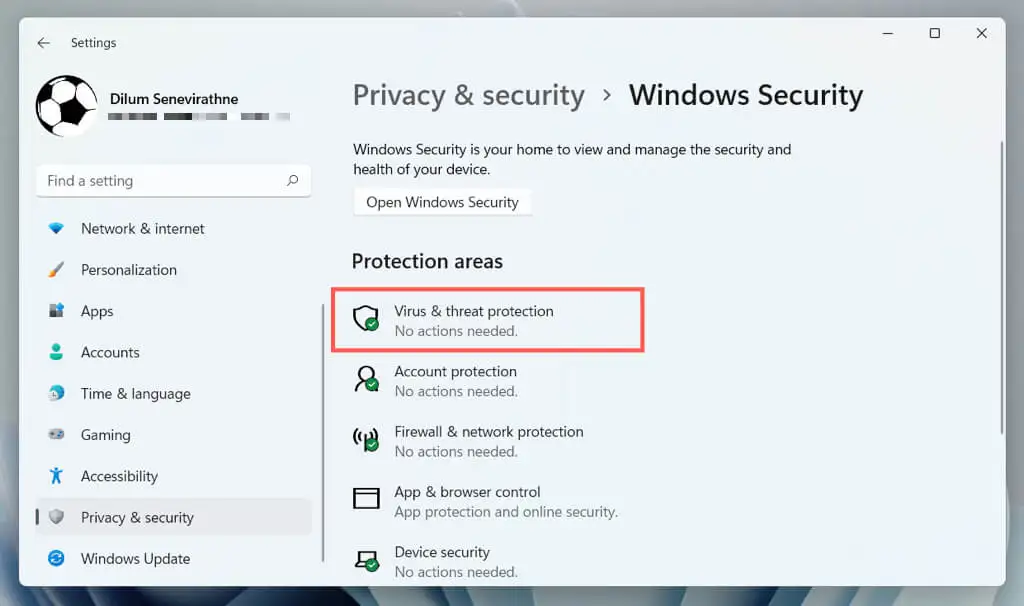
- เลือก ตัวเลือกการสแกน
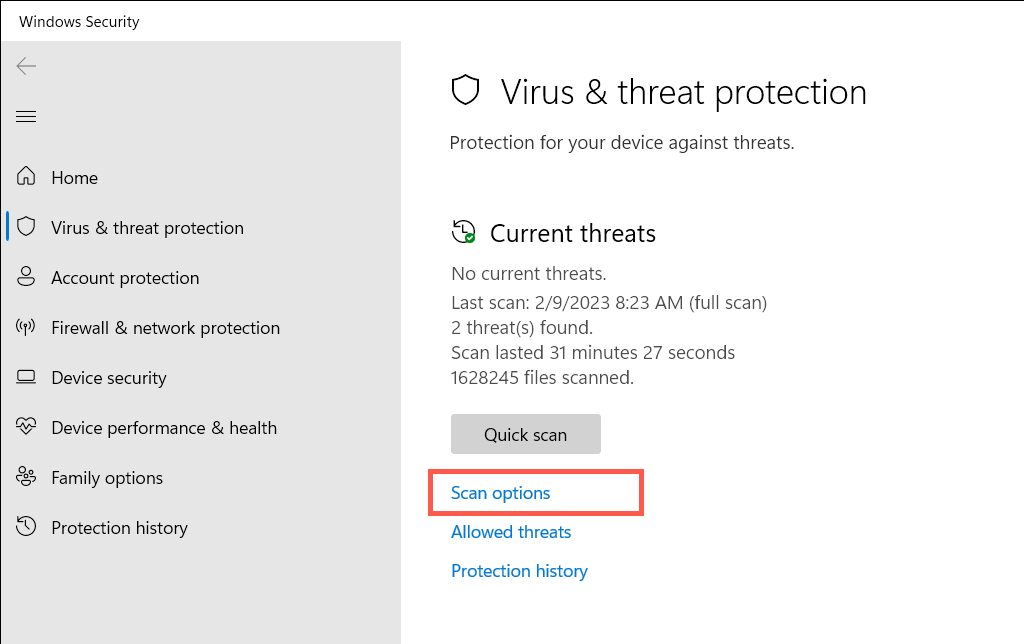
- เลือกปุ่มตัวเลือกถัดจาก Full Scan
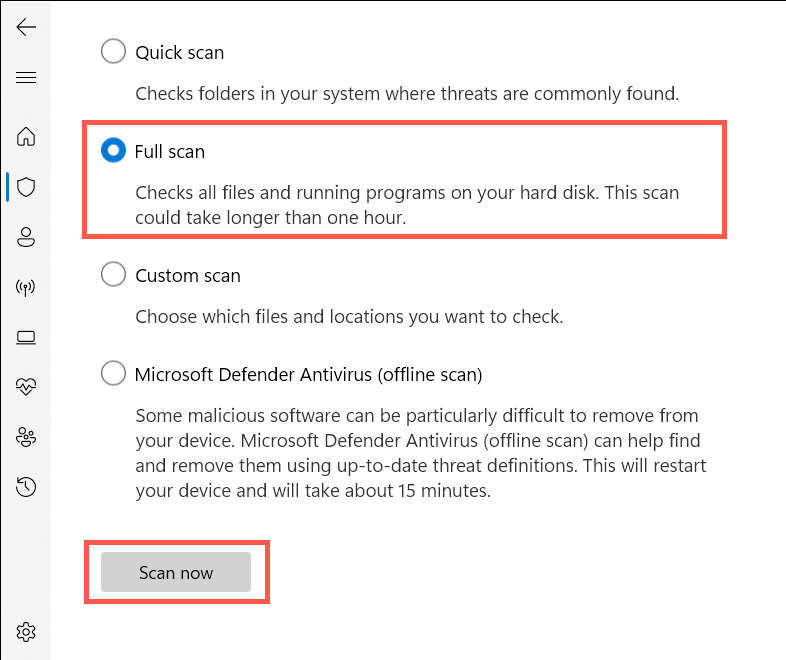
- เลือก สแกนทันที
ติดตามผลด้วยยูทิลิตี้กำจัดมัลแวร์ของบริษัทอื่นเพื่อสแกนหามัลแวร์ในรูปแบบอื่นๆ ตัวอย่างเช่น Malwarebytes เวอร์ชันฟรีทำหน้าที่ตรวจจับและลบโทรจัน สปายแวร์ และคีย์ล็อกเกอร์ได้อย่างดีเยี่ยม

9. เรียกใช้ตัวแก้ไขปัญหาฮาร์ดแวร์และอุปกรณ์
ตัวแก้ไขปัญหาฮาร์ดแวร์และอุปกรณ์โดย Microsoft สามารถแก้ไขปัญหาแป้นพิมพ์เพิ่มเติมที่เกิดจากความขัดแย้งของฮาร์ดแวร์และซอฟต์แวร์ในคอมพิวเตอร์ของคุณได้ ในการเรียกใช้:
- กด ปุ่ม Windows + R เพื่อเปิดกล่องโต้ตอบเรียกใช้ คัดลอกและวางสิ่งต่อไปนี้ลงในช่อง ค้นหา แล้วเลือก ตกลง :
พม. exe -id DeviceDiagnostic
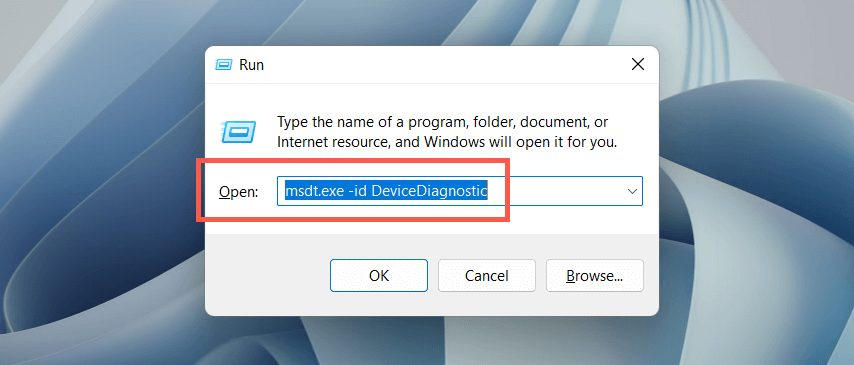
- ในตัวแก้ไขปัญหาฮาร์ดแวร์และอุปกรณ์ที่ปรากฏขึ้น ให้เลือก ขั้นสูง ทำเครื่องหมายที่ช่องถัดจาก ใช้การซ่อมแซมโดยอัตโนมัติ และเลือก ถัดไป
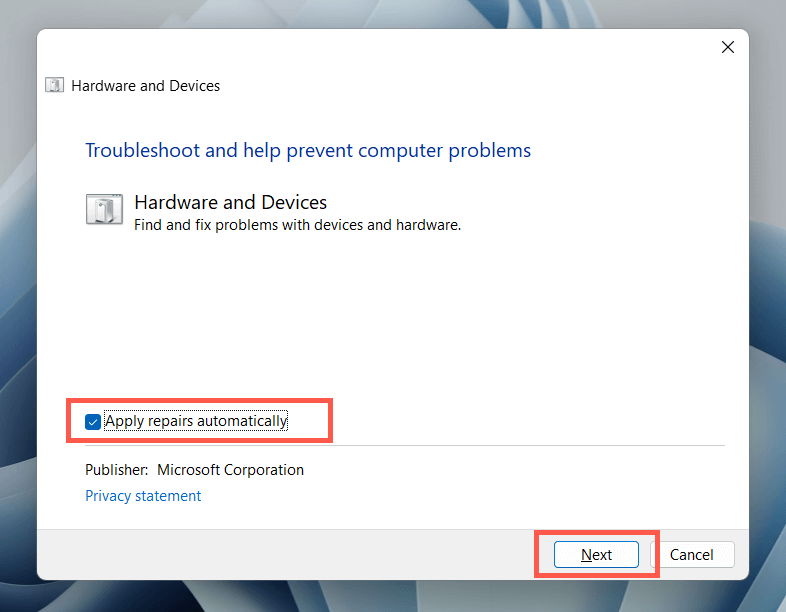
- ทำตามคำแนะนำบนหน้าจอของตัวแก้ไขปัญหาฮาร์ดแวร์และอุปกรณ์เพื่อแก้ไขปัญหาที่ตรวจพบ
10. อัพเดตไดรเวอร์คีย์บอร์ด
หากปัญหาเกี่ยวกับปุ่ม ESC ยังคงอยู่ ให้ลองอัปเดตไดรเวอร์แป้นพิมพ์เป็นเวอร์ชันล่าสุด ในการทำเช่นนั้น:
- คลิกขวาที่ เมนู Start แล้วเลือก Device Manager
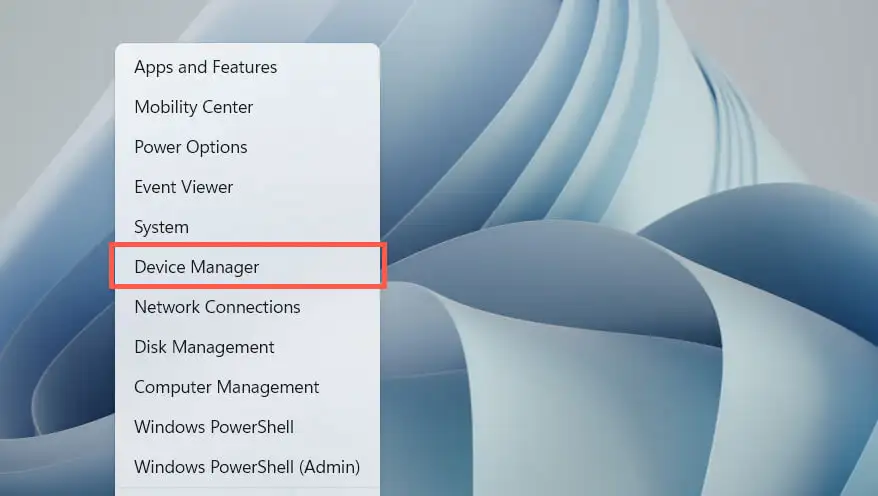
- ขยายหมวดหมู่ Keyboards คลิกขวาที่ไดรเวอร์คีย์บอร์ดของคุณ (เช่น HID Keyboard Device ) แล้วเลือก Update driver
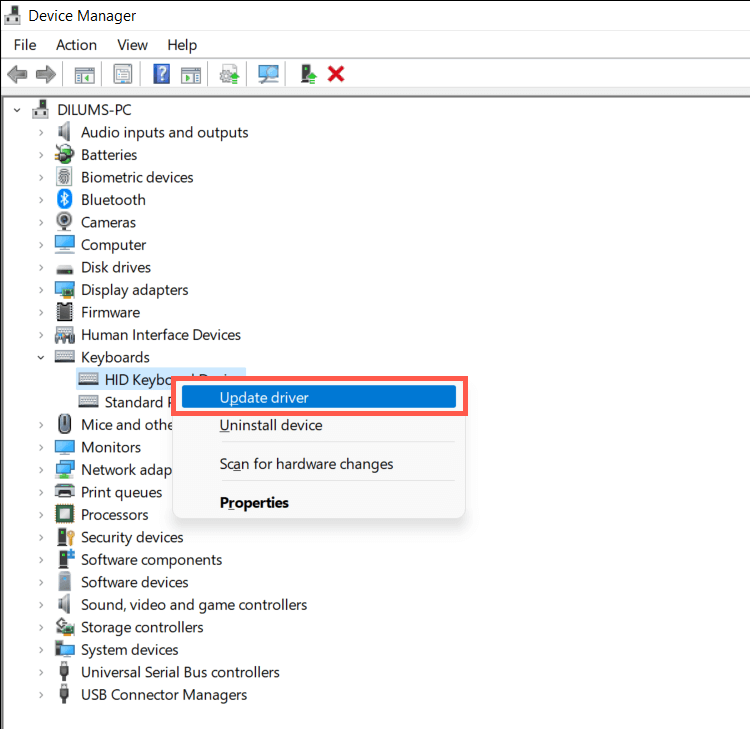
- เลือก ค้นหาไดรเวอร์โดยอัตโนมัติ
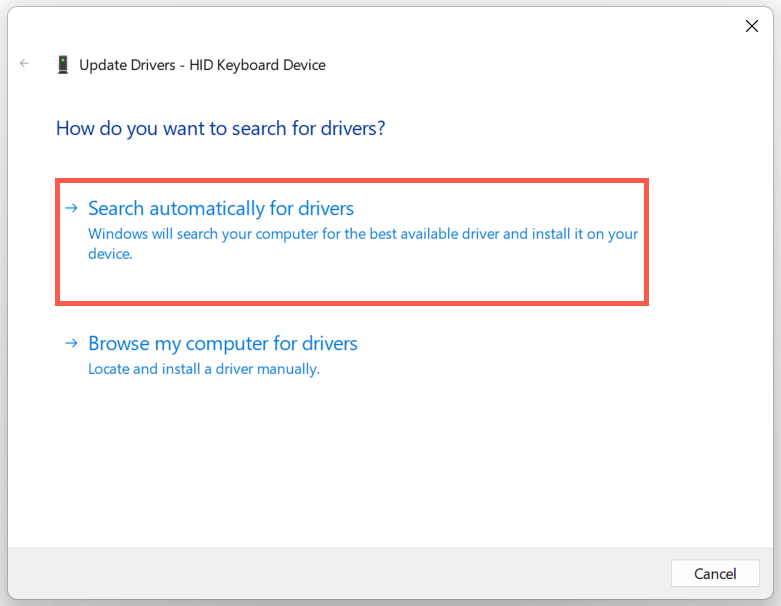
- เลือก ค้นหาโปรแกรมควบคุมที่อัปเดต บน Windows Update
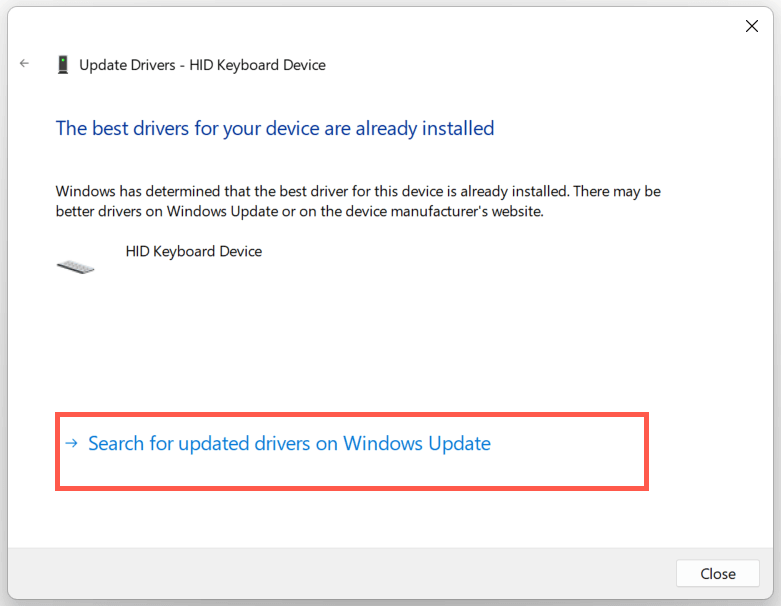
- ติดตั้งการอัปเดตไดรเวอร์แป้นพิมพ์ที่มีอยู่ซึ่ง Windows Update ตรวจพบ
11. ติดตั้งไดรเวอร์คีย์บอร์ดใหม่
ไดรเวอร์แป้นพิมพ์เสียหายเป็นอีกสาเหตุหนึ่งที่ทำให้ปุ่ม ESC ไม่ทำงานใน Windows ลบและติดตั้งใหม่เพื่อแก้ไขปัญหา ในการทำเช่นนั้น:
- คลิกขวาที่ไดรเวอร์แป้นพิมพ์ของคุณในตัวจัดการอุปกรณ์ แล้วเลือก ถอนการติดตั้ง อุปกรณ์
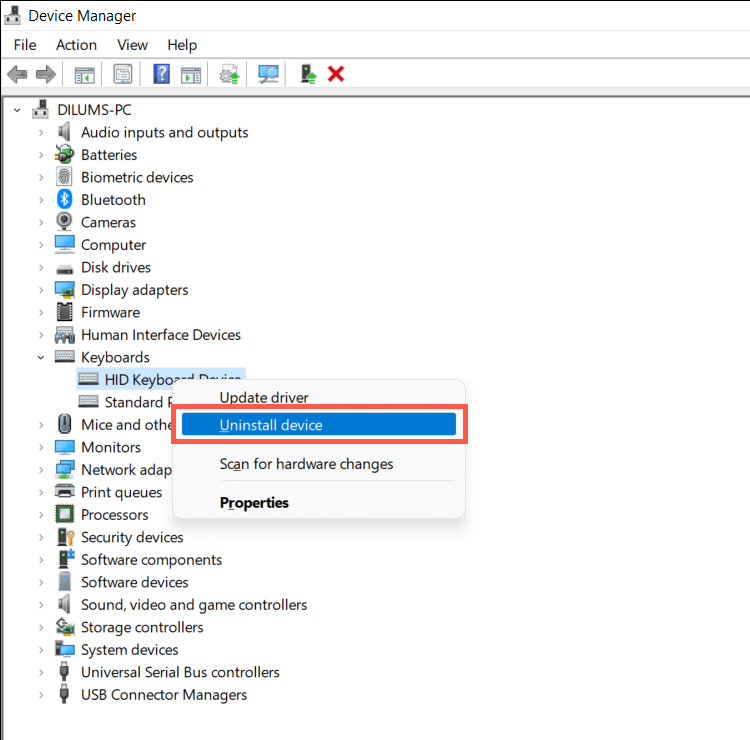
- เลือก ถอนการติดตั้ง ในป๊อปอัปการยืนยัน
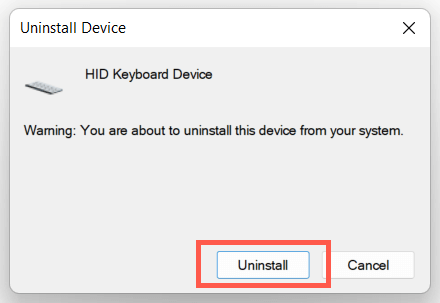
- รีสตาร์ทเครื่องคอมพิวเตอร์ของคุณ
Windows ควรติดตั้งไดรเวอร์แป้นพิมพ์ใหม่โดยอัตโนมัติเมื่อเริ่มต้นคอมพิวเตอร์ หากแป้นพิมพ์ไม่ตอบสนองหลังจากรีบูต ให้เปิดตัวจัดการอุปกรณ์อีกครั้ง แล้วเลือก การดำเนินการ > สแกนหาการเปลี่ยนแปลงฮาร์ดแวร์ บนแถบเมนู
12. ติดตั้งการอัปเดตระบบปฏิบัติการ
การอัปเดต Windows เป็นเวอร์ชันล่าสุดสามารถแก้ไขปัญหาเกี่ยวกับแป้นพิมพ์ที่ไม่คาดคิดซึ่งเป็นผลมาจากความไม่ลงรอยกันของซอฟต์แวร์และฮาร์ดแวร์
เพียงเปิดแอปการตั้งค่า เลือก Windows Update แล้วเลือก ตรวจหาการอัปเดต หาก Windows Update ตรวจพบการอัปเดต ให้เลือก ดาวน์โหลดและติดตั้ง เพื่อติดตั้ง
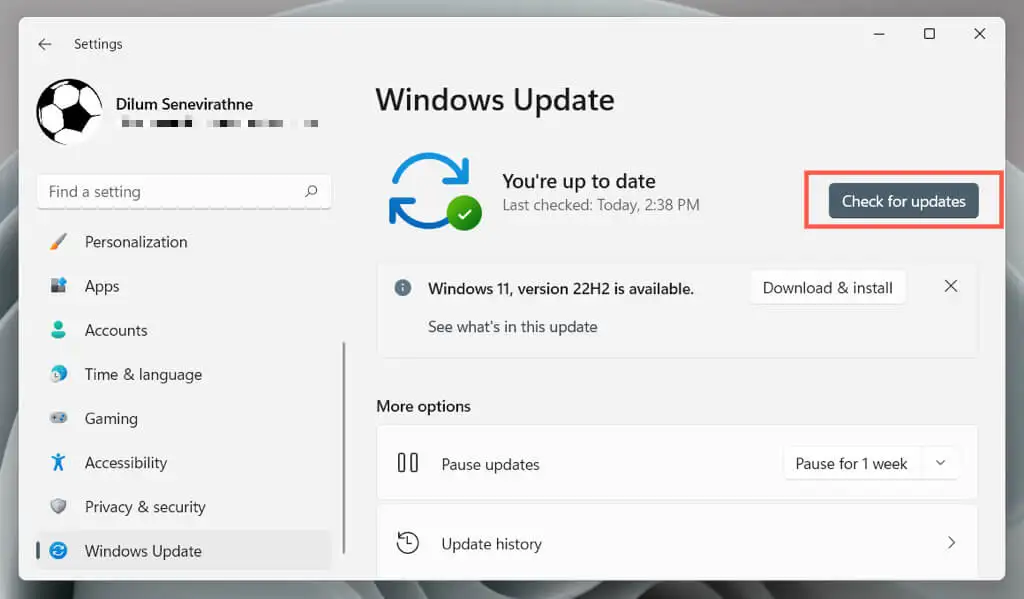
13. เรียกใช้การสแกน SFC และ DISM
ความเสียหายของ Windows ทำให้ฟังก์ชันที่เกี่ยวข้องกับปุ่ม ESC และแป้นพิมพ์ลัดไม่ทำงาน เช่น การเปิด Task Manager ด้วยปุ่มลัด Ctrl – Shift – Esc เรียกใช้เครื่องมือ System File Checker และ DISM (Deployment Image Service and Management) เพื่อซ่อมแซมระบบปฏิบัติการ
- พิมพ์ cmd ลงใน เมนู Start แล้วเลือก Run as administrator
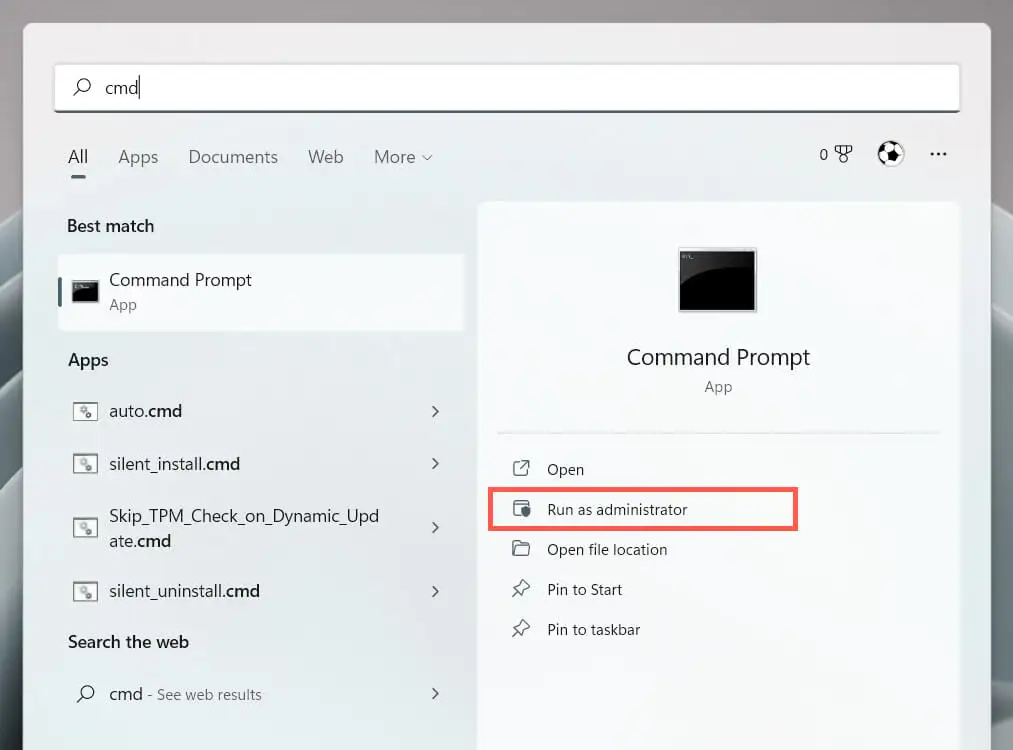
- รันสองคำสั่งต่อจากคำสั่งอื่น:
- sfc /scannow
- DISM exe /Online /Cleanup-Image /Restorehealth
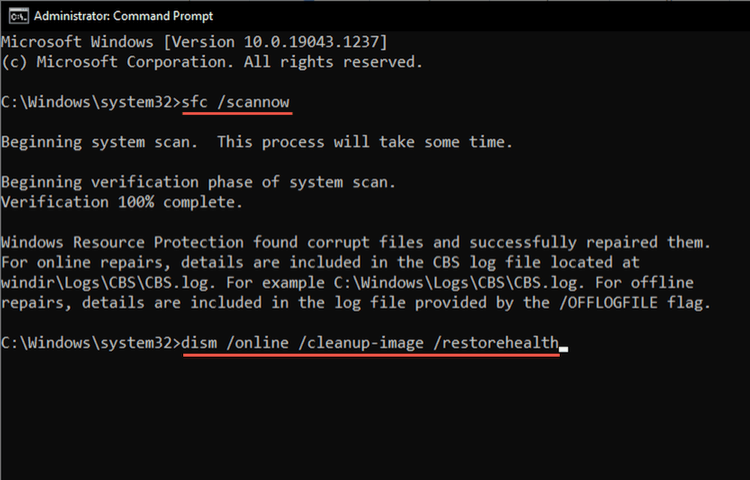
14. ทำการคืนค่าระบบ
คืนค่า Windows เป็นสถานะก่อนหน้าเพื่อแก้ไขปัญหาที่เกิดจากการติดตั้งโปรแกรมที่ขัดแย้งกัน การอัปเดตไดรเวอร์ฮาร์ดแวร์ และการเปลี่ยนแปลงล่าสุดอื่นๆ ในระบบปฏิบัติการ ในการทำเช่นนั้น:
- พิมพ์ rstrui ลงในช่อง Run และเลือก OK
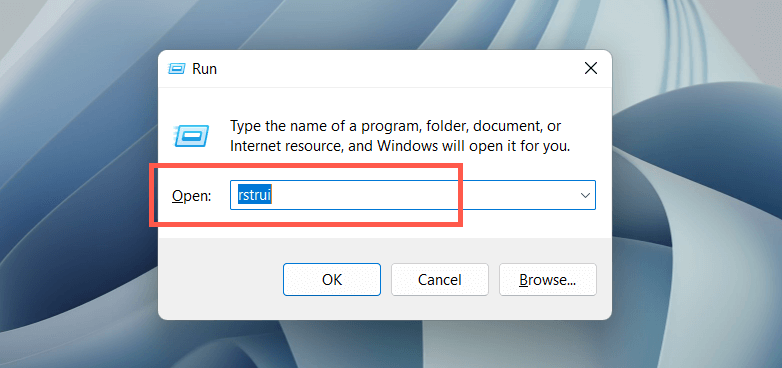
- เลือก ถัดไป ในตัวช่วยสร้างการคืนค่าระบบ
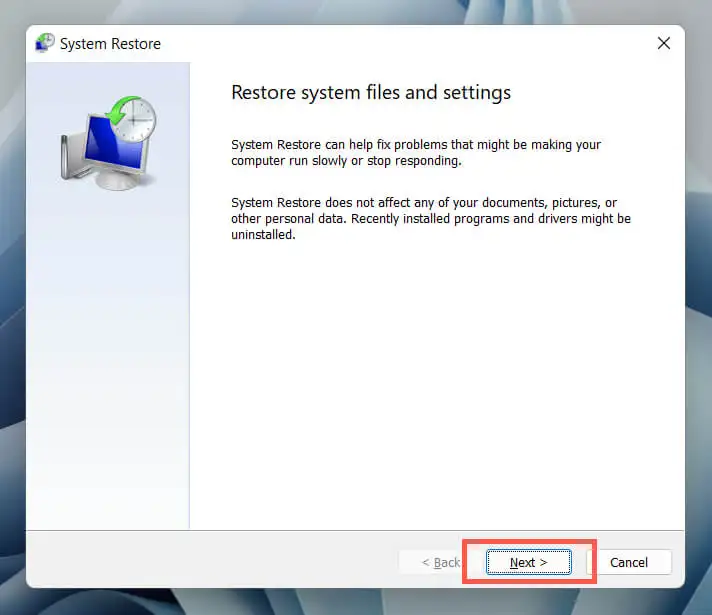
- ทำเครื่องหมายที่ช่องถัดจาก แสดงจุดคืนค่าเพิ่มเติม เลือกจุดคืนค่า แล้วเลือก ถัดไป
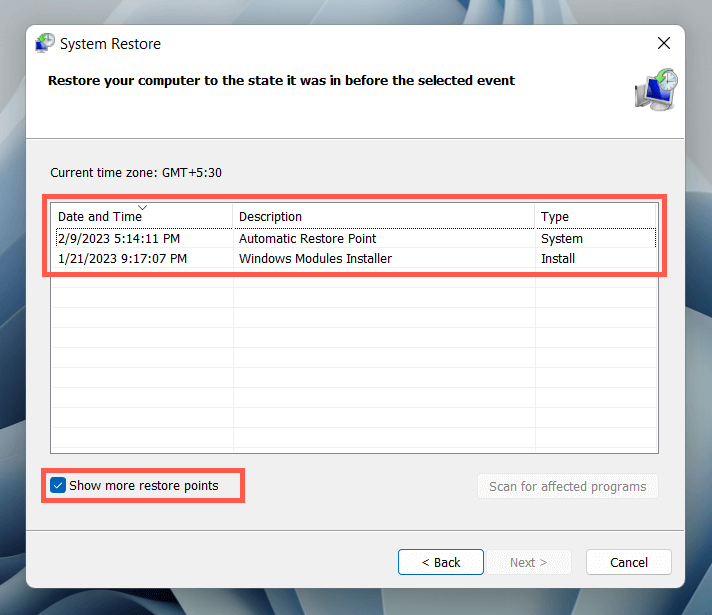
- เลือกตัว เลือก สแกนหาโปรแกรมที่ได้รับผลกระทบ หากคุณต้องการดูรายการโปรแกรมที่จะได้รับผลกระทบเมื่อคุณดำเนินการต่อ เลือก เสร็จสิ้น เพื่อดำเนินการต่อ
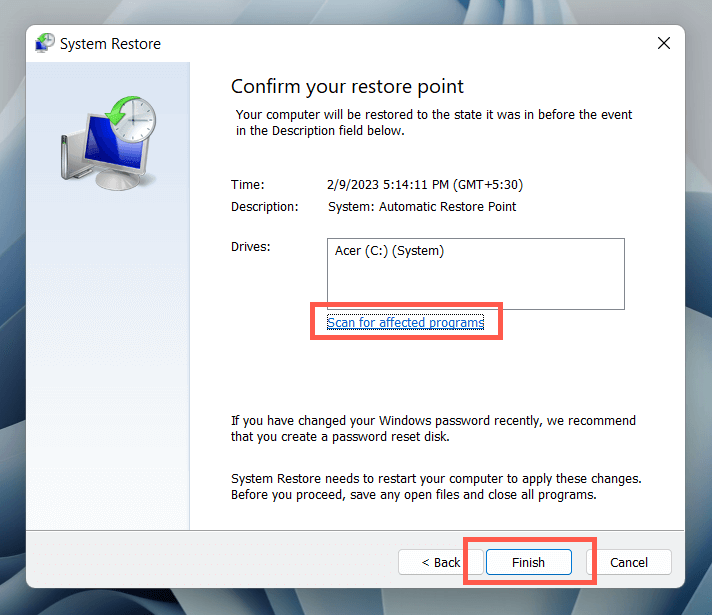
- รอจนกว่า Windows จะย้อนกลับการติดตั้งระบบปฏิบัติการไปยังจุดคืนค่าที่ระบุ
15. ตรวจสอบปัญหาฮาร์ดแวร์
หากการแก้ไขด้านบนไม่ช่วยแก้ไขคีย์ ESC ปัญหาน่าจะเกี่ยวกับฮาร์ดแวร์ ต่อไปนี้เป็นหลายวิธีที่จะช่วยคุณพิจารณาว่าเป็นเช่นนั้นหรือไม่
- โหลดเครื่องมือทดสอบแป้นพิมพ์ออนไลน์ เช่น KeyboardTester.com กดปุ่ม ESC และตรวจสอบว่ามีการลงทะเบียนหรือไม่
- เปิดแป้นพิมพ์บนหน้าจอใน Windows (ผ่าน เมนูเริ่ม > แอปทั้งหมด > การเข้าถึง ) ดำเนินการที่เกี่ยวข้องกับปุ่ม ESC (เช่น การออกจากแอปพลิเคชันแบบเต็มหน้าจอ) และตรวจสอบว่าใช้งานได้หรือไม่
- เชื่อมต่อแป้นพิมพ์กับคอมพิวเตอร์เครื่องอื่นและตรวจสอบว่าเกิดปัญหาเดียวกันหรือไม่ หากคุณใช้อุปกรณ์แล็ปท็อป ให้เชื่อมต่อแป้นพิมพ์ภายนอกเพื่อทดสอบว่า Windows ตอบสนองต่อแป้น ESC หรือไม่
หากสัญญาณทั้งหมดบ่งชี้ถึงปัญหาของฮาร์ดแวร์กับปุ่ม Esc ให้ใช้ตัวดึงฝาครอบปุ่มเพื่อดึงปุ่มออกและตรวจสอบความเสียหายของสวิตช์เชิงกลหรือเมมเบรนด้านล่าง ทำความสะอาดหรือเปลี่ยนหากจำเป็น คุณยังสามารถนำคีย์บอร์ดไปซ่อมโดยช่างเทคนิคของพีซี เปลี่ยนคีย์บอร์ดภายใต้การรับประกัน หรือซื้อคีย์บอร์ดใหม่ให้ตัวเอง
ในระหว่างนี้ คุณสามารถใช้เครื่องมือปรับแต่งแป้นพิมพ์ของบริษัทอื่น เช่น SharpKeys เพื่อรีแมป ESC กับแป้นคีย์บอร์ดอื่นได้
