5 คำสั่งเทอร์มินัล macOS ที่สำคัญที่คุณควรรู้
เผยแพร่แล้ว: 2023-09-06แอปพลิเคชั่น Terminal ใน macOS เป็นหนึ่งในเครื่องมือที่มีประโยชน์ที่สุดที่มีอยู่ แม้ว่าผู้ใช้บางคนจะชอบการใช้อินเทอร์เฟซผู้ใช้แบบกราฟิก (GUI) ที่เป็นมิตรต่อผู้ใช้มากกว่า แต่สิ่งสำคัญคือต้องจำไว้ว่า macOS มีต้นกำเนิดมาจากอินเทอร์เฟซบรรทัดคำสั่ง ดังนั้นรากของมันจึงมีความเกี่ยวข้องอย่างใกล้ชิดกับ Terminal หากคุณใช้เครื่องมือนี้ คุณสามารถปรับปรุงการใช้งานและประสิทธิภาพการทำงานของคุณได้อย่างมาก ต่อไปนี้เป็นคำสั่ง Terminal ของ macOS ที่มีประโยชน์ 5 คำสั่ง ซึ่งจะทำให้ชีวิตประจำวันของคุณง่ายขึ้นและเพิ่มประสิทธิภาพการทำงานของคุณ
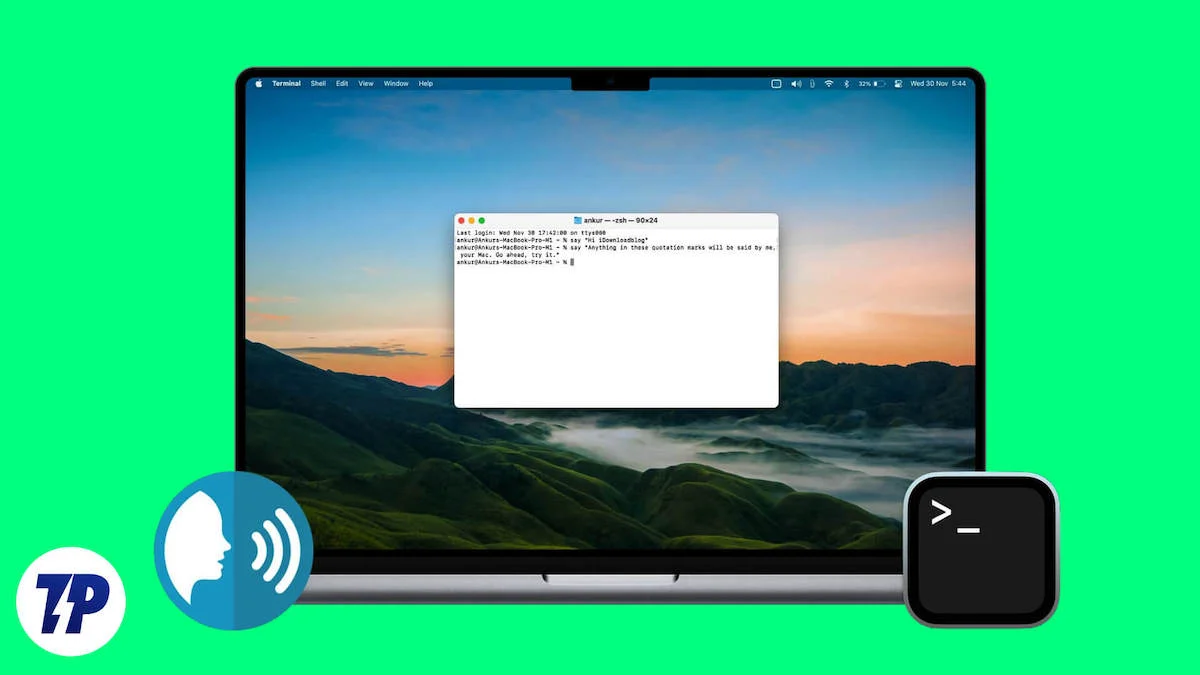
สารบัญ
การติดตั้งโฮมบรูว์
เทอร์มินัลเป็นเครื่องมือที่ทรงพลัง แต่เพื่อใช้ประโยชน์สูงสุดจากมัน เราขอแนะนำให้ติดตั้งตัวจัดการแพ็คเกจชื่อ Homebrew มันเหมือนกับว่าตัวจัดการแพ็คเกจที่ขาดหายไปสำหรับ Mac OS โดยมีแพ็คเกจให้เลือกมากมาย หากคุณเป็นนักพัฒนาหรือใช้คำสั่ง CLI บ่อยครั้ง ก็สามารถทำให้ขั้นตอนการทำงานของคุณง่ายขึ้นได้ การติดตั้ง Homebrew นั้นง่ายดายเหมือนกับการชงกาแฟ และยังช่วยให้คุณตั้งค่าคำสั่งเทอร์มินัลและยูทิลิตี้ macOS ที่มีประโยชน์ได้อีกด้วย
รับรหัสผ่าน Wi-Fi เก่าด้วยคำสั่ง Terminal
Mac ของคุณจัดเก็บบันทึกรหัสผ่าน Wi-Fi ทั้งหมดที่คุณเคยใช้ และการค้นหารหัสผ่านเหล่านั้นก็ทำได้ง่ายโดยใช้ คำสั่งเทอร์มินัลง่ายๆ นี่เป็นคำสั่งเทอร์มินัลที่มีประโยชน์ซึ่งมีประโยชน์เมื่อคุณไปบาร์หรือร้านอาหารด้วยอุปกรณ์ใหม่ มันเป็นหนึ่งในคำสั่งเทอร์มินัลเทอร์มินัล Mac ที่มีประโยชน์ที่สุดเพื่อประหยัดเวลา คุณสามารถใช้คำสั่งด้านล่างเพื่อค้นหารหัสผ่าน:
ความปลอดภัยค้นหารหัสผ่านทั่วไป -wa "Wifi"
- เปิด Terminal และวางคำสั่งจากด้านบน
- เมื่อคุณพิมพ์คำสั่งแล้ว ให้เปลี่ยนชื่อ Wi-Fi เป็นชื่อของ Wi-Fi ที่คุณต้องการดึงรหัสผ่าน ในกรณีของฉัน มันคือ “Motorola Edge 30”
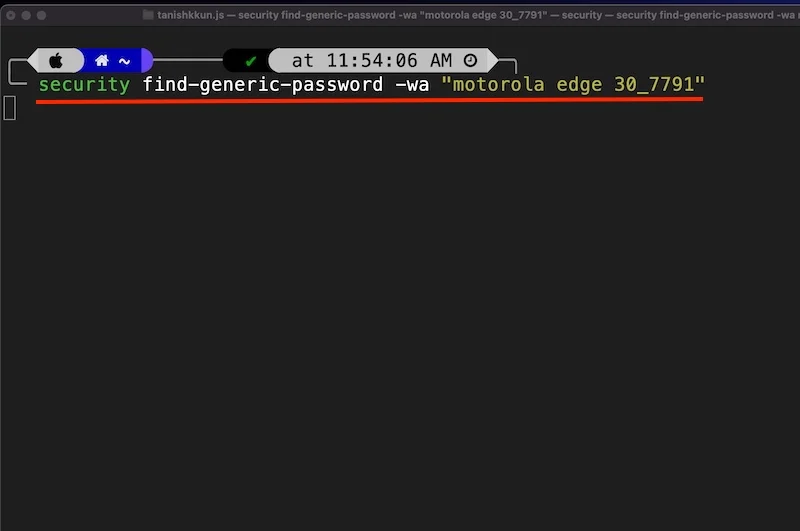
- จากนั้น Mac ของคุณจะขอชื่อผู้ดูแลระบบและรหัสผ่านจากคุณ เพียงป้อนข้อมูลที่ถูกต้องแล้วกดอนุญาต
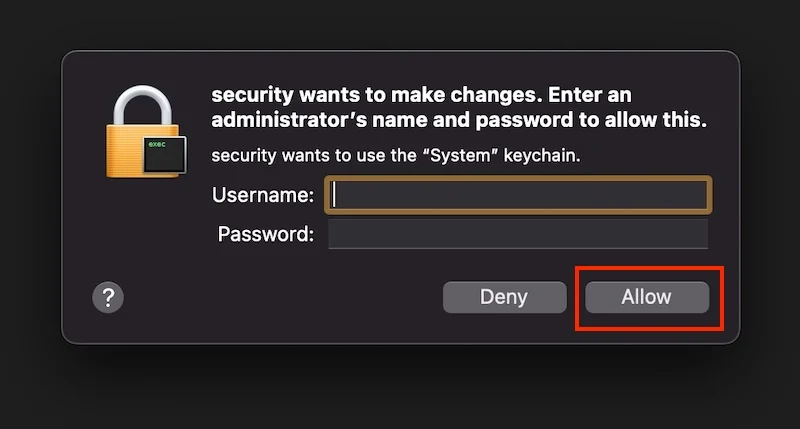
- และว้าว! มันจะแสดงรหัสผ่าน Wi-Fi ที่ถูกต้องให้คุณ
ส่วนที่ดีที่สุดคือคุณไม่จำเป็นต้องอยู่ที่สถานที่นั้นเพื่อรับรหัสผ่าน Wi-Fi และคุณไม่จำเป็นต้องเชื่อมต่อกับ Wi-Fi ที่ต้องการ
ปรับปรุงภาพหน้าจอของคุณด้วย Terminal
หากคุณถ่ายภาพหน้าจอจำนวนมากและต้องการปรับแต่งการทำงานเริ่มต้นของ Mac เช่น วิธีตั้งชื่อภาพหน้าจอ ประเภทไฟล์ที่ควรเป็น และตำแหน่งที่จะบันทึกภาพหน้าจอ คำสั่ง Terminal ของ macOS ที่เป็นประโยชน์เหล่านี้จะช่วยคุณประหยัดเวลาได้มาก และปัญหา คำสั่งเหล่านี้เป็นคำสั่ง Terminal ของ macOS ที่มีประโยชน์มาก ซึ่งไม่เพียงแต่ช่วยคุณประหยัดเวลา แต่ยังช่วยเพิ่มประสิทธิภาพการทำงานของคุณได้อย่างมากอีกด้วย
เปลี่ยนชื่อภาพหน้าจอของคุณ
จากสามคำสั่งในส่วนนี้ คำสั่งนี้เป็นคำสั่งเทอร์มินัล macOS ที่มีประโยชน์ที่สุดที่คุณสามารถใช้เพื่อเปลี่ยนชื่อภาพหน้าจอของคุณได้อย่างง่ายดาย เนื่องจากขณะนี้ภาพหน้าจอบน Mac ได้รับการตั้งชื่อแบบสุ่ม ต่อไปนี้เป็นวิธีเปลี่ยนชื่อภาพหน้าจอของคุณ:
- เปิดเทอร์มินัล
- วางคำสั่งต่อไปนี้
ค่าเริ่มต้นเขียนชื่อ com.apple.screencapture "[ชื่อที่คุณต้องการ]"
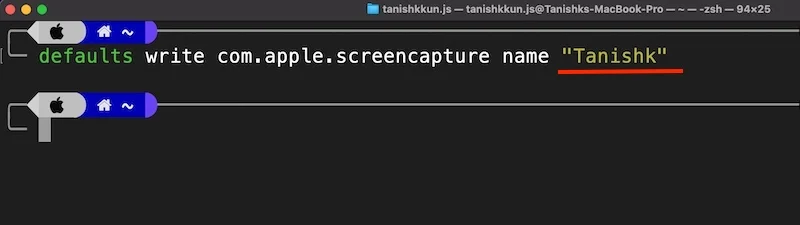
ตอนนี้คุณสามารถเห็นชื่อของภาพหน้าจอมีการเปลี่ยนแปลงแล้ว 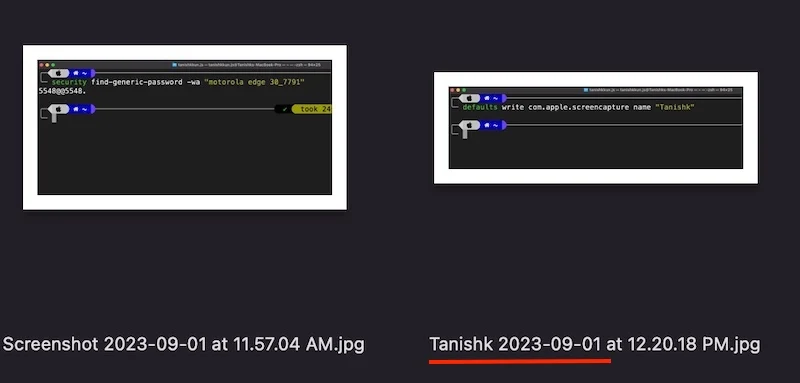
เปลี่ยนประเภทไฟล์เริ่มต้นของภาพหน้าจอ
macOS บันทึกภาพหน้าจอในรูปแบบ PNG ตามค่าเริ่มต้น คุณภาพของภาพหน้าจอนั้นยอดเยี่ยม แต่ใช้พื้นที่เก็บข้อมูลมาก หากคุณมี Mac พื้นฐานที่มีพื้นที่จัดเก็บข้อมูลเพียง 256 GB (หรือต่ำกว่า) และถ่ายภาพหน้าจอจำนวนมาก เราขอแนะนำให้เปลี่ยนประเภทไฟล์จาก PNG เป็น JPG คุณสามารถทำได้ด้วยคำสั่ง Terminal macOS ที่มีประโยชน์นี้:
- เปิด Terminal แล้ววางคำสั่งด้านบน
ค่าเริ่มต้นเขียนประเภท com.apple.screencapture
- และเขียนประเภทรูปแบบไว้ข้างๆ
- ค่าเริ่มต้นเขียน com.apple.screencapture ประเภท “jpg”
- และนั่นมัน
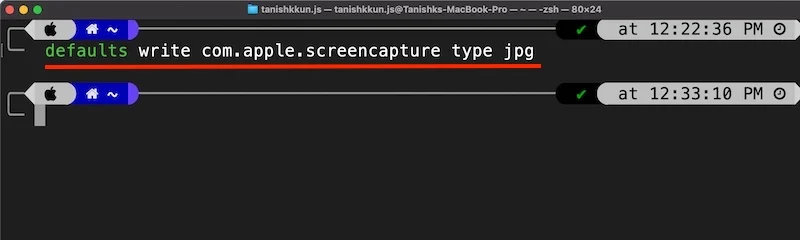
แฮ็กประสิทธิภาพการทำงานของ Mac Terminal นี้จะช่วยคุณประหยัดพื้นที่จัดเก็บข้อมูลบางส่วน
การอ่านที่เกี่ยวข้อง: วิธีเปลี่ยนรูปแบบการจับภาพหน้าจอและบันทึกตำแหน่งบน Mac
เปลี่ยนตำแหน่งของภาพหน้าจอ
ตามค่าเริ่มต้น macOS จะจัดเก็บภาพหน้าจอทั้งหมดบนเดสก์ท็อป ซึ่งทำให้เกะกะมาก และคุณรู้ไหมว่าเดสก์ท็อปรกจะทำลายอารมณ์ ท้ายที่สุดแล้ว เดสก์ท็อป Mac OS ใหม่ก็พร้อมแสดงวอลเปเปอร์ที่ป่วยและวิดเจ็ตที่สำคัญบางอย่างของคุณ หากต้องการบันทึกภาพหน้าจอไปยังตำแหน่งอื่น เพียงใช้คำสั่ง Terminal ของ macOS แล้วทำตามขั้นตอนเหล่านี้:
- เปิด Terminal และวางคำสั่งต่อไปนี้
ค่าเริ่มต้นเขียนตำแหน่งการจับภาพ com.apple.screen ~/Desktop
- หากคุณต้องการบันทึกภาพหน้าจอในโฟลเดอร์อื่น ให้เขียนตำแหน่งหลังอักขระตัวหนอน (~) เช่นนี้
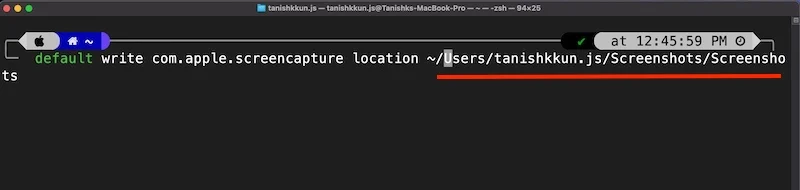
แฮ็คประสิทธิภาพการทำงานนี้เป็นหนึ่งในยูทิลิตี้เทอร์มินัล Mac หลักของฉันในการเพิ่มประสิทธิภาพการทำงานและทำให้ขั้นตอนการทำงานของฉันง่ายขึ้น

ปิดการใช้งาน Gatekeeper โดยใช้ Terminal
Gatekeeper เป็นคุณสมบัติความปลอดภัยใน macOS ที่เปิดใช้งานตามค่าเริ่มต้น จะป้องกันการติดตั้งแอปที่ดาวน์โหลดจากอินเทอร์เน็ต เว้นแต่แอปจะได้รับการยืนยันและพบว่าปลอดภัย แม้ว่าจะเป็นคุณสมบัติที่มีประโยชน์ แต่เราไม่แนะนำให้ปิด แต่บางครั้งอาจสร้างความรำคาญได้ อย่างไรก็ตาม หากคุณเป็นผู้ใช้ขั้นสูงที่เพิ่งเปลี่ยนจากระบบปฏิบัติการ Windows หรือ Linux และคุณรู้ว่าคุณกำลังทำอะไรอยู่ คุณสามารถปิดการใช้งาน Gatekeeper ได้โดยใช้คำสั่งเทอร์มินัล macOS ที่มีประโยชน์นี้
sudo spctl --master-ปิดการใช้งาน
ต่อไปนี้เป็นวิธีดำเนินการ:
- เปิดแอปเทอร์มินัล
- วางคำสั่งจากด้านบน
- ป้อนรหัสผ่านผู้ดูแลระบบของคุณ เท่านี้ก็เสร็จสิ้น
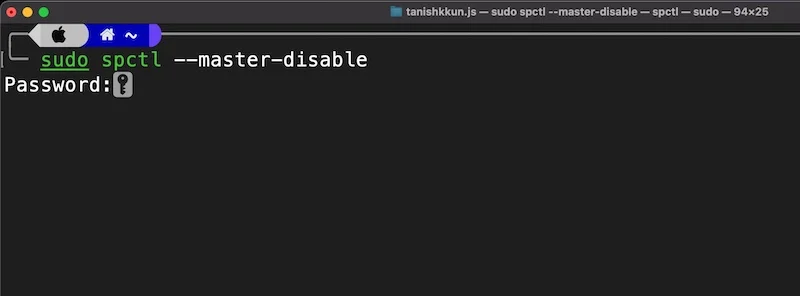
ลบประวัติการดาวน์โหลดออกจาก Terminal
Mac ของคุณทำงานเหมือนกับฐานข้อมูลและรวบรวมข้อมูลเกี่ยวกับการดาวน์โหลดทั้งหมด ไม่ว่าคุณจะใช้โหมดไม่ระบุตัวตนของเบราว์เซอร์หรือไม่ก็ตาม ข้อมูลนี้ถูกเก็บไว้ในฐานข้อมูล SQL Lite 3 หากคุณไม่ต้องการให้คนอื่นรู้ว่าคุณกำลังดาวน์โหลดอะไรด้วยเหตุผลด้านความเป็นส่วนตัวและความปลอดภัย ต่อไปนี้เป็นคำสั่ง Terminal ของ macOS สองคำสั่งที่มีประโยชน์จริงๆ ที่จะช่วยคุณได้ ไม่จำเป็นต้องเพิ่มประสิทธิภาพการทำงานของคุณ แต่สามารถปรับปรุงความเป็นส่วนตัวและความปลอดภัยของคุณได้ มีวิธีดังนี้:
- เปิดแอป Terminal และวางคำสั่งต่อไปนี้:
sqlite3 ~/Library/Preferences/com.apple.LaunchServices.QuarantineEventsV* 'เลือก LSQuarantineDataURLString จาก LSQuarantineEvent'
- นี่จะเป็นการเลือกประวัติการดาวน์โหลดทั้งหมด และคุณจะเห็นพื้นที่ว่างจำนวนมากซึ่งแสดงถึงการดาวน์โหลดทั้งหมดของคุณ
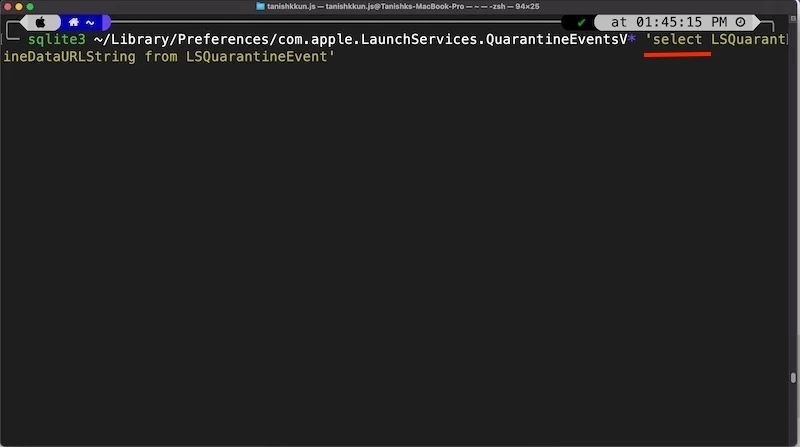
- ตอนนี้เพิ่มคำสั่งต่อไปนี้เพื่อล้างประวัติทั้งหมด:
sqlite3 ~/Library/Preferences/com.apple.LaunchServices.QuarantineEventsV* 'ลบออกจาก LSQuarantineEvent'
- และคุณก็ลบประวัติการดาวน์โหลดเก่าทั้งหมดสำเร็จแล้ว
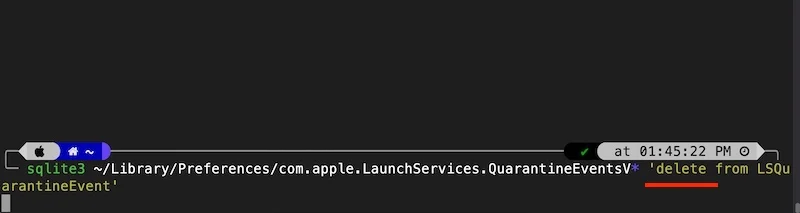
ไม่ต้องกังวล. คุณยังคงเห็นการดาวน์โหลดทั้งหมดของคุณได้ในส่วนการดาวน์โหลดของเบราว์เซอร์ ข้อมูลจากฐานข้อมูลที่สร้างโดย Mac ของคุณถูกลบแล้ว 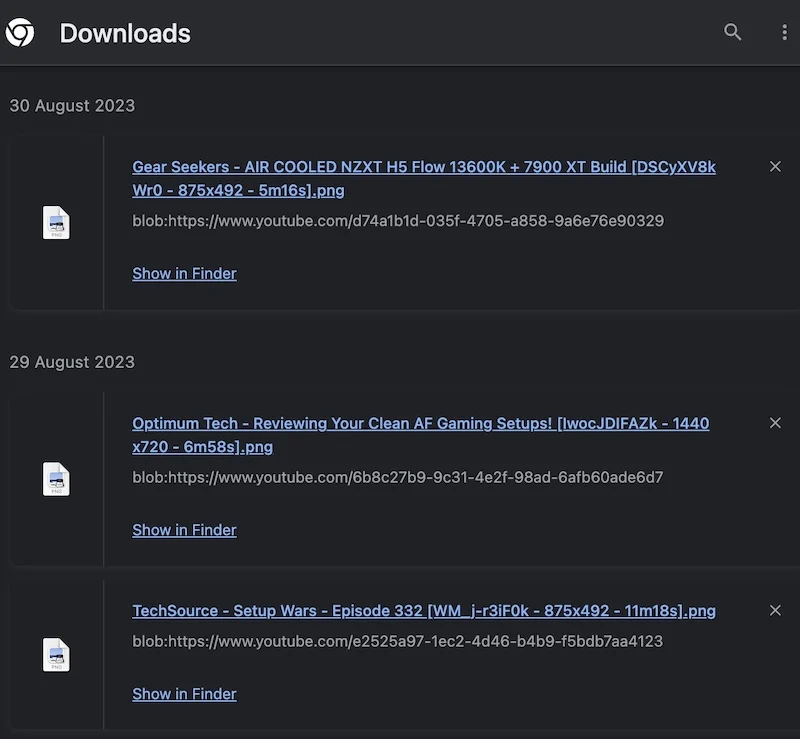
วัดความเร็วอินเทอร์เน็ตจาก Terminal
หากคุณไม่ใช่แฟนตัวยงของจอภาพทดสอบความเร็วอินเทอร์เน็ตที่แสดงความเร็วอินเทอร์เน็ตของคุณเนื่องจากมีเว็บไซต์เส็งเคร็งหรือบางครั้งก็ใช้งานไม่ได้ นี่คือทางออกที่ดีที่สุด คุณสามารถตรวจสอบความเร็วเครือข่ายของคุณด้วยคำสั่งเทอร์มินัล macOS ที่เป็นประโยชน์เหล่านี้ คุณไม่จำเป็นต้องไปที่เว็บไซต์เพื่อทำสิ่งนี้ ต่อไปนี้คือวิธีที่คุณสามารถตรวจสอบความเร็วเครือข่ายของคุณได้โดยตรงจาก Terminal:
- เปิดเทอร์มินัลแล้ววางคำสั่งต่อไปนี้
ชงติดตั้ง speedtest-cli
- คำสั่งนี้จะติดตั้งแอปบรรทัดคำสั่งสำหรับ speedtest.net
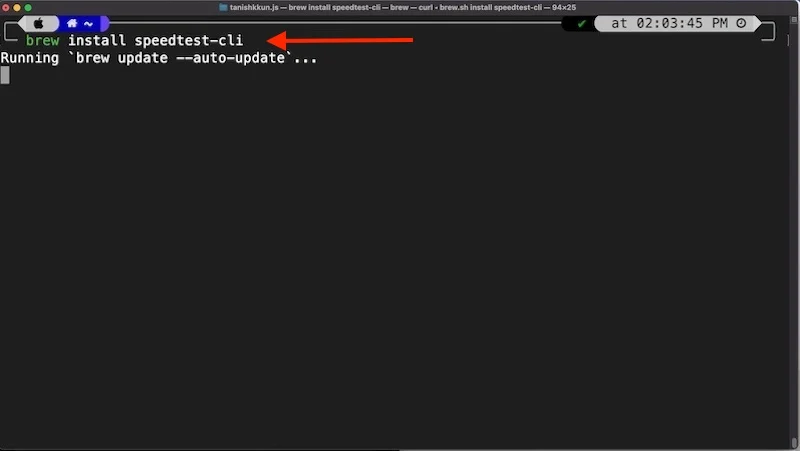
- เมื่อติดตั้งแล้ว ให้ป้อนคำสั่งต่อไปนี้เพื่อตรวจสอบความเร็วอินเทอร์เน็ตของคุณ
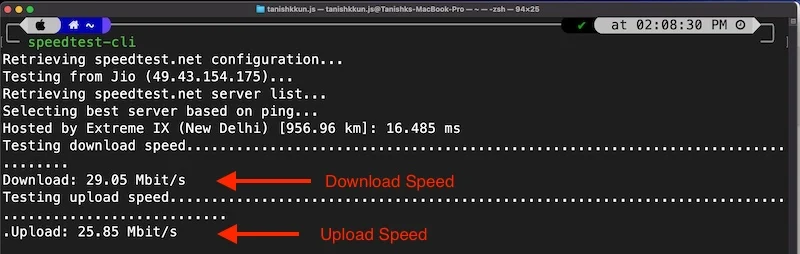
speedtest-cli
นี่เป็นหนึ่งในคำสั่งเทอร์มินัล macOS ที่มีประโยชน์ที่สุด หากคุณต้องการตรวจสอบความเร็วอินเทอร์เน็ตโดยไม่ต้องออกไปไหน และเป็นหนึ่งในเทคนิคเทอร์มินัล Mac ที่ดีที่สุดในการเพิ่มประสิทธิภาพการทำงานของคุณ
เคล็ดลับโบนัส: CMatrix
ถึงเวลาสำหรับเคล็ดลับพิเศษสำหรับผู้ที่มาไกลขนาดนี้: คำสั่งอาจไม่อยู่ในรายการคำสั่ง Terminal ของ macOS ที่มีประโยชน์ที่สุด เรื่องนี้คงจะสนุก เคยสงสัยบ้างไหมว่า Technology Matrix Effect มาจากไหน? คุณรู้ไหมว่าอันที่มีไอคอนสีเขียวไหลผ่านพื้นหลังสีดำบนหน้าจอ? คุณเห็นสิ่งนั้นบ่อยมากในภาพยนตร์นิยายวิทยาศาสตร์
ต่อไปนี้เป็นวิธีรับ:
- เปิดเทอร์มินัลแล้ววางคำสั่งต่อไปนี้
ชงติดตั้ง cmatrix
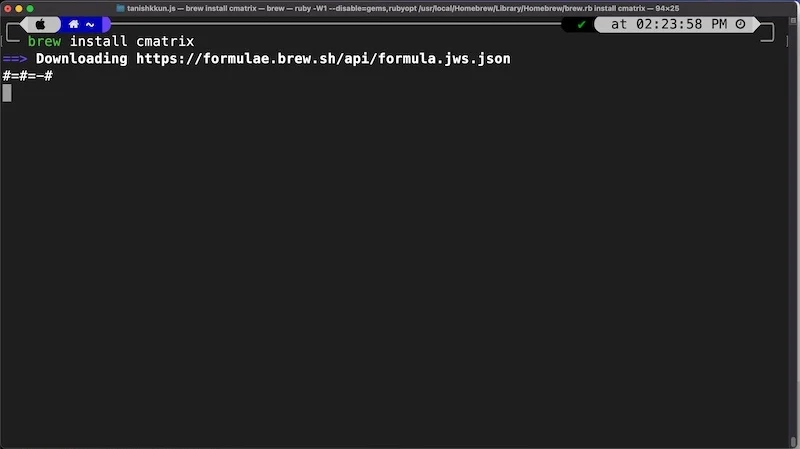
- จากนั้นพิมพ์คำสั่งต่อไปนี้ลงในเทอร์มินัลแล้วกด Enter
ซีเมทริกซ์
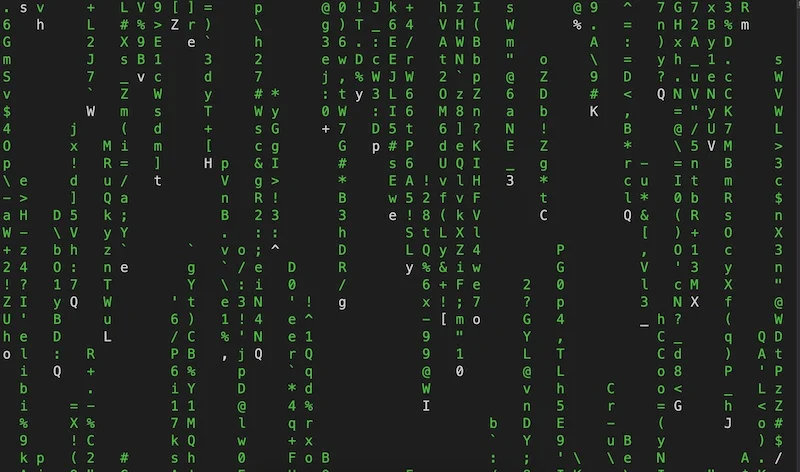
และนั่นมัน ตอนนี้คุณสามารถสร้างความประทับใจให้เพื่อนของคุณ และอย่างน้อยก็พยายามรู้สึกเหมือนเป็นตัวละครหลักของภาพยนตร์นิยายวิทยาศาสตร์
ปิดความคิด
โดยสรุป แอพ Terminal ใน Mac OS เป็นเครื่องมืออันทรงพลังที่สามารถปรับปรุงประสบการณ์ผู้ใช้ได้อย่างมาก ในบทความนี้ เราได้พูดถึงคำสั่ง Terminal ของ macOS ที่เป็นประโยชน์ที่ผู้ใช้ Mac ทุกคนควรรู้และใช้งาน ซึ่งรวมถึงการค้นหารหัสผ่าน Wi-Fi เก่า การปรับปรุงภาพหน้าจอ การปิดใช้งาน Gatekeeper การล้างประวัติการดาวน์โหลด ฯลฯ การใช้คำสั่ง Terminal ของ macOS ที่มีประโยชน์เหล่านี้ จะทำให้ขั้นตอนการทำงานของคุณง่ายขึ้น เพิ่มประสิทธิภาพการทำงาน และปรับปรุงความเป็นส่วนตัวและความปลอดภัยของคุณ เราหวังว่าคำแนะนำและเคล็ดลับเหล่านี้จะช่วยให้คุณได้รับประโยชน์สูงสุดจาก Mac ของคุณ และทำให้ประสบการณ์การใช้คอมพิวเตอร์ของคุณมีประสิทธิภาพและสนุกสนานยิ่งขึ้น
คำถามที่พบบ่อยเกี่ยวกับคำสั่งเทอร์มินัล macOS ที่เป็นประโยชน์
1. เหตุใดการใช้ Terminal จึงดีกว่าแนวทาง GUI แบบคลาสสิก
Terminal ใน Mac OS ให้ประสิทธิภาพที่มากกว่าและการเข้าถึงระดับระบบที่มากกว่า และยังใช้ทรัพยากรน้อยมากอีกด้วย คำสั่งเทอร์มินัล macOS ที่มีประโยชน์หลายคำสั่งใช้ทรัพยากรระบบน้อยกว่า 0.1% เหมาะสำหรับงานที่ต้องการความแม่นยำ ความแม่นยำ และความเร็วในระดับสูงสุด มีเครื่องมือ CLI ที่มีประโยชน์มากมายซึ่งใช้ทรัพยากรน้อยมากและมีประสิทธิภาพในการใช้งานอย่างมาก ส่วนติดต่อผู้ใช้แบบกราฟิกนั้นเป็นมิตรกับผู้ใช้มากกว่าสำหรับงานประจำวัน แต่ไม่มีประสิทธิภาพและประสิทธิภาพของเทอร์มินัล
2. การใช้ Homebrew จำเป็นหรือไม่?
Homebrew เป็นตัวจัดการแพ็คเกจที่ใช้ CLI สำหรับ Mac OS ซึ่งปรับปรุงประสบการณ์ผู้ใช้ได้อย่างมาก เนื่องจากมีแอปที่ใช้ CLI ที่มีประโยชน์มากมาย เช่น Speedtest CLI, H-top, Youtube DL เป็นต้น หลังจากบทความนี้ คุณจะพลาดเฉพาะ Speedtest CLI และ Cmatrix เท่านั้น แต่ฉันขอแนะนำให้ผู้ใช้ Mac ทุกคนใช้เนื่องจากมีคำสั่งเทอร์มินัล macOS และเครื่องมือที่มีประโยชน์มากมายซึ่งจะทำให้ประสบการณ์ CLI ของคุณคุ้มค่า
3. หลังจากปิดการใช้งาน Gatekeeper ใน macOS แล้ว มีวิธีเปิดใช้งานหรือไม่?
หากคุณปิดใช้งาน Gatekeeper ใน macOS โดยไม่ได้ตั้งใจ คุณสามารถเปิดใช้งานอีกครั้งได้โดยเพียงพิมพ์คำสั่งต่อไปนี้ใน Terminal
sudo spctl --master-เปิดใช้งาน
