การตั้งค่า Safari ที่จำเป็น 11 แบบปรับแต่งเพื่อปรับปรุงประสบการณ์การท่องเว็บของคุณบน Mac
เผยแพร่แล้ว: 2020-07-13แอปพลิเคชันที่มีการใช้งานมากที่สุดในคอมพิวเตอร์ โดยเฉพาะอย่างยิ่งหากงานของคุณเกี่ยวข้องกับการใช้เว็บแอปและบริการต่างๆ คือเบราว์เซอร์ ขึ้นอยู่กับระบบปฏิบัติการที่คุณใช้ ตัวเลือกเบราว์เซอร์ของคุณอาจ/อาจสังเกตได้แตกต่างกัน แม้ว่าจะมีตัวเลือกมากมายที่ทำงานบนเครื่องต่างๆ โดยไม่คำนึงถึงระบบปฏิบัติการก็ตาม เมื่อพูดถึง macOS ข้อเสนอเริ่มต้นคือ Safari ของ Apple ซึ่งมีอยู่ในอุปกรณ์ทั้งหมด และโดยรวมแล้วสามารถจัดการเพื่อมอบประสบการณ์การท่องเว็บที่ราบรื่นด้วยการเพิ่มประสิทธิภาพที่ดีขึ้นและใช้พลังงานต่ำ ดังนั้น หากคุณบังเอิญใช้ Safari บน Mac/MacBook เป็นเบราว์เซอร์เริ่มต้น คุณต้องปรับแต่งการตั้งค่า Safari ต่อไปนี้เพื่อประสบการณ์การท่องเว็บที่ดียิ่งขึ้น

การตั้งค่า Safari ที่จำเป็นสำหรับ Mac
1. ดู URL ทั้งหมดสำหรับเว็บไซต์
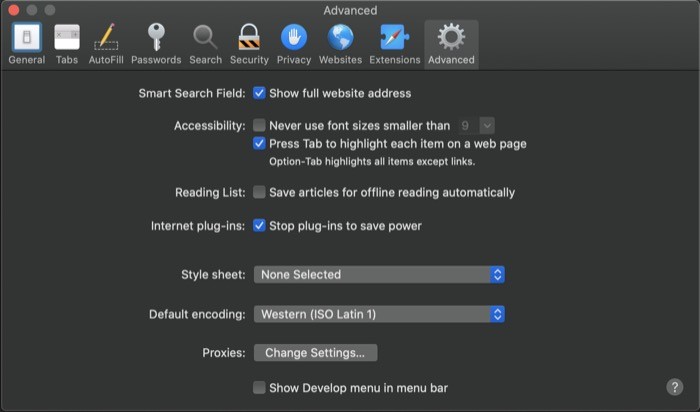
ตามค่าเริ่มต้น แถบที่อยู่ใน Safari จะแสดงเฉพาะชื่อโดเมนหลักของเว็บไซต์ แม้ว่าวิธีนี้จะช่วยลดความยุ่งเหยิงและทำให้เบราว์เซอร์ดูสะอาดตา แต่ผู้ที่ต้องการดูตำแหน่งที่แน่นอนบนเว็บไซต์จะต้องแตะที่แถบที่อยู่ทุกครั้งเพื่อแสดง URL ทั้งหมด เพื่อหลีกเลี่ยงปัญหานี้ Safari ให้ความสามารถในการดู URL ทั้งหมดของเว็บไซต์ภายในแถบที่อยู่ สำหรับสิ่งนี้ ไปที่การ ตั้งค่า Safari [ทางลัด: คำสั่ง + ,] และเลือกแท็บ ขั้นสูง ที่นี่ คุณต้องเลือกช่องทำเครื่องหมายที่ระบุว่า แสดงที่อยู่เว็บไซต์แบบเต็ม และนั่นแหล่ะ แถบที่อยู่ในขณะนี้ควรแสดง URL ทั้งหมดสำหรับเว็บไซต์ที่คุณเยี่ยมชม
2. เปิดใช้งานการแสดงตัวอย่างลิงก์เพื่อดู URL ปลายทางสำหรับไฮเปอร์ลิงก์
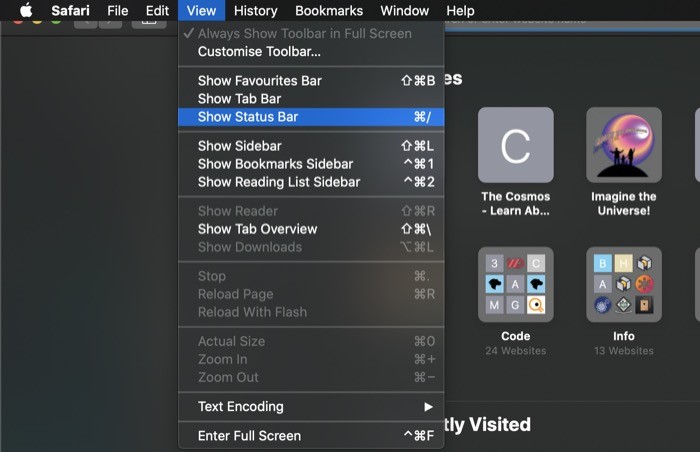
การปรับแต่งที่เกี่ยวข้องกับลิงก์อื่นที่คุณต้องรู้และเปิดใช้งานทันทีคือตัวเลือกในการดูตัวอย่างลิงก์ก่อนคลิก โดยพื้นฐานแล้ว ลิงก์ที่คุณเห็นบนเว็บเพจส่วนใหญ่จะเป็นไฮเปอร์ลิงก์เหนือข้อความบางส่วน ดังนั้น ในบางครั้ง เมื่อคุณเยี่ยมชมเว็บไซต์ที่ไม่คุ้นเคยหรือสะดุดกับเนื้อหาฟิชชิ่งบนหน้าเว็บ (พร้อมลิงก์) ความสามารถในการดูตัวอย่างลิงก์ก่อนที่คุณจะคลิกจึงเป็นฟังก์ชันที่มีประโยชน์ และโชคดีที่มี Safari ที่คุณได้รับความสามารถนี้โดยเปิดใช้งานแถบสถานะ หากต้องการเปิดใช้งานแถบสถานะ ให้เปิด Safari แตะ View > Show Status Bar หรือคุณสามารถกดคำสั่ง + / รวมกันเพื่อแสดง/ซ่อนแถบสถานะ เมื่อทำเสร็จแล้ว ทุกครั้งที่วางเมาส์เหนือลิงก์ คุณจะเห็นที่อยู่แบบเต็มของลิงก์ที่ส่วนล่างซ้ายของเบราว์เซอร์
3. รับมุมมองผู้อ่านในทุกเว็บไซต์โดยอัตโนมัติ
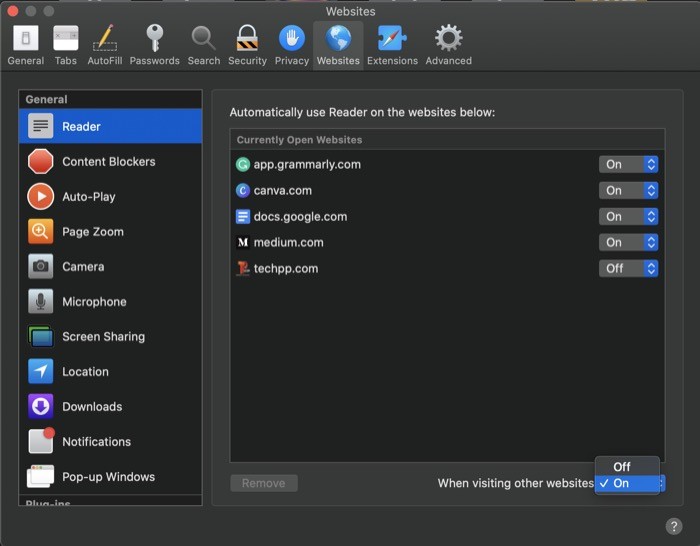
Reader View เป็นหนึ่งในคุณสมบัติที่ดีที่สุดที่เบราว์เซอร์จำนวนมากมีให้ เป็นมุมมองที่ดูสะอาดตาและเรียบง่ายของหน้าเว็บที่คุณเข้าชม โดยมีวัตถุประสงค์เพียงเพื่อเน้นที่ข้อความ แทนที่จะเน้นที่รูปภาพและสิ่งรบกวนสมาธิอื่นๆ เช่น โฆษณา ซึ่งมักพบในเว็บไซต์ เช่นเดียวกับ iPhone ซึ่งคุณสามารถเปิดใช้งานมุมมองผู้อ่านตามค่าเริ่มต้นในเว็บไซต์ทั้งหมด/ที่เลือกไว้บน Safari ได้ คุณสามารถทำเช่นเดียวกันกับเวอร์ชัน Mac ได้เช่นกัน สำหรับสิ่งนี้ ให้เปิดการ ตั้งค่า Safari [ทางลัด: command + ,] และไปที่แท็บเว็บไซต์ จากที่นี่ ให้แตะที่ตัวเลือก Reader จากบานหน้าต่างทั่วไปทางด้านซ้าย และกดปุ่มดรอปดาวน์ที่อยู่ถัดจาก เมื่อเยี่ยมชมเว็บไซต์อื่น และ เปิด ใช้งาน คุณยังสามารถเลือกเว็บไซต์ที่คุณต้องการดูในมุมมองผู้อ่านได้ด้วยตนเองจากรายการด้านบน
4. ปิดการเล่นวิดีโออัตโนมัติ
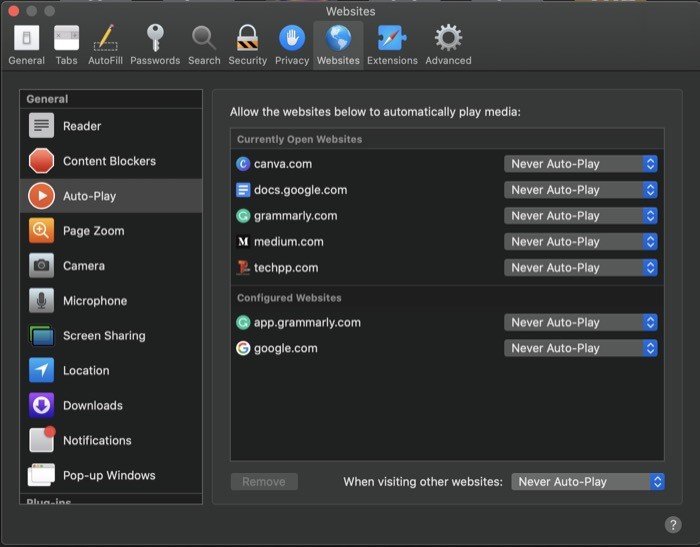
หนึ่งในประสบการณ์ที่น่ารำคาญที่สุดขณะท่องเว็บ โดยไม่คำนึงถึงเบราว์เซอร์ คือเมื่อวิดีโอเริ่มเล่นโดยอัตโนมัติ และสิ่งนี้จะรบกวนคุณเป็นพิเศษเมื่อตั้งระดับเสียงในเครื่องของคุณไว้สูง โชคดีที่ Safari มีตัวเลือกให้ปิดการใช้งานวิดีโอจากการเล่นอัตโนมัติบนเว็บไซต์ ดังนั้น หากคุณรู้สึกรำคาญและเบื่อกับปัญหาดังกล่าว ให้ไปที่ Safari Preferences [shortcut: command + ,] และเลือก Auto-Play จากแท็บ General ทางด้านซ้าย ในบานหน้าต่างด้านขวา ให้แตะที่ปุ่มดรอปดาวน์ถัดจาก เมื่อเยี่ยมชมเว็บไซต์อื่น และเลือก ไม่เล่นอัตโนมัติ จากตัวเลือกที่มี
5. ปิดการแจ้งเตือนเว็บไซต์
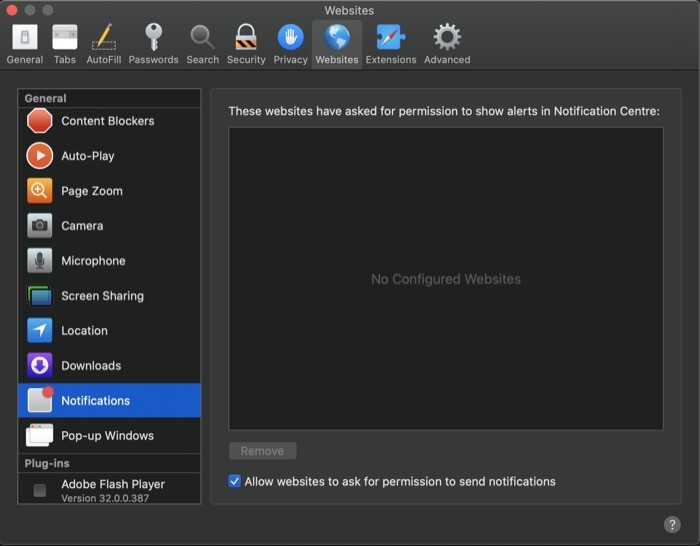

เว็บไซต์จำนวนมากในปัจจุบันเสนอการแจ้งเตือนสำหรับสิ่งต่าง ๆ มากมาย แม้ว่าการแจ้งเตือนเหล่านี้จะช่วยให้ผู้ใช้ได้รับข้อมูลสำคัญได้อย่างรวดเร็ว แต่ก็ไม่เป็นความจริงสำหรับการแจ้งเตือนที่ไม่พึงประสงค์และน่ารำคาญ อย่างไรก็ตาม สำหรับ Safari นั้น Apple มีตัวเลือกในการปิดใช้งานการแจ้งเตือนเว็บไซต์ ซึ่งคุณสามารถใช้เพื่อปิดการแจ้งเตือนสำหรับบางเว็บไซต์ หรืออาจกำหนดให้เว็บไซต์ขออนุญาตอย่างชัดแจ้งก่อนให้บริการการแจ้งเตือน หากต้องการปิดการแจ้งเตือนเว็บไซต์ ให้เปิด Safari Preferences [command + ,] และตรงไปที่ส่วนเว็บไซต์ ในที่นี้ เลือก การแจ้งเตือน จากแท็บ ทั่วไป ทางด้านซ้าย และทำเครื่องหมายในช่องที่ระบุว่า อนุญาตให้เว็บไซต์ขอสิทธิ์ในการส่งการอนุญาต หรือคุณสามารถปฏิเสธบางเว็บไซต์ไม่ให้แสดงการแจ้งเตือนโดยแตะปุ่มดรอปดาวน์ที่อยู่ถัดจากเว็บไซต์และเลือก ปฏิเสธ จากตัวเลือก
6. หยุดปลั๊กอินอินเทอร์เน็ตเพื่อประหยัดพลังงาน
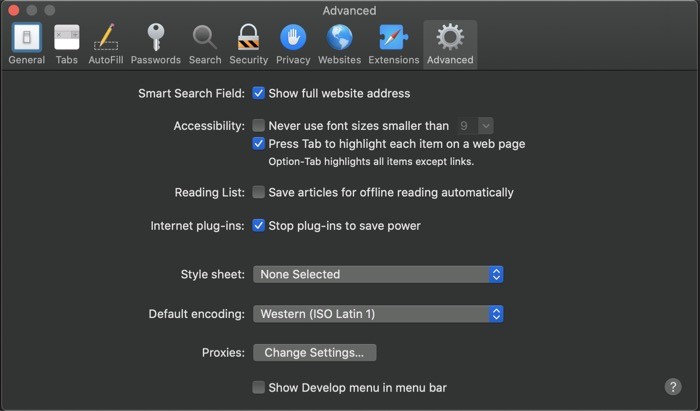
เนื้อหาจำนวนมากในเว็บไซต์ต่างๆ ทุกวันนี้ พึ่งพาปลั๊กอินอย่างมากในการแสดงโฆษณาหรือแสดงวิดีโอ ซึ่งใช้ทรัพยากรส่วนใหญ่ในเครื่องของคุณอย่างถาวร ด้วยเหตุนี้ ระบบจึงทำงานอยู่เบื้องหลังเสมอเพื่อให้เนื้อหาบนเว็บไซต์โหลดและอัปเดตเพื่อให้ผู้ใช้เรียกดูต่อได้ และนั่นอาจทำให้สิ้นเปลืองพลังงานโดยไม่จำเป็น อย่างไรก็ตาม ด้วย Safari คุณจะได้รับตัวเลือกในการหยุดไม่ให้ปลั๊กอินใช้พลังงานหลังจากผ่านไประยะหนึ่ง ในการดำเนินการนี้ ตรงไปที่ Safari Preferences [command + ,] แล้วแตะ Advanced จากที่นี่ ให้เลือกช่องทำเครื่องหมายข้าง Stop plug-ins to save power
7. ตั้งค่าเครื่องมือค้นหาเริ่มต้น
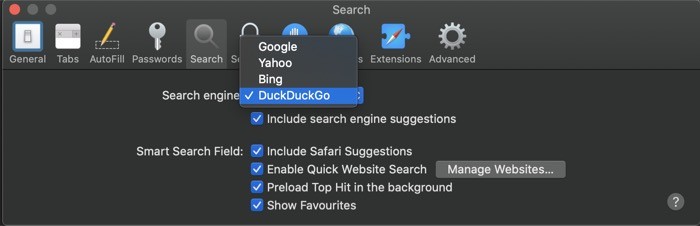
เช่นเดียวกับเว็บเบราว์เซอร์ส่วนใหญ่ ซึ่งอนุญาตให้คุณตั้งค่าเครื่องมือค้นหาเริ่มต้นตามที่คุณต้องการ Safari ยังมีฟังก์ชันการทำงานแบบเดียวกัน ดังนั้น หากคุณเป็นคนที่ใช้เสิร์ชเอ็นจิ้นอื่นๆ นอกเหนือจาก Google ที่ตั้งค่าไว้เป็นค่าเริ่มต้น คุณสามารถเปลี่ยนเป็นเครื่องมือค้นหาที่คุณต้องการได้ สำหรับสิ่งนี้ ให้เปิด Safari Preferences [command + ,] และไปที่ส่วน Search และจากที่นี่ ให้แตะปุ่มดรอปดาวน์ถัดจาก เสิ ร์ชเอ็นจิ้น และเลือกเครื่องมือค้นหาของคุณจากรายการ
8. ปรับแต่งแถบเครื่องมือตามที่คุณต้องการ
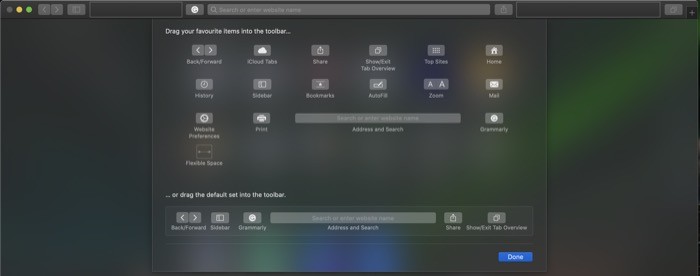
แถบเครื่องมือที่คุณได้รับบน Safari มีฟังก์ชันที่เป็นประโยชน์มากมายสำหรับการเข้าถึงฟังก์ชัน/คุณลักษณะต่างๆ ได้อย่างรวดเร็วและง่ายดาย เพื่อปรับปรุงประสบการณ์การท่องเว็บของคุณ อย่างไรก็ตาม จากตัวเลือกต่าง ๆ มันนำเสนอคุณด้วย บางตัวเลือกอาจซ้ำซ้อนสำหรับฟังก์ชันบางอย่าง และจบลงด้วยการเพิ่มความยุ่งเหยิงให้กับแถบเครื่องมือ ในการจัดการกับสิ่งนี้ คุณสามารถปรับแต่งแถบเครื่องมือและตรวจสอบให้แน่ใจว่ามีเฉพาะฟังก์ชันที่คุณต้องการเท่านั้น สำหรับสิ่งนี้ ให้เปิด Safari แล้วแตะที่ View > Customize Toolbar ในหน้าต่างใหม่ที่ปรากฏขึ้น ให้เลือกรายการที่คุณต้องการเพิ่มแล้วลากไปยังแถบเครื่องมือ เมื่อคุณจัดเรียงปุ่มในแถบเครื่องมือแล้ว ให้กด Done
9. เปิดใช้งาน favicons ในแท็บ
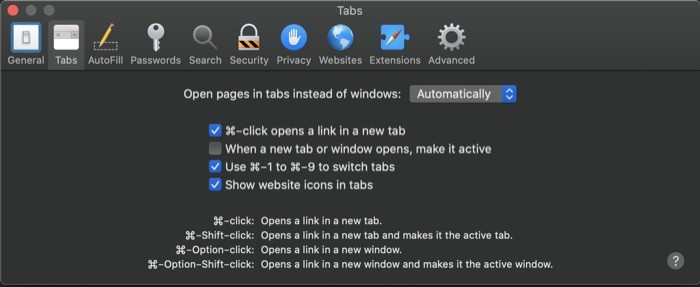
ในกรณีที่คุณไม่รู้ตัว favicons คือไอคอนรูปภาพขนาดเล็กที่ใช้แทนเว็บไซต์ของคุณ โดยจะอยู่ที่แถบที่อยู่หรือแถบแท็บ และให้ภาพรวมว่าหน้า/เว็บไซต์ใดเปิดอยู่ในแท็บหนึ่ง โดยเปิดหลายแท็บพร้อมกัน ตามค่าเริ่มต้น Safari จะไม่แสดงไอคอน Fav สำหรับเว็บไซต์ต่างๆ อย่างไรก็ตาม คุณสามารถเปิดใช้งานได้โดยเข้าไปที่ Safari Preferences [command + ,] และเลือกส่วน Tabs ก่อน จากนั้น ในหน้าแท็บ ให้เลือกช่องทำเครื่องหมายถัดจาก แสดงไอคอนเว็บไซต์ในแท็บ
10. เปิด Safari ด้วยแท็บเซสชันก่อนหน้า
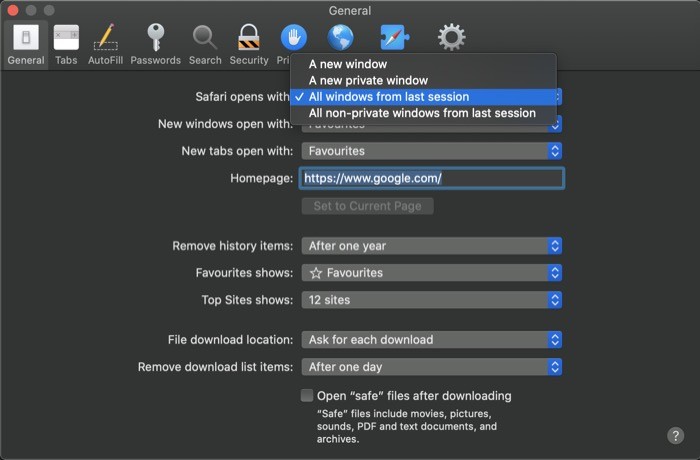
เว็บเบราว์เซอร์จำนวนมากอนุญาตให้คุณปรับแต่งโฮมเพจและหน้าเริ่มต้นใช้งานบนเบราว์เซอร์ตามความต้องการของคุณ แต่น่าเศร้าที่มีไม่มากนักที่อนุญาตให้คุณเปิดเบราว์เซอร์ด้วยแท็บเซสชันก่อนหน้า ยกเว้นเบราว์เซอร์อย่าง Brave ที่น่าสนใจคือ Apple ให้ตัวเลือกสำหรับการทำงานแบบเดียวกันบน Safari ซึ่งคุณสามารถเปิดแท็บที่คุณเปิดในเซสชันก่อนหน้าทุกครั้งที่คุณเปิด Safari และดำเนินการต่อจากจุดที่คุณค้างไว้ หากต้องการเปิดใช้งาน ให้ไปที่ Safari Preferences [command + ,] และไปที่ส่วน General ที่นี่ ให้กดเมนูแบบเลื่อนลงถัดจาก Safari เปิดขึ้น และเลือก หน้าต่างทั้งหมดจากเซสชัน ที่แล้ว
11. ป้องกันการติดตามข้ามไซต์
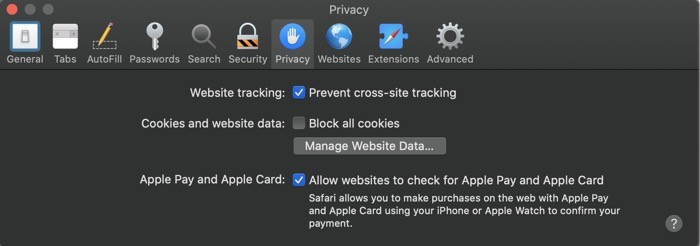
ทุกวันนี้ เว็บไซต์จำนวนมากบนอินเทอร์เน็ตใช้บริการต่างๆ เพื่อติดตามกิจกรรมของคุณและรวบรวมข้อมูลในขณะที่คุณเยี่ยมชมเว็บไซต์ต่างๆ เพื่อสร้างสิ่งที่เรียกว่าการเรียกดูลายนิ้วมือ เพื่อให้สิ่งนี้อยู่ภายใต้การตรวจสอบ Safari มาพร้อมกับตัวเลือกที่ช่วยให้คุณ จำกัด เว็บไซต์ไม่ให้พิมพ์ลายนิ้วมือของคุณบนอินเทอร์เน็ต สำหรับสิ่งนี้ตรงไปที่ Safari Preferences [command + ,] แล้วแตะที่แท็บ Privacy ที่นี่ ให้เลือกช่องทำเครื่องหมายที่ระบุว่า ป้องกันการติดตามข้ามไซต์
ด้วยการปรับแต่งการตั้งค่าที่กล่าวถึงข้างต้น คุณสามารถคาดหวังประสบการณ์การท่องเว็บที่ดีขึ้นด้วย Safari แม้ว่าการตั้งค่าเหล่านี้บางส่วนจะมอบประสบการณ์การใช้งานที่ดีขึ้นแก่ผู้ใช้ในเว็บไซต์ต่างๆ แต่การตั้งค่าอื่นๆ ก็มีฟังก์ชันการทำงานที่มากขึ้นเพื่อให้การทำงานบางอย่างบนเบราว์เซอร์สะดวกและรวดเร็ว
