6 โฟลเดอร์อัจฉริยะที่สำคัญที่คุณต้องใช้กับ Mac ของคุณ
เผยแพร่แล้ว: 2020-09-02ในช่วงเวลาหนึ่ง พวกเราหลายคนพบว่าตัวเองอยู่ในสถานการณ์ที่เราประสบปัญหาในการจัดการไฟล์ต่างๆ ในเครื่องของเรา และจัดไฟล์เหล่านั้นในลักษณะที่ง่ายต่อการค้นหาและทำให้ขั้นตอนการทำงานของเราง่ายขึ้น อย่างไรก็ตาม สำหรับผู้ที่ใช้ Mac นั้น Apple มีฟังก์ชันในตัวที่เรียกว่า Smart Folders ซึ่งช่วยลดความซับซ้อนของสมการในระดับหนึ่งและทำให้ชีวิตง่ายขึ้น
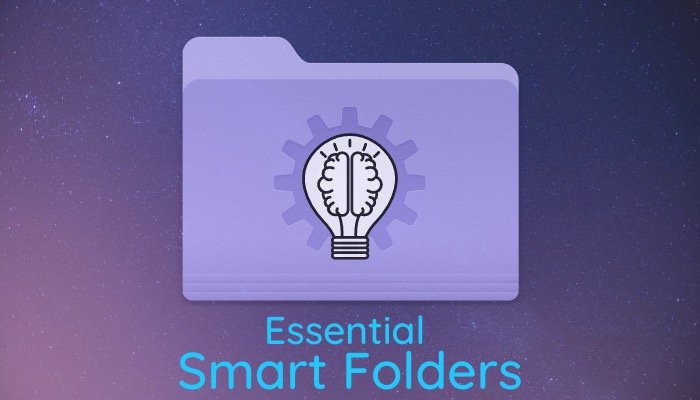
โฟลเดอร์อัจฉริยะไม่เหมือนกับโฟลเดอร์ปกติใน Mac ช่วยให้คุณบันทึกการค้นหา (ตามเกณฑ์เฉพาะ) ในโฟลเดอร์เพื่อจัดไฟล์ทั้งหมดที่ตรงตามเกณฑ์ในที่เดียว จึงทำให้สะดวกในการค้นหา อย่างไรก็ตาม ไม่เหมือนกับคุณลักษณะอื่นๆ บางอย่าง Smart Folders ไม่ใช่สิ่งที่ผู้ใช้จำนวนมากทราบหรือใช้งาน และคงจะไม่ผิดที่จะบอกว่าอาจเป็นหนึ่งในคุณสมบัติที่ประเมินค่าต่ำเกินไปบน Mac เช่นเดียวกับ Automator แต่ด้วยขอบเขตการใช้งาน มีหลายวิธีที่คุณสามารถใช้โฟลเดอร์อัจฉริยะเพื่อใช้ประโยชน์สูงสุดจากคุณสมบัติและปรับปรุงเวิร์กโฟลว์ของคุณ ในคู่มือนี้ เราเน้น 6 กรณีดังกล่าวซึ่งคุณสามารถใช้คุณลักษณะนี้เพื่อใช้ประโยชน์สูงสุดจาก Mac ของคุณ
ในการเริ่มต้น ขั้นแรก ในการสร้างโฟลเดอร์อัจฉริยะ ให้เปิด Finder และไปที่ ไฟล์ > โฟลเดอร์อัจฉริยะใหม่ ที่นี่ ให้คลิกปุ่มบวก ( + ) ซึ่งอยู่ใต้ช่องค้นหาเพื่อเพิ่มเกณฑ์ คุณสามารถเพิ่มเกณฑ์ได้หลายรายการพร้อมกันเพื่อกรองผลลัพธ์ นอกจากนี้คุณยังสามารถซ้อนเกณฑ์ต่างๆ ได้อีกด้วย
ขั้นตอนข้างต้นเป็นเรื่องปกติของ Smart Folders ทั้งหมดที่เราระบุไว้ด้านล่าง ดังนั้น คุณสามารถอ้างอิงถึงพวกเขาก่อนที่จะทำตามขั้นตอนที่เกี่ยวข้องในการสร้างโฟลเดอร์อัจฉริยะที่ระบุไว้ [ หากต้องการเรียนรู้เพิ่มเติมว่าโฟลเดอร์อัจฉริยะคืออะไรและใช้งานอย่างไร โปรดดูคำแนะนำโดยละเอียดเกี่ยวกับโฟลเดอร์อัจฉริยะของเรา ]
Essential Smart Folders Mac
1. ดู DMG ที่ดาวน์โหลด (ภาพดิสก์)
DMG หรือดิสก์อิมเมจเป็นไฟล์ปฏิบัติการของ Windows (.exe) ที่เทียบเท่ากับ macOS ซึ่งใช้เพื่อแจกจ่ายแพ็คเกจซอฟต์แวร์บน Mac โดยพื้นฐานแล้วสิ่งเหล่านี้คือแพ็คเกจที่ปรากฏเป็นดิสก์ไดรฟ์เสมือนและอนุญาตให้คุณติดตั้งโปรแกรม/ซอฟต์แวร์บนเครื่องของคุณโดยตรง หากคุณมี Mac ที่มีการกำหนดค่าพื้นที่จัดเก็บข้อมูลพื้นฐาน วิธีหนึ่งที่จะตรวจสอบให้แน่ใจว่าดิสก์ไม่แออัดโดยไม่จำเป็น คือการลบ DMG ที่คุณไม่ต้องการใช้อีกต่อไปในอนาคต วิธีที่ดีที่สุดคือการใช้โฟลเดอร์อัจฉริยะ — โฟลเดอร์ที่สามารถจัดระเบียบ DMG ทั้งหมดในที่เดียวเพื่อให้ลบได้ง่ายขึ้นในครั้งเดียว
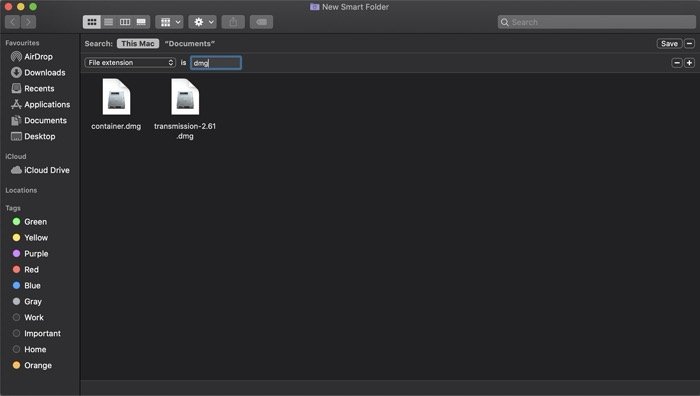
ขั้นตอน:
ผม. คลิกที่ปุ่มบวก ( + ) และเลือก นามสกุลไฟล์ จากเมนูแบบเลื่อนลงด้านล่าง หากแอตทริบิวต์ไม่ปรากฏในเมนูหลัก ให้คลิก อื่นๆ แล้วค้นหา 'นามสกุลไฟล์' ในช่องค้นหา
ii. เมื่อเสร็จแล้ว ให้แตะที่ช่องข้อความเพื่อเพิ่มเกณฑ์อื่นๆ แล้วป้อน 'dmg'
สาม. ตั้งชื่อโฟลเดอร์และตำแหน่ง แล้วบันทึก ตอนนี้ เมื่อคุณต้องการล้างที่เก็บข้อมูลของคุณ คุณสามารถเปิดโฟลเดอร์และลบ DMG ทั้งหมดออกจากที่นั่นได้
2. ค้นหาไฟล์ที่ซ้ำกัน
คล้ายกับกรณีการใช้งานก่อนหน้านี้ที่คุณสามารถมีการดาวน์โหลดที่ไม่จำเป็นซึ่งเพิ่มพื้นที่ดิสก์ของคุณ ไฟล์ที่ซ้ำกันเป็นอีกสาเหตุหนึ่งที่ทำให้เกิดพื้นที่จัดเก็บบน Mac ของคุณ ต่อไปนี้คือวิธีจัดการกับสิ่งนี้โดยใช้โฟลเดอร์อัจฉริยะ
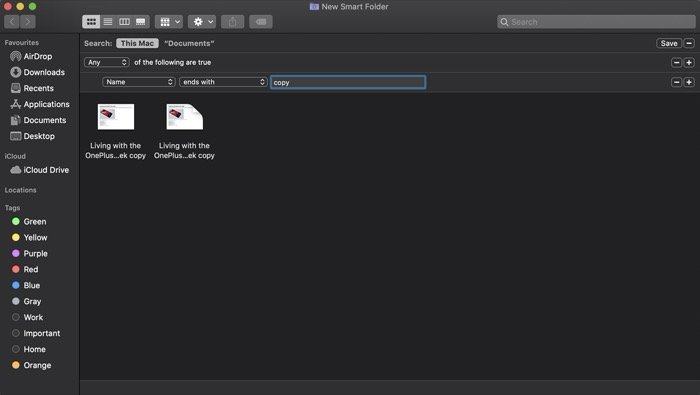
ขั้นตอน:
ผม. แตะปุ่มบวก ( + ) เพื่อเพิ่มเกณฑ์
ii. ที่นี่เลือก ชื่อ ในแท็บแรกและ ลงท้ายด้วย ในแท็บที่สอง และในช่องข้อความข้างๆ ให้ป้อน 'คัดลอก' [ คุณยังสามารถต่อท้ายตัวเลขเพื่อคัดลอกเพื่อค้นหารายการเฉพาะ หรือจะเพิ่มประเภทไฟล์เพื่อให้ได้ผลลัพธ์ที่กรองมากขึ้น ]
สาม. บันทึกโฟลเดอร์
3. ดูโฟลเดอร์ที่สร้างขึ้นในช่วงเวลาที่กำหนด
หลายครั้งที่คุณค้นหา Mac ของคุณเพื่อหาไฟล์และโฟลเดอร์เก่าตั้งแต่สมัยก่อน การค้นหาไฟล์และโฟลเดอร์เหล่านั้นในหมู่แมมมอธของเอกสารในเครื่องของคุณอาจเป็นงานที่ค่อนข้างยุ่งยาก อย่างไรก็ตาม หากคุณใช้โฟลเดอร์อัจฉริยะ กระบวนการจะลดความซับซ้อนลงได้ในระดับที่มากขึ้น นี่คือวิธีการ
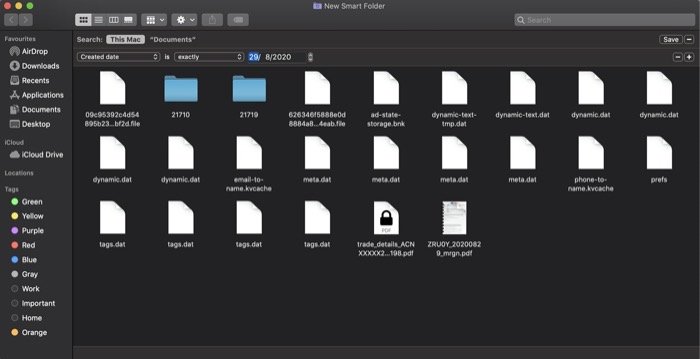
ขั้นตอน:
ผม. แตะปุ่มบวก ( + ) แล้วเลือก ชนิด จากเมนูแบบเลื่อนลง ในเมนูแบบเลื่อนลงที่สอง ถัดจากนั้น ให้เลือก โฟลเดอร์
ii. จากนั้นคลิก ตัวเลือก ค้างไว้แล้วแตะที่ปุ่มบวก ( + ) ด้านล่างเกณฑ์แรก
สาม. ที่นี่ เลือก ใด ๆ จากดรอปดาวน์แบบมีเงื่อนไข
iv. ด้านล่าง เลือก วันที่สร้าง จากเมนูแบบเลื่อนลงเมนูแรก ถัดไป คลิกเมนูแบบเลื่อนลงที่สอง และขึ้นอยู่กับความคิดของคุณว่าเมื่อใดที่คุณคิดว่าโฟลเดอร์ (ที่คุณกำลังค้นหา) ถูกสร้างขึ้น ให้เลือกตัวเลือก [ นอกจากนี้ ตามสิ่งที่คุณเลือก คุณยังสามารถรับเกณฑ์ที่สามเพื่อกรองผลลัพธ์ได้อีกด้วย ทำรายการสำหรับสิ่งเดียวกัน ]
vi. บันทึกโฟลเดอร์อัจฉริยะ

4. ค้นหา PDF หรือไฟล์อื่น ๆ
ไม่ว่าจะเป็นการค้นหา PDF หรือไฟล์/เอกสารอื่น ๆ หากคุณมีเอกสารจำนวนมากบน Mac ของคุณ กระบวนการในบางครั้งอาจค่อนข้างท้าทาย แต่ต้องขอบคุณ Smart Folders คุณสามารถมีโฟลเดอร์ที่มีผลลัพธ์เฉพาะสำหรับการค้นหาของคุณในที่เดียว เพื่อบันทึกความเจ็บปวดอันแสนสาหัสที่คุณจะต้องเผชิญ นี่คือวิธีการ
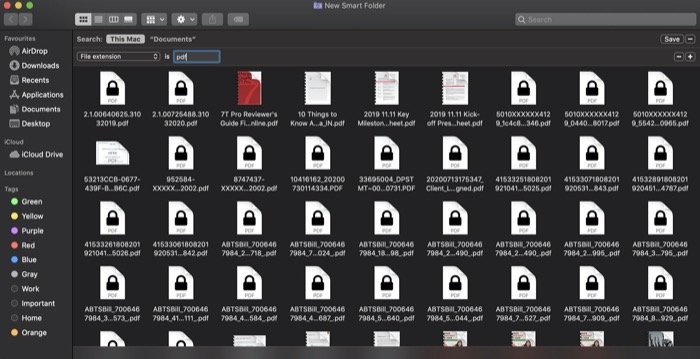
ขั้นตอน:
ผม. แตะที่ปุ่มบวก ( + ) ใต้ช่องค้นหาเพื่อเพิ่มเกณฑ์
ii. เลือกนามสกุลไฟล์จากเมนูดรอปดาวน์ และในช่องข้อความข้างๆ ให้ป้อน 'pdf' [ ในกรณีที่คุณต้องการค้นหาไฟล์หรือเอกสารอื่น เช่น Word, Excel หรือสิ่งที่ชอบ คุณสามารถแทนที่ 'pdf' ด้วยนามสกุลของไฟล์/เอกสารนั้นได้ ]
สาม. บันทึกการค้นหาโดยตั้งชื่อโฟลเดอร์อัจฉริยะและตั้งค่าตำแหน่ง
5. ค้นหาภาพที่ถ่ายบน iPhone หรืออุปกรณ์อื่น ๆ
หากคุณใช้อุปกรณ์มากกว่าหนึ่งเครื่องในการถ่ายภาพ จากนั้นจึงถ่ายโอนไปยัง Mac เพื่อใช้งานต่อไป และหวังว่าคุณจะสามารถกรองภาพตามอุปกรณ์ที่จับภาพได้ คุณจะสังเกตเห็นว่าไม่มีวิธีง่ายๆ ในการได้ผลลัพธ์ดังกล่าว . แน่นอนว่าคุณใช้ Smart Folders ซึ่งทำให้กระบวนการทั้งหมดค่อนข้างตรงไปตรงมา นี่คือวิธีการทำ
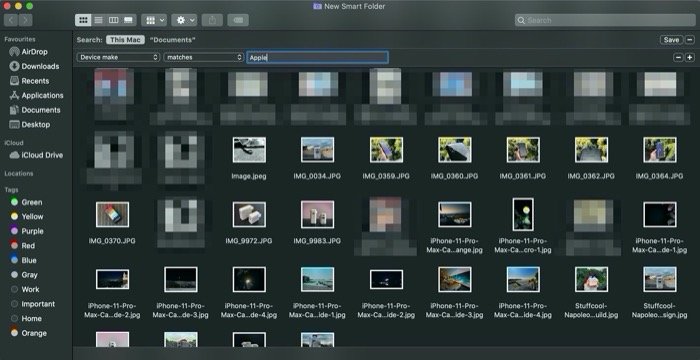
ขั้นตอน:
ผม. ก่อนอื่นให้คลิกที่ปุ่มบวก ( + ) เพื่อเพิ่มเกณฑ์แรก
ii. ถัดไป แตะที่ปุ่มดรอปดาวน์แรกแล้วเลือก อื่นๆ
สาม. ที่นี่ ในช่องค้นหา ให้ค้นหาแอตทริบิวต์ที่ระบุว่า Device make และแตะสองครั้งเพื่อเพิ่มลงในตัวกรองการค้นหา
iv. เมื่อเสร็จแล้ว ให้แตะที่เมนูดรอปดาวน์ที่สองแล้วเลือก การแข่งขัน ในช่องข้อความ ถัดจากเมนูแบบเลื่อนลง ให้ป้อนผู้ผลิตอุปกรณ์ สำหรับกรณีของเรา สมมติว่า 'Apple' [ คุณยังสามารถป้อนชื่อผู้ผลิตอุปกรณ์อื่นๆ เช่น Samsung, Sony ฯลฯ เพื่อค้นหาภาพที่ถ่ายบนอุปกรณ์เหล่านั้น ]
6. ดูเอกสารที่สร้างขึ้นล่าสุด
ในบางครั้ง เมื่อคุณมีโฟลเดอร์ที่แน่นเกินไปบน Mac ของคุณ — จนถึงจุดที่ยากต่อการค้นหาเอกสาร — โฟลเดอร์อัจฉริยะเสนอความสามารถในการให้คุณค้นหาเอกสารเมื่อถึงเวลาที่สร้างขึ้น สิ่งนี้สามารถพิสูจน์ได้ว่ามีประโยชน์มาก และในทางกลับกัน สามารถช่วยคุณกรองผลลัพธ์เพื่อค้นหาเอกสารที่คุณต้องการได้อย่างรวดเร็ว นี่คือวิธีการ
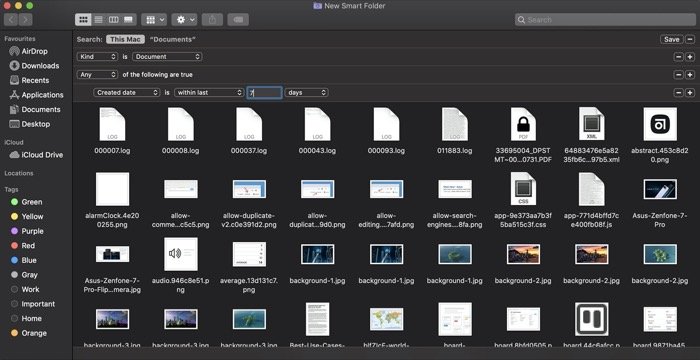
ขั้นตอน:
ผม. คลิกปุ่มบวก ( + ) ใต้ช่องค้นหา
ii. เลือก ชนิด จากเมนูแบบเลื่อนลงเมนูแรกและ เอกสาร ในส่วนที่สอง
สาม. กดปุ่ม ตัวเลือก ค้างไว้แล้วกดปุ่มบวก ( + ) เพื่อเพิ่มเกณฑ์ใหม่
iv. เลือก ทั้งหมด ในเงื่อนไข และในรายการดรอปดาวน์ด้านล่าง เลือก นามสกุลไฟล์ ในช่องข้อความข้างๆ ให้ป้อนนามสกุลไฟล์สำหรับเอกสารที่คุณกำลังค้นหา ตัวอย่างเช่น สมมติว่า 'pdf'
v. ตอนนี้ อีกครั้ง ให้กดปุ่ม ตัวเลือก ค้างไว้แล้วกดปุ่มบวก (+) เพื่อเพิ่มเกณฑ์อื่นด้านล่างเกณฑ์ปัจจุบัน
vi. ที่นี่ เมื่อเลือก Any / All ในเมนูแบบมีเงื่อนไข ให้เลือก Create date ในเมนูแบบเลื่อนลงเมนูแรกที่มีกรอบเวลาใดก็ได้ (ตั้งแต่เมื่อคุณต้องการกรองผลลัพธ์สำหรับเอกสารที่คุณต้องการ) ขึ้นอยู่กับสิ่งที่คุณเลือก คุณอาจได้รับฟิลด์ที่สาม (ข้อความ) ซึ่งคุณต้องป้อนพารามิเตอร์ที่ถูกต้องเพื่อค้นหาผลลัพธ์ที่เหมาะสม สมมติว่าคุณเลือก ภายในรายการสุดท้าย ในรายการแบบเลื่อนลงรายการที่สอง และป้อน 7 ในช่องข้อความ ตามด้วย วัน ในรายการแบบเลื่อนลงรายการสุดท้าย ดังนั้น คุณจะได้ไฟล์ pdf ทั้งหมดที่สร้างขึ้นภายใน 7 วันที่ผ่านมา
vii. สุดท้าย บันทึกโฟลเดอร์
สิ่งเหล่านี้คือโฟลเดอร์อัจฉริยะที่สำคัญบางส่วน ซึ่งมีสถานการณ์การใช้งานทั่วไป ซึ่งคุณต้องใช้ใน Mac เพื่อค้นหาไฟล์ เอกสาร หรือแม้แต่โฟลเดอร์ได้อย่างง่ายดาย และในทางกลับกัน ประหยัดเวลาที่คุณใช้ในการกลั่นกรองกองเอกสารขนาดมหึมาบนเครื่องของคุณ และปรับปรุงเวิร์กโฟลว์ของคุณ
