วิธีดาวน์โหลด ติดตั้ง และอัปเดตไดรเวอร์อีเธอร์เน็ต
เผยแพร่แล้ว: 2022-08-17บทแนะนำทีละขั้นตอนเกี่ยวกับวิธีการดาวน์โหลดและติดตั้งไดรเวอร์อีเทอร์เน็ตสำหรับ Windows 11, 10, 8 และ 7 อ่านต่อสำหรับข้อมูลเพิ่มเติม!
อีเธอร์เน็ตเป็นวิธีที่ดีที่สุดสำหรับผู้ที่ชอบการเชื่อมต่ออินเทอร์เน็ตที่ไม่สะดุด แต่เพื่อให้แน่ใจว่าสาย LAN ของคุณทำงานได้อย่างราบรื่นบนพีซีของคุณ จำเป็นต้องมีไดรเวอร์ที่ถูกต้อง โดยทั่วไป ไดรเวอร์อีเทอร์เน็ตเหล่านี้จะโหลดไว้ล่วงหน้าในระบบคอมพิวเตอร์ของคุณ แต่ด้วยเหตุผลบางอย่าง พวกเขาอาจเสียหายหรือสูญหายไป ในกรณีนั้น คุณต้องดาวน์โหลดไดรเวอร์ที่ถูกต้องบนพีซีของคุณเพื่อสัมผัสประสบการณ์การเชื่อมต่ออินเทอร์เน็ตที่เสถียรและต่อเนื่อง
ในบล็อกโพสต์นี้ เราจะพูดถึงสามวิธีที่สะดวกที่สุดที่คุณสามารถใช้เพื่อค้นหา ดาวน์โหลด และติดตั้งไดรเวอร์อีเทอร์เน็ตสำหรับระบบปฏิบัติการ Windows ของคุณ
วิธีการดาวน์โหลด ติดตั้ง และอัปเดตไดรเวอร์อีเทอร์เน็ตบน Windows 11, 10, 8, 7
ก่อนที่คุณจะเริ่ม เพียงให้แน่ใจว่าคุณเชื่อมต่อกับอินเทอร์เน็ตแล้ว หากในกรณี อีเธอร์เน็ตของคุณทำงานไม่ถูกต้องเนื่องจากไดรเวอร์ที่ล้าสมัย เราขอแนะนำให้คุณเชื่อมต่อกับ WiFi ด้านล่างนี้คือวิธีการบางอย่างในการดาวน์โหลดและอัปเดตไดรเวอร์อีเทอร์เน็ตสำหรับ Windows PC โดยไม่ต้องยุ่งยากใดๆ
วิธีที่ 1: ดาวน์โหลดไดรเวอร์อีเทอร์เน็ตด้วยตนเองจากผู้ผลิต
การติดตั้งไดรเวอร์ด้วยตนเองโดยไปที่เว็บไซต์อย่างเป็นทางการของผู้ผลิตของคุณเป็นวิธีที่ดีที่สุดในการติดตั้งไดรเวอร์ที่เชื่อถือได้บนพีซีที่ใช้ Windows Intel, Lenovo, HP, Dell, Acer และ Asus เป็นผู้ผลิตชั้นนำ อย่างไรก็ตาม คุณต้องมีรายละเอียดผลิตภัณฑ์และข้อมูล Windows OS เพื่อค้นหาไดรเวอร์ของแท้ นี่คือวิธีการ:
ขั้นตอนที่ 1: ในการเริ่มต้น เพียงไปที่เว็บไซต์อย่างเป็นทางการของผู้ผลิตของคุณ
ขั้นตอนที่ 2: จากนั้นไปที่ Support จากนั้นไปที่หน้าดาวน์โหลดไดรเวอร์
ขั้นตอนที่ 3: ค้นหาผลิตภัณฑ์ของคุณและเลือกไฟล์ไดรเวอร์ที่เข้ากันได้
ขั้นตอนที่ 4: เลือกเวอร์ชัน Windows OS ที่ถูกต้องแล้วคลิกดาวน์โหลด
ขั้นตอนที่ 5: เมื่อดาวน์โหลดแล้ว ให้ดับเบิลคลิกที่ไฟล์และทำตามคำแนะนำบนหน้าจอเพื่อดำเนินการให้เสร็จสิ้น
สุดท้าย รีบูตเครื่องคอมพิวเตอร์เพื่อตรวจสอบการเปลี่ยนแปลงล่าสุดในระบบของคุณ
อ่านเพิ่มเติม: ดาวน์โหลดและติดตั้งไดรเวอร์ Realtek Ethernet Controller สำหรับ Windows
วิธีที่ 2: อัปเดตไดรเวอร์อีเทอร์เน็ตในตัวจัดการอุปกรณ์
Windows มาพร้อมกับเครื่องมือเริ่มต้นที่ชื่อว่า Device Manager ซึ่งจัดการอุปกรณ์ฮาร์ดแวร์ที่เชื่อมต่อและไดรเวอร์ทั้งหมด ดังนั้น คุณสามารถอัปเดตไดรเวอร์อีเทอร์เน็ตผ่านตัวจัดการอุปกรณ์ได้ ในการใช้เครื่องมือนี้ คุณเพียงแค่ทำตามขั้นตอนด้านล่าง:
ขั้นตอนที่ 1: บนแป้นพิมพ์ ให้กดปุ่ม Windows และ X พร้อมกัน จากนั้นเลือก Device Manager จากตัวเลือกที่มีทั้งหมด
ขั้นตอนที่ 2: ในหน้าต่าง Device Manager ค้นหาและดับเบิลคลิกที่หมวด Network adapters
ขั้นตอนที่ 3: คลิกขวาที่ไดรเวอร์ Ethernet และเลือก Update Driver Software 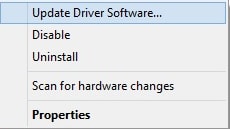
ขั้นตอนที่ 4: จากข้อความแจ้งอื่น ให้เลือก ค้นหาโดยอัตโนมัติสำหรับซอฟต์แวร์ไดรเวอร์ที่อัปเดต 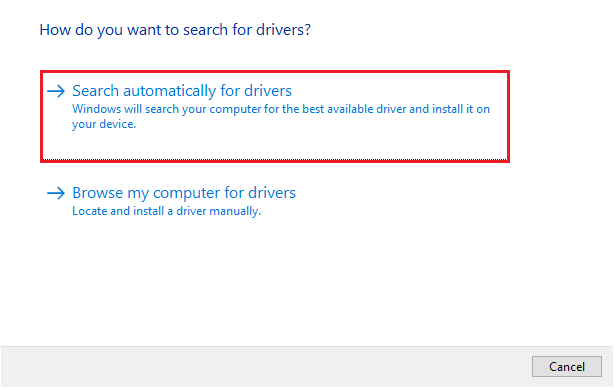

ตอนนี้ รอให้ Device Manager ค้นหาและติดตั้งการอัปเดตไดรเวอร์อีเทอร์เน็ตล่าสุดสำหรับพีซี Windows ของคุณ เมื่อทำทุกอย่างเสร็จแล้ว ให้รีบูตเครื่องคอมพิวเตอร์เพื่อบันทึกไดรเวอร์ที่อัพเดตล่าสุด
อ่านเพิ่มเติม: แก้ไข: อีเธอร์เน็ตไม่มีการกำหนดค่า IP ที่ถูกต้อง
วิธีที่ 3: ใช้ Bit Driver Updater เพื่อติดตั้งไดรเวอร์ Ethernet โดยอัตโนมัติ (แนะนำ)
หากคุณคิดว่าขั้นตอนการติดตั้งไดรเวอร์อีเทอร์เน็ตด้วยตนเองนั้นมีความเสี่ยงและน่าเบื่อหน่าย ทำไมไม่ทิ้งปัญหาทั้งหมดไว้ที่ Bit Driver Updater?
Bit Driver Updater เป็นซอฟต์แวร์อัปเดตไดรเวอร์ที่ดีที่สุดที่รู้จักเวอร์ชัน Windows ของคุณโดยอัตโนมัติและค้นหาไดรเวอร์ที่เข้ากันได้มากที่สุด เพียงไม่กี่คลิกเมาส์ Bit Driver Updater จะติดตั้งไดรเวอร์พีซีที่จำเป็นทั้งหมดบนเครื่องของคุณ ด้วยความช่วยเหลือของ Bit Driver Updater คุณสามารถแก้ไขปัญหาและข้อผิดพลาดอื่น ๆ ที่เกี่ยวข้องกับ Windows เช่น BSOD (Blue Screen of Death)
ต่อไปนี้เป็นเหตุผลสำคัญในการใช้ Bit Driver Updater:
- ตัวกำหนดตารางเวลาการสแกนในตัวช่วยให้คุณประหยัดเวลาได้มาก
- สร้างโฟลเดอร์สำรองของไดรเวอร์รุ่นเก่าโดยอัตโนมัติก่อนอัปเกรด ดังนั้นคุณจึงสามารถกู้คืนได้โดยไม่ยุ่งยากหากจำเป็น
- เวอร์ชันฟรีมีให้ใช้งานแต่มีคุณสมบัติจำกัด
- ฐานข้อมูลไดรเวอร์ขนาดใหญ่จากผู้ผลิตจริง
- ติดตั้งเฉพาะไดรเวอร์ที่ผ่านการทดสอบและรับรองโดย WHQL
ตอนนี้ มาทำความเข้าใจว่า Bit Driver Updater ทำงานอย่างไร:
ขั้นตอนที่ 1: ขั้น แรก ดาวน์โหลดการตั้งค่า Bit Driver Updater จากลิงค์ด้านล่าง
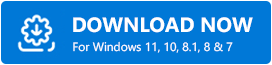
ขั้นตอนที่ 2: เปิดตัวติดตั้งและทำตามวิซาร์ดการตั้งค่าเพื่อสิ้นสุดกระบวนการ
ขั้นตอนที่ 3: เมื่อติดตั้งซอฟต์แวร์สำเร็จแล้ว ให้เปิดใช้งานบนอุปกรณ์ของคุณและคลิกที่ Scan จากบานหน้าต่างเมนูด้านซ้าย 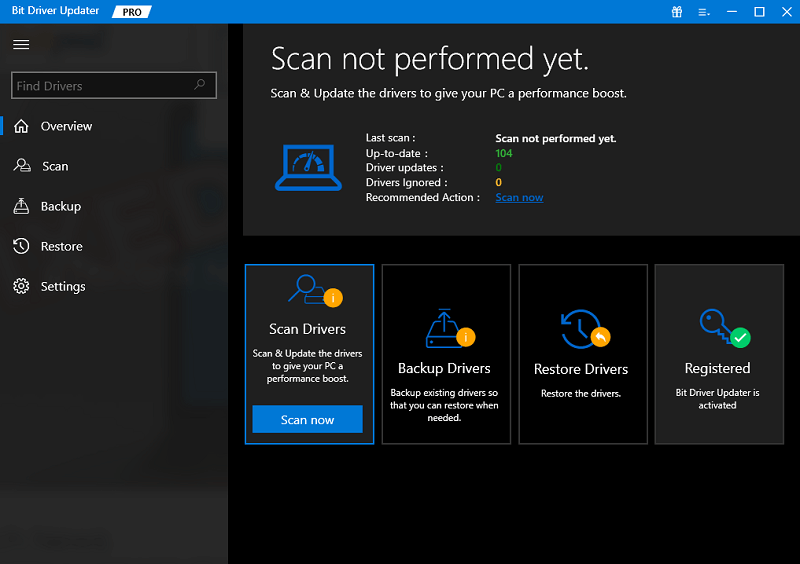
ขั้นตอนที่ 4: รอจนกว่าตัวอัปเดตไดรเวอร์จะสแกนพีซีของคุณเพื่อหาไดรเวอร์อุปกรณ์ที่ล้าสมัย ใช้งานไม่ได้ หรือผิดพลาด
ขั้นตอนที่ 5: ตรวจสอบผลการสแกน และคลิกปุ่ม Update Now ถัดจากไดรเวอร์ Ethernet มิฉะนั้น คุณยังสามารถคลิกที่ปุ่ม อัปเดตทั้งหมด ซึ่งจะช่วยให้คุณติดตั้งไดรเวอร์พีซีที่ล้าสมัยทั้งหมดได้ในคลิกเดียว 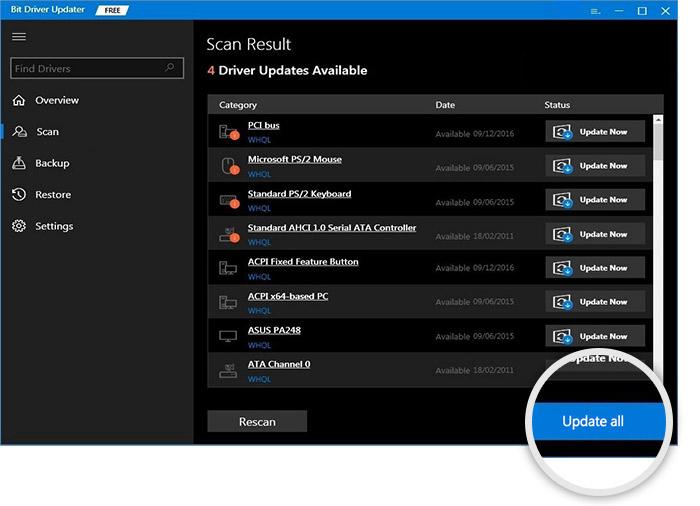
อย่างไรก็ตาม เมื่อคุณคลิกตัวเลือก อัปเดตทั้งหมด คุณจะได้รับแจ้งให้ อัปเกรด Bit Driver Updater เป็นเวอร์ชัน Pro รุ่นโปรยังให้การสนับสนุนด้านเทคนิคตลอด 24 ชั่วโมงทุกวันแก่ผู้ใช้และการรับประกันคืนเงินโดยสมบูรณ์ แต่ในระยะเวลาจำกัด
อ่านเพิ่มเติม: วิธีอัปเดตไดรเวอร์ใน Windows 11
ดาวน์โหลดไดรเวอร์อีเธอร์เน็ตใน Windows 10, 11, 8, 7: DONE
โดยสรุป คำอธิบายข้างต้นเป็นวิธีที่เชื่อถือได้ซึ่งช่วยให้คุณค้นหาไดรเวอร์อีเทอร์เน็ตที่ถูกต้องทางออนไลน์ คุณสามารถใช้อะไรก็ได้ที่เหมาะกับคุณที่สุด แต่ในความเห็นของเรา คุณควรอัปเดตไดรเวอร์โดยอัตโนมัติด้วย Bit Driver Updater เนื่องจากไม่มีความเสี่ยงในการติดตั้งไดรเวอร์ที่ไม่ถูกต้องหรือเข้ากันไม่ได้
ดังนั้น ถึงเวลาที่เราจะต้องบอกลากันแล้ว เราหวังว่าคุณจะพบว่าบทความที่เขียนนี้มีประโยชน์ โปรดแจ้งให้เราทราบหากคุณมีข้อสงสัยหรือข้อเสนอแนะเพิ่มเติมเกี่ยวกับเอกสารนี้ นอกจากนี้ หากคุณต้องการอ่านบทความที่ให้ข้อมูลเพิ่มเติมเกี่ยวกับเทคโนโลยีหรืออุปกรณ์เทคโนโลยีล่าสุด โปรดสมัครรับจดหมายข่าวของเรา ติดตามเราบนโซเชียลมีเดีย – Facebook, Twitter, Instagram และ Pinterest
