วิธีอ่านฮาร์ดไดรฟ์ภายนอกที่ไม่แสดงบน Mac
เผยแพร่แล้ว: 2022-02-13Mac ของคุณไม่รู้จักฮาร์ดไดรฟ์ภายนอกหรือไม่? นี่คือการแก้ไขสำหรับปัญหา ฮาร์ดไดรฟ์ภายนอกไม่แสดงบน Mac
ฮาร์ดไดรฟ์ภายนอกเป็นสื่อบันทึกข้อมูลที่คุ้มค่าและมักใช้เป็นไดรฟ์สำรองหรือที่เก็บข้อมูลเสริมสำหรับคอมพิวเตอร์ เมื่อเสียบฮาร์ดไดรฟ์ภายนอกเข้ากับ Mac ผ่านพอร์ต USB หรือฮับ USB แล้ว Mac จะแสดงไอคอนและชื่อบนเดสก์ท็อป ใน Finder และในยูทิลิตี้ดิสก์ เพื่อให้เข้าถึงและจัดการไฟล์และดิสก์ได้ง่าย
อย่างไรก็ตาม บางครั้งคุณอาจไม่เห็นบน Mac จากนั้นคุณต้องแก้ไขปัญหา
สารบัญ
เหตุใดฮาร์ดไดรฟ์ภายนอกของฉันจึงไม่แสดงบน Mac
มีเหตุผลสองสามประการที่ทำให้ฮาร์ดไดรฟ์ภายนอกไม่ปรากฏบน Mac ในที่ที่ควรจะเป็น แต่สาเหตุส่วนใหญ่ไม่ร้ายแรง
1. สาเหตุแรกอาจเป็นการเชื่อมต่อที่ผิดพลาด ทำให้คอมพิวเตอร์ Mac ไม่รู้จักฮาร์ดดิสก์ภายนอก ตัวอย่างเช่น พอร์ต USB ที่ชำรุดหรือสายเคเบิลอาจตัดการเชื่อมต่อระหว่างฮาร์ดไดรฟ์ภายนอกและคอมพิวเตอร์ Mac
2. อีกสาเหตุหนึ่งอาจเป็นข้อผิดพลาดเชิงตรรกะ เช่น ตารางพาร์ติชั่นและระบบไฟล์ที่เสียหายบนฮาร์ดไดรฟ์ภายนอก ข้อผิดพลาดเหล่านี้อาจทำให้ macOS ไม่สามารถอ่านข้อมูลหลักเพื่อต่อเชื่อมไดรฟ์ได้ เป็นผลให้ไม่สามารถติดตั้งฮาร์ดไดรฟ์ภายนอกได้อย่างสมบูรณ์สำหรับการใช้งาน ความเสียหายหรือความเสียหายเหล่านั้นอาจเกิดจากการหยุดชะงักอย่างกะทันหันระหว่างการถ่ายโอนข้อมูลหรือติดไวรัส
3. เหตุผลสุดท้ายที่ไม่แสดงฮาร์ดไดรฟ์ภายนอกคือข้อกังวลน้อยที่สุดและน่าประหลาดใจที่สุด นั่นคือการมองเห็นของฮาร์ดไดรฟ์ภายนอกถูกปิดกั้นเนื่องจากการตั้งค่าที่ไม่ถูกต้องหรือความไม่ลงรอยกันระหว่างระบบไฟล์ของไดรฟ์และคอมพิวเตอร์
เมื่อทราบสาเหตุที่เป็นไปได้ จะทำให้เข้าใจได้ง่ายขึ้นว่าเหตุใดวิธีการด้านล่างจึงใช้ได้ผล
การแก้ไขปัญหาฮาร์ดไดรฟ์ภายนอกไม่แสดงขึ้นบน Mac ปัญหา
1. ตรวจสอบการเชื่อมต่อ
ฮาร์ดไดรฟ์ภายนอกเชื่อมต่อกับ Mac ผ่านพอร์ต USB และสายเคเบิล หรือบางครั้งผ่านฮับ USB หรืออะแดปเตอร์ USB ชิ้นส่วนเหล่านั้นทั้งหมดต้องได้รับการตรวจสอบหรือเปลี่ยนแปลงเพื่อให้แน่ใจว่ามีการเชื่อมต่อที่ดีและมีเสถียรภาพ นอกจากนี้ หากฮาร์ดไดรฟ์ภายนอกของคุณต้องการแหล่งจ่ายไฟเพิ่มเติมแทนการใช้พอร์ต USB คุณต้องตรวจสอบว่าฮาร์ดไดรฟ์ภายนอกของคุณเปิดอยู่ด้วยหรือไม่
2. รีสตาร์ท Mac
ฟังดูงี่เง่า แต่ก็ใช้งานได้ macOS เป็นระบบที่ซับซ้อน แต่บางครั้งอาจติดอยู่กับการดำเนินการเล็กน้อยบางอย่าง โดยเฉพาะอย่างยิ่งหลังจากที่คุณถอดปลั๊กไดรฟ์ภายนอกโดยไม่มีการดีดออกอย่างปลอดภัย อาจเชื่อว่าพอร์ต USB ยังคงใช้งานอยู่โดยตรวจไม่พบการเสียบอื่น การรีสตาร์ทคอมพิวเตอร์สามารถอ่านข้อมูลฮาร์ดแวร์ทั้งหมดซ้ำอีกครั้งและปล่อยพอร์ต USB ที่มีอยู่ทั้งหมด
- อ่าน: 5 ซอฟต์แวร์ป้องกันมัลแวร์ที่ดีที่สุดสำหรับ Mac
3. เปิดใช้งานการมองเห็นของฮาร์ดไดรฟ์ภายนอก
คุณไม่เห็นฮาร์ดไดรฟ์ภายนอกเพื่อให้เข้าถึงได้ง่ายบนเดสก์ท็อปหรือใน Finder อาจเป็นเพราะถูกซ่อนจากคุณ หากต้องการเปิดใช้งานการมองเห็น คุณต้องคลิก Finder ที่ด้านบนของหน้าจอและไปที่การตั้งค่า ทำเครื่องหมายที่ช่องเล็ก ๆ หน้าดิสก์ภายนอกภายใต้ตัวเลือกทั่วไปและแถบด้านข้าง
นอกจากนี้ หากฮาร์ดไดรฟ์ภายนอกของคุณมีระบบไฟล์ที่เข้ากันไม่ได้ คอมพิวเตอร์ Mac อาจไม่สามารถอ่านและติดตั้งได้เช่นกัน ควรใช้ Windows Pc เพื่ออ่านฮาร์ดไดรฟ์ภายนอก ยิ่งไปกว่านั้น หากฮาร์ดไดรฟ์ภายนอกของคุณถูกซอฟต์แวร์ของบริษัทอื่นซ่อนไว้ คุณต้องเปิดใช้งานการมองเห็นโดยใช้ซอฟต์แวร์ที่เกี่ยวข้องก่อน
3.1.ทำไมฮาร์ดไดรฟ์ภายนอกไม่แสดงบน Mac
อาจมีหลายสาเหตุ แต่ส่วนใหญ่มีดังต่อไปนี้
- สาย USB เสียหาย ตรวจสอบสองครั้งว่าสายไฟถูกเปิดออกหรือไม่
- ตรวจสอบอีกครั้งว่าไดรฟ์เชื่อมต่อถูกต้องหรือไม่
- ลองเต้ารับอื่น ตัวที่ใช้อาจไม่ทำงานในตอนนี้
- Mac ไม่สามารถอ่านไดรฟ์ภายนอกได้และได้รับการฟอร์แมตสำหรับ windows
- ไดรฟ์ภายนอกเสียหาย ตรวจสอบโดยเชื่อมต่อกับ Mac เครื่องอื่น
- รีบูต
- การตั้งค่าข้อมูลอาจเสียหาย
ยังไม่เคลียร์?
อ่านยัง,
- วิธีสแกนอีเมลหามัลแวร์บน mac
- 10 ต้องมีแอปพลิเคชัน Mac
3.2.วิธีเปิดใช้งานการมองเห็นฮาร์ดไดรฟ์ภายนอกบน mac
ด้านล่างนี้คือตัวเลือกที่เป็นไปได้ในการเปิดใช้งานการมองเห็นฮาร์ดไดรฟ์ภายนอกบน Mac ทำตามขั้นตอนหลังจากตรวจสอบตัวเลือกการแก้ไขปัญหาพื้นฐานที่แชร์ตามด้านบนเท่านั้น
ภายหลังดำเนินการสิ่งต่าง ๆ ทีละอย่าง
จากตัวเลือกทั่วไป
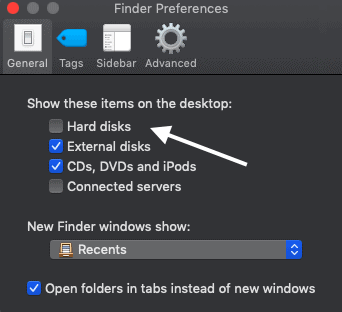
ไปที่ Finder->preferences->General โดยทั่วไป เลือก “แสดงรายการบนเดสก์ท็อป” แตะที่ฮาร์ดดิสก์แล้วเลือกบนฮาร์ดดิสก์ภายนอก
จากตัวเลือกแถบด้านข้าง
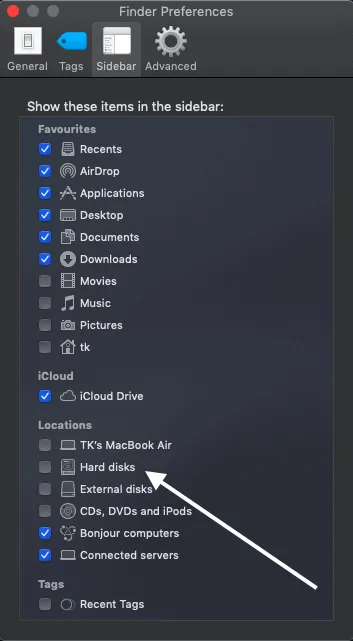
เช่นเดียวกับด้านบน เรียกดูตัวเลือกแถบด้านข้างโดยใช้ตัวค้นหา Finder->preferences->sidebar คลิกที่แสดงรายการเหล่านี้ในแถบด้านข้างและเลือกฮาร์ดดิสก์แล้วเลือกไดรฟ์ภายนอก
จากยูทิลิตี้ดิสก์
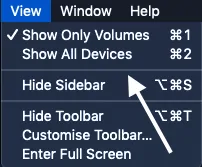
เรียกใช้ยูทิลิตี้ดิสก์ผ่านตัวค้นหาหรือการค้นหาสปอตไลท์ คลิกที่ "ดู" จากด้านบนซ้ายและคลิกที่ "แสดงอุปกรณ์ทั้งหมด"
3.3.อัปเดต MacOS ถ้ามี
ก่อนอัปเดตตรวจสอบให้แน่ใจว่าได้สำรองข้อมูลของคุณแล้ว
อัปเดตเป็นระบบปฏิบัติการล่าสุดที่มีเพื่อแก้ไขปัญหาที่เกี่ยวข้องกับการเชื่อมต่อ
- ไปที่เมนู Apple -> การตั้งค่าระบบ
- ในการตั้งค่าระบบ ให้เลือกการอัปเดตซอฟต์แวร์
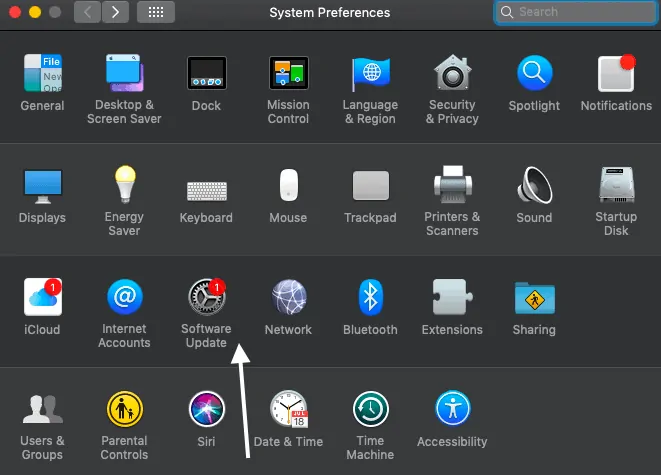
- ให้ macOS ตรวจสอบการอัปเดต
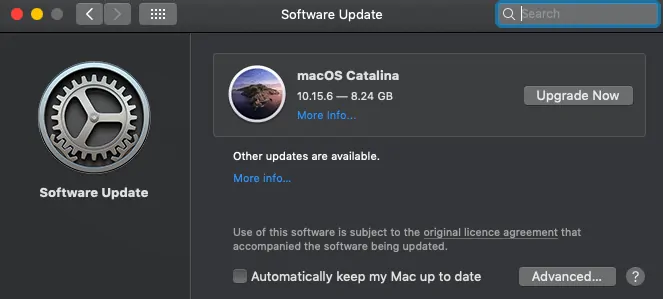
- หากมีให้อัปเดตและรีสตาร์ทอุปกรณ์
3.4.ซ่อมแซมฮาร์ดไดรฟ์ภายนอกโดยใช้ยูทิลิตี้ดิสก์
ซึ่งแตกต่างอย่างสิ้นเชิงจากการเปิดใช้งานการมองเห็นโดยใช้แอประบบเดียวกัน ยูทิลิตี้ดิสก์มักใช้เพื่อซ่อมแซมฮาร์ดไดรฟ์ภายนอกหากไม่ได้เชื่อมต่อ
- ไปที่ยูทิลิตี้และคลิกที่ยูทิลิตี้ดิสก์ ใช้ตัวค้นหาหรือสปอตไลท์เพื่อค้นหา
- ตรวจสอบฮาร์ดไดรฟ์ภายนอกจากแถบด้านข้าง หากอยู่ในรายการและมีปัญหาให้เลือก
- คลิกตัวเลือกเมานต์จากเมนูหลัก (ในภาพหน้าจอด้านล่างฉันเลือกไดรฟ์หลักแทนดิสก์ภายนอก)
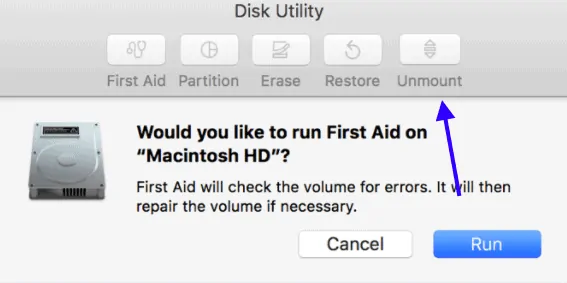
- หากไดรฟ์ไม่สามารถเข้าถึงได้ ให้คลิกที่การปฐมพยาบาลจากเมนูเดียวกัน
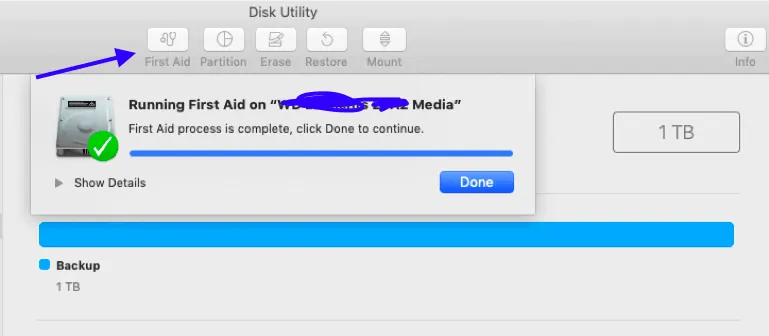
- รอจนกว่ากระบวนการจะเสร็จสิ้น หากล้มเหลว จะแสดงข้อความแสดงข้อผิดพลาด เช่น จำเป็นต้องเปลี่ยนดิสก์
อ่านว่า
- วิธีอ่านไดรฟ์ภายนอกที่ไม่แสดงบน mac
- วิธีสำรองข้อมูล Mac ไปยังไดรฟ์ภายนอกด้วยไทม์แมชชีน
3.5.ซ่อมแซมฮาร์ดไดรฟ์ภายนอกโดยใช้เทอร์มินัล
เทอร์มินัลเป็นตัวเลือกที่ต้องไปหากยูทิลิตี้ดิสก์ไม่สามารถทำงานได้ นี่คือขั้นตอนในการทำเช่นนั้น
- ไปที่ยูทิลิตี้แล้วไปที่เทอร์มินัล
- ป้อนคำสั่ง diskutil list แล้วกด Enter และจดบันทึกดิสก์
- พิมพ์ diskutil mountDisk /dev/disk# แล้วกด Enter
- ตอนนี้พิมพ์ diskutil repairVolume /dev/disk# แล้วรอให้กระบวนการเสร็จสิ้น ออกจากเทอร์มินัล
3.6.เปลี่ยนหรือลบไดรฟ์ภายนอก
นี่ควรเป็นขั้นตอนสุดท้ายของคุณและต้องใช้ความรู้ที่เกี่ยวข้องเช่นกัน
หากดิสก์ไม่แสดงหลังจากการตรวจสอบทั้งหมดข้างต้น ดิสก์อาจเสียหายได้ หาใหม่ครับ
หรือหากข้อมูลของไดรฟ์ภายนอกไม่สามารถเข้าถึงได้ อาจเป็นเพราะไฟล์เสียหาย กู้คืนข้อมูลทั้งหมดโดยใช้ซอฟต์แวร์กู้คืนข้อมูล
4. ตรวจสอบและซ่อมแซมความเสียหายของไดเรกทอรี
อะไรทำให้ไดเร็กทอรี/ดิสก์เสียหาย?
ขึ้นอยู่กับสองสามสิ่งหรือมากกว่านั้น อย่าลืมว่าความเสียหายที่เกี่ยวข้องกับดิสก์อาจทำให้ข้อมูลสูญหายและไม่สามารถกู้คืนได้ (ถ้าใช่ อย่างน้อยก็ไม่ง่าย) ยิ่งคุณใช้เวลาในการซ่อมแซมมากเท่าไร เครื่องมือในตัวที่มีโอกาสน้อยก็จะสามารถแก้ไขปัญหาได้
ปัญหาทั่วไปบางประการสำหรับความเสียหายคือ
- ปัญหาพลังงาน
- ปัญหาฮาร์ดแวร์ที่เกี่ยวข้องกับดิสก์และ RAM
- มัลแวร์
- ปิดเครื่อง Mac บ่อยๆ หากไม่ตอบสนอง
- การถอดไดรฟ์ภายนอกด้วยตนเองโดยไม่ต้องดีดออกอย่างถูกต้อง
ไดรฟ์ภายนอกที่เชื่อมต่ออาจได้รับผลกระทบในกรณีเหล่านี้
หมายเหตุ : ในขณะที่จัดการกับปัญหาที่เกี่ยวข้องกับข้อมูลและการจัดเก็บ ขอแนะนำให้สำรองข้อมูลไว้ ทำการสำรองข้อมูลอย่างรวดเร็วหากคุณยังไม่ได้
ยังอ่าน:
ต่อไปนี้เป็นวิธีการตรวจสอบและซ่อมแซมความเสียหายของไดเรกทอรี ตรวจสอบและดำเนินการตามนั้น บางครั้งแค่เช็คก็เพียงพอแล้วที่จะทำให้ทุกอย่างกระจ่าง ส่วนใหญ่เราจะใช้เครื่องมือ inbuilt ในคู่มือนี้
4.1.การปฐมพยาบาลเบื้องต้น
First Aid เป็นยูทิลิตี้ขนาดเล็กบนคอมพิวเตอร์ Mac สำหรับตรวจสอบและซ่อมแซมความเสียหายของไดเร็กทอรี และขอแนะนำให้เรียกใช้ First Aid มากกว่าหนึ่งครั้งเพื่อดูว่าคุณจะได้รับรายงานที่สอดคล้องกันหรือไม่ แต่หน้าที่ของมันมีข้อ จำกัด มากสำหรับการทุจริตอย่างร้ายแรงในไดรฟ์การปฐมพยาบาลไม่สามารถช่วยได้
ควรใช้การปฐมพยาบาลเมื่อใด
ส่วนใหญ่การปฐมพยาบาลเป็นขั้นตอนแรกที่ต้องทำในกรณีที่มีพฤติกรรมผิดปกติ ที่เงื่อนไขเหล่านี้จำเป็นต้องมีการปฐมพยาบาล
- มีการแสดงข้อความที่ผิดปกติ
- Mac ปิดเครื่องบ่อย
- คุณสามารถใช้เพื่อตรวจสอบความเสียหายของการจัดเก็บได้เช่นกัน
วิธีตรวจสอบและซ่อมแซมความเสียหายของไดเร็กทอรีโดยใช้การปฐมพยาบาลเบื้องต้น

ขั้นตอนด้านล่างได้รับการทดสอบบน macOS Catalina และภาพหน้าจอมาจากที่เดียวกัน หากคุณกำลังใช้เวอร์ชันขั้นสูง ตัวเลือกอาจแตกต่างกันไป
เวลาทั้งหมด: 3 นาที
เปิดยูทิลิตี้ดิสก์
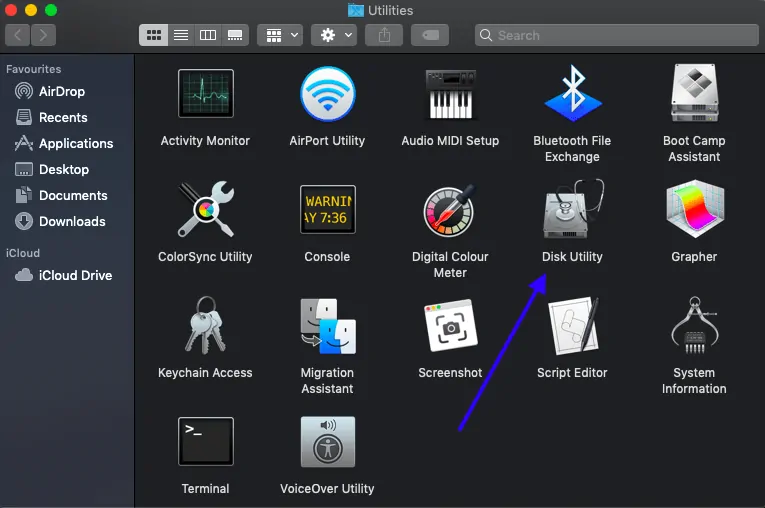
ไปที่ยูทิลิตี้แล้วไปที่ยูทิลิตี้ดิสก์
เลือกแสดงอุปกรณ์ทั้งหมด
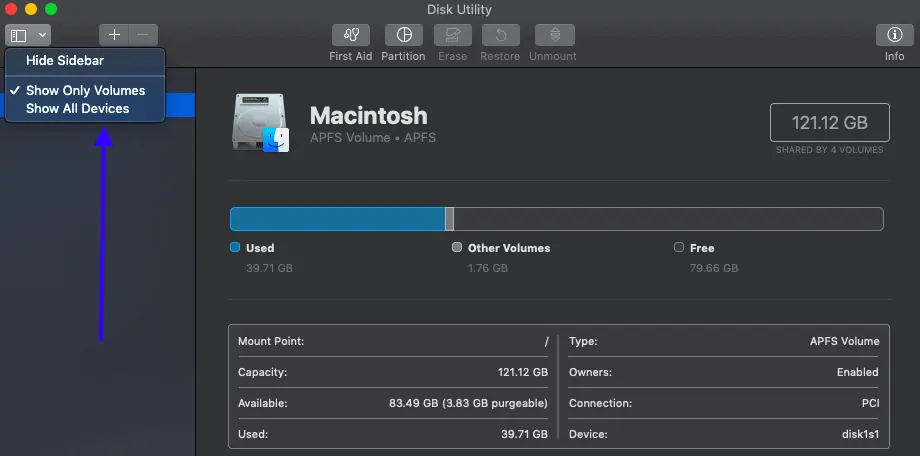
คลิกที่เลือกมุมมองจากแถบเมนูและแตะที่ "แสดงอุปกรณ์ทั้งหมด"
เลือกดิสก์
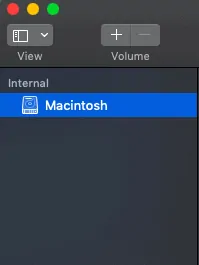
แถบด้านข้างแสดงดิสก์และไดรฟ์ที่เชื่อมต่อทั้งหมด โดยปกติแล้วจะเริ่มต้นด้วยดิสก์เริ่มต้นระบบของคุณ นี่คือที่ที่คุณต้องเลือกดิสก์/ไดรฟ์ที่จะซ่อมแซม ด้านล่างแต่ละดิสก์ จะมีคอนเทนเนอร์และวอลุ่มของดิสก์

ซ่อมแซมไดรฟ์ข้อมูล คอนเทนเนอร์ และดิสก์

ตามที่กล่าวไว้ข้างต้น หลังจากเลือกดิสก์แล้ว ให้ไปที่โวลุ่มเช่นจากโวลุ่มสุดท้ายของดิสก์ เลือกและคลิกที่การปฐมพยาบาล ป๊อปอัปเปิดขึ้นเพื่อขอให้เรียกใช้ เรียกใช้ หากไม่มีป๊อปอัป ให้คลิกที่ "ซ่อมแซมดิสก์" นี่คือวิธีการปฐมพยาบาลสำหรับดิสก์ ทำซ้ำขั้นตอนสำหรับไดรฟ์ข้อมูลและดิสก์ทั้งหมด
หากโปรแกรมปฐมพยาบาลแสดงข้อผิดพลาดในเล่มใดเล่มหนึ่ง ให้ดำเนินการตามข้อผิดพลาดนั้น สิ่งสำคัญประการหนึ่งคือ "การจัดสรรขอบเขตที่ทับซ้อนกัน" ซึ่งสามารถแก้ไขได้โดยการแทนที่
ไม่มีดิสก์ปรากฏขึ้นในยูทิลิตี้ดิสก์? ลองทำสิ่งต่อไปนี้
หากคุณกำลังจะซ่อมแซมไดรฟ์ภายนอก ตรวจสอบให้แน่ใจว่าได้เชื่อมต่อกับสายเคเบิลที่ใช้งานได้ดี และตรวจสอบการเชื่อมต่อสองครั้ง
หากไม่ปรากฏขึ้น ให้รีสตาร์ทอุปกรณ์แล้วลองตรวจสอบอีกครั้ง ยังไม่แสดง? แล้วอาจจะถึงเวลาสำหรับการบริการ
4.2. การใช้เซฟโหมด
ใช้วิธีการแก้ไขปัญหาต่อไปนี้หลังจากพยายามปฐมพยาบาลเบื้องต้นแล้วเท่านั้น เมื่อใช้การบู๊ตแบบปลอดภัย mac สามารถแก้ไขปัญหาของดิสก์และซ่อมแซมได้ การเข้าสู่ระบบและส่วนขยายของบุคคลที่สามทั้งหมดจะถูกข้ามไป
บูตในเซฟโหมด: ปิดเครื่อง Mac แล้วกดปุ่ม Shift จนกว่าจะบู๊ต หากมีปัญหาในการบู๊ต ให้ลองใช้ปุ่มปิดเครื่อง ลองบู๊ตแล้วรีสตาร์ทตามปกติ แขวนต่อเนื่อง? ลองใช้ CMD+v เพื่อตรวจสอบปัญหาที่ทำให้เกิดส่วนขยาย ตอนนี้รีสตาร์ทในเซฟโหมดและลบสาเหตุอย่างถูกต้อง
4.3. ลองตรวจสอบความสอดคล้องของระบบไฟล์
FSCK ซึ่งย่อมาจากการตรวจสอบความสอดคล้องของระบบไฟล์เป็นเครื่องมือ Unix สำหรับตรวจสอบและแก้ไขปัญหาไดรฟ์ ควรดำเนินการตามขั้นตอนนี้โดยใช้โหมดการบูตผู้ใช้คนเดียวซึ่งให้การเข้าถึงคำสั่ง Unix
อย่างไรก็ตาม มันใช้เวลาเล็กน้อยขึ้นอยู่กับขนาดของโวลุ่ม/ดิสก์
บูตเป็นโหมดผู้ใช้คนเดียวที่แสดงพรอมต์บรรทัดคำสั่ง ป้อน fsck -fy เพื่อเรียกใช้ fsck ประเด็นสำคัญที่ควรทราบคือ
- หากไดรฟ์มีการป้องกันด้วยรหัสผ่าน คุณต้องเข้าสู่ระบบในฐานะผู้ใช้ที่เกี่ยวข้อง
- โหมดผู้ใช้คนเดียวไม่สามารถเข้าถึงได้สำหรับผู้ที่ตั้งรหัสผ่านเฟิร์มแวร์
- อย่าขัดจังหวะกระบวนการจนกว่าจะเสร็จสิ้น
หากไม่มีกระบวนการทำงาน เราขอแนะนำให้คุณไปที่ศูนย์บริการโดยเร็วที่สุด
- อ่าน: บริการสำรองข้อมูลบนคลาวด์ที่ดีที่สุดสำหรับการจัดเก็บข้อมูลออนไลน์
5. ฟอร์แมตฮาร์ดไดรฟ์ภายนอกในยูทิลิตี้ดิสก์
หากวิธีการทั้งหมดข้างต้นไม่เป็นไปตามที่คุณพอใจ การฟอร์แมต HD ภายนอกอาจเป็นการลองครั้งสุดท้าย การจัดรูปแบบจะกำหนดระบบไฟล์ใหม่ให้กับไดรฟ์ ซึ่งจะลบข้อผิดพลาดทั้งหมดรวมถึงไฟล์ทั้งหมด
หากคุณได้สำรองไฟล์สำคัญเป็นเวอร์ชันล่าสุด ให้ทำการฟอร์แมตต่อไป ถ้าไม่ คุณควรใช้เครื่องมือการกู้คืนข้อมูล เช่น Wondershare Recovery เพื่อกู้คืนข้อมูลจากฮาร์ดไดรฟ์ภายนอกที่เสียหายก่อน
ในการฟอร์แมตฮาร์ดไดรฟ์ภายนอก ให้เปิดยูทิลิตี้ดิสก์แล้วเลือกฮาร์ดไดรฟ์ภายนอกในรายการด้านซ้าย คลิกลบ ป้อนชื่อแล้วคลิกปุ่มเรียกใช้ หากคุณกำลังจะใช้ฮาร์ดไดรฟ์ภายนอกทั้งบน Mac และ PC ให้เลือก FAT หรือ ExFAT เป็นรูปแบบ
ต้องฟอร์แมตไดรฟ์อย่างถูกต้องเพื่อใช้งานต่อไป ต่อไปนี้คือวิธีการฟอร์แมตฮาร์ดไดรฟ์ภายนอกบน Mac ด้วยความรู้ที่เหมาะสม (เพราะมันเกี่ยวข้องกับการคลิกปุ่มฟอร์แมตมากกว่า)
ตรวจสอบให้แน่ใจว่าได้สำรองไฟล์ไว้หากต้องการ ไม่มีอะไรที่คุณสามารถทำได้หลังจากทำตามขั้นตอนแล้ว หวังว่าคุณจะแน่ใจเกี่ยวกับมันและไปกับบทความ
หมายเหตุ: ข้อเท็จจริงคือไดรฟ์ส่วนใหญ่ใช้สำหรับ Windows และใช้งานได้ดีกับ Mac OS แต่ถ้าคุณใช้ไดรฟ์ระหว่าง Mac OS, Windows OS หรือที่ไหนสักแห่ง แนะนำให้ทำการฟอร์แมตด้วยระบบไฟล์ที่บีบอัดได้ของ Mac และจะต้อง
5.1.ระบบไฟล์ใดและโครงร่างที่คุณควรใช้?
ดังที่กล่าวไว้ข้างต้น จะต้องบีบอัดด้วยระบบไฟล์ Mac เพื่ออ่านและเขียน มีระบบไฟล์สองสามระบบที่เราจะอธิบายไว้ด้านล่าง เลือกใดก็ได้ตามความต้องการของคุณ
เราต้องรู้เกี่ยวกับระบบไฟล์และโครงร่างก่อนทำการฟอร์แมตฮาร์ดดิสก์ภายนอกบน mac
ระบบไฟล์ Apple
APFS ที่รู้จักกันดีซึ่งถูกทำให้มีชีวิตด้วย Mac OS High Sierra และรูปแบบไฟล์จะเป็น APFS สำหรับผู้ใช้ Sierra โดยค่าเริ่มต้น อย่าลืมว่าการอัปเดตมักจะปรับปรุงคุณสมบัติต่างๆ และเหมาะสมกับที่นี่เช่นกัน แต่ไม่แนะนำให้ใช้ APFS เนื่องจากอุปกรณ์ใดไม่สามารถอ่านไดรฟ์เดียวกันได้ ยกเว้น mac ที่ใช้ระบบปฏิบัติการ sierra เดียวกัน ยิ่งไปกว่านั้น ปัจจุบันมันใช้งานได้ดีกับ SSD และแฟลชไดรฟ์ หากคุณโอเคกับที่เก็บข้อมูลและมีอุปกรณ์ที่ใช้ระบบปฏิบัติการดังกล่าว คุณก็พร้อมใช้ระบบไฟล์ของ Apple
MacOS Extended
นี่เป็น APFS เวอร์ชันก่อนหน้าและเป็นที่รู้จักอย่างแพร่หลายในชื่อ HFS+ เป็นระบบไฟล์เริ่มต้นใน Mac ที่ทำงานด้วย OS ที่เก่ากว่า มีอีกสองเวอร์ชันในระบบไฟล์นี้
- macOS Extended (บันทึกและเข้ารหัส): สิ่งนี้จะเป็นประโยชน์สำหรับผู้ที่พกพาไดรฟ์ไปข้างนอกในที่ที่มีโอกาสทำหาย ข้อมูลทั้งหมดสามารถเข้ารหัสและต้องใช้รหัสผ่านในการเข้าถึง
- macOS Extended (คำนึงถึงตัวพิมพ์เล็กและตัวพิมพ์ใหญ่ บันทึกและเข้ารหัส): มักใช้เมื่อบันทึกชื่อไฟล์ด้วยตัวพิมพ์ใหญ่
Windows OS สามารถอ่านไดรฟ์ HFS+ ได้ แต่เขียนไม่ได้ เลือกเฉพาะในกรณีที่คุณอยู่ท่ามกลางอุปกรณ์ macOS
FAT32
Mac, Linux และ windows สามารถอ่านและเขียนไปยังไดรฟ์ FAT32 หากจำเป็นต้องสลับระหว่างระบบ FAT32 อาจเป็นตัวเลือก สิ่งสำคัญคือต้องระบุว่าเป็นของโรงเรียนเก่าและอนุญาตให้ใช้ไฟล์ขนาด 4GB เท่านั้น นอกจากนี้ยังขึ้นชื่อในเรื่องข้อผิดพลาดทั่วไปของดิสก์ตลอดเวลา และไม่แนะนำในยุคใหม่นี้
ExFAT: สิ่งนี้คล้ายกับ FAT32 มากกว่า แต่อนุญาตได้มากกว่า 4GB และเป็นเพียงข้อแตกต่างเท่านั้น
ระบบไฟล์ NT
รู้จักกันทั่วไปในชื่อ NTFS ซึ่งเป็นค่าเริ่มต้นสำหรับระบบปฏิบัติการ windows macOS สามารถอ่านไดรฟ์ได้ แต่เขียนไม่ได้ อย่างไรก็ตาม มีเครื่องมือของบริษัทอื่นจำนวนหนึ่งที่สามารถช่วยคุณเขียนข้อมูลลงในไดรฟ์จาก Mac
นี่คือบทสรุปอย่างรวดเร็ว
- macOS Extended- มักถูกมองว่าเป็นตัวเลือกที่ดีที่สุดสำหรับ Mac เนื่องจากเข้ากันได้กับ Mac อื่นๆ ทั้งหมด
- APFS-Works สำหรับ Mac ทั้งหมดที่ใช้ระบบปฏิบัติการล่าสุด
- FAT32 และ ExFAT-ใช้งานได้กับทั้ง PC และ Mac และรองรับการถ่ายโอนไฟล์ที่มีขนาดน้อยกว่า 4GB และมากกว่าตามลำดับ
- NTFS-Mac อ่านได้แต่เขียนไม่ได้
มาถึงแผนการ
- GUID Partition Map: เลือกสำหรับไดรฟ์ 2TB และใหญ่กว่า
- Master Boot Record: ไดรฟ์ไม่เกิน 2TB และจำกัดพาร์ติชั่น 4 พาร์ติชั่น (FAT32 และ ExFAT)
- Apple Partition Map: ใช้งานได้กับคอมพิวเตอร์ Mac ที่ใช้ PowerPC รุ่นเก่า
อ่านยัง,
- 8 แอพพยากรณ์อากาศที่ดีที่สุดสำหรับ Mac
- 8 เคล็ดลับการรักษาความปลอดภัย MacOS ที่แข็งแกร่งเพื่อปกป้องความเป็นส่วนตัว
5.2..วิธีการฟอร์แมตฮาร์ดไดรฟ์ภายนอกบน Mac
macOS มาพร้อมกับตัวเลือกยูทิลิตี้ดิสก์ซึ่งทำให้กระบวนการง่ายขึ้น
สำคัญ: หากคุณกำลังใช้ไดรฟ์ภายนอกที่ใช้แล้ว ตรวจสอบให้แน่ใจว่าได้สำรองไฟล์ที่มีอยู่ทั้งหมดแล้ว รูปแบบจะลบข้อมูลทั้งหมดและไม่สามารถกู้คืนได้อีก
ยูทิลิตี้ดิสก์เป็นยูทิลิตี้ระบบที่เน้นไปที่โวลุ่มดิสก์และงานที่เกี่ยวข้องทั้งหมดมากกว่า สามารถทราบข้อมูลเพิ่มเติมเกี่ยวกับปริมาณหลังจากใช้งาน
เวลาทั้งหมด: 5 นาที
เชื่อมต่อฮาร์ดไดรฟ์ภายนอกและเปิดยูทิลิตี้ดิสก์
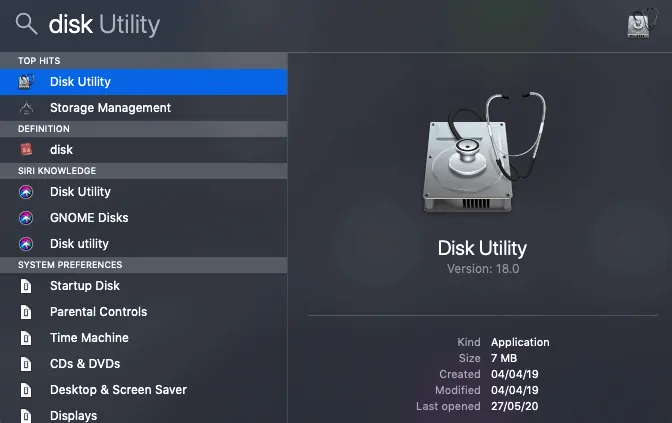
ขึ้นอยู่กับว่าต้องเชื่อมต่อฮาร์ดไดรฟ์ภายนอกบางตัวเพื่อดำเนินการตามขั้นตอน หลังจากนั้น ใช้สปอตไลท์หรืออย่างอื่นเพื่อค้นหาแอพยูทิลิตี้ดิสก์
เปิดแอพยูทิลิตี้ดิสก์
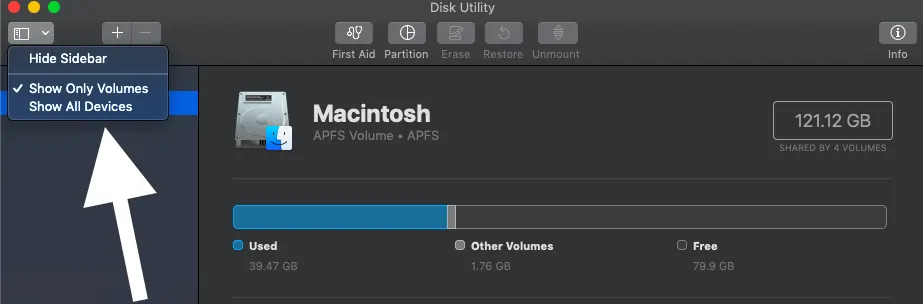
มันแสดงดิสก์ภายในและภายนอกทั้งหมดที่เชื่อมต่อกับ mac ตอนนี้คลิกที่ "มุมมอง" ซึ่งอยู่ที่มุมบนซ้ายแล้วแตะที่ "แสดงอุปกรณ์ทั้งหมด" ซึ่งก่อนหน้านี้ตั้งค่าเป็น "แสดงเฉพาะโวลุ่ม"
เลือกไดรฟ์และลบ
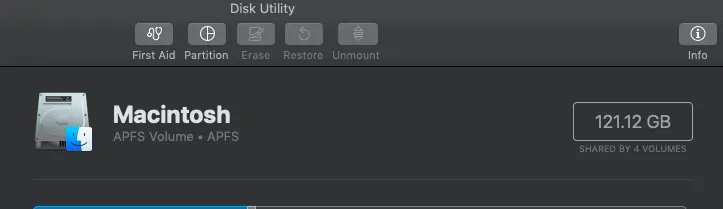
ตอนนี้เลือกไดรฟ์ที่คุณต้องการจัดรูปแบบ หลังจากคลิกที่ลบจากเมนูด้านบนซึ่งจะแสดงคำเตือนเกี่ยวกับการสูญหายของข้อมูลหลังการจัดรูปแบบ ไดรฟ์ภายนอกไม่ได้เชื่อมต่อในภาพด้านบน หากคุณเชื่อมต่อ ให้เลือกและลบออก
ตั้งชื่อและเลือกรูปแบบ, แบบแผนของไดรฟ์
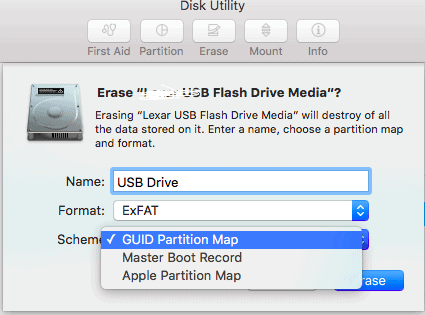
ตั้งชื่อที่คุณเลือกและเลือก GUID Partition Map (ใช้ได้กับเคสส่วนใหญ่) และรูปแบบไฟล์ตามที่คุณต้องการ
ลบเลย
เมื่อคุณทำรายละเอียดเสร็จแล้ว ทุกอย่างจะถูกตั้งค่าให้ลบดิสก์ภายนอก การดำเนินการนี้จะล้างข้อมูลทั้งหมดออกทันที
- อ่านเพิ่มเติม: วิธีบันทึกหน้าจอบน Mac
- วิธีตั้งค่า Mac ใหม่
5.3. กระบวนการลบล้มเหลว {Solution}
โดยปกติข้อมูลทั้งหมดจะถูกลบออกหลังจากแตะที่ลบทันที แต่อาจจะไม่เหมือนกันทั้งหมด บางครั้งมันก็แสดงข้อผิดพลาดว่า "กระบวนการลบล้มเหลว" อย่ากระตุกเพราะมันแก้ปัญหาได้ง่าย
สาเหตุส่วนใหญ่เกิดจากไทม์แมชชีนที่ทำงานบนฮาร์ดไดรฟ์ภายนอกของคุณ เพียงไปที่การตั้งค่าระบบและยกเลิกการเลือกช่องถัดจากการสำรองข้อมูลโดยอัตโนมัติ ตอนนี้แตะที่ "แสดง Time Machine ในแถบเมนู" ซึ่งเปิดหน้าต่างใหม่ คลิกยกเลิกและทำซ้ำขั้นตอนข้างต้น
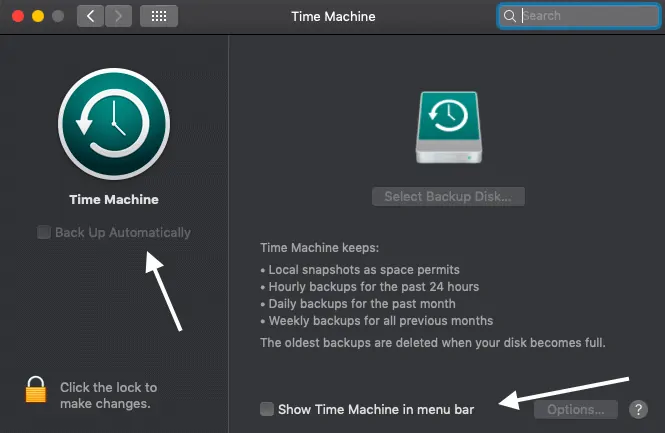
5.4.วิธีแบ่งพาร์ติชันฮาร์ดไดรฟ์ภายนอกบน Mac
ทำไม? กล่าวโดยย่อ จะช่วยแก้ปัญหาในการซื้อฮาร์ดไดรฟ์ที่แตกต่างกันสำหรับระบบปฏิบัติการที่แตกต่างกัน
พาร์ติชันช่วยให้ไดรฟ์มีเนื้อที่ดิสก์แยกต่างหากสำหรับระบบปฏิบัติการที่แตกต่างกัน มีประโยชน์มากหากคุณสลับระหว่างระบบปฏิบัติการเป็นประจำ
สามารถจัดสรรพื้นที่เฉพาะสำหรับไฟล์สำรองข้อมูลไทม์แมชชีนหรือสำรองข้อมูลระบบปฏิบัติการที่สามารถบู๊ตได้
- เปิดยูทิลิตี้ดิสก์และค้นหาฮาร์ดไดรฟ์ภายนอก
- เลือกพาร์ติชั่นจากเมนูด้านบน
- จะแสดงแผนภูมิวงกลมพร้อมเครื่องหมายบวกที่ด้านล่าง แตะที่ป้าย
- ตั้งชื่อและเลือกรูปแบบและขนาดสำหรับแต่ละพาร์ติชั่น
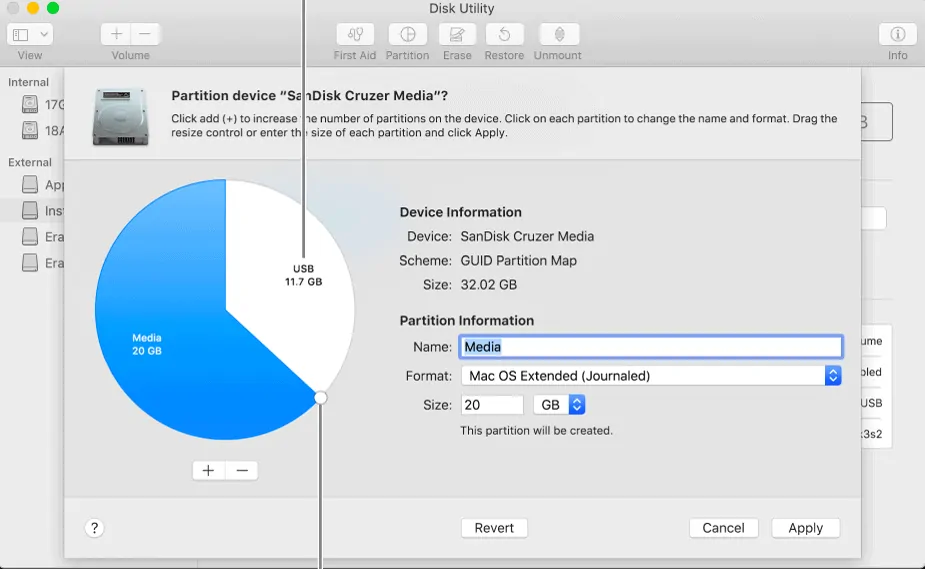
- คลิกสมัครและเสร็จสิ้น
- ที่เกี่ยวข้อง: วิธีสำรองข้อมูล Mac ไปยังฮาร์ดไดรฟ์ภายนอก
บทสรุป
เมื่อ Mac ของคุณไม่อ่านฮาร์ดไดรฟ์ภายนอก ไม่ได้หมายความว่า HD ภายนอกนั้นตาย ในบรรดาวิธีแก้ปัญหาทั้งหมดเพื่อคืนการมองเห็นของฮาร์ดไดรฟ์ภายนอกและการเข้าถึงไฟล์ สิ่งแรกที่คุณควรทำคือตรวจสอบการเชื่อมต่อและค้นหาในยูทิลิตี้ดิสก์ หากคุณไม่พบฮาร์ดไดรฟ์ภายนอกในยูทิลิตี้ดิสก์ ฮาร์ดไดรฟ์ภายนอกของคุณอาจมีความเสียหายทางกายภาพซึ่งทำให้คอมพิวเตอร์ไม่สามารถตรวจพบได้
ฉันหวังว่าบทช่วยสอนนี้จะได้รับการแก้ไขสำหรับปัญหา ฮาร์ดไดรฟ์ภายนอกที่ไม่แสดงบน Mac หากคุณชอบบทความนี้ โปรดแชร์และติดตาม WhatVwant บน Facebook, Twitter และ YouTube สำหรับคำแนะนำเพิ่มเติม
ฮาร์ดไดรฟ์ภายนอกไม่แสดงบน Mac – รายละเอียดเพิ่มเติม
ฉันจำเป็นต้องฟอร์แมตฮาร์ดไดรฟ์ภายนอกสำหรับ Mac หรือไม่
หากต้องการอ่านและเขียนข้อมูลบน Mac จะต้องฟอร์แมตหรือกำหนดค่าฮาร์ดดิสก์ภายนอกใหม่
ฮาร์ดไดรฟ์ภายนอกทั้งหมดทำงานร่วมกับ Mac ได้หรือไม่
ไดรฟ์ใดๆ ก็สามารถทำงานได้ดีกับ Mac โดยใช้ตัวเชื่อมต่อ แต่ประเด็นคือต้องฟอร์แมตเพื่อกำหนดค่าใหม่สำหรับการใช้งาน
Apfs ดีกว่า Mac OS Journaled หรือไม่
จะดีกว่าเฉพาะในกรณีที่คุณถูกล้อมรอบด้วย macOS เวอร์ชันใหม่กว่าเพราะใช้งานได้กับเซียร์ราหรือสูงกว่าเท่านั้น
ทำไม Mac ของฉันไม่อ่านฮาร์ดไดรฟ์ภายนอก
คำตอบอาจมีมากมาย แต่ให้เริ่มกระบวนการแก้ไขปัญหาโดยตรวจสอบพอร์ตอีกครั้ง เปลี่ยนพอร์ตและสายเคเบิล ต่อมาเปลี่ยนเป็นยูทิลิตี้ดิสก์และใช้ตัวเลือกการปฐมพยาบาลเบื้องต้น
ฉันจะเข้าถึงฮาร์ดไดรฟ์ภายนอกของฉันบน Mac ได้อย่างไร
เรียบง่าย. ด้วยสาย USB ไปที่ finder->Devices แล้วตรวจสอบไอคอนของไดรฟ์ภายนอกหลังจากเสียบปลั๊ก
ฉันจะทำให้ฮาร์ดไดรฟ์ภายนอกของฉันเข้ากันได้กับ Mac และ PC ได้อย่างไร
พาร์ติชั่นของไดรฟ์และการเลือกระบบไฟล์และโครงร่างที่ต้องการทำงานที่นี่
ฉันจะค้นหาไฟล์ที่เสียหายได้อย่างไร
ลักษณะการทำงานของเครื่องเปลี่ยนไป การขัดข้องของไฟล์ แอพก็เป็นอีกตัวบ่งชี้หนึ่งในการเรียกใช้การปฐมพยาบาล แก้ไขปัญหาและค้นหาปัญหาโดยใช้ซอฟต์แวร์ยูทิลิตี้ในระยะเริ่มต้น
ฉันจะซ่อมแซมดิสก์ Macbook Pro ได้อย่างไร
ไม่ว่าเครื่องจะเป็นอย่างไร กระบวนการปฐมพยาบาลโดยใช้ซอฟต์แวร์ยูทิลิตี้ก็เหมือนกัน ดังนั้นอุปกรณ์ macOS ทุกเครื่องจึงสามารถเรียกใช้การปฐมพยาบาลเป็นตัวเลือกแรกได้
คุณรีสตาร์ท Mac อย่างหนักได้อย่างไร
กดปุ่มคำสั่งและปุ่มควบคุมพร้อมกับปุ่มเปิดปิดจนกว่าหน้าจอจะรีสตาร์ท อาจแตกต่างกันไปตามรุ่น
