12 วิธีในการแยกข้อความจากรูปภาพออนไลน์
เผยแพร่แล้ว: 2022-02-13ต้องการ คัดลอกข้อความจากรูปภาพ หรือไม่ บทแนะนำนี้จะให้วิธีการที่เป็นไปได้แก่คุณในการ ดึงข้อความจากรูปภาพ ทางออนไลน์และออฟไลน์บนอุปกรณ์ต่างๆ เช่น Android, Google Chrome และ Windows10 และ OneNote
สารบัญ
ฉันควรคัดลอกข้อความจากภาพถ่ายเมื่อใด
คุณเคยพบกับเนื้อหาที่สร้างแรงบันดาลใจที่คุณต้องการบันทึกและแชร์กับผู้อื่น แต่ไม่สามารถคัดลอก/วางออนไลน์ได้หรือไม่ ฉันถือว่าใช่ เนื่องจากมีข้อมูลที่เป็นประโยชน์มากมายที่จัดเก็บไว้ในรูปภาพ เอกสารที่ได้รับการคุ้มครอง รวมถึงเว็บไซต์ที่ไม่รองรับคุณสมบัติการคัดลอก จะทำอย่างไรถ้าคุณต้องการเก็บไว้จริงๆ? พิมพ์ข้อความใหม่ทั้งหมดดูน่าเบื่อ
บางครั้งเราต้องการข้อความในเอกสาร เช่น MS Word มากกว่ารูปภาพ จะเกิดอะไรขึ้นหากความต้องการนั้นเกิดขึ้นทันทีและเป็นกลุ่ม ไม่จำเป็นต้องพิมพ์ข้อความทั้งหมดลงใน MS word หรืออะไรทำนองนั้น
นี่คือคู่มือแนะนำวิธีการคัดลอกข้อความจากรูปภาพในเวลาไม่นานและไม่มีข้อผิดพลาด
OCR คืออะไร?
OCR เป็นรูปแบบสั้น ๆ ของเครื่องอ่านอักขระด้วยแสงหรือการรู้จำอักขระด้วยแสง เป็นกระบวนการของการแปลงรูปภาพหรือเอกสารที่สแกนในรูปแบบอิเล็กทรอนิกส์หรือทางกลไก นิยมใช้ในงานคีย์ข้อมูล คุณสามารถอ่านเพิ่มเติมเกี่ยวกับเรื่องนี้ได้ที่หน้า Wiki
- อ่านเพิ่มเติม: 4 วิธีในการแปลงไฟล์ PDF เป็นไฟล์ข้อความ
- วิธีฟรีในการแปลงรูปภาพเป็น excel บน iPhone
วิธีการคัดลอกข้อความจากรูปภาพบน Android
มีวิธีการมากมายสำหรับการคัดลอกข้อความจากรูปภาพไปยังโทรศัพท์ Android เรามาดูกันว่าวิธีการเหล่านั้นมีอะไรบ้าง และขั้นตอนที่ต้องปฏิบัติตามในวิธีการเหล่านั้นมีอะไรบ้าง
1. จะแยกข้อความออกจากรูปภาพโดยใช้ Google Photos ได้อย่างไร ?
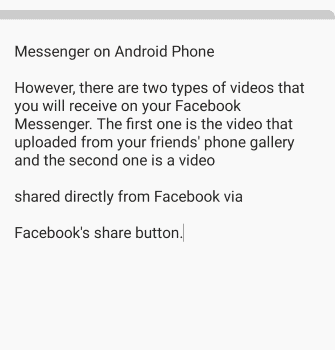
นี่เป็นวิธีที่ง่ายที่สุดในการคัดลอกข้อความจากรูปภาพมากกว่าวิธีการที่มีอยู่ทั้งหมด ให้เราดูขั้นตอนวิธีการคัดลอกข้อความจากภาพในวิธีนี้
เวลาทั้งหมด: 4 นาที
ขั้นตอนที่ 1: เปิดแอป Google รูปภาพ

Google Photos เป็นหนึ่งในแอพที่ดีที่สุดที่จัดเก็บรูปภาพทั้งหมดของคุณไว้เป็นเวลานาน ขั้นแรก คุณต้องเปิดแอป Google รูปภาพที่จัดเก็บรูปภาพที่คุณต้องการ มีคุณสมบัติที่ดีที่สุดคือ Google Lens
ขั้นตอนที่ 2: คลิกที่ภาพ
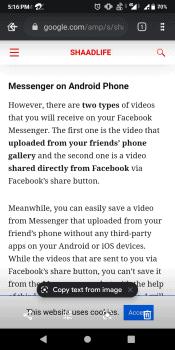
เมื่อคุณเปิดแอป Google Photos คุณจะเห็นภาพย่อจำนวนหนึ่งบนหน้าจอ คลิกรูปภาพที่คุณต้องการคัดลอกข้อความ ตอนนี้รูปภาพจะแสดงแบบเต็มหน้าจอตามที่แสดงในภาพด้านบน
ขั้นตอนที่ 3: คลิกที่ ตัวเลือก คัดลอกข้อความจากรูปภาพ
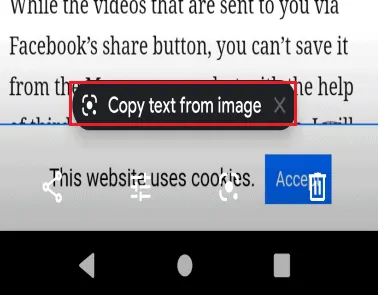
ที่ด้านล่างของรูปภาพ คุณจะเห็นตัวเลือกคัดลอกข้อความจากรูปภาพ คลิกที่ตัวเลือก ” คัดลอกข้อความจากรูปภาพ ” เพื่อคัดลอกข้อความ เมื่อคุณคลิกที่ตัวเลือกนั้น Google Lens จะเริ่มทำงานในการจดจำข้อความจากภาพ
ขั้นตอนที่ 4: เลือกข้อความ ในภาพ
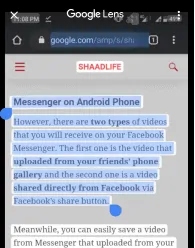
คุณต้องเลือกข้อความที่คุณต้องการคัดลอกจากรูปภาพ ซึ่งสามารถทำได้โดยการย้ายสัญลักษณ์ลูกศรขึ้นและลง ขวา และซ้ายบนข้อความรูปภาพ ตอนนี้ข้อความถูกเลือกจากภาพ
ขั้นตอนที่ 5: คลิกที่ ตัวเลือก คัดลอกข้อความ
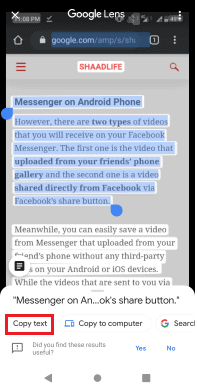
เมื่อคุณเลือกข้อความที่นั่น คุณจะเห็นตัวเลือก ตัด คัดลอก วาง ฯลฯ ตอนนี้ คลิกที่ตัวเลือก " คัดลอก" ด้วยวิธีนี้ ข้อความของคุณจะถูกคัดลอกไปยังคลิปบอร์ดของ Android
คุณสามารถใช้ตัวเลือก “ คัดลอกข้อความ ” ที่ด้านล่างสุดเพื่อคัดลอกข้อความ
ตอนนี้วางข้อความที่คัดลอกมาจากรูปภาพได้ทุกที่
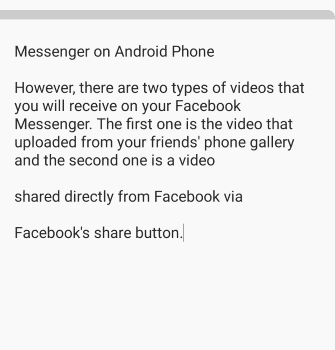
นี่คือขั้นตอนที่ต้องปฏิบัติตามเพื่อคัดลอกข้อความจากรูปภาพ
- อ่านเพิ่มเติม: 3 วิธีในการกู้คืนไฟล์ประวัติ Google Chrome ที่ถูกลบ?
- 5 วิธีในการดาวน์โหลดและบันทึกวิดีโอจาก Facebook Messenger?
2. วิธีการจับข้อความจากภาพโดยใช้แอพ Text Fairy?
มีแอป OCR (การรู้จำอักขระด้วยแสง) จำนวนมาก เช่น Text Fairy, Google Keep, เครื่องสแกนข้อความ ฯลฯ มีอยู่ใน Google Play Store เพื่อคัดลอกข้อความจากรูปภาพ เราจะมาดูขั้นตอนการคัดลอกข้อความโดยใช้แอป Text Fairy ทำตามขั้นตอนด้านล่างเพื่อคัดลอกข้อความจากรูปภาพ
ขั้นตอนที่ 1: ติดตั้งแอพ Text Fairy
แอพ Text Fairy มีอยู่ใน Google Play Store ไม่คิดค่าบริการสำหรับการติดตั้ง ติดตั้งแอพ Text Fairy ลงใน Android ของคุณ

ขั้นตอนที่ 2: แตะที่สัญลักษณ์รูปภาพแล้วถ่ายภาพ
ที่มุมซ้ายของหน้าจอหลัก คุณจะเห็นตัวเลือกสำหรับรูปภาพใหม่และรูปภาพที่มีอยู่ คลิกที่ตัวเลือกที่ต้องการตามที่คุณต้องการ ฉันกำลังใช้รูปภาพที่มีอยู่เพื่อคัดลอกข้อความ
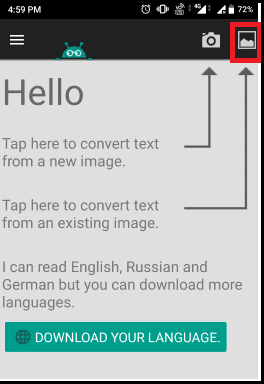
ขั้นตอนที่ 3: เลือกรูปภาพสำหรับคัดลอกข้อความ
เมื่อคุณคลิกตัวเลือกรูปภาพที่มีอยู่ ระบบจะแสดงหน้าจอสำหรับเลือกรูปภาพจากที่จัดเก็บข้อมูล Android ของคุณ คลิกที่โฟลเดอร์ที่ต้องการและเลือกรูปภาพ
หลังจากเลือกรูปภาพแล้ว คุณต้องเลือกส่วนของรูปภาพที่มีข้อความที่จำเป็นสำหรับการคัดลอก ตอนนี้คลิกที่สัญลักษณ์ลูกศรที่ด้านล่างของหน้าจอซึ่งจะนำคุณไปยังขั้นตอนถัดไปในกระบวนการ
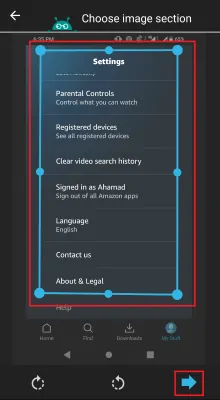
ขั้นตอนที่ 4: เลือกจำนวนคอลัมน์
เมื่อคุณคลิกที่ตัวเลือกถัดไป ระบบจะแสดงหน้าจอสำหรับเลือกจำนวนคอลัมน์ เลือกคอลัมน์อย่างใดอย่างหนึ่งหรือสองคอลัมน์
จากนั้นคลิกที่ตัวเลือก " เริ่ม " ที่อยู่ด้านล่างของหน้าจอ
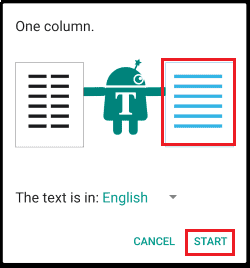
ขั้นตอนที่ 5: คลิกที่ตัวเลือกคัดลอก
เมื่อการดึงข้อความเสร็จสิ้น กล่องไดอะล็อกจะปรากฏบนหน้าจอดังแสดงในภาพด้านล่าง
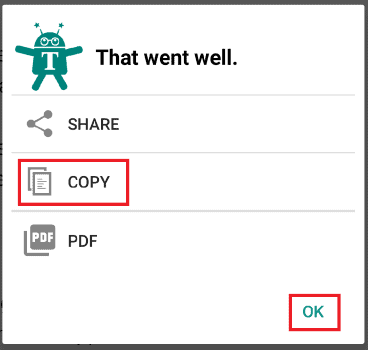
คลิกที่ตัวเลือก คัดลอก จากนั้นข้อความจะถูกคัดลอกไปยังคลิปบอร์ด และปรากฏบนหน้าจอตามภาพอีกด้วย
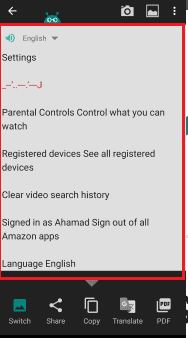
มีขั้นตอนที่ต้องปฏิบัติตามเพื่อคัดลอกข้อความจากภาพโดยใช้แอพ Text Fairy
- อ่านเพิ่มเติม: Parallels Desktop สำหรับ Mac ช่วยให้คุณเรียกใช้ Windows บน Mac ของคุณ
- วิธีบล็อกที่อยู่ IP ของคุณ: 3 วิธีในการซ่อน IP ของ Windows และ Android
แอพนี้พัฒนาขึ้นเป็นพิเศษสำหรับการสแกนข้อความจากรูปภาพ มีแอพอเนกประสงค์บางตัวที่สามารถรองรับการทำงานของ OCR ได้เช่นกัน ให้เราดูว่าแอพเหล่านั้นคืออะไร
3. จะแยกเนื้อหาออกจากภาพโดยใช้ CamScanner ได้อย่างไร?
CamScanner เป็นแอปอเนกประสงค์ที่ใช้สำหรับงานส่วนใหญ่ เช่น การสแกนหน้า ภาพถ่าย การแปลงรูปภาพเป็น excel การสแกนรหัส QR เป็นต้น ในวิธีนี้เราจะมาดูวิธีใช้ CamScanner สำหรับการคัดลอกข้อความจากรูปภาพ
ขั้นตอนที่ 1: เปิดแอป CamScanner และคลิกที่สัญลักษณ์กล้อง
สิ่งแรกที่คุณต้องทำคือ เปิดแอป CamScanner บน Android ของคุณ หากคุณไม่มีแอป CamScanner ให้ติดตั้งจาก Google Play Store จากนั้นเปิดขึ้นมา บนหน้าจอหลักของ CamScanner คุณจะพบสัญลักษณ์กล้องหนึ่งตัว (เครื่องสแกนเนอร์) คลิกที่สัญลักษณ์กล้องนั้น
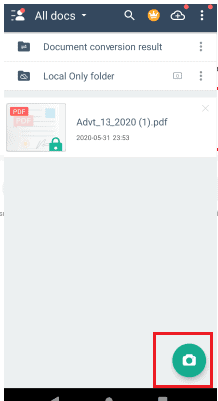
ขั้นตอนที่ 2: ไปที่ส่วน OCR และคลิกที่สัญลักษณ์รูปภาพ
ตอนนี้บนหน้าจอเหนือสัญลักษณ์กล้อง คุณจะเห็นเครื่องมือต่างๆ เช่น Image to Excel, ID Photo, OCR, Docs เป็นต้น ไปที่ส่วน OCR ตอนนี้ใช้รูปภาพเพื่อคัดลอกข้อความ คุณสามารถถ่ายรูปใหม่โดยใช้ตัวเลือกกล้องหรือรูปภาพที่มีอยู่จากที่เก็บข้อมูล ที่นี่ฉันกำลังถ่ายภาพที่มีอยู่ ดังนั้นคลิกที่สัญลักษณ์รูปภาพที่วางอยู่ข้างสัญลักษณ์กล้อง
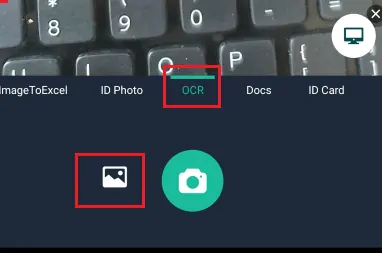
ขั้นตอนที่ 3: เลือกรูปภาพและส่วนที่จะคัดลอกข้อความ
ตอนนี้เลือกรูปภาพใดรูปภาพหนึ่งจากที่จัดเก็บ จากนั้นคลิกที่ตัวเลือกที่เลือกซึ่งอยู่ใต้รูปภาพ จากนั้น คุณต้องเลือกพื้นที่ในภาพที่คุณต้องการคัดลอกข้อความ ตอนนี้คลิกที่ตัวเลือก ถัดไป (สัญลักษณ์ลูกศร) ที่ด้านล่างของภาพเพื่อดำเนินการ OCR
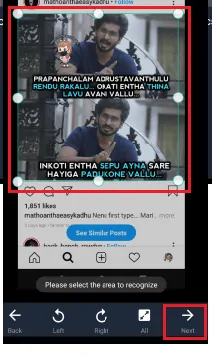
ขั้นตอนที่ 4: คลิกที่ตัวเลือก Copy เพื่อคัดลอกข้อความที่แยกจากภาพ
ตอนนี้ข้อความที่แยกจากรูปภาพจะแสดงบนหน้าจอ คลิกที่ตัวเลือก คัดลอก ที่วางอยู่ใต้ภาพเพื่อคัดลอกข้อความ
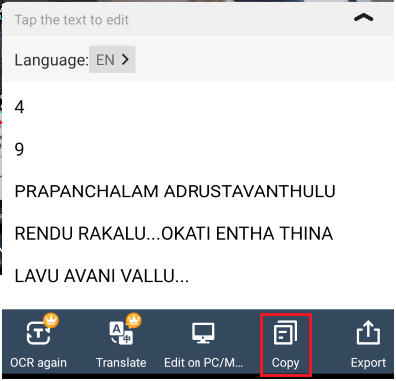
นี่คือขั้นตอนที่ต้องปฏิบัติตามเพื่อคัดลอกข้อความจากรูปภาพโดยใช้แอป CamScanner
4. จะคัดลอกข้อความจากรูปภาพโดยใช้แอป WPS Office ได้อย่างไร
ทุกวันนี้คนส่วนใหญ่มีแอพ WPS Office ใน Android สำหรับการเข้าถึงเอกสารคำ, pdf, แผ่นงาน excel WPS Office ยังสามารถใช้เพื่อคัดลอกข้อความจากรูปภาพ มาดูวิธีการคัดลอกข้อความจากภาพโดยใช้ WPS office กัน
ขั้นตอนที่ 1: เปิดแอป WPS Office แล้วคลิกที่สัญลักษณ์ + (สร้างใหม่) บนหน้าจอ
เปิดแอป WPS office บน Android บนหน้าจอหลัก คุณจะเห็นสัญลักษณ์ "+" ที่ใช้ในการสร้างไฟล์ใหม่ คลิกที่สัญลักษณ์ "+"
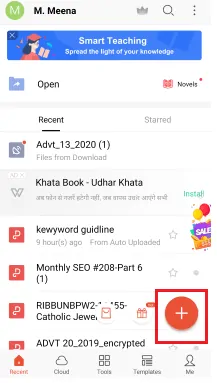
ขั้นตอนที่ 2: เลือกสแกนเนอร์จากเครื่องมือที่มีอยู่
คุณจะเห็นเครื่องมือต่างๆ บนหน้าจอ เช่น เอกสาร การนำเสนอ สเปรดชีต ฯลฯ สำหรับการสร้างไฟล์ใหม่ คลิกที่เครื่องมือ สแกนเนอร์
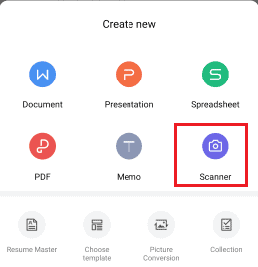
ขั้นตอนที่ 3: ไปที่ จดจำข้อความ แล้วเลือกรูปภาพ
บนหน้าจอ คุณจะเห็นตัวเลือกรูปถ่ายวีซ่า เอกสาร จดจำข้อความ คลิกที่ตัวเลือก รับรู้ข้อความ
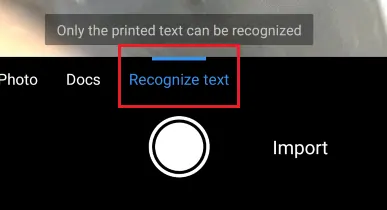
จากนั้นถ่ายรูปใหม่หรือรูปภาพที่มีอยู่เพื่อจดจำข้อความ คลิกที่สัญลักษณ์นำเข้าสำหรับรูปภาพที่มีอยู่หรือสัญลักษณ์กล้องเพื่อใช้ตัวเลือกใหม่

ขั้นตอนที่ 4: เลือกส่วนแล้วคลิกที่รับรู้ตัวเลือก
ตอนนี้เลือกส่วนที่ต้องการบนรูปภาพเพื่อคัดลอกข้อความ จากนั้นคลิกที่ตัวเลือก การรับรู้
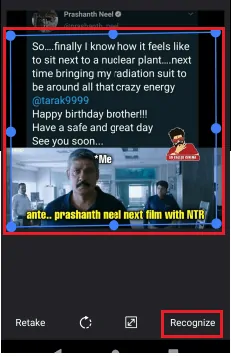
จากนั้นการดำเนินการจดจำข้อความจะเริ่มขึ้น หลังจากเสร็จสิ้นกระบวนการนั้น คุณจะเห็นข้อความที่รู้จักบนหน้าจอ
ขั้นตอนที่ 5: คลิกที่ตัวเลือกคัดลอก
บนหน้าจอ คุณจะเห็นข้อความที่รู้จัก ตอนนี้ ให้คลิกที่ตัวเลือก คัดลอก เพื่อคัดลอกข้อความนั้น
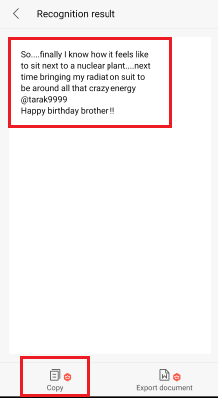
นี่คือขั้นตอนที่ต้องปฏิบัติตามเพื่อคัดลอกข้อความจากรูปภาพโดยใช้แอป WPS Office
5. วิธีการคัดลอกข้อความจากภาพบนเว็บบน Google Chrome?
ถึงตอนนี้ในส่วนที่แล้ว เราได้เห็นวิธีการคัดลอกหรือแยกข้อความจากรูปภาพบน Android แล้ว ตอนนี้เรามาดูวิธีการคัดลอกข้อความจากรูปภาพใน Google Chrome
เรากำลังใช้ส่วนขยายสำหรับ Google Chrome ที่จะคัดลอกข้อความจากรูปภาพบนเว็บบนหน้าเว็บ ทำตามขั้นตอนด้านล่างเพื่อคัดลอกข้อความจากรูปภาพ
ขั้นตอนที่ 1: ค้นหาซอฟต์แวร์ OCR ใน Google chrome และเลือกส่วนขยายซอฟต์แวร์ที่ต้องการ
เปิด Google Chrome ของคุณและพิมพ์ ซอฟต์แวร์ OCR สำหรับ Google Chrome ในแถบค้นหาของ Chrome แล้วคลิก Enter จากนั้นผลลัพธ์ที่ตรงกันจะปรากฏบนหน้าจอ เลือกซอฟต์แวร์ OCR ที่ดีที่สุดตัวใดตัวหนึ่งแล้วคลิก
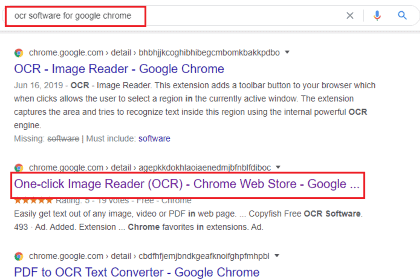
ฉันกำลังเลือกซอฟต์แวร์ One-click Image Reader สำหรับ Chrome ในอุปกรณ์ของฉัน
ขั้นตอนที่ 2: เพิ่ม OCR ลงใน Chrome
ตอนนี้จะแสดงหน้าโปรแกรมอ่านรูปภาพในคลิกเดียว ทางด้านซ้าย คุณจะเห็นตัวเลือก เพิ่มใน Chrome คลิกที่ตัวเลือกนั้น จากนั้นจึงเตรียมเพิ่มโปรแกรมอ่านรูปภาพแบบคลิกเดียวลงใน Chrome ของคุณ
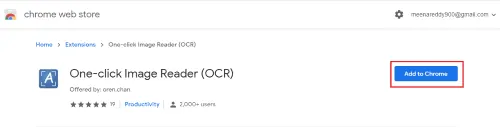
ขั้นตอนที่ 3: คลิกที่เพิ่มตัวเลือกส่วนขยาย
เมื่อคุณคลิกตัวเลือกเพิ่มลงใน Chrome จะแสดงหน้าจอขออนุญาตในการเพิ่มส่วนขยายโปรแกรมอ่านรูปภาพแบบคลิกเดียว ที่ด้านล่าง คุณจะเห็นตัวเลือกเพิ่มส่วนขยายและยกเลิก คลิกที่ตัวเลือก เพิ่มส่วนขยาย
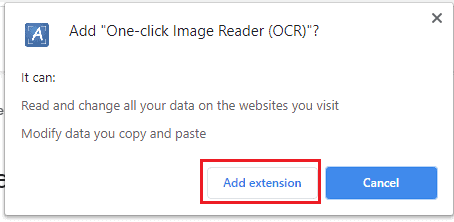
ด้วยขั้นตอนนี้ ส่วนขยายโปรแกรมอ่านรูปภาพแบบคลิกเดียวจะเพิ่มลงใน Google Chrome ของคุณสำเร็จ
ขั้นตอนที่ 4: คลิกที่สัญลักษณ์ส่วนขยายโปรแกรมอ่าน One Click Image ใน Google chrome
ตอนนี้เปิด Google Chrome ของคุณ เปิดหน้าเว็บที่มีรูปภาพ ที่มุมซ้ายบนของหน้าจอ คุณจะพบตัวเลือกบางอย่าง คลิกที่สัญลักษณ์ส่วนขยาย One-Click Image Reader
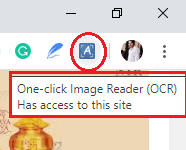
จากนั้นหน้าจอจะปรากฏขึ้นพร้อมตัวเลือกบางอย่างดังที่แสดงในภาพด้านล่าง
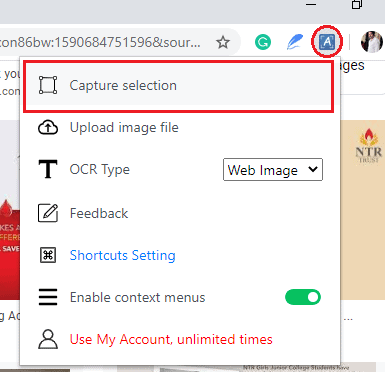
คลิกที่ตัวเลือกการเลือกจับภาพตามที่แสดงในภาพด้านบน
ขั้นตอนที่ 5: เลือกพื้นที่บนรูปภาพเพื่อคัดลอกข้อความ
ตอนนี้ทั้งหน้าจอจะปรากฏขึ้นโดยมีความสว่างต่ำ (ดูเหมือนมาสก์สว่าง-มืดทั่วทั้งหน้าจอ) และส่วนเดียวที่คุณคลิกบนหน้าจอจะไฮไลต์ด้วยความสว่างสูง
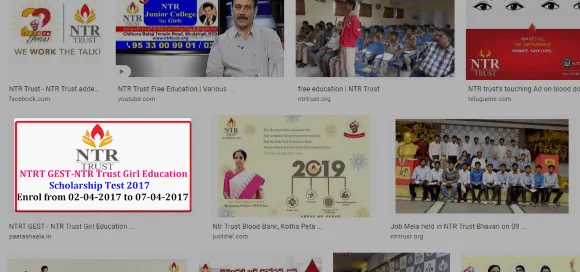
ขั้นตอนที่ 6: คัดลอกข้อความที่แยกจากรูปภาพ
ภายในไม่กี่วินาที การดำเนินการ OCR จะเสร็จสิ้น และกล่องผลลัพธ์ OCR จะปรากฏขึ้นบนหน้าจอ จะแสดงข้อความที่ดึงออกมาจากรูปภาพ และที่ด้านล่าง คุณสามารถดูรูปภาพที่คุณดึงข้อความออกมาได้
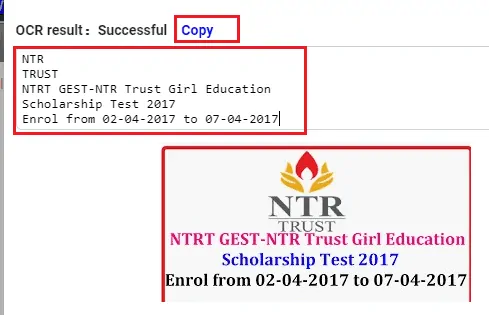
ตอนนี้ คุณจะเห็นตัวเลือกคัดลอกที่ด้านบนของข้อความ คลิกที่ตัวเลือก คัดลอก นั้น
เมื่อคุณคลิกที่ตัวเลือกคัดลอกภายในไม่กี่วินาทีข้อความจะถูกคัดลอกไปยังคลิปบอร์ดของคุณและแสดงกล่องโต้ตอบพร้อมท์ดังที่แสดงในภาพด้านล่าง
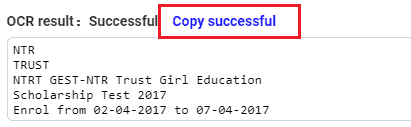
นี่คือขั้นตอนที่ต้องปฏิบัติตามเพื่อคัดลอกข้อความจากภาพบนเว็บบน Google Chrome
- อ่านเพิ่มเติม: วิธีใช้บันทึกย่อช่วยเตือนของ Microsoft บน Windows 10 และ Android
- 5 วิธีในการดาวน์โหลดและบันทึกวิดีโอจาก Facebook Messenger?
6. วิธีแยกข้อความจากภาพถ่ายใน Windows 10 โดยใช้แอพ Photo to Text OCR Microsoft
มีสถานการณ์อื่นที่เราอาจเผชิญ นั่นคือ เราต้องคัดลอกข้อความจากรูปภาพบนเดสก์ท็อปหรือแล็ปท็อป Windows 10 ในส่วนนี้ เรามาดูวิธีการคัดลอกข้อความจากรูปภาพใน Windows 10

Microsoft มีเครื่องมือ แอป เว็บไซต์มากมายสำหรับการเข้าถึงและทำงานกับข้อมูลบน Windows 10 ประเภทหนึ่งคือ Photo to Text OCR ซึ่งเป็นแอป Microsoft office สำหรับแยกข้อความออกจากรูปภาพ ในวิธีนี้ เราจะมาดูวิธีการคัดลอกข้อความจากรูปภาพใน Windows 10 โดยใช้ Photo to Text OCR
ขั้นตอนที่ 1: ค้นหาแอพ Photo to Text OCR ในเดสก์ท็อป/แล็ปท็อป Windows 10 ของคุณ
พิมพ์ Photo to text OCR ในแถบค้นหาของอุปกรณ์ของคุณ จากนั้นผลลัพธ์ที่ตรงกันจะปรากฏบนหน้าจอดังแสดงในภาพด้านล่าง
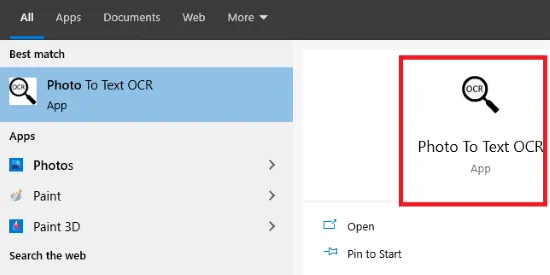
หากคุณไม่มีแอปนี้ในอุปกรณ์ ให้ค้นหาแอป Photo to Text OCR ในร้านค้า Microsft แล้วติดตั้งและเปิดใช้บนอุปกรณ์ของคุณ
ขั้นตอนที่ 2: เปิดแอพแล้วคลิกที่ไฟล์
ดับเบิลคลิกที่แอพ Photo เพื่อส่งข้อความ OCR หรือคลิกที่ตัวเลือก เปิด เพื่อเปิด เมื่อคุณเปิดขึ้นมา คุณจะพบสองส่วนบนหน้าจอ ทางด้านขวา คุณจะเห็นหน้าจอสำหรับรูปภาพและหน้าจอด้านซ้ายสำหรับ Text ที่ดึงมาจากรูปภาพ
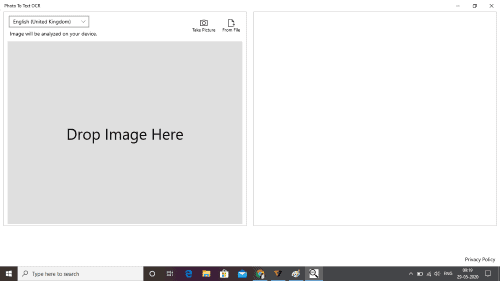
ตอนนี้มีสองวิธีในการถ่ายภาพ ไม่ว่าจะเป็นการจับภาพใหม่หรือเลือกภาพที่มีอยู่จากไฟล์ คลิกตัวเลือกใดตัวเลือกหนึ่งจากสองตัวเลือก ฉันกำลังเลือกรูปภาพจากไฟล์ ดังนั้นให้คลิกที่ตัวเลือก จากไฟล์ ที่อยู่ในมุมบนขวาของหน้าจอเพื่อเพิ่มรูปภาพลงในจอแสดงผล
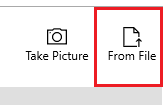
ขั้นตอนที่ 3: เลือกรูปภาพใดก็ได้แล้วคลิกที่รูปภาพนั้น
ตอนนี้ เราสามารถเลือกรูปภาพใดก็ได้เพื่อคัดลอกข้อความจากรูปภาพนั้น สิ่งที่คุณควรจำไว้คือ เป้าหมายหลักของเราคือการแยกและคัดลอกข้อความจากภาพ ดังนั้นให้เลือกภาพที่ต้องมีข้อความ
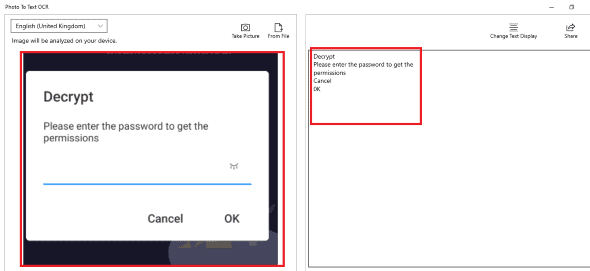
เมื่อคุณเลือกรูปภาพ รูปภาพนั้นจะแสดงที่หน้าจอด้านขวา และข้อความจากรูปภาพนั้นจะแสดงที่หน้าจอด้านซ้ายพร้อมกัน คุณมีตัวเลือกการจัดตำแหน่งข้อความสำหรับเปลี่ยนรูปแบบในหน้าจอด้านขวา เพื่อความเข้าใจที่ดีขึ้น ฉันกำลังแยกภาพด้านบนออกเป็นสองส่วนคือส่วนด้านขวาและส่วนด้านซ้าย
ส่วนด้านขวาที่มีภาพแสดงอยู่ในภาพด้านล่าง
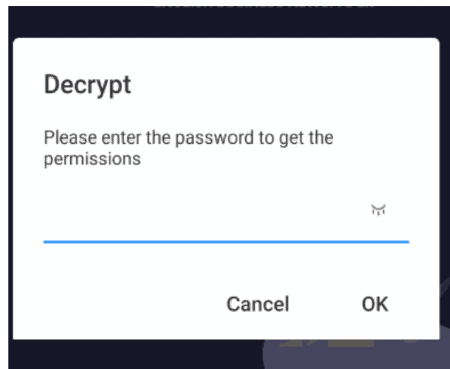
หน้าจอด้านซ้ายที่มีข้อความที่ดึงออกมาจากภาพด้านขวาจะแสดงอยู่ในภาพด้านล่าง
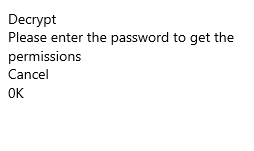
ขั้นตอนที่ 4: คัดลอกข้อความที่แยกจากหน้าจอด้านซ้าย
ตอนนี้เลือกข้อความในหน้าจอด้านซ้ายและให้คลิกขวาบนเมาส์/ทัชแพดแล้วคลิกตัวเลือกคัดลอกเพื่อคัดลอก เพื่อที่ข้อความจะถูกคัดลอกไปยังคลิปบอร์ด ด้วยวิธีนี้ คุณสามารถแยกและคัดลอกข้อความจากรูปภาพใน Windows 10
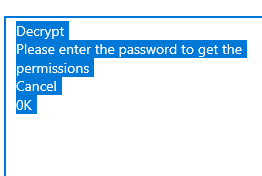
นี่คือขั้นตอนทีละขั้นตอนในการคัดลอกข้อความจากรูปภาพโดยใช้แอป Microsoft Photo to Text OCR ใน Windows 10
7. วิธีคัดลอกข้อความจากรูปภาพใน OneNote โดยใช้ตัวเลือกคัดลอกข้อความจากรูปภาพ
Microsoft OneNote ใช้เพื่อจดบันทึกย่อบน Android และเดสก์ท็อป ในส่วนนี้ เราจะมาดูวิธีการคัดลอกข้อความจากรูปภาพใน OneNote และขั้นตอนที่ต้องปฏิบัติตามคืออะไร
ขั้นตอนที่ 1: เปิดแอป OneNote บนเดสก์ท็อปของคุณ
สิ่งแรกที่คุณต้องทำคือ เปิดแอป Microsoft OneNote 2007 บนเดสก์ท็อปของคุณ
ขั้นตอนที่ 2: เปิดโน้ตแล้วคลิกที่รูปภาพในโน้ตนั้น
เมื่อคุณเปิดบัญชี OneNote ของคุณ คุณจะพบบันทึกย่อของคุณในหน้าบันทึกย่อ เปิดบันทึกย่อที่มีรูปภาพ ตอนนี้เลือกภาพใดภาพหนึ่งจากบันทึกย่อของบัญชีของคุณ
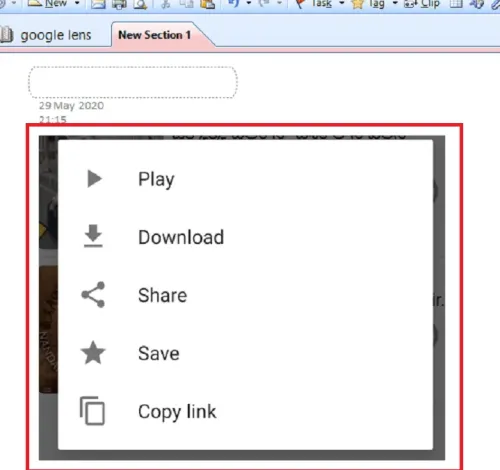
ขั้นตอนที่ 3: คลิกที่คัดลอกข้อความจากตัวเลือกรูปภาพ
ให้คลิกขวาที่รูปภาพ จากนั้นตัวเลือกบางอย่าง เช่น คัดลอกข้อความจากรูปภาพ ตัด คัดลอก วาง ฯลฯ จะปรากฏขึ้นบนหน้าจอ คลิกที่ตัวเลือก “ คัดลอกข้อความจากรูปภาพ ” ที่อยู่ด้านบนของตัวเลือกที่มี ด้วยวิธีนี้ ข้อความจากรูปภาพจะถูกคัดลอกไปยังคลิปบอร์ด
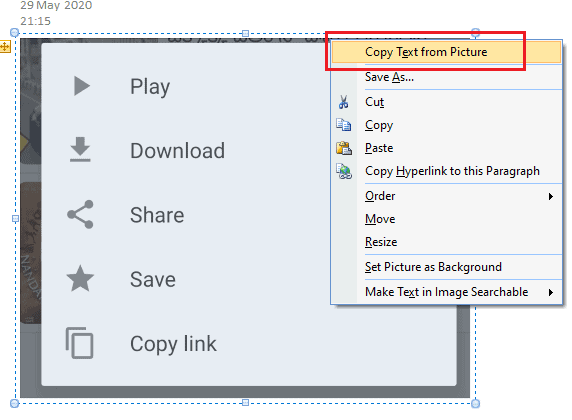
ขั้นตอนที่ 4: วางข้อความที่คัดลอกจากรูปภาพ
หากคุณต้องการตรวจสอบ เพียงคลิกที่ตัวเลือกการวางในที่ว่าง ที่นี่ฉันกำลังวางมันไว้ข้างรูปภาพในโน้ตตัวเดียวกัน จากนั้นข้อความที่คัดลอกจากรูปภาพจะปรากฏบนหน้าจอดังแสดงในภาพด้านล่าง
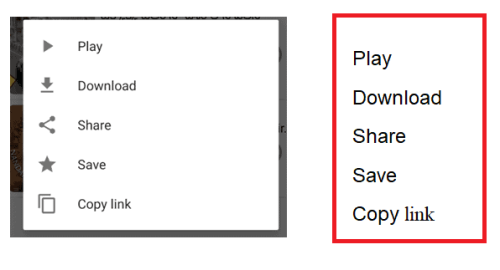
ด้วยวิธีนี้ เราสามารถคัดลอกข้อความจากรูปภาพได้ง่ายๆ บน OneNote โดยใช้ตัวเลือก คัดลอกข้อความจากรูปภาพ
- อ่านเพิ่มเติม: วิธีโทรวิดีโอกลุ่ม WhatsApp บนอุปกรณ์ Android, iOS และเดสก์ท็อป
- Gmail Dark Mode: ทำให้ดูข้อความได้ง่ายขึ้นในเวลากลางคืนหรือในสถานการณ์ที่มีแสงน้อย
วิธีดึงข้อความจากภาพออนไลน์ฟรี
ในที่นี้ผมจะเขียนเกี่ยวกับ 4 บริการที่ใช้ในการคัดลอกคำจากรูปภาพในเวลาไม่นานและแม่นยำเกินไป ลองสิ่งเหล่านี้สักครั้ง
เครื่องมือทั้งหมดที่เรากำลังพูดถึงใช้เทคโนโลยี OCR เพื่อทำงาน
8. วิธีการคัดลอกข้อความจากภาพโดยใช้ LightPdf ออนไลน์?
จนถึงตอนนี้ เราเห็นวิธีการที่ต้องใช้แอพในการคัดลอกข้อความจากรูปภาพ แต่วิธีนี้ไม่จำเป็นต้องใช้แอปใดๆ เราใช้เว็บไซต์ออนไลน์เพื่อคัดลอกข้อความจากรูปภาพ มาดูกระบวนการในวิธีนี้กัน
ขั้นตอนที่ 1: พิมพ์ lightpdf.com ในแถบค้นหาของเบราว์เซอร์
เปิดเบราว์เซอร์ของคุณและพิมพ์ lightpdf.com ในแถบค้นหา จากนั้นเบราว์เซอร์จะนำทางคุณไปยังเว็บไซต์ light pdf
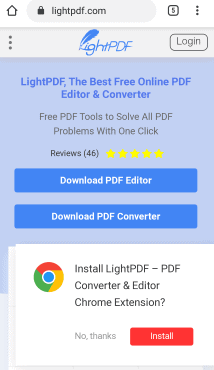
ขั้นตอนที่ 2: คลิกที่เครื่องมือ OCR
เลื่อนลงมาที่หน้าจออย่างช้าๆ แล้วคุณจะพบกับเครื่องมือมากมายสำหรับเอกสาร การแปลงไฟล์ การแก้ไขไฟล์บนเว็บไซต์ light pdf คลิกที่เครื่องมือ “ OCR ”
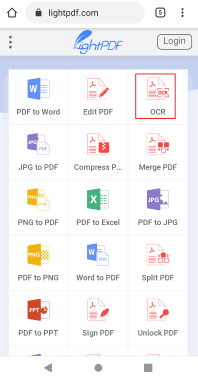
ขั้นตอนที่ 3: เลือกรูปภาพที่จะอัปโหลด
ตอนนี้จะแสดงหน้าจอสำหรับการอัปโหลดไฟล์ทั้งรูปภาพหรือ pdf ที่คุณต้องการคัดลอกข้อความ คลิกที่ตัวเลือก “ เลือกไฟล์ ” และอัปโหลดรูปภาพ
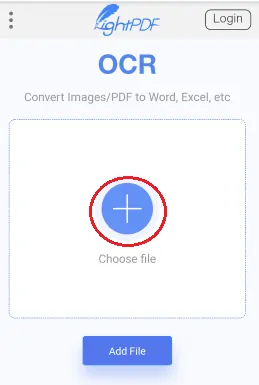
ขั้นตอนที่ 4: เลือกภาษาและคลิกที่ตัวเลือกการแปลง
เมื่ออัปโหลดไฟล์แล้ว ระบบจะขอให้คุณเลือกภาษา เลือกภาษาตามที่คุณต้องการจากเมนูดรอปดาวน์ และที่ด้านล่างของตัวเลือกภาษา คุณจะพบการแปลงเป็นตัวเลือก คลิกที่ ตัวเลือก “TXT” เพื่อให้ข้อความรูปภาพของคุณถูกแปลงเป็นรูปแบบข้อความ หากต้องการ คุณสามารถเลือกคำ pdf หรือรูปแบบอื่นสำหรับข้อความที่คัดลอก และหลังจากเลือกทั้งสองแล้ว ให้คลิกที่ตัวเลือก " แปลง " ที่มีอยู่ที่ด้านล่างของหน้าจอ
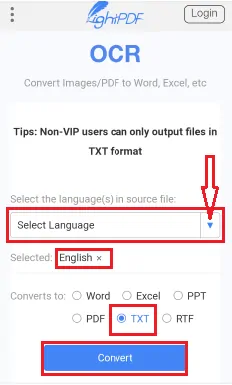
ขั้นตอนที่ 5: ดาวน์โหลดไฟล์ข้อความ
เมื่อคุณคลิกที่ตัวเลือกการแปลง ระบบจะเริ่มรับรู้คำขอของคุณในการแปลงรูปภาพเป็นไฟล์ข้อความ
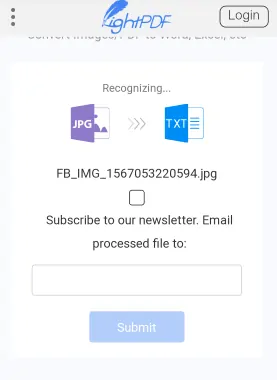
ในขั้นตอนสุดท้ายนี้ จะแสดงกล่องโต้ตอบของไฟล์ข้อความพร้อมลิงก์และตัวเลือกการดาวน์โหลด เราต้องการบันทึกลงใน Android ของเรา ดังนั้นคลิกที่ตัวเลือก “ ดาวน์โหลด ”
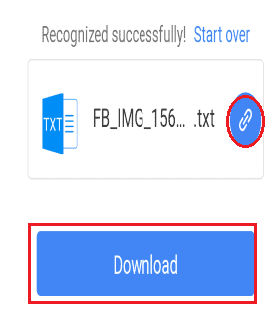
จากนั้นไฟล์ข้อความที่มีข้อความที่คัดลอกจากรูปภาพจะถูกดาวน์โหลดลงใน Android ของคุณ คลิกที่ตัวเลือกเปิดเพื่อดูข้อความที่คุณคัดลอกจากภาพ
ข้อความที่คุณคัดลอกจะแสดงในรูปด้านล่าง
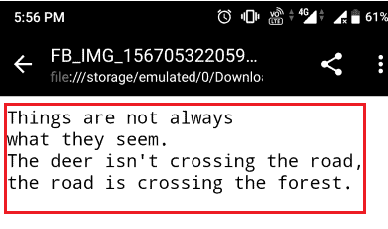
9. วิธีการจับข้อความจากภาพออนไลน์โดยใช้ OCR.Space?
ในวิธีการก่อนหน้านี้ เราได้เห็นกระบวนการคัดลอกข้อความจากรูปภาพโดยใช้เว็บไซต์ LightPdf มีเว็บไซต์อื่นที่คัดลอกข้อความจากภาพ เว็บไซต์ออนไลน์ OCR.Space จะคัดลอกข้อความจากรูปภาพ มาดูกันว่ามีขั้นตอนใดบ้างที่ต้องปฏิบัติตามในวิธีนี้
ขั้นที่ 1: ค้นหาเว็บไซต์ OCR.Space
เปิดเบราว์เซอร์ในโทรศัพท์ Android ของคุณและค้นหาเว็บไซต์ OCR space โดยป้อน OCR.Space ในแถบค้นหาของคุณ จากนั้นหน้าจอหลักจะแสดงดังแสดงในภาพด้านล่าง
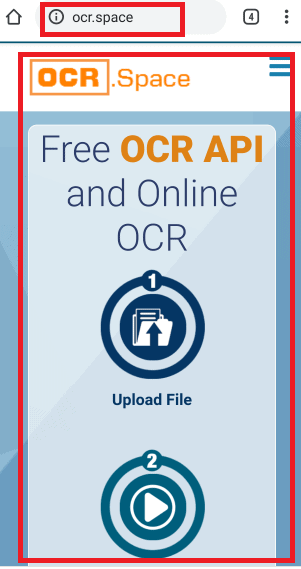
ขั้นตอนที่ 2: เลือกไฟล์ที่จะอัปโหลดและเลือกภาษา
เลื่อนลงมาที่หน้าจอหลักอย่างช้าๆ แล้วคุณจะเห็นหน้าจอสำหรับอัปโหลดไฟล์และสำหรับการเลือกภาษา คลิกที่ “ เลือกไฟล์ ” และเลือกภาพที่จะอัปโหลด จากนั้นเลือกภาษาจากเมนูแบบเลื่อนลงดังที่แสดงในภาพด้านล่าง
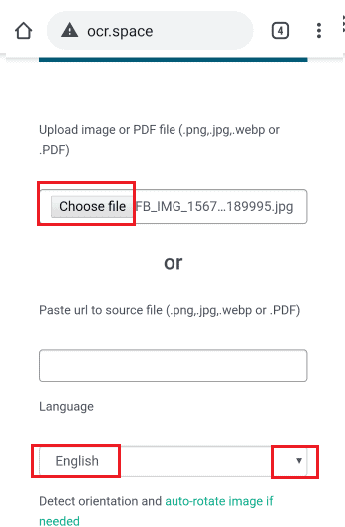
คุณสามารถเลือกรูปภาพจากวิธีใดก็ได้จาก 3 วิธีดังที่แสดงด้านล่าง
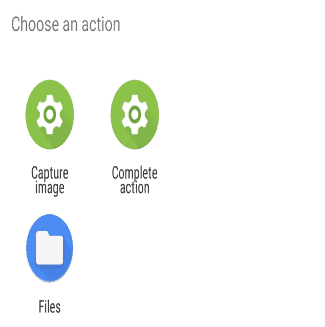
เมื่อรูปภาพของคุณถูกอัปโหลดแล้ว ชื่อของรูปภาพนั้นจะแสดงข้างตัวเลือกไฟล์ที่เลือก ฉันได้เลือกภาษาอังกฤษจากเมนูดรอปดาวน์
ขั้นตอนที่ 3: คลิกที่ตัวเลือกเริ่ม OCR
ที่ด้านล่างของส่วนการเลือกภาษา คุณจะเห็นตัวเลือกเริ่ม OCR คลิกที่ตัวเลือก " เริ่ม OCR " จากนั้นเว็บไซต์จะเริ่มดำเนินการจดจำอักขระจากภาพ เมื่อกระบวนการ OCR เสร็จสิ้น จะแสดงกล่องโต้ตอบที่มีข้อความ Parsed Successfully สำหรับรูปภาพที่อัปโหลด รูปภาพยังแสดงในการแสดงตัวอย่างรูปภาพ
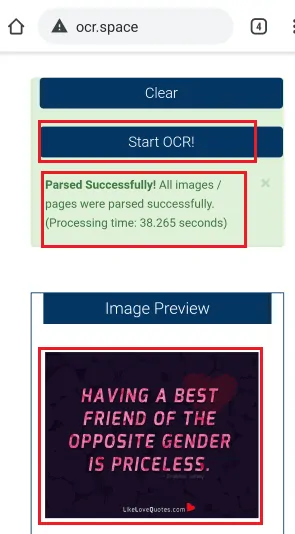
ขั้นตอนที่ 4: ดูผลลัพธ์ของ OCR และดาวน์โหลดไฟล์
เมื่อ กล่องโต้ตอบที่แยกวิเคราะห์สำเร็จจะปรากฏบนหน้าจอ ด้านล่างส่วนนั้น คุณจะเห็นข้อความที่แยกออกมาในกล่องผลลัพธ์ของ OCR และคุณสามารถดาวน์โหลดข้อความนั้นได้โดยคลิกที่ตัวเลือก " ดาวน์โหลด "
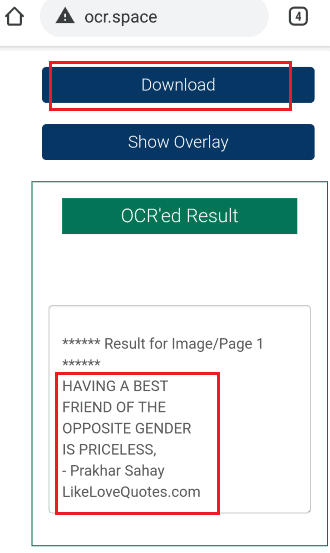
เมื่อคุณเปิดไฟล์ที่ดาวน์โหลดมานั้น คุณจะเห็นข้อความที่คัดลอกมาจากรูปภาพ
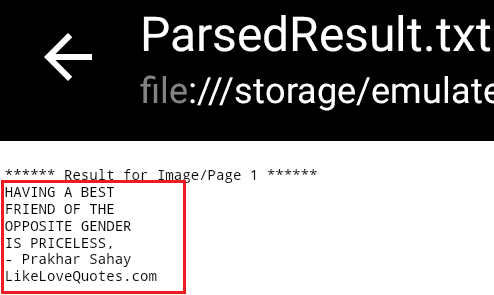
นี่คือขั้นตอนในการคัดลอกข้อความจากรูปภาพโดยใช้เว็บไซต์ OCR.Space
10.วิธีคัดลอกข้อความจากรูปภาพออนไลน์โดยใช้ i2OCR:
i2OCR เป็นเครื่องมือฟรีตัวที่สองจากรายการของเรา และระบุไว้สำหรับบริการ OCR มันง่ายกว่าที่อื่นและเกือบจะให้ผลลัพธ์ที่แม่นยำแก่คุณ ส่วนที่ดีที่สุดคือคุณสามารถเปลี่ยนภาษาที่ต้องการได้แม้หลังจากรับข้อความจากรูปภาพแล้ว ช่วยประหยัดเวลาได้มากสำหรับผู้ที่ต้องการข้อความรูปภาพเดียวกันในภาษาต่างๆ
- ไปที่เว็บไซต์ i2OCR
- เลือกภาษาของข้อความในไฟล์
- อัปโหลดรูปภาพ/ไฟล์ที่คุณต้องการแยกข้อความ
- แคปต์ชามากและคลิกที่แยกข้อความ
- เครื่องมือนี้ฟรี แต่อาจทำให้คุณรำคาญกับโฆษณาบ่อยครั้ง
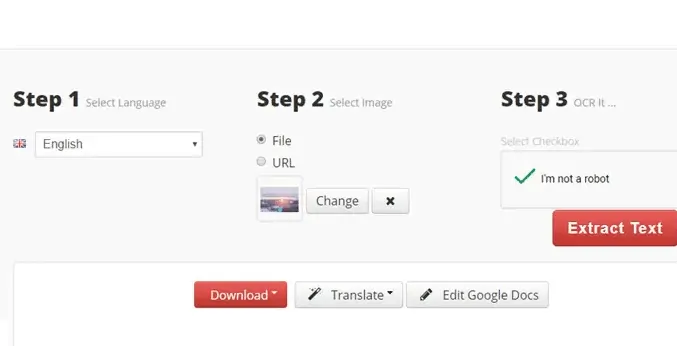
- ดาวน์โหลดข้อความที่แยกจากตัวเลือกที่แสดง สามารถแปลได้โดยตรงเช่นกัน ตัวอย่างจะแสดงด้วย
- อ่านเพิ่มเติม: วิธีปรับขนาดรูปภาพบน mac ด้วยการแสดงตัวอย่าง
- วิธีปิดการใช้งานรูปภาพใน Chrome เพื่อบันทึกข้อมูล?
11. วิธีการแยกข้อความจากภาพออนไลน์ฟรีโดยใช้ Easy Screen OCR?
เพียงทำตามขั้นตอนง่าย ๆ เหล่านี้เพื่อดึงคำออกจากภาพโดยใช้ Easy Screen OCR
Easy Screen OCR คืออะไร?
เป็นโปรแกรมฟรีแวร์ที่ยืดหยุ่นมากในการดึงเนื้อหาจากรูปภาพบนหน้าจอเบราว์เซอร์ของคุณทันที ไม่จำเป็นต้องดาวน์โหลดและอัปโหลดรูปภาพใดๆ ไปยังเครื่องมือ OCR ตอนนี้คุณสามารถเลือกรูปภาพและรับข้อความที่แก้ไขได้ภายในคลิกเดียว นอกจากนี้ Easy Screen OCR ยังเสนอคุณสมบัติที่ยอดเยี่ยม มากมาย ที่คุณอาจพบว่ามีประโยชน์:
- รู้จักกว่า 100 ภาษาทั่วโลก
- จับภาพส่วนของหน้าจอได้อย่างง่ายดายโดยไม่จำเป็นต้องอัปโหลดภาพใดๆ
- ปุ่มลัดที่ปรับแต่งเองเพื่อคว้าหน้าจอได้ทันที
- แยกข้อความจากไฟล์ต่างๆ รวมถึงรูปภาพ, PDF ที่มีการป้องกัน, ไฟล์ที่สแกน และอื่นๆ
- แปลงหน้าจอที่จับภาพเป็นข้อความที่แก้ไขได้ในหน้าต่างป๊อปอัปโดยตรง
- บันทึกสแน็ปช็อตที่ถ่ายไว้บนแล็ปท็อปของคุณเป็นรูปภาพหรือ PDF โดยอัตโนมัติ
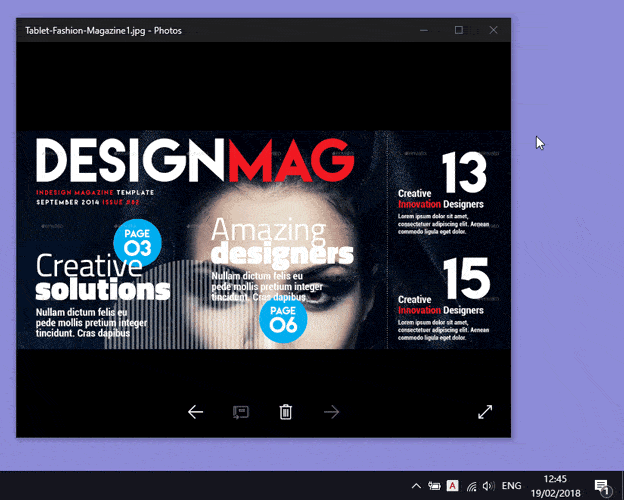
- เยี่ยมชมเว็บไซต์ easyscreenocr เพื่อดาวน์โหลดและติดตั้งโปรแกรมฟรีนี้ เรียกใช้บนคอมพิวเตอร์ของคุณและไอคอน 'A' จะปรากฏขึ้นในซิสเต็มเทรย์
- คลิกที่ปุ่ม "จับภาพ" เพื่อเริ่มกระบวนการจับภาพ OCR หรือถ่ายภาพด้วยปุ่มลัดที่ปรับแต่งได้
- ลากเมาส์เหนือพื้นที่ที่คุณจะจับภาพ ภาพที่ถ่ายจะแสดงในหน้าต่างป๊อปอัปโดยอัตโนมัติ
- เพียงกดปุ่ม "OCR" และรอสักครู่ กระบวนการ OCR จะทำได้อย่างรวดเร็ว จากนั้นคุณสามารถแก้ไข คัดลอก หรือแชร์ข้อความที่แปลงแล้วกับผู้อื่นได้ หากจำเป็น
- คลิกขวาที่ปุ่ม "Preference" ในซิสเต็มเทรย์ ที่นี่คุณสามารถเลือกภาษาที่เกี่ยวข้องพร้อมข้อความและปรับแต่งฮ็อตคีย์เพื่อเริ่ม OCR
- ในระหว่างนี้ หากคุณต้องการบันทึกส่วนที่เลือกไว้บนหน้าจอของคุณเป็นรูปภาพ (GIF/PNG/JPG/BMP) หรือ PDF Easy Screen OCR จะเป็นตัวเลือกที่เหมาะสม
12. วิธีดึงข้อความออกจากรูปภาพใน Windows โดยใช้ Adobe Acrobat
ด้านล่างนี้คือขั้นตอนในการดึงข้อความจากรูปภาพโดยใช้ Acrobat DC บน windows
ดาวน์โหลดและติดตั้งแอปพลิเคชัน Adobe Acrobat DC บนอุปกรณ์ของคุณ เปิดแอปพลิเคชันไปที่ "เครื่องมือ" และเลือกตัวเลือก "สแกน & OCR" ภายใต้สร้างและแก้ไข
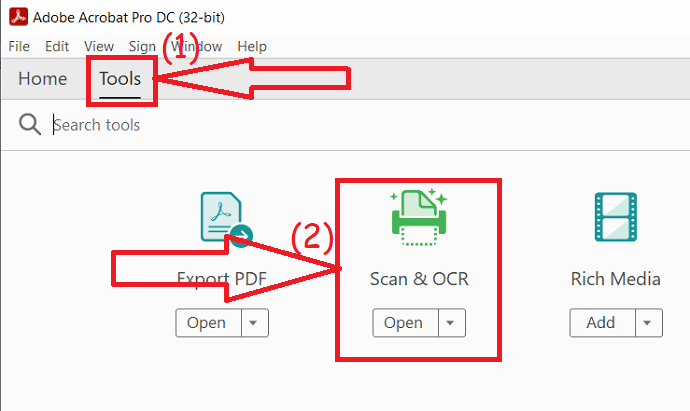
คลิกที่ตัวเลือกไฟล์ที่เลือกเพื่ออัปโหลดรูปภาพจากอุปกรณ์ของคุณ เมื่ออัปโหลดรูปภาพแล้วให้คลิกที่ "เริ่ม"
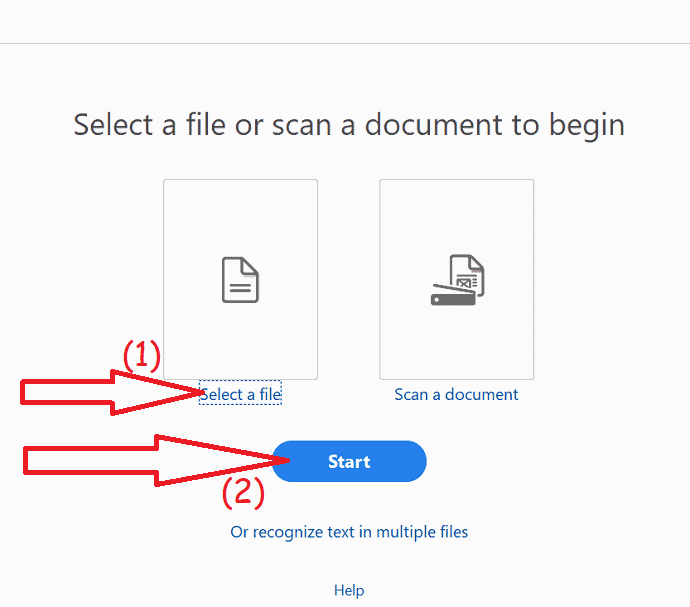
ภาพที่อัปโหลดจะปรากฏบนหน้าจอ เลือกและคัดลอกข้อความจากรูปภาพ วางข้อความบนจานที่คุณต้องการ หากคุณต้องการแก้ไขข้อความ ให้เลือกตัวเลือกแก้ไขจากแผงด้านขวา
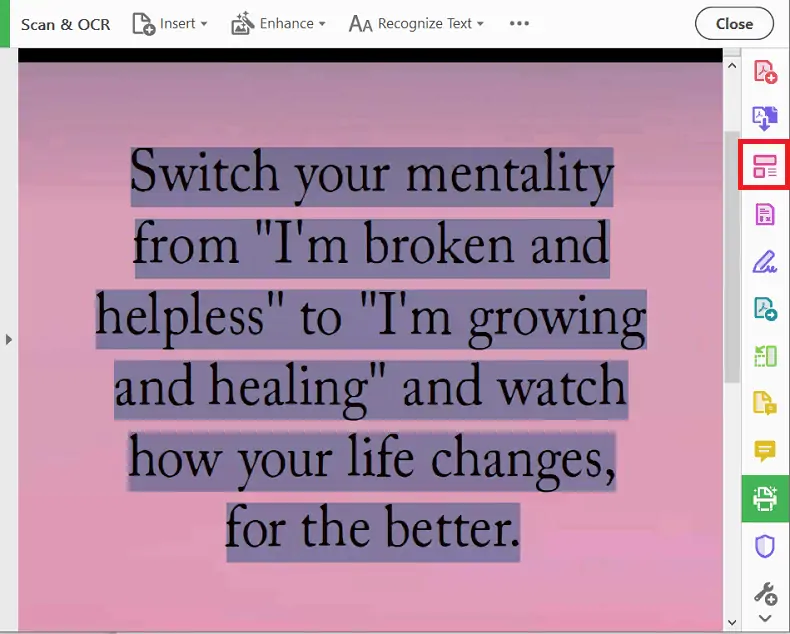
สรุป: วิธีใดดีที่สุดในการคัดลอกข้อความจากรูปภาพออนไลน์
ฉันขอแนะนำให้ใช้เครื่องมือฟรีเหล่านี้สำหรับงานพื้นฐานและสำหรับงานข้อมูลขนาดเล็ก แล้วมีโอกาสแม่นยำสูง หากคุณพร้อมที่จะทำงานอย่างมืออาชีพ ฉันไม่เคยแนะนำเครื่องมือฟรีเพราะว่าสิ่งที่จ่ายและฟรีมีความแตกต่างกันมาก อย่าลืมว่าเครื่องมือใดก็ตามที่คุณใช้ตรวจสอบข้อกำหนดและเงื่อนไขของไฟล์ที่อัปโหลดก่อนใช้งาน เมื่อเร็ว ๆ นี้ฉันใช้ Ocr.space สำหรับพื้นฐานบางอย่างและรู้สึกพึงพอใจอย่างยิ่ง
ฉันหวังว่าบทช่วยสอนนี้จะช่วยให้คุณ คัดลอกข้อความจากรูปภาพ หากคุณชอบบทความนี้ โปรดแชร์และติดตาม WhatVwant บน Facebook และ Twitter สำหรับคำแนะนำเพิ่มเติม
คัดลอกข้อความจากรูปภาพ – คำถามที่พบบ่อย
ฉันจะแยกข้อความจากรูปภาพใน windows OS ได้อย่างไร
มีซอฟต์แวร์ที่ต้องชำระเงินและเครื่องมือฟรีบนเว็บให้ทำงาน หากเป็นงานพื้นฐาน เครื่องมือออนไลน์ฟรีก็จะทำงานได้ดี ถ้ามันเป็นมืออาชีพหน่อย ฉันแนะนำให้คุณไปกับซอฟต์แวร์ที่ต้องเสียเงิน
ฉันจะคัดลอกข้อความจากรูปภาพทางออนไลน์ได้อย่างไร
ผ่านเครื่องมือเว็บที่ใช้ OCR เครื่องมือเหล่านี้ส่วนใหญ่ใช้งานได้ฟรีจนถึงขีดจำกัด พวกเขาเพียงแค่ดึงข้อความออนไลน์โดยไม่ต้องมีขั้นตอนการติดตั้ง บางส่วนของพวกเขาคือ OCR.space และ i2OCR
ฉันสามารถแปลงข้อความจากรูปภาพเป็นไฟล์ MS word ได้หรือไม่
ใช่ เครื่องมือ OCR มีตัวเลือกมากมายในการดาวน์โหลดข้อความในรูปแบบไฟล์ต่างๆ คุณสามารถตั้งค่าก่อนดาวน์โหลดไฟล์ได้
ฉันสามารถ แปลงข้อความจากรูปภาพ เป็นภาษาต่างๆ ได้หรือไม่
ใช่. แต่มี OCR เพียงไม่กี่ตัวเท่านั้นที่รองรับภาษาส่วนใหญ่ เพียงตรวจสอบเว็บไซต์สำหรับเครื่องมือ OCR ออนไลน์ฟรี และตรวจสอบภาษาที่รองรับ i2OCR และ LightPDF รองรับหลายภาษาในระดับหนึ่ง
เมื่อฉันคลิกที่รูปภาพใน OneNote ฉันไม่เห็นข้อความคัดลอกจากตัวเลือกรูปภาพ ปัญหาในนั้นคืออะไร ฉันจะแก้ปัญหานั้นได้อย่างไร
ดูปัญหานี้เกิดขึ้นเนื่องจากผู้ใช้ เมื่อผู้ใช้คลิกตัวเลือก ” ทำให้ข้อความในรูปภาพค้นหาได้” เพื่อปิดใช้งาน คุณจะไม่เห็นข้อความคัดลอกจากตัวเลือกรูปภาพ
เพื่อหลีกเลี่ยงปัญหานี้ ให้เลือก ” ทำให้ข้อความในภาพค้นหาได้ ” เป็นภาษาบางภาษา เช่น อังกฤษ ฝรั่งเศส ตอนนี้ข้อความคัดลอกจากตัวเลือกรูปภาพจะปรากฏบนเมนู
ฉันสามารถเข้าถึง LightPdf จากเดสก์ท็อปเพื่อคัดลอกข้อความจากรูปภาพได้หรือไม่
แน่นอนคุณสามารถเข้าถึงได้บนเดสก์ท็อปของคุณ ในการทำงานกับ LightPdf บนเดสก์ท็อปของคุณ คุณต้องเพิ่มส่วนขยาย LightPdf ให้กับเบราว์เซอร์ของคุณ ส่วนขยายนี้สามารถดาวน์โหลดได้จากเว็บไซต์ lightpdf.com จากนั้นคุณสามารถแยกและคัดลอกข้อความจากรูปภาพใดก็ได้
บางครั้งข้อความและข้อความในภาพอาจดูเหมือนกัน จะค้นหาความแตกต่างระหว่างสองสิ่งนี้ได้อย่างไร
เป็นปัญหาทั่วไปสำหรับคนส่วนใหญ่ หากต้องการทราบความแตกต่าง ให้ทำแบบทดสอบง่ายๆ ให้ดับเบิลคลิกบนไฟล์ หากไฮไลต์ไว้ แสดงว่าเป็นข้อความ มิฉะนั้นจะเป็นข้อความในภาพ
ซอฟต์แวร์ OCR หมายความว่าอย่างไร
OCR ย่อมาจากการรู้จำอักขระด้วยแสง ซอฟต์แวร์ที่ใช้ในการจดจำอักขระจากไฟล์ต่าง ๆ เช่น รูปภาพ pdf เรียกว่าซอฟต์แวร์ OCR
