5 วิธีในการแยกหน้าจาก PDF (ออนไลน์และออฟไลน์)
เผยแพร่แล้ว: 2022-02-13ต้องการแยกหน้าจาก PDF หรือไม่ ไฟล์ PDF ได้กลายเป็นวิธีการทั่วไปในการจัดเก็บข้อมูลในปัจจุบัน การนำเสนอฟีเจอร์ทั้งหมดของ Word, Excel และ Access ทั้งหมดใน PDF เดียวนั้นเป็นที่ชื่นชอบของคนจำนวนมาก การแยกหน้าจากไฟล์ PDF หรือแยกหน้าเดียวจากไฟล์ PDF เมื่อคุณต้องการอาจเป็นกลอุบายที่มีประโยชน์ และนี่คือวิธีการดำเนินการ
ฉันจะแนะนำคุณเกี่ยวกับ 4 วิธีในการทำ หนึ่งจะใช้เว็บไซต์ อีกสองใช้ซอฟต์แวร์ที่คุณต้องติดตั้งบน Mac / Windows PC ของคุณและอีกวิธีหนึ่งคือวิธีการระดับพรีเมียมที่คุณต้องซื้อและติดตั้งบน PC/ Mac ของคุณด้วยใบอนุญาตที่ให้มา คุณสามารถใช้เวอร์ชันทดลองได้โดยมีข้อจำกัดเล็กน้อย คุณเป็นผู้ใช้ที่ทำงานบนไฟล์ PDF เป็นประจำ คำแนะนำที่ดีของเราคือการใช้ Wondershare PDFelement ซึ่งเป็นวิธีพรีเมียมที่ดีที่สุด คุณยังสามารถอ่านบทวิจารณ์ Wondershare PDFElement ฉบับสมบูรณ์ของเราได้อีกด้วย
- อ่านเพิ่มเติม- 7 วิธีในการรวมไฟล์ PDF หลายไฟล์เป็นเอกสาร PDF เดียว
- 4 วิธีในการแบ่ง PDF เป็นหลายไฟล์ (ออนไลน์ ออฟไลน์ และฟรี)
สารบัญ
1. แยกหน้าจาก PDF ออนไลน์โดยใช้ SplitPDF (ฟรี)
วิธีนี้จะเป็นประโยชน์สำหรับผู้ที่ต้องการแยกหน้าบางหน้าออกจาก PDF เป็นระยะๆ และไม่ต้องการมีแอปพลิเคชันเฉพาะเพียงเพื่อให้บริการตามวัตถุประสงค์
สิ่งที่คุณต้องทำคือ-
- คุณต้องไปที่เว็บไซต์ SplitPDF
- จากนั้นเลือกไฟล์ PDF จาก DropBox, Google Drive หรือ Your Computer
- เมื่อคุณเลือกไฟล์แล้ว เพียงป้อนหมายเลขหน้าที่คุณต้องการแยกลงในทั้งสองช่อง (เหมือนในภาพด้านล่าง)
- เมื่อทำทั้งหมดนี้เสร็จแล้วให้กด "แยก" และคุณก็พร้อมแล้ว
วิดีโอสอน: วิธีดึงหน้าจาก PDF ออนไลน์
เมื่อคุณอยู่ในอารมณ์ที่จะดูวิดีโอแนะนำการใช้งาน ให้คลิกที่ปุ่มเล่นที่นี่ มิเช่นนั้น ให้ทำตามขั้นตอนด้านบนเพื่อทราบวิธีการดำเนินการต่างๆ
2. แยกหน้าจาก PDF ออฟไลน์โดยใช้ Wondershare PDFelement (แนะนำ) –
ฉันแนะนำ Wondershare PDFElement เป็นการส่วนตัว เนื่องจาก Wondershare เป็นโปรแกรมที่น่าเชื่อถือมาก แม้ว่าจะต้องใช้เงินบ้างแต่ก็คุ้มค่าอย่างยิ่ง เป็นทางเลือกที่ดีที่สุดสำหรับโปรแกรมอ่าน Adobe Acrobat สามารถใช้ได้กับ Windows และ Mac เช่นกัน มันให้คุณสมบัติเกือบทั้งหมดสำหรับราคาคงที่ มาพร้อมกับใบอนุญาตตลอดชีพ คุณจึงไม่ต้องเสียค่าบริการรายเดือน ผู้อ่าน WhatVwant รับส่วนลดพิเศษ 35% ผ่านหน้าส่วนลดนี้
สิ่งที่คุณต้องทำคือ-
- ซื้อหรือดาวน์โหลด PDFElement เวอร์ชันฟรี ติดตั้งเลย เปิด PDFelement แล้วเลือก "เปิดไฟล์"
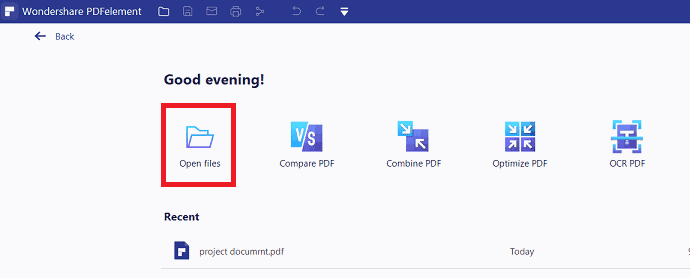
- ในตัวแก้ไขไฟล์ PDF ของคุณ เพียงคลิกที่ "หน้า" จากเมนูด้านบน คลิกที่ " แยก " จากส่วนหน้า หน้าต่างป๊อปอัปจะปรากฏขึ้นบนหน้าจอ ในส่วนช่วง ให้ป้อนจำนวนหน้าที่คุณต้องการแยก
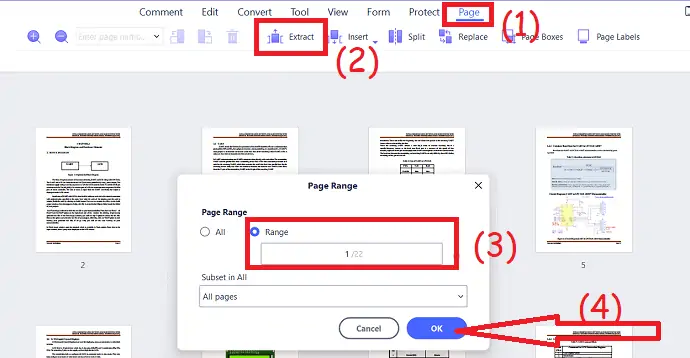
เมื่อเสร็จแล้วให้คลิกที่ "ตกลง" และบันทึกลงในไฟล์โดยคลิกที่ไอคอน "บันทึกลงในดิสก์" ที่ด้านบนซ้ายของหน้าจอหรือเพียงแค่กด "CTRL+S"
ข้อเสนอ: ผู้อ่านของเราได้รับส่วนลดพิเศษสำหรับผลิตภัณฑ์ Wondershare ทั้งหมด เยี่ยมชมหน้าคูปองส่วนลด Wondershare ของเราสำหรับข้อเสนอล่าสุด
3. วิธีนำสองสามหน้าจาก PDF ออฟไลน์โดยใช้ PDFsam (ฟรี)
วิธีนี้จะทำให้คุณต้องดาวน์โหลดซอฟต์แวร์ฟรีจาก PDFsam สิ่งนี้จะเป็นประโยชน์สำหรับผู้ที่พอใจกับแอปพลิเคชันเฉพาะเพื่อตอบสนองวัตถุประสงค์
สิ่งที่คุณต้องทำคือ-
- ดาวน์โหลด PDFSAM สำหรับเว็บไซต์อย่างเป็นทางการ
- เปิดขึ้นมาแล้วคุณจะเห็นฟังก์ชั่นทั้งหมดที่มันสามารถทำได้ เลือกฟังก์ชั่น "แยก"
- จากนั้นเลือกไฟล์ที่ต้องการและในกล่องให้ป้อน xx โดยที่ x คือหน้าที่คุณต้องการแยก
- กด "วิ่ง"
- อ่านเพิ่มเติม – วิธีป้องกัน PDF จากการคัดลอกด้วยเครื่องมือฟรี
- 7 วิธีในการรวมไฟล์ PDF เป็นเอกสาร PDF เดียว
4. วิธีดึงหน้าจาก PDF บน Windows โดยใช้ Acrobat DC
เพียงทำตามขั้นตอนด้านล่างเพื่อแยกหน้าจาก PDF บน Windows โดยใช้แอปพลิเคชัน Adobe Acrobat DC
- ซื้อและดาวน์โหลด Adobe Acrobat Dc ติดตั้งบนอุปกรณ์ของคุณ เปิดไฟล์ PDF โดยใช้โปรแกรม Adobe Acrobat
- ไฟล์ที่อัปโหลดจะปรากฏบนหน้าจอ เลือกตัวเลือก "จัดระเบียบหน้า" จากหน้าต่างด้านขวา
- เลือก “ช่วงของหน้า” > คลิกที่ “แยก”
- ที่นี่ คุณจะมีสองตัวเลือกเพื่อเลือกประเภทของการสกัดที่คุณต้องการ
- “ลบหน้าหลังจากแตกไฟล์” : เลือกช่องทำเครื่องหมายนี้ สมมติว่าคุณต้องการลบหน้าออกจากไฟล์ PDF ต้นฉบับเมื่อทำการแตกไฟล์
- “แยกหน้าเป็นไฟล์แยก” : เลือกช่องทำเครื่องหมายนี้ สมมติว่าคุณต้องการแยกเฉพาะหน้าที่เน้นเป็นไฟล์ PDF แยกต่างหาก
- คลิกที่ตัวเลือก "แยก" อีกครั้ง นั่นคือ… สุดท้าย บันทึกไฟล์แยกหน้า
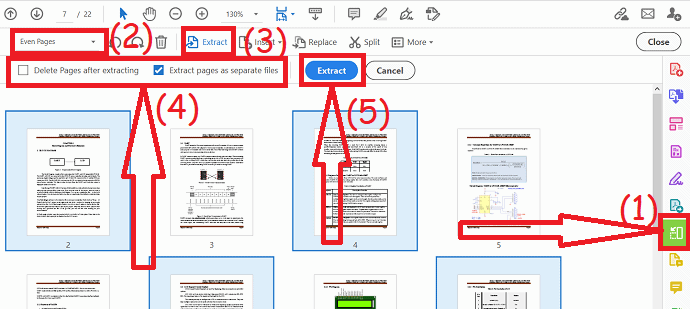
5. วิธีแยกหน้าจาก PDF บน Mac โดยใช้ Acrobat
คุณจะได้เรียนรู้วิธีแยกหน้าเดียวหรือหลายหน้าจากไฟล์ PDF โดยใช้ Adobe Acrobat Reader DC

- เปิดโปรแกรม Acrobat Reader DC
- คลิกที่แท็บ "เครื่องมือ" จากเมนูหลักด้านบน
- ค้นหาและเลือกตัวเลือก "จัดระเบียบหน้า" จากรายการคุณสมบัติ PDF ที่พร้อมใช้งาน
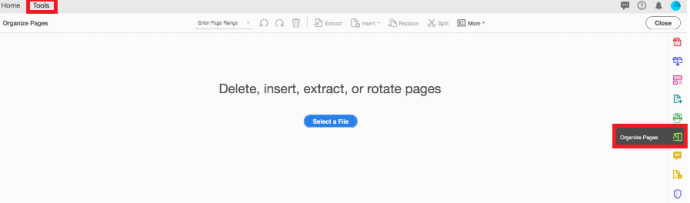
- ในบางครั้ง หากมองไม่เห็น ให้คลิกที่ตัวเลือก "แสดงเพิ่มเติม" และคุณลักษณะนั้นจะปรากฏในรายการ
- คุณยังสามารถเปิดเครื่องมือ "จัดระเบียบหน้า" โดยใช้ทางลัดที่มุมบานหน้าต่างด้านขวา จะปรากฏพร้อมกับเครื่องมือ PDF อื่นๆ
- คลิกที่ปุ่ม "เลือกไฟล์" คุณสามารถดูข้อความที่แสดงเหนือปุ่มเป็นหน้า "ลบ แทรก แยกหรือหมุน"
- กล่องโต้ตอบจะเปิดขึ้นเมื่อคลิกปุ่ม จากนั้นให้เลือกและเปิดไฟล์ PDF ที่คุณต้องการแยกหน้าออกจากไฟล์
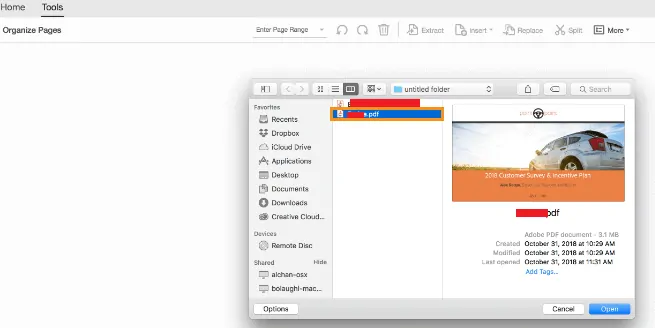
- เลือกไฟล์ PDF ที่คุณต้องการบันทึกหน้า PDF หนึ่งหน้าขึ้นไปเป็นไฟล์ PDF แยกต่างหาก
- คลิกที่ปุ่ม "เปิด"

- เมื่อเปิดไฟล์แล้ว ให้คลิกที่ตัวเลือก "แยก" จากเมนูหลักด้านบน
- แยกหน้าที่เน้น
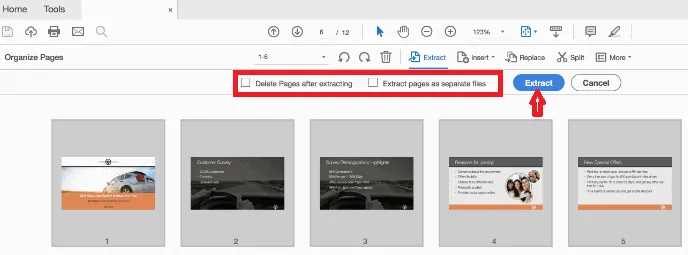
- ที่นี่คุณมีตัวเลือกให้เลือกหนึ่งหน้าหรือบางหน้าเฉพาะ เมื่อคุณเลือกหน้าที่จะแยก คุณสามารถเลือกหน้าเดียวหรือชุดของหน้าเฉพาะได้
- ในการดึงชุดของหน้าที่ต่อเนื่องกันออกจากไฟล์ PDF ของคุณ คุณควร “คลิกที่หน้าแรกที่คุณต้องการแยก” จากนั้น กด “ปุ่ม Shift” (Windows และ Mac) ค้างไว้ และคลิกที่ “หน้าสุดท้ายที่คุณต้องการแยก ไฮไลท์ชุด” .
- ในการแยกหน้าที่ไม่ต่อเนื่องกันออกจากไฟล์ PDF ของคุณ คุณควรคลิกที่หน้าเพื่อแยก จากนั้น กด “ปุ่ม Ctrl” ค้างไว้ ในเครื่อง Windows หรือปุ่ม Cmd บนเครื่อง Mac และคลิกที่หน้าเพิ่มเติมแต่ละหน้าที่คุณต้องการแยกเป็น PDF ใหม่ เอกสาร.
- ที่นี่ คุณจะมีสองตัวเลือกเพื่อเลือกประเภทของการสกัดที่คุณต้องการ
- “ลบหน้าหลังจากแตกไฟล์” : เลือกช่องทำเครื่องหมายนี้ สมมติว่าคุณต้องการลบหน้าออกจากไฟล์ PDF ต้นฉบับเมื่อทำการแตกไฟล์
- “แยกหน้าเป็นไฟล์แยก” : เลือกช่องทำเครื่องหมายนี้ สมมติว่าคุณต้องการแยกเฉพาะหน้าที่เน้นเป็นไฟล์ PDF แยกต่างหาก
- แยกเพื่อแยกหน้าที่เลือก:
- คลิกที่ปุ่มสีน้ำเงิน Extract เพื่อสร้างไฟล์ PDF ใหม่ของหน้าที่เน้นสีจากไฟล์ PDF ที่คุณเลือก
- บันทึก PDF ที่แยกออกมา:
- เมื่อไฟล์ PDF ของหน้าที่แยกออกมาเปิดขึ้นในแท็บใหม่ จากนั้นเลือกตัวเลือกไฟล์จากเมนูด้านบน
- คลิกที่ "บันทึกหรือเลือกไฟล์" และเลือก "บันทึกเป็น" และ จากนั้นเลือกชื่อไฟล์ตามที่คุณต้องการและตำแหน่งสำหรับไฟล์ใหม่ที่จะบันทึก
- ไฟล์ PDF ใหม่ของคุณที่มีหน้าที่แยกออกมาแล้วได้รับการบันทึกและพร้อมที่จะเปิดทันที!
- ที่เกี่ยวข้อง: วิธีแปลง Word, Excel, Image เป็น PDF ด้วยซอฟต์แวร์ฟรี
- วิธีใส่ลายน้ำ PDF ด้วย Image
บทสรุป
หากคุณมีงานจำกัด คุณสามารถใช้วิธีแรกและออนไลน์ฟรีเพื่อแยกไฟล์ PDF เมื่อคุณใช้งาน PDF เป็นประจำ เราขอแนะนำให้คุณใช้ Adobe Acrobat DC หากคุณต้องการทางเลือกที่มีราคาน้อยกว่า เราขอแนะนำ Wondershare PDFelement
ถ้าคุณชอบบทช่วยสอนนี้เกี่ยวกับ 5 วิธีในการแยกหน้าจากไฟล์ PDF โปรดแชร์สิ่งนี้กับเพื่อนของคุณ ต้องการคำแนะนำด้านเทคนิคเพิ่มเติม โปรดติดตาม WhatVwant บน Facebook และ Twitter สมัครสมาชิกช่อง WhatVwant บน YouTube เพื่อรับการอัปเดตเป็นประจำ
5 วิธีในการแยกหน้าจาก PDF – คำถามที่พบบ่อย
คุณสามารถแยกหน้าจาก PDF ได้ฟรีหรือไม่?
เนื่องจากตัวตัดหน้า PDF และเครื่องมืออื่นๆ ของเราออนไลน์อยู่ ตราบใดที่คุณสามารถเชื่อมต่ออินเทอร์เน็ต คุณก็สามารถแยกหน้าจาก PDF ได้ฟรีในไม่กี่วินาที
PDFsam ดีหรือไม่?
PDFsam เป็นเวอร์ชันโอเพ่นซอร์สฟรีและพร้อมใช้งานสำหรับหลายแพลตฟอร์ม ใช้งานง่ายมากและจัดวางอย่างดี
PDFsam ติดตั้งได้อย่างปลอดภัยหรือไม่
คุณสามารถดาวน์โหลดซอฟต์แวร์จาก PDFsam.org ได้อย่างน่าเชื่อถือ ปลอดภัยเพียงพอและมีระดับความน่าเชื่อถือออนไลน์ที่ดี
Office มีโปรแกรมแก้ไข PDF หรือไม่
Microsoft Office เป็นหนึ่งในโปรแกรมที่สำคัญที่สุดในการสร้างหรือแก้ไขเอกสาร สเปรดชีต และงานนำเสนอของ Office อย่างไม่ต้องสงสัย สำหรับผู้ที่ไม่ทราบ ไม่มีโปรแกรมแก้ไข Microsoft PDF หรือโปรแกรมเขียน Microsoft PDF แยกต่างหาก แต่โปรแกรม Word ในตัวที่มีชื่อเสียงสามารถใช้แก้ไขไฟล์ PDF ได้
Adobe Acrobat ถูกตัดการเชื่อมต่อหรือไม่
Adobe ได้ประกาศยุติการสนับสนุน Adobe Acrobat และ Reader 2015 ในวันที่ 7 เมษายน 2020 การสนับสนุนจะสิ้นสุดสำหรับโปรแกรมอ่านและซอฟต์แวร์สร้าง PDF เวอร์ชันเหล่านี้ ซึ่งสอดคล้องกับตำแหน่งของยักษ์ใหญ่ด้านเทคโนโลยีในการถอนการสนับสนุนหลังจากสูงสุดห้าครั้ง ปีของความพร้อมใช้งานทั่วไป
