การแก้ไขสี่ประการสำหรับข้อผิดพลาด “ไม่สามารถเชื่อมต่อกับบริการของ Windows”
เผยแพร่แล้ว: 2016-08-08
ไม่มีใครชอบที่จะเห็นข้อความแสดงข้อผิดพลาดปรากฏขึ้นบนหน้าจอคอมพิวเตอร์
ผู้ใช้ Windows 10 อาจได้รับครั้งเดียวหรือหลายครั้ง: “ Failed to connect to a Windows service ” หากคุณเคยเห็นข้อความแสดงข้อผิดพลาดนี้ อย่าตกใจ! นี่คือวิธีแก้ปัญหาบางส่วนที่คุณสามารถลองได้:
1. เปิด Windows Command Prompt
คุณจะใช้พรอมต์คำสั่งสำหรับความพยายามครั้งแรกในการแก้ไขข้อความแสดงข้อผิดพลาด "Failed to connect to a Windows service"
- ไปที่พรอมต์คำสั่งโดยกดปุ่ม Windows บนแป้นพิมพ์และปุ่ม "X" พร้อมกัน
- เมนูจะปรากฏขึ้นจากมุมล่างซ้ายของจอแสดงผล
- คลิกที่ "Command Prompt (Admin)" ใน Windows 10 กล่องการเข้าถึงของผู้ใช้ Windows จะปรากฏขึ้นเพื่อถามว่าคุณต้องการอนุญาตให้แอปนี้ทำการเปลี่ยนแปลงในคอมพิวเตอร์ของคุณหรือไม่ คลิก "ใช่"
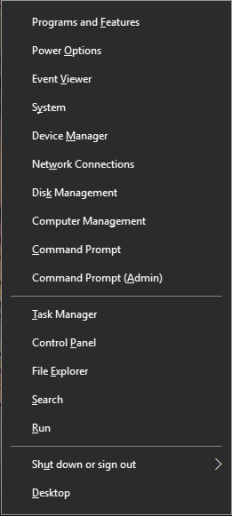
คุณจะต้องเข้าสู่ Network Shell (netsh) บน Windows ซึ่งจะทำให้คุณสามารถเรียกใช้บรรทัดคำสั่งเพื่อรีเซ็ตแอปพลิเคชัน Windows Socket (winsock)
- ตอนนี้ใน Command Prompt พิมพ์ "netsh" แล้วกด "Enter" บนแป้นพิมพ์ของคุณ
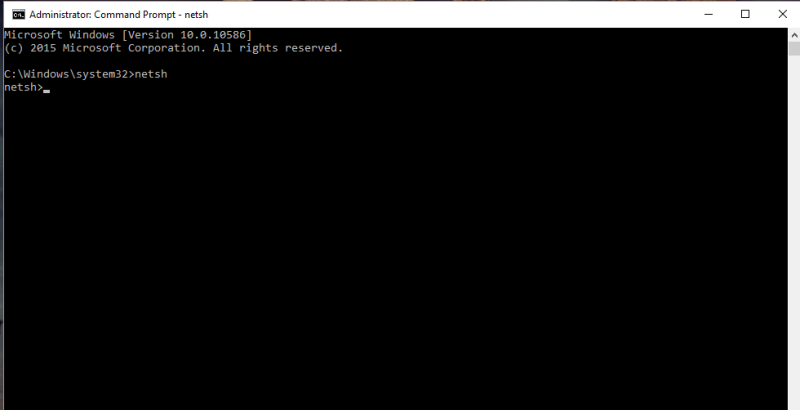
- จากนั้นพิมพ์ winsock reset แล้วกด Enter บนแป้นพิมพ์
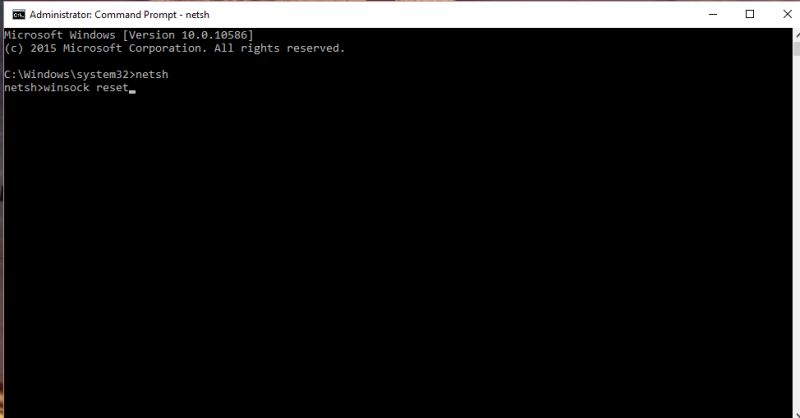
ตอนนี้ ไขว้นิ้วแล้วรีสตาร์ทคอมพิวเตอร์เพื่อดูว่าข้อความแสดงข้อผิดพลาดได้รับการแก้ไขแล้วหรือไม่
2. การเริ่มต้นอย่างรวดเร็ว
แนวทางที่สองของเราคือปิดใช้งานการเริ่มต้นอย่างรวดเร็วใน Windows นี่คือวิธีที่คุณสามารถทำได้:
- กดปุ่ม Windows บนแป้นพิมพ์และปุ่ม "S" ซึ่งจะเปิดช่องค้นหาของ Windows
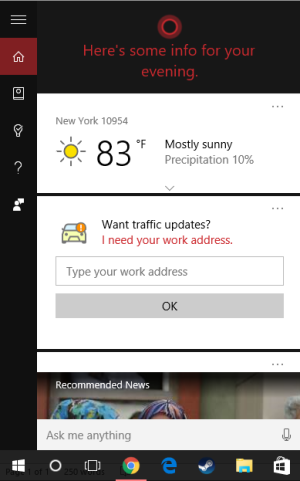
- ถัดไป พิมพ์ “ตัวเลือกพลังงาน”
- คลิกที่ "ตัวเลือกพลังงาน" เมื่อปรากฏในผลการค้นหา
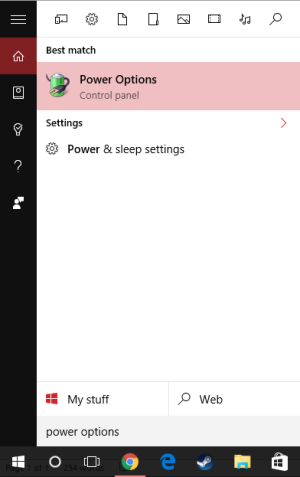
- คลิกที่ "เลือกสิ่งที่ปุ่มเปิดปิดทำ"
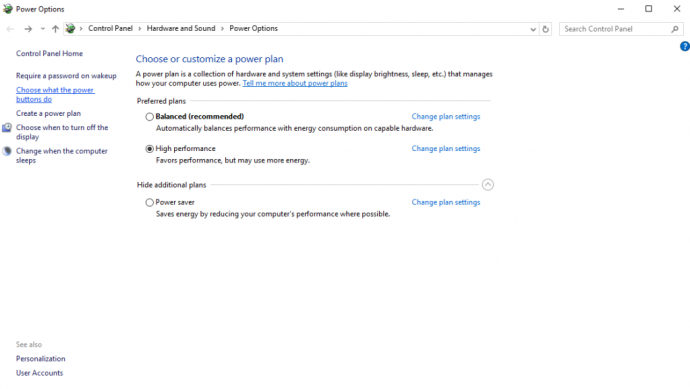
- จากนั้น ในส่วน "การตั้งค่าการปิดระบบ" ให้ยกเลิกการเลือกช่องที่ระบุว่า "เปิดการเริ่มต้นระบบอย่างรวดเร็ว (แนะนำ)"
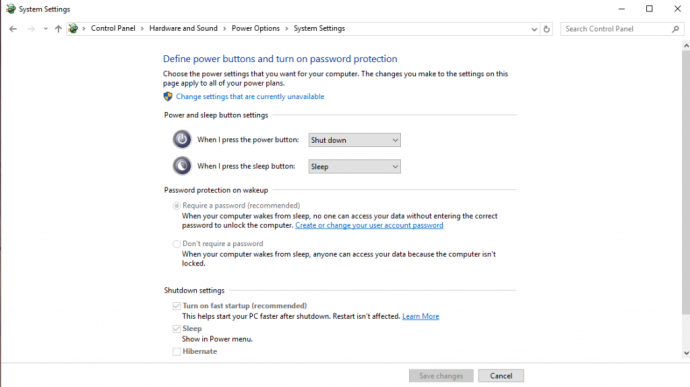
คลิกที่ปุ่ม "บันทึกการเปลี่ยนแปลง" เพื่อใช้การตั้งค่าใหม่ คอมพิวเตอร์ของคุณอาจมีเวลาเริ่มต้นที่ช้าลงโดยการปิดใช้งานการเริ่มต้นอย่างรวดเร็ว แต่ควรแก้ไขข้อผิดพลาด "Failed to connect to a Windows service" ไม่ให้เกิดขึ้น

3. เซฟโหมด
ตัวเลือกที่สามที่ควรลองคือการรีสตาร์ทคอมพิวเตอร์และเริ่มต้นด้วยการบูทใน Windows Safe Mode
ในการเข้าสู่เซฟโหมด:
- คลิกที่ปุ่ม Start (ไอคอน Windows ที่มุมล่างซ้ายของหน้าจอ)
- คลิกที่ตัวเลือก/ไอคอนพลังงาน
- คลิก "เริ่มต้นใหม่" ขณะที่กดปุ่ม "Shift" ค้างไว้บนแป้นพิมพ์
หลังจากที่คอมพิวเตอร์รีสตาร์ท คุณจะอยู่ในหน้าจอที่ระบุว่า "เลือกตัวเลือก"
- ตัวเลือกของคุณคือ: "ดำเนินการต่อ" "แก้ปัญหา" หรือ "ปิดพีซีของคุณ"
- คลิกที่ "แก้ไขปัญหา" จากนั้นคลิก "ตัวเลือกขั้นสูง" จากนั้นเลือก "การตั้งค่าเริ่มต้น"
- ในการตั้งค่าการเริ่มต้น เลือก “รีสตาร์ทพีซีของคุณ” เมื่อคอมพิวเตอร์ของคุณรีสตาร์ทอีกครั้ง คุณจะเห็นรายการตัวเลือก แต่คุณจะต้องกด F5 เพื่อเข้าสู่ Safe Mode with Networking
เมื่อคุณอยู่ในเซฟโหมดแล้ว ให้รีสตาร์ทคอมพิวเตอร์อีกครั้งตามปกติ เป็นที่ทราบกันดีอยู่แล้วว่าข้อผิดพลาด "Failed to connect to a Windows service" หายไป
4. ปิดการใช้งานการควบคุมบัญชีผู้ใช้
สุดท้ายนี้ แม้ว่าจะไม่ถูกใจนักก็ตาม (เพราะว่าคุณอาจเปิดคอมพิวเตอร์ของคุณจนมีช่องโหว่ด้านความปลอดภัย) คุณก็สามารถปิดการใช้งานการควบคุมบัญชีผู้ใช้บนพีซีของคุณได้ โดยทำตามขั้นตอนเหล่านี้:
- กดปุ่ม Windows และปุ่ม "S" บนแป้นพิมพ์พร้อมกันเพื่อเปิดแถบค้นหา
- ในแถบค้นหา ให้พิมพ์ "บัญชีผู้ใช้" จากนั้นเลือก "บัญชีผู้ใช้" เมื่อปรากฏในผลการค้นหา
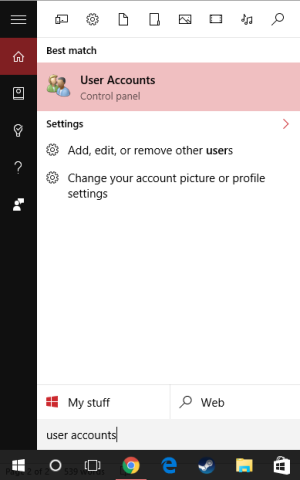
- เลือก "เปลี่ยนการตั้งค่าการควบคุมบัญชีผู้ใช้"
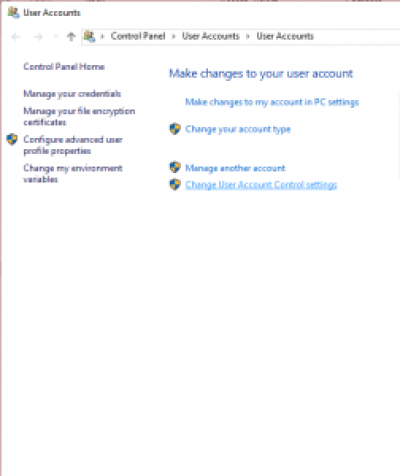
- ในหน้าต่างการตั้งค่าการควบคุมบัญชีผู้ใช้ ให้เลื่อนแถบเลื่อนลงไปที่ "ไม่ต้องแจ้งเตือน"
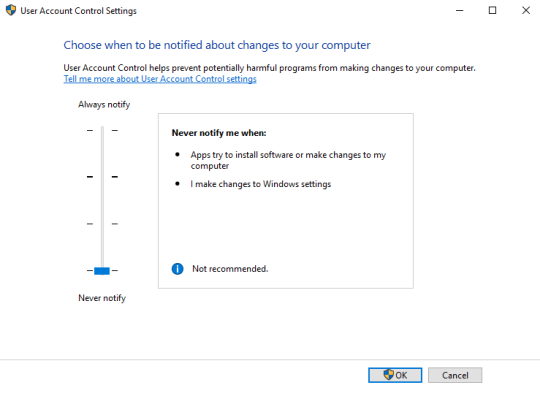
- จากนั้นคลิกปุ่มตกลงเพื่อให้การเปลี่ยนแปลงเหล่านั้นมีผล
คลิก "ใช่" หากกล่องปรากฏขึ้นเพื่อถามว่าคุณต้องการอนุญาตให้แอปนี้ทำการเปลี่ยนแปลงในคอมพิวเตอร์ของคุณหรือไม่
แค่นั้นแหละ! คุณได้ปิดใช้งานการควบคุมบัญชีผู้ใช้แล้ว และไม่จำเป็นต้องมีสิทธิ์ของผู้ดูแลระบบเพื่อทำการเปลี่ยนแปลงใดๆ ในคอมพิวเตอร์ของคุณ . . และข้อผิดพลาด "ล้มเหลวในการเชื่อมต่อกับบริการ Windows" ก็ควรหายไปด้วย
หากคุณเห็นข้อความแสดงข้อผิดพลาดนี้ในคอมพิวเตอร์ของคุณ เราหวังว่าหนึ่งในการแก้ไขเหล่านี้จะช่วยแก้ปัญหาให้คุณได้!
