ค้นหาไฟล์บน iPhone: เคล็ดลับและเทคนิคในการจัดการไฟล์ของคุณ
เผยแพร่แล้ว: 2024-11-05การเรียนรู้วิธีค้นหาไฟล์บน iPhone บางครั้งอาจดูยุ่งยากเล็กน้อย โดยเฉพาะอย่างยิ่งหากคุณไม่คุ้นเคยกับตัวเลือกการจัดการไฟล์ที่มีให้
Apple ทำให้การจัดเก็บและจัดระเบียบไฟล์ง่ายขึ้นเมื่อเวลาผ่านไป แต่การทำความเข้าใจวิธีการทั้งหมดที่คุณสามารถใช้ติดตามเอกสาร รูปภาพ และไฟล์อื่นๆ ของคุณยังคงเป็นประโยชน์
ไม่ว่าคุณจะต้องการรักษาไฟล์ให้ปลอดภัย เข้าถึงได้ง่าย หรือมีการจัดระเบียบอย่างดี ฉันจะอธิบายทุกสิ่งที่คุณจำเป็นต้องรู้
นอกจากนี้ หากความเป็นส่วนตัวเป็นสิ่งสำคัญ ฉันขอแนะนำ Locker: Photo Vault ซึ่งเป็นแอปที่ยอดเยี่ยมในการซ่อนไฟล์จากการสอดรู้สอดเห็น
เหตุใดการจัดระเบียบไฟล์จึงมีความสำคัญ

การจัดแอปไฟล์ของคุณสามารถช่วยประหยัดเวลาและความเครียดได้ ลองนึกภาพว่าต้องการเอกสารสำคัญแต่ไม่รู้ว่าจะหาได้จากที่ไหน
เครื่องมือของ Apple สำหรับการจัดการไฟล์บน iPhone สามารถช่วยคุณหลีกเลี่ยงปัญหานี้ได้
จากข้อมูลของ Apple ผู้ใช้มีแนวโน้มที่จะใช้อุปกรณ์ของตนอย่างมีประสิทธิภาพมากขึ้นเมื่อใช้ประโยชน์จากเครื่องมือจัดการไฟล์
ในความเป็นจริง ผู้ใช้ iPhone 60% กล่าวว่าพวกเขาใช้เวลาน้อยลงในการค้นหาแอพไฟล์เมื่อพวกเขาเริ่มจัดระเบียบข้อมูลอย่างมีประสิทธิภาพ (ที่มา: EasyTech, 2022)
วิธีใช้แอพไฟล์บน iPhone
แอพไฟล์บน iPhone เป็นหนึ่งในเครื่องมือหลักที่คุณจะใช้เพื่อค้นหาและจัดการแอพไฟล์ของคุณ
คำแนะนำทีละขั้นตอนเกี่ยวกับวิธีเริ่มต้นใช้งานมีดังนี้
- เปิดแอป Files:โดยปกติแอปนี้จะติดตั้งไว้ล่วงหน้าบน iPhone ของคุณ หากคุณไม่เห็น คุณสามารถดาวน์โหลดได้จาก App Store
- เรียกดูแอปไฟล์เสียงตามที่ตั้ง:คุณจะสังเกตเห็นแท็บที่มีป้ายกำกับว่า "iCloud Drive" "บน iPhone ของฉัน" และอาจมีแท็บอื่น ๆ เช่น Google Drive หรือ Dropbox หากคุณมีลิงก์เหล่านั้น
- ค้นหาไฟล์เฉพาะ:ที่ด้านบนของแอพ Files คุณจะพบแถบค้นหา พิมพ์ชื่อหรือคำสำคัญ จากนั้นแอปจะค้นหาไฟล์ทั้งหมดของคุณตาม
- จัดระเบียบไฟล์เป็นโฟลเดอร์:เช่นเดียวกับบนคอมพิวเตอร์ คุณสามารถสร้างโฟลเดอร์ได้ แตะ "โฟลเดอร์ใหม่" แล้วตั้งชื่อให้เพื่อช่วยให้คุณจำเนื้อหาได้
- ใช้เมนูแชร์:หากคุณต้องการบันทึกไฟล์แนบอีเมลหรือไฟล์ใดๆ จากแอปอื่นลงในไฟล์โดยตรง เพียงใช้เมนู "แชร์" และเลือก "บันทึกลงในไฟล์"
แอพ Files กับที่เก็บข้อมูลบนคลาวด์ของบุคคลที่สาม
| คุณสมบัติ | แอพไฟล์ | Google ไดรฟ์ | ดรอปบ็อกซ์ |
| บิวท์อิน | ใช่ | เลขที่ | เลขที่ |
| พื้นที่เก็บข้อมูลฟรี | ไอคราว 5GB | 15GB | 2GB |
| การเข้าถึง | เรียบง่าย | ง่าย | ใช้งานง่าย |
| ความเป็นส่วนตัว | สูง | ปานกลาง | สูง |
วิธีที่ดีที่สุดในการซ่อนไฟล์บน iPhone ของคุณ
หากคุณต้องการเก็บไฟล์ไว้เป็นส่วนตัว มีหลายวิธีที่คุณสามารถใช้ได้ Apple มีตัวเลือกความเป็นส่วนตัวในตัว และแอพอื่นๆ ของบริษัทอื่นก็สามารถก้าวไปอีกขั้นได้
วิธีที่ 1: การใช้ Locker: Photo Vault เพื่อความปลอดภัยของไฟล์
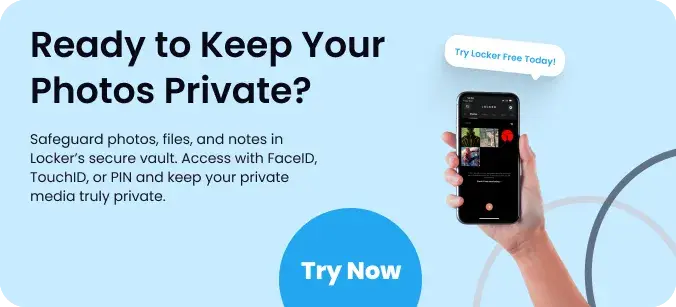
Locker: Photo Vault เป็นแอปที่ได้รับการจัดอันดับสูงซึ่งช่วยให้คุณจัดเก็บไฟล์ในพื้นที่ที่ปลอดภัยและซ่อนไว้บน iPhone ของคุณ
เหมาะสำหรับรูปภาพ วิดีโอ และเอกสารใดๆ ที่คุณไม่ต้องการให้ผู้อื่นเห็น นี่คือวิธีการทำงาน:
- พื้นที่จัดเก็บข้อมูลที่ปลอดภัย:ล็อกเกอร์จะเก็บไฟล์ของคุณไว้โดยใช้รหัสผ่านหรือ Face ID ดังนั้นจึงมีเพียงคุณเท่านั้นที่สามารถเข้าถึงได้
- จัดระเบียบไฟล์ได้อย่างง่ายดาย:คุณสามารถสร้างโฟลเดอร์และโฟลเดอร์ย่อยได้ ซึ่งทำให้ง่ายต่อการค้นหาไฟล์แม้ว่าคุณจะซ่อนไฟล์เหล่านั้นก็ตาม
- คุณสมบัติความเป็นส่วนตัวเพิ่มเติม:นอกเหนือจากการซ่อนแล้ว Locker ยังมีเครื่องมือเช่นรหัสผ่านหลอก ดังนั้นแม้ว่าจะมีใครพบแอปนี้ พวกเขาจะไม่เห็นไฟล์จริงของคุณ
สถิติแสดงให้เห็นว่า 70% ของผู้ที่ใช้แอปล็อกเกอร์บุคคลที่สามบนโทรศัพท์ของตนรู้สึกปลอดภัยมากขึ้นเกี่ยวกับข้อมูลส่วนตัวของตน (ที่มา: AppDoMe, 2023)
ดาวน์โหลดแอปวันนี้อย่างปลอดภัย
วิธีที่ 2: การซ่อนรูปภาพและไฟล์โดยใช้แอป Photos
หากคุณเพียงต้องการเก็บรูปภาพหรือวิดีโอบางรายการไว้ให้พ้นสายตา แอป Photos มีตัวเลือกง่ายๆ ดังนี้
- เลือกรูปภาพ:เปิดแอพรูปภาพของคุณแล้วเลือกไฟล์ที่คุณต้องการซ่อน
- แตะที่ไอคอนแชร์:เลือกตัวเลือก "ซ่อน"
- เข้าถึงรูปภาพที่ซ่อนไว้:เมื่อคุณต้องการดูรูปภาพเหล่านี้อีกครั้ง ให้ไปที่อัลบั้ม "ซ่อน" ใต้อัลบั้ม
การค้นหาและจัดระเบียบไฟล์บน iPhone
เมื่อพูดถึงการค้นหาไฟล์บน iPhone การใช้ฟังก์ชันค้นหาในแอพ Files จะช่วยคุณประหยัดเวลาได้มาก
ต่อไปนี้คือวิธีที่คุณสามารถใช้ให้เป็นประโยชน์:
- ค้นหาชื่อ:เพียงป้อนชื่อไฟล์หรือคำสำคัญที่เกี่ยวข้อง
- กรองตามประเภทไฟล์:หากคุณกำลังมองหา PDF, เอกสาร Word หรือรูปถ่าย คุณสามารถกรองผลการค้นหาตามประเภทไฟล์ได้
- ส่วนไฟล์ล่าสุด:สิ่งนี้มีประโยชน์อย่างยิ่งสำหรับการเข้าถึงไฟล์ที่คุณเพิ่งทำงานได้อย่างรวดเร็วโดยไม่ต้องขุดผ่านโฟลเดอร์
การตั้งค่าโฟลเดอร์การเข้าถึงด่วน
สำหรับไฟล์ที่คุณใช้เป็นประจำ ให้ลองตั้งค่าโฟลเดอร์ที่เข้าถึงได้ง่าย คำแนะนำโดยย่อ:

- สร้างโฟลเดอร์ใหม่:เปิดแอพ Files แตะ “เรียกดู” และเลือก “โฟลเดอร์ใหม่”
- เพิ่มไฟล์ของคุณ:ลากและวางไฟล์ลงในโฟลเดอร์ใหม่เพื่อการเข้าถึงที่รวดเร็ว
- เพิ่มไปยังรายการโปรด:ปัดไปทางซ้ายบนโฟลเดอร์แล้วแตะ "เพิ่มในรายการโปรด" เพื่อให้เข้าถึงได้ง่ายจากเมนูหลัก
การเปรียบเทียบตัวเลือกพื้นที่เก็บข้อมูลในตัวกับบุคคลที่สาม
หากคุณต้องการก้าวไปไกลกว่า iCloud ต่อไปนี้คือตัวเลือกทั่วไปบางส่วนที่ผู้คนใช้เพื่อจัดเก็บไฟล์บน iPhone:
| ตัวเลือกการจัดเก็บ | พื้นที่เก็บข้อมูลฟรี | การซิงค์ข้ามแพลตฟอร์ม | ความง่ายในการเข้าถึง |
| ไอคลาวด์ | 5GB | ใช่ | สูง |
| Google ไดรฟ์ | 15GB | ใช่ | ปานกลาง |
| ดรอปบ็อกซ์ | 2GB | ใช่ | ปานกลาง |
| วันไดรฟ์ | 5GB | ใช่ | ปานกลาง |
เคล็ดลับในการจัดการไฟล์อย่างมีประสิทธิภาพ

เป็นเรื่องง่ายที่โทรศัพท์จะเกะกะ แต่เคล็ดลับเหล่านี้จะช่วยให้คุณไม่พลาดไฟล์ต่างๆ ได้:
- การล้างข้อมูลตามปกติ:จัดสรรเวลาไม่กี่นาทีในแต่ละสัปดาห์เพื่อลบไฟล์ที่ไม่จำเป็น
- ใช้ชื่อโฟลเดอร์ที่สมเหตุสมผล:หลีกเลี่ยงชื่อโฟลเดอร์ที่คลุมเครือ เช่น “Stuff” และใช้ชื่อที่สื่อความหมายแทน
- สำรองไฟล์สำคัญ:Apple แนะนำให้สำรองไฟล์บน iCloud หรือบริการคลาวด์อื่นเพื่อความปลอดภัยเป็นพิเศษ
ทำไมต้อง Locker: Photo Vault เหมาะสำหรับความเป็นส่วนตัว
หากความเป็นส่วนตัวเป็นเรื่องใหญ่สำหรับคุณ Locker: Photo Vault ก็คุ้มค่าที่จะพิจารณา
แอพนี้ไม่เพียงแต่ซ่อนไฟล์ไว้เท่านั้น แต่ยังช่วยให้คุณแยกไฟล์ส่วนตัวออกจากไฟล์ในชีวิตประจำวันอีกด้วย
ด้วย Locker คุณจะได้รับประโยชน์เพิ่มเติมจากรหัสผ่านล่อ ทำให้แทบจะเป็นไปไม่ได้เลยที่ใครจะเดาได้ว่าไฟล์ที่ซ่อนอยู่ของคุณอยู่ที่ไหน
นอกจากนี้ องค์กรที่ปลอดภัยยังทำให้การเข้าถึงไฟล์เป็นเรื่องง่ายสำหรับคุณแต่ป้องกันคนอื่นๆ ออกไป
บทสรุป
การทำความเข้าใจวิธีค้นหาไฟล์บน iPhone นั้นค่อนข้างตรงไปตรงมาเมื่อคุณเข้าใจตัวเลือกที่มีให้
ไม่ว่าคุณจะใช้แอพ Files จัดเก็บข้อมูลใน iCloud หรือรักษาความปลอดภัยไฟล์ส่วนตัวด้วย Locker: Photo Vault ก็มีวิธีที่เหมาะกับทุกคน
โดยเฉพาะอย่างยิ่ง Locker นั้นมีระดับความปลอดภัยและความเป็นส่วนตัวที่ไม่มีใครเทียบได้ สำหรับใครก็ตามที่เกี่ยวข้องกับความเป็นส่วนตัว Locker สามารถเป็นผู้เปลี่ยนเกมได้
ดังนั้นครั้งต่อไปที่คุณสงสัยเกี่ยวกับไฟล์บน iPhone โปรดจำเคล็ดลับเหล่านี้ไว้ ด้วยการจัดระเบียบเล็กน้อยและเครื่องมือที่เหมาะสม คุณจะสามารถค้นหาและปกป้องไฟล์ต่างๆ ได้อย่างรวดเร็ว
คำถามที่พบบ่อย

ฉันจะค้นหาไฟล์ของฉันบน iPhone ได้ที่ไหน
หากต้องการค้นหาไฟล์ของคุณบน iPhone ให้เปิดแอพไฟล์ โดยปกติจะติดตั้งไว้ตามค่าเริ่มต้นและมีไอคอนคล้ายโฟลเดอร์สีน้ำเงินบนพื้นหลังสีขาว
ภายใน คุณจะเห็นตำแหน่งต่างๆ เช่น “บน iPhone หรือ iPad ของฉัน” และ “iCloud Drive” พร้อมด้วยบริการคลาวด์ที่เชื่อมโยงอื่นๆ เช่น Google Drive หรือ Dropbox หากคุณเชื่อมต่อไว้
คุณสามารถเรียกดูหรือใช้แถบค้นหาที่ด้านบนเพื่อค้นหาไฟล์ที่ต้องการได้
ฉันจะค้นหาไฟล์ที่บันทึกไว้ได้อย่างไร?
หากคุณกำลังมองหาไฟล์ที่บันทึกไว้ ให้ไปที่แอป Files และทำเครื่องหมายที่แท็บ “เรียกดู” ที่นี่ คุณจะเห็นโฟลเดอร์ต่างๆ เช่น "ดาวน์โหลดไฟล์" "เอกสาร" และโฟลเดอร์ที่กำหนดเองใดๆ ที่คุณสร้างขึ้น
หากคุณทราบชื่อไฟล์ ให้พิมพ์ลงในแถบค้นหาที่ด้านบน คุณยังสามารถค้นหาตามประเภทไฟล์หรือแม้แต่วันที่หากคุณจำได้ว่าคุณบันทึกไว้เมื่อใด
ไอคอนแอป Files มีลักษณะอย่างไร
ไอคอนของแอพ Files จะเป็นโฟลเดอร์สีฟ้าธรรมดาบนพื้นหลังสีขาว โดยปกติจะอยู่ที่หน้าจอหลัก แม้ว่าอาจอยู่ในโฟลเดอร์ที่มีแอปเริ่มต้นของบริษัทอื่นก็ตาม
หากคุณไม่เห็น ให้ลองปัดลงบนหน้าจอหลักเพื่อใช้คุณลักษณะการค้นหาของ iPhone แล้วพิมพ์ "Files"
“บันทึกเป็นไฟล์” บน iPhone อยู่ที่ไหน
ตัวเลือก “บันทึกลงไฟล์” จะปรากฏในเมนูแชร์ ซึ่งคุณสามารถเข้าถึงได้จากแอพเกือบทุกตัว
ตัวอย่างเช่น หากคุณได้รับไฟล์ในอีเมล ให้แตะไอคอนแชร์ (สี่เหลี่ยมจัตุรัสที่มีลูกศรขึ้น) จากนั้นเลือก “บันทึกเอกสาร”
ซึ่งช่วยให้คุณสามารถเลือกตำแหน่งภายในแอป Files เช่น “iCloud Drive” หรือ “บน iPhone ของฉัน” คุณยังสามารถสร้างโฟลเดอร์ใหม่ได้ที่นี่เพื่อจัดระเบียบสิ่งต่างๆ
