FileVault Disk Encryption คืออะไร และใช้งานอย่างไรบน Mac ของคุณ
เผยแพร่แล้ว: 2023-11-16หากคุณเก็บข้อมูลอันมีค่าจำนวนมากไว้ใน Mac ของคุณ การเข้ารหัสจะช่วยให้คุณรักษาข้อมูลได้อย่างปลอดภัย การเข้ารหัสดิสก์ FileVault ในตัวของ Apple บน macOS เป็นวิธีที่มีประสิทธิภาพในการดำเนินการนี้
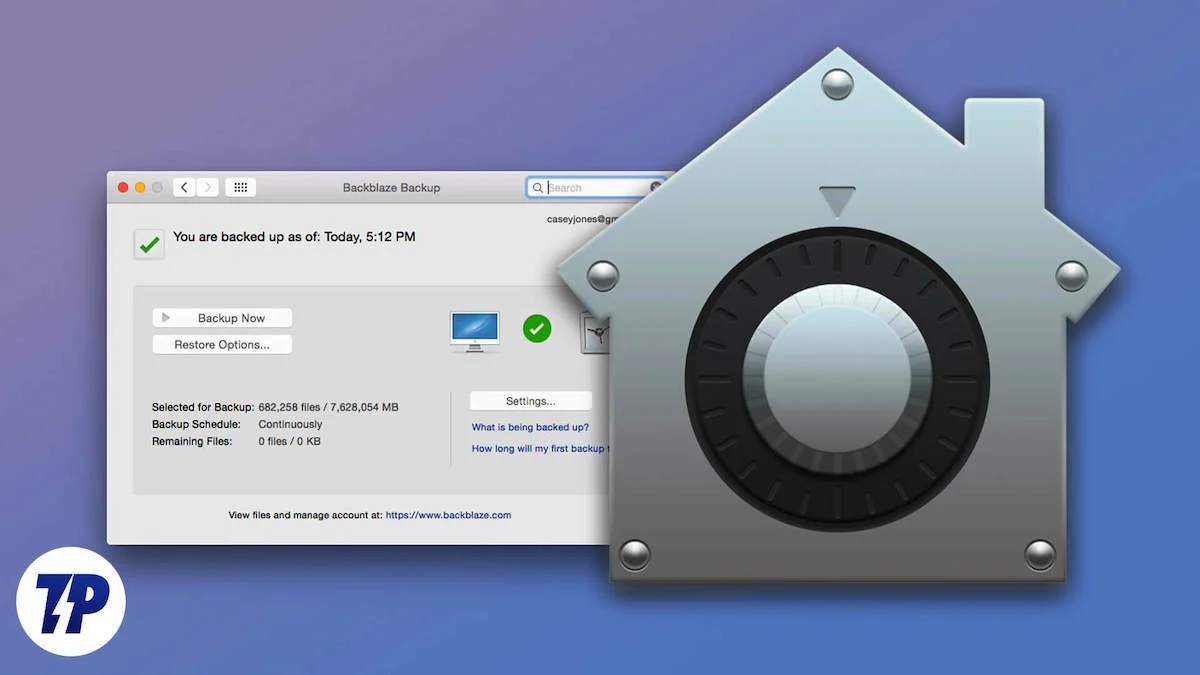
แต่จริงๆ แล้ว FileVault คืออะไร มันทำงานอย่างไร และคุณสามารถเปิดใช้งานบน Mac ของคุณได้อย่างไร มาดูกันดีกว่า
สารบัญ
การเข้ารหัสดิสก์ FileVault คืออะไร?
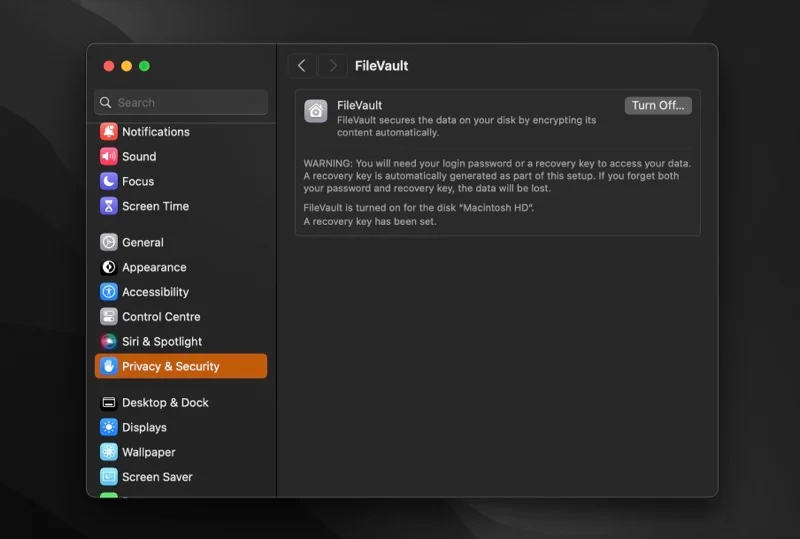
การเข้ารหัสไม่ใช่เรื่องใหม่สำหรับมนุษยชาติ ประวัติความเป็นมาของการเข้ารหัสย้อนกลับไปในศตวรรษที่ 7 ก่อนคริสต์ศักราช เมื่อชาวสปาร์ตันใช้ Scytale เพื่อเข้ารหัสและถอดรหัสข้อความลับเกี่ยวกับกลยุทธ์การทำสงคราม ในช่วงหลายปีที่ผ่านมา เทคโนโลยีการเข้ารหัสได้พัฒนาไป และในศตวรรษที่ 21 เทคโนโลยีเหล่านี้มีบทบาทสำคัญใน
FileVault เป็นโปรแกรมเข้ารหัสดิสก์ มีอยู่ใน macOS และช่วยให้คุณเข้ารหัสข้อมูลบน Mac ของคุณเพื่อปกป้องจากการเข้าถึงที่ไม่ได้รับอนุญาต
FileVault มีให้บริการบน Mac ตั้งแต่ Mac OS X 10.3 Panther แต่มีข้อบกพร่องบางประการในแง่ของความปลอดภัย ประการแรก มันจะเข้ารหัสเฉพาะโฮมไดเร็กตอรี่ของผู้ใช้เท่านั้น โดยปล่อยให้ไฟล์ที่เหลือไม่ได้รับการป้องกัน และประการที่สอง มันอาศัยมาตรฐานการเข้ารหัสที่อ่อนแอกว่าในขณะนั้น ซึ่งอาจเสียหายได้ง่าย
Apple ตระหนักถึงสิ่งนี้และเปิดตัว FileVault 2 พร้อม OS X 10.7 Lion เพื่อแก้ไขปัญหาเหล่านี้ FileVault 2 ละทิ้งแนวทางโฮมโฟลเดอร์ และเข้ารหัสโวลุ่มเริ่มต้นระบบทั้งหมดแทน เพื่อให้การปกป้องข้อมูลที่จัดเก็บไว้ใน Mac ของคุณอย่างสมบูรณ์ นอกจากนี้ยังใช้มาตรฐานการเข้ารหัสดิสก์ที่แข็งแกร่งกว่า (XTS-AES) ซึ่งใช้คีย์ 256 บิตเพื่อความปลอดภัยที่ดีขึ้น
การเข้ารหัส FileVault ทำงานอย่างไร?
FileVault ใช้วิธีการเข้ารหัสที่ตรงไปตรงมามาก สิ่งที่คุณต้องทำก็แค่เปิดใช้งานตัวเลือกและตั้งค่ากระบวนการกู้คืน (สำหรับเมื่อคุณไม่ได้ถอดรหัสไฟล์โดยใช้วิธีการรับรองความถูกต้องเริ่มต้น)
หลังจากที่คุณทำเช่นนี้ FileVault จะทำงานอย่างหนักในเบื้องหลังและเข้ารหัสไฟล์ทั้งหมดที่อยู่ในดิสก์ของคุณได้ทันที ในทำนองเดียวกัน ไฟล์ใหม่ใดๆ ที่คุณสร้างหรือบันทึกลงดิสก์ก็จะถูกเข้ารหัสโดยอัตโนมัติในเบื้องหลังเช่นกัน
เวลาที่ใช้ในการดำเนินการให้เสร็จสิ้นจะขึ้นอยู่กับรุ่น Mac ของคุณและปริมาณข้อมูลบนดิสก์ของคุณ บน Apple Silicon Macs จะใช้เวลาไม่กี่นาที ในขณะเดียวกัน หากคุณใช้ Mac รุ่นเก่าที่ใช้ Intel กระบวนการเข้ารหัสอาจใช้เวลาสองสามชั่วโมงจึงจะเสร็จสมบูรณ์ อย่างไรก็ตาม คุณสามารถใช้ Mac ของคุณต่อไปได้ในช่วงเวลานี้
การเข้ารหัส FileVault แตกต่างจากการเข้ารหัส Disk Utility หรือไม่?
Disk Utility เป็นอีกหนึ่งยูทิลิตี้ macOS ในตัวที่ช่วยให้คุณเข้ารหัสและรักษาข้อมูลของคุณให้ปลอดภัยเหนือสิ่งอื่นใดบน Mac ของคุณ มันใช้มาตรฐานการเข้ารหัสเดียวกันกับ FileVault และสิ่งที่ทำให้ทั้งสองแตกต่างก็คือพวกเขามีกรณีการใช้งานที่แตกต่างกัน
การเข้ารหัสที่เก็บข้อมูลของคุณด้วย FileVault จะเข้ารหัสข้อมูลที่มีอยู่และข้อมูลใหม่ (ตามที่บันทึกไว้) ได้ทันทีโดยไม่ต้องฟอร์แมตไดรฟ์ ในทางกลับกัน การใช้ Disk Utility เกี่ยวข้องกับการฟอร์แมตไดรฟ์ ซึ่งใช้เวลานานและไม่เหมาะสำหรับทุกคน
การเข้ารหัสด้วยยูทิลิตี้ดิสก์เหมาะที่สุดเมื่อคุณต้องการฟอร์แมตดิสก์และเข้ารหัสข้อมูลพร้อมกัน คุณไม่สามารถใช้มันเพื่อเข้ารหัสดิสก์ในขณะที่เก็บข้อมูลที่มีอยู่ในนั้นได้ นอกจากนี้ คุณอาจพบว่ามีประโยชน์เมื่อคุณต้องการเข้ารหัสเพียงส่วนหนึ่งของโฮมไดเร็กตอรี่ของคุณ
วิธีใช้ FileVault เพื่อเข้ารหัสข้อมูลบน Mac ของคุณ
FileVault ติดตั้งและใช้งานได้ง่าย อย่างไรก็ตาม หากคุณเป็นเจ้าของ Mac ที่ทำงานบน Apple Silicon หรือมีชิป Apple T2 Security แสดงว่าเครื่องนั้นได้เปิดการเข้ารหัส FileVault ไว้แล้ว

ตรวจสอบว่า FileVault เปิดใช้งานบน Mac ของคุณแล้วหรือไม่
หากคุณต้องการตรวจสอบสถานะการเข้ารหัส FileVault บน Mac ของคุณ ให้ดำเนินการดังนี้:
- เปิด การตั้งค่าระบบ
- ไปที่ ความเป็นส่วนตัวและความปลอดภัย แล้วค้นหา FileVault
- คลิกที่ FileVault และตรวจสอบสถานะของปุ่มที่อยู่ถัดจาก FileVault
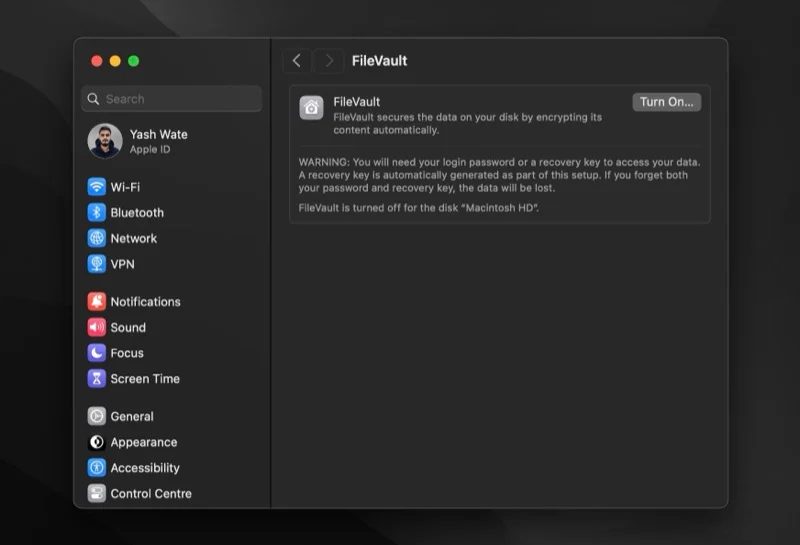
หากอ่านว่า ปิด แสดง ว่า FileVault เปิดใช้งานบน Mac ของคุณแล้ว และคุณไม่จำเป็นต้องดำเนินการใดๆ มิฉะนั้น หากมีข้อความว่า Turn On คุณจะต้องเปิดใช้งานด้วยตนเอง
เปิดใช้งาน FileVault บน Mac ของคุณ
การเปิดใช้งานการเข้ารหัส FileVault บน Mac ของคุณต้องใช้สิทธิ์ผู้ดูแลระบบ เช่น คุณต้องใช้รหัสผ่านผู้ดูแลระบบ เมื่อพิจารณาว่าคุณมีแล้ว ต่อไปนี้เป็นวิธีเปิด FileVault:
- กลับไปที่ การตั้งค่าระบบ
- มุ่งหน้าสู่ ความเป็นส่วนตัวและความปลอดภัย > FileVault
- คลิกที่ปุ่ม เปิด ถัดจาก FileVault
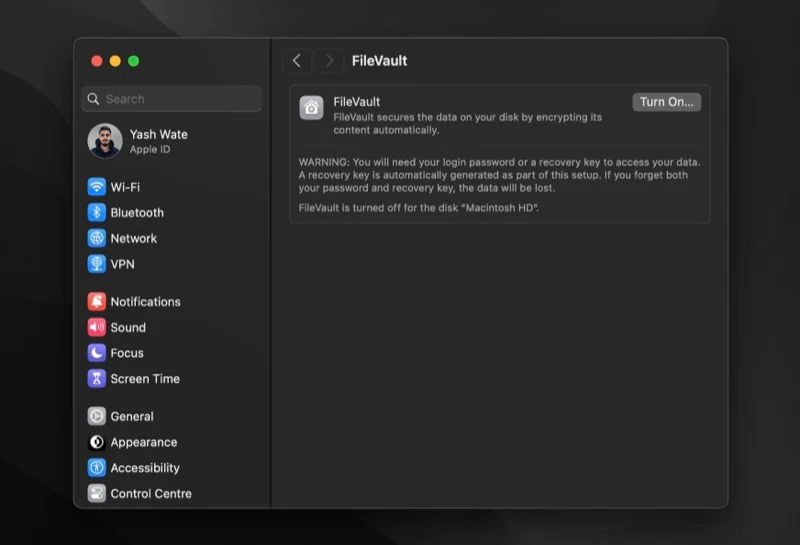
- เมื่อได้รับแจ้งให้ใส่รหัสผ่านผู้ดูแลระบบ ให้ป้อนรหัสผ่านแล้วคลิกปุ่ม ปลดล็อก
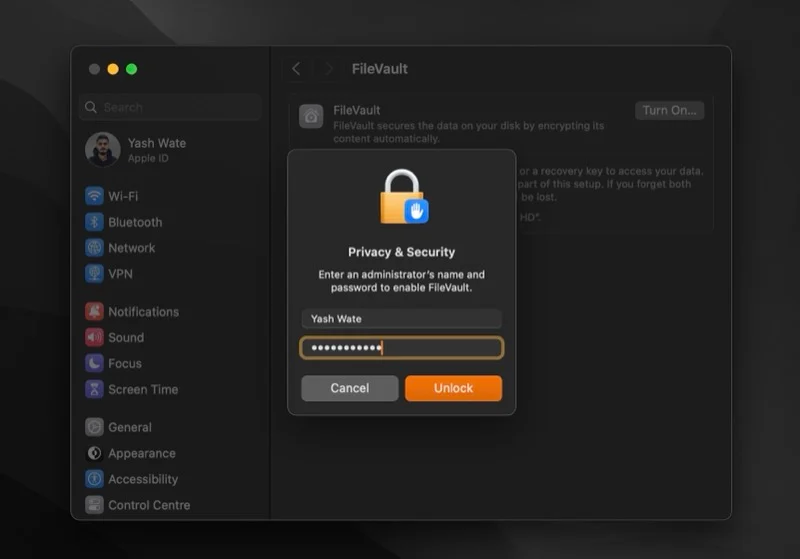
- ตอนนี้ FileVault จะให้วิธีการกู้คืนสองวิธีเพื่อปลดล็อคดิสก์เริ่มต้นระบบและรีเซ็ตรหัสผ่านในกรณีที่คุณลืม คุณสามารถใช้บัญชี iCloud ของคุณหรือสร้างคีย์การกู้คืน FileVault [ด้านล่างนี้เราได้แจกแจงข้อดีข้อเสียของแต่ละวิธี] เลือกหนึ่งรายการแล้วกด Continue
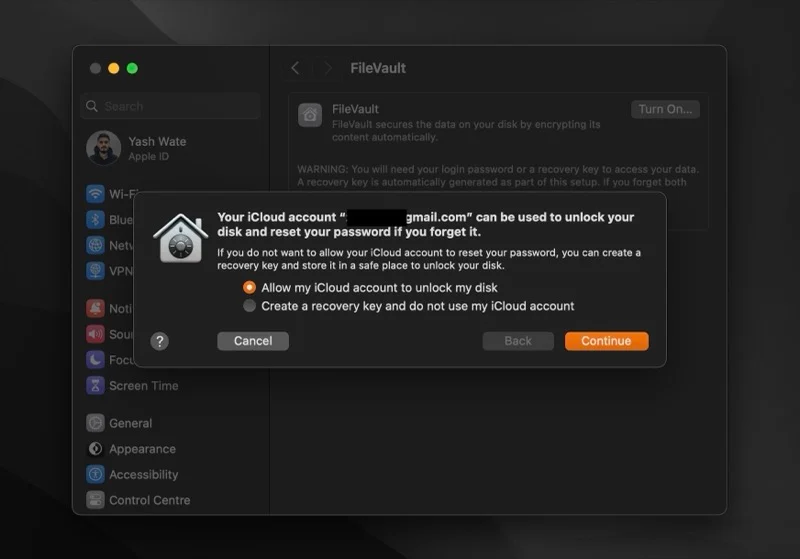
- หากคุณเลือกวิธี iCloud FileVault จะเริ่มเข้ารหัสข้อมูลในไดรฟ์ของคุณทันทีโดยไม่จำเป็นต้องทำอะไรอีก
- หรือหากคุณเลือกตัวเลือกคีย์การกู้คืน FileVault จะส่งคีย์การกู้คืนตัวอักษรและตัวเลข 24 ตัวกลับมาบนหน้าจอ จดบันทึกไว้ที่อื่นที่ไม่ใช่ดิสก์ที่คุณกำลังเข้ารหัส ซึ่งอาจอยู่ในเครื่องมือจัดการรหัสผ่าน ในกรณีที่คุณลืมรหัสผ่าน กดดำเนิน การต่อ เพื่อเริ่มการเข้ารหัส
เมื่อการเข้ารหัสเริ่มต้นขึ้น คุณจะเห็นเวลาโดยประมาณที่กระบวนการจะเสร็จสิ้นที่ด้านล่าง เนื่องจากกระบวนการทำงานในเบื้องหลัง คุณจึงใช้ Mac ต่อไปได้ในระหว่างนี้
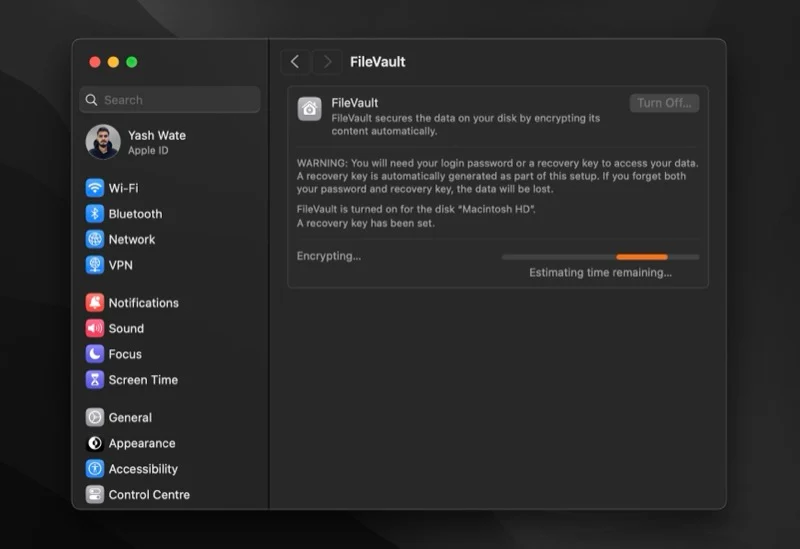
การเลือกวิธีการกู้คืนที่จะใช้เป็นสิ่งสำคัญมาก แต่เนื่องจากอาจทำให้เกิดความสับสน เราจะชั่งน้ำหนักข้อดีและข้อเสียของแต่ละข้อเพื่อช่วยให้คุณตัดสินใจได้ดีขึ้น
ด้วยวิธีบัญชี iCloud สิ่งที่คุณต้องรู้คือที่อยู่อีเมลและรหัสผ่าน iCloud ของคุณ สิ่งนี้ทำให้เป็นตัวเลือกที่สะดวกยิ่งขึ้น แต่ยังทำให้มีความปลอดภัยน้อยลงด้วย เนื่องจากหากมีใครเข้าถึงบัญชี iCloud และรหัสผ่านของคุณ พวกเขาสามารถถอดรหัสข้อมูลของคุณได้อย่างง่ายดาย
ในทางกลับกัน วิธีคีย์การกู้คืนจะมีความปลอดภัยมากกว่า เนื่องจากมีเพียงคุณเท่านั้นที่มีคีย์การกู้คืน อย่างไรก็ตาม ก็มีความเสี่ยงพอๆ กัน หากคุณทำคีย์การกู้คืนหายและลืมรหัสผ่าน คุณจะไม่สามารถเข้าถึงข้อมูลบน Mac ของคุณได้อีก
ปิดการใช้งาน FileVault
ด้วยเหตุผลบางประการ หากคุณต้องการปิดการเข้ารหัส FileVault และถอดรหัสไฟล์ทั้งหมดของคุณบนดิสก์ คุณสามารถทำได้ดังนี้:
- เปิด การตั้งค่าระบบ
- ไปที่ ความเป็นส่วนตัวและความปลอดภัย > FileVault
- ในหน้านี้ คลิกปุ่ม ปิด
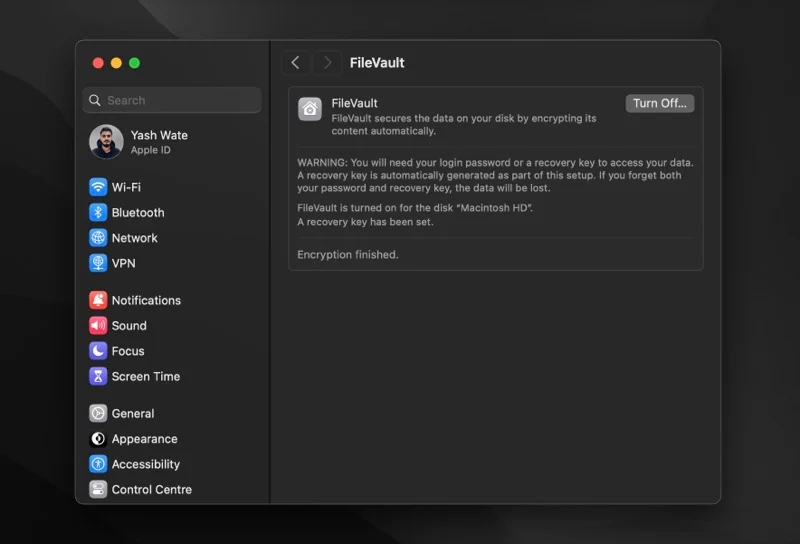
- หากได้รับแจ้งให้ใส่รหัสผ่านผู้ดูแลระบบ ให้ป้อนรหัสผ่านแล้วกดปุ่ม ปิดการเข้ารหัส
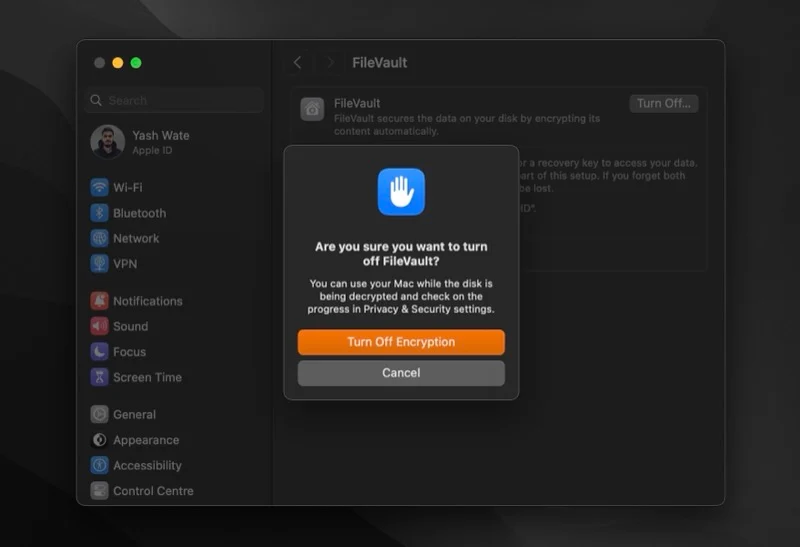
FileVault จะเริ่มถอดรหัสไฟล์บน Mac ของคุณ ขอย้ำอีกครั้งว่ากระบวนการนี้อาจใช้เวลาสักระยะ แต่คุณไม่จำเป็นต้องรอให้เสร็จสิ้นเพื่อกลับไปทำงานต่อ
FileVault เหมาะสำหรับใคร?
ตอบสั้น ๆ ทุกคน
FileVault เป็นคุณสมบัติด้านความปลอดภัยที่สามารถช่วยเหลือผู้ใช้ Mac ทุกคน รวมถึงผู้ที่ใช้ Apple Silicon Mac รุ่นล่าสุด แม้ว่า Mac ที่ใช้ Apple Silicon หรือมีชิป Apple T2 Security จะเข้ารหัสข้อมูลทั้งหมดของคุณโดยอัตโนมัติ แต่การเข้ารหัส FileVault ก็ยังมีประโยชน์อยู่
การเปิดใช้งานจะช่วยเพิ่มระดับการรักษาความปลอดภัยให้กับ Mac ของคุณอีกชั้นหนึ่ง และป้องกันไม่ให้ผู้อื่นถอดรหัสข้อมูลหรือเข้าถึงข้อมูลโดยไม่ต้องใช้รหัสผ่านเข้าสู่ระบบ
เมื่อใดที่คุณควรใช้ FileVault?
FileVault รักษาความปลอดภัยข้อมูลของคุณโดยใช้การเข้ารหัสทั้งดิสก์ ตอนนี้ไม่ว่าคุณจะต้องการมันหรือไม่ก็ขึ้นอยู่กับว่าคุณใช้ Mac ของคุณอย่างไรและที่ไหน
หากคุณพกพา Mac ของคุณไปทุกที่และมีข้อมูลส่วนบุคคลหรือข้อมูลที่เป็นความลับของบริษัทของคุณจำนวนมาก การเข้ารหัสข้อมูลโดยใช้ FileVault ก็สมเหตุสมผล อย่างไรก็ตาม คุณสามารถข้ามไปได้หากคุณใช้ Mac ที่บ้านและใช้ Apple Silicon หรือมีชิปความปลอดภัย T2 เนื่องจากการเข้ารหัสมาตรฐานจะให้บริการคุณได้ดี ในทำนองเดียวกัน คุณสามารถข้ามไปได้หากคุณไม่ได้เก็บข้อมูลสำคัญใดๆ ไว้ใน Mac ของคุณ
หากคุณถามเรา เราจะบอกว่าคุณควรเปิดใช้งาน FileVault โดยเฉพาะอย่างยิ่งหากคุณมี Apple Silicon Mac เครื่องใดเครื่องหนึ่ง การเข้ารหัสและถอดรหัส FileVault บนเครื่องเหล่านี้เป็นกระบวนการที่รวดเร็ว และการเปิดทิ้งไว้จะไม่ส่งผลต่อประสิทธิภาพการทำงาน โดยพื้นฐานแล้ว คุณกำลังเพิ่มความปลอดภัยของ Mac ของคุณโดยไม่มีข้อแลกเปลี่ยนใดๆ
ปรับปรุงความปลอดภัยของ Mac ของคุณเพื่อรักษาข้อมูลของคุณให้ปลอดภัย
การใช้ FileVault เป็นเพียงหนึ่งในหลายวิธีในการปรับปรุงความปลอดภัยของ Mac และปรับปรุงความเป็นส่วนตัวของข้อมูลของคุณ แต่มันไม่ใช่โซลูชั่นที่ครอบคลุมสำหรับความเป็นส่วนตัวและความปลอดภัยทุกประเภท
สำหรับการป้องกันตัวเองจากภัยคุกคามอื่นๆ และการรักษาข้อมูลของคุณให้ปลอดภัย การติดตั้งการอัปเดตตามเวลา การเปิดใช้งานไฟร์วอลล์ในตัว การคำนึงถึงโปรแกรมที่คุณติดตั้งบน Mac ของคุณ การตรวจสอบสิทธิ์ความเป็นส่วนตัวของคุณเป็นครั้งคราว และการสำรองข้อมูลบ่อยครั้งเป็นโซลูชั่นที่มีประสิทธิภาพมากกว่า .
