วิธีค้นหาไฟล์ที่ซ้ำกันด้วยชื่อต่างกันในพีซี Windows 10, 11
เผยแพร่แล้ว: 2023-11-05หากคุณต้องการค้นหาไฟล์ที่ซ้ำกันที่มีชื่อต่างกันและลบทิ้งในพีซี Windows ของคุณ หัวข้อทั้งหมดของบทความจะเน้นไปที่และเสนอวิธีที่ดีที่สุดในการทำสิ่งเดียวกันได้อย่างง่ายดายตรวจสอบทุกสิ่งที่นำเสนอเพื่อความสะดวกของคุณด้านล่าง
การสะสมไฟล์ที่ซ้ำกันบนอุปกรณ์ Windows ถือเป็นปัญหาที่เลวร้ายและยากที่สุดปัญหาหนึ่ง ไฟล์ที่ซ้ำกันบนพีซีของคุณจะทำให้เปลืองพื้นที่และไม่จำเป็น คุณควรมองหาพวกเขาแล้วจึงลบออก ไฟล์ที่ซ้ำกันบางไฟล์มีชื่อเหมือนกับไฟล์ต้นฉบับ
ในกรณีที่ไฟล์ที่ซ้ำกันอาจมีชื่อไฟล์ที่แตกต่างกัน คุณจะต้องแยกความแตกต่างตามเนื้อหาของไฟล์ คู่มือนี้จะสอนวิธีที่ง่ายที่สุดในการค้นหาไฟล์ที่ซ้ำกันบนพีซี Windows ของคุณหรืออุปกรณ์จัดเก็บข้อมูลอื่น ๆ ไฟล์เหล่านี้จะมีชื่อต่างกัน แต่เนื้อหาจะเหมือนกัน
ดังนั้นเรามาทำความเข้าใจวิธีค้นหาไฟล์ที่ซ้ำกันที่มีชื่อต่างกันและลบออกบนพีซี Windows ได้อย่างง่ายดาย
วิธีค้นหาไฟล์ซ้ำที่มีชื่อต่างกันบน Windows
ในส่วนถัดไปของคำแนะนำง่ายๆ นี้ คุณจะพบวิธีที่เชื่อถือได้ในการค้นหาไฟล์ที่ซ้ำกันซึ่งมีชื่อต่างกันและลบออกได้อย่างง่ายดาย ทั้งวิธีการแบบแมนนวลและแบบอัตโนมัติมีให้ด้านล่างเพื่อความสะดวกของคุณ ทำตามวิธีการทั้งหมดแล้วใช้วิธีที่คุณคิดว่าตรงกับความต้องการของคุณอย่างถูกต้องที่สุด
วิธีที่ 1: รับความช่วยเหลือจาก Quick Photo Finder (โดยอัตโนมัติ)
วิธีอื่นๆ อาจต้องใช้เวลาและการทำงานอย่างมาก โดยเฉพาะอย่างยิ่งหากคุณมีภาพถ่ายจำนวนมากในคอลเลกชันของคุณ ในบางกรณี การแยกไฟล์รูปภาพที่ซ้ำกันหลายไฟล์ออกจากไฟล์จริงด้วยตนเองอาจเป็นงานที่ท้าทาย
คุณจะโล่งใจที่รู้ว่าด้วยความช่วยเหลือของซอฟต์แวร์พิเศษบางอย่าง คุณสามารถค้นหาและลบรูปถ่ายที่ซ้ำกันเหล่านี้ออกจากคอมพิวเตอร์ของคุณได้ ข่าวดีก็คือว่า Quick Photo Finder ช่วยให้กระบวนการนี้เป็นแบบอัตโนมัติได้
การใช้โปรแกรมนี้ทำให้คุณสามารถสแกนเครื่องทั้งหมดได้ในคราวเดียว คุณมีตัวเลือกในการระบุตำแหน่งหรือโฟลเดอร์เมื่อทำการค้นหารูปถ่ายที่ซ้ำกัน
กระบวนการนี้อาจใช้เวลาสักระยะ โดยเฉพาะอย่างยิ่งหากคุณไม่แน่ใจตำแหน่งของรูปถ่ายที่ซ้ำกันที่คุณจัดเก็บไว้ในอุปกรณ์ของคุณ ดังนั้น เพื่อความสะดวกของคุณ เราได้ระบุขั้นตอนที่คุณควรทำเพื่อเรียนรู้วิธีใช้ Quick Photo Finder ซอฟต์แวร์ค้นหารูปภาพที่ซ้ำกันที่ดีที่สุด และกำจัดรูปภาพที่ซ้ำกัน:
- หากต้องการติดตั้งแอปพลิเคชัน Quick Photo Finder บนคอมพิวเตอร์ที่ใช้ Windows 10 ให้คลิกตัวเลือก "ดาวน์โหลดโดยตรง "
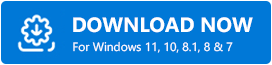
- หลังจากการดาวน์โหลดเสร็จสิ้นให้เรียกใช้ไฟล์ .
- เพียง เพิ่มโฟลเดอร์หรือไฟล์ ที่คุณต้องการสแกนรูปภาพเพื่อหารายการที่ซ้ำกันคุณยังมีตัวเลือกในการลากและวางไฟล์เหล่านี้เข้าที่
- หากต้องการลบภาพที่ซ้ำกันออก จากการ์ด SD ให้เลือกไฟล์หรือโฟลเดอร์ที่จะลบหรือใช้วิธีการลากและวาง
- เพื่อเริ่มกระบวนการสแกน ให้เลือก ตัวเลือกสแกน จากเมนู
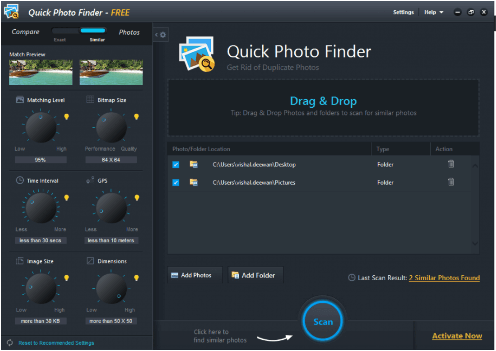
- รอจนกว่าขั้นตอนการสแกนจะเสร็จสิ้น จากนั้นกลับไปดูสิ่งที่ค้นพบ เมื่อสแกนเสร็จแล้ว
- เลือกรูปภาพที่ซ้ำกันทั้งหมด จากนั้น ลบออก จากคอมพิวเตอร์ของคุณ
นี่เป็นโซลูชันอัตโนมัติและเชื่อถือได้ที่ช่วยให้คุณสามารถลบภาพที่ซ้ำกันเมื่อคุณพบไฟล์ที่ซ้ำกันซึ่งมีชื่อต่างกัน คุณยังสามารถลองใช้วิธีการด้วยตนเองที่ให้ไว้ด้านล่างได้เช่นกัน

อ่านเพิ่มเติม: ตัวค้นหาและตัวลบไฟล์ที่ซ้ำกันฟรีที่ดีที่สุดสำหรับ Windows 10, 11
วิธีที่ 2: ใช้ฟังก์ชันการค้นหาเพื่อค้นหาไฟล์ที่ซ้ำกัน
เมื่อคุณมีความรู้เกี่ยวกับชื่อไฟล์มาก่อนแล้ว เครื่องมือค้นหาใน Windows Explorer อาจมีประโยชน์ในการค้นหาสิ่งที่คุณกำลังมองหา จะทำสำเร็จได้ก็ต่อเมื่อคุณมีความคิดที่ชัดเจนเกี่ยวกับทั้งไฟล์ที่มีข้อมูลซ้ำและไฟล์ที่มีต้นฉบับ คุณอาจค้นพบไฟล์ได้ง่ายขึ้นหากค้นหาโดยใช้นามสกุลไฟล์โดยพิมพ์ลงในช่องค้นหา
วิธีที่ 3: ใช้บานหน้าต่างรายละเอียดของ Explorer เพื่อจัดเรียงไฟล์ของคุณและค้นหาไฟล์ที่ซ้ำกัน
คุณอาจค้นพบไฟล์ที่ซ้ำกันได้อย่างรวดเร็วโดยการจัดเรียงตามลักษณะชื่อ วันที่แก้ไข ประเภท และขนาด คุณสามารถทำได้โดยใช้พารามิเตอร์ หากคุณผ่านบานหน้าต่างรายละเอียดของไฟล์ด้วยตนเอง อย่างไรก็ตามการค้นหาข้อมูลเกี่ยวกับไฟล์ที่ซ้ำกันหลายไฟล์อาจทำได้ยากและใช้เวลานานเล็กน้อย
วิธีที่ 4: ใช้ Windows Views เพื่อค้นหาไฟล์ที่ซ้ำกันที่คุณอาจมี
Windows Explorer ช่วยให้ผู้ใช้สามารถดูข้อมูลของระบบจากมุมมองที่หลากหลาย เช่น ไอคอนขนาดใหญ่พิเศษ ไอคอนขนาดใหญ่ ไอคอนขนาดเล็ก ไอคอนขนาดกลาง และรายการ รายละเอียด และไทล์ของเนื้อหา เป็นไปได้ว่าจะทำให้ตรวจจับไฟล์ที่ซ้ำกันได้ง่ายขึ้น บานหน้าต่างแสดงตัวอย่างและข้อมูลไฟล์ เช่น เวลาและวันที่ของการสร้างไฟล์อาจนำไปใช้ในเรื่องนี้ด้วย
อ่านเพิ่มเติม: 12 สิ่งที่ควรจำขณะลบไฟล์ที่ซ้ำกัน
วิธีที่ 5: รับความช่วยเหลือจาก Windows PowerShell
สุดท้ายนี้ คุณยังสามารถรับความช่วยเหลือจาก Windows PowerShell เพื่อค้นหาไฟล์ที่ซ้ำกันซึ่งมีชื่อต่างกันได้ ด้วยคำสั่งเดียว ซอฟต์แวร์ Windows ในตัวที่เรียกว่า PowerShell อาจได้รับค่าแฮชของไฟล์และเปรียบเทียบค่าเดียวกันเพื่อรับข้อมูลเกี่ยวกับไฟล์ที่ซ้ำกัน ในการเริ่มต้น โปรดดำเนินการตามลำดับต่อไปนี้:
- หลังจากกด Windows + X ให้ไปที่เมนูบริบทและเลือก Windows PowerShell (Admin)(คุณยังสามารถค้นหาเครื่องมือในแถบงานได้อีกด้วย)
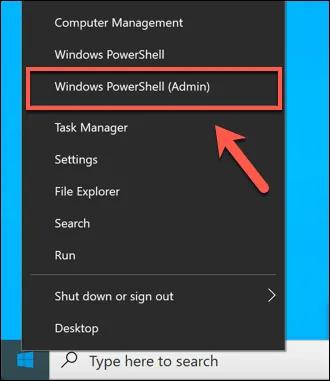
- ป้อนบรรทัดคำสั่งต่อไปนี้ลงในPowerShell จากนั้นกดปุ่ม Enter:
รับ filehash |รายการรูปแบบ | เส้นทาง “ที่ตั้ง” - เมื่อใดก็ตามที่คุณต้องการตรวจสอบไฟล์เพื่อหารายการซ้ำให้แทนที่คำว่า "ตำแหน่ง" ด้วยเส้นทางไปยังไฟล์นั้นดำเนินการไฟล์คำสั่งทีละไฟล์และเปรียบเทียบค่า SHA256 ทั้งหมด ชุดของไฟล์ที่ซ้ำกันประกอบด้วยชุดของไฟล์ที่มีค่าสตริงเหมือนกัน
ค้นหาไฟล์ที่ซ้ำกันด้วยชื่อที่แตกต่างกัน: ได้อย่างง่ายดาย
หากต้องการค้นหาไฟล์ที่ซ้ำกันซึ่งมีชื่อต่างกัน คุณมีตัวเลือกในการดำเนินการด้วยตนเองหรือใช้เครื่องมือบางอย่างที่ออกแบบมาโดยเฉพาะเพื่อค้นหาไฟล์ที่ซ้ำกันซึ่งมีชื่อที่แตกต่างกันแต่มีข้อมูลเดียวกัน
ตัวเลือกแรกคือตัวเลือกที่แนะนำเนื่องจากมีประสิทธิภาพ ประสิทธิผล และแม่นยำ Quick Photo Finder สามารถระบุได้ว่าไฟล์รูปภาพคล้ายกันหรือไม่ นั่นคือเช่นกันโดยไม่ต้องดูชื่อไฟล์เลยโดยใช้อัลกอริธึมที่ซับซ้อนเพื่อสร้างค่าแฮชของไฟล์และเปรียบเทียบผลลัพธ์
หากคุณมีคำถามเพิ่มเติม คุณสามารถเชื่อมต่อกับเราได้โดยใช้ส่วนความคิดเห็นด้านล่าง เขียนคำถามของคุณและ/หรือให้คำแนะนำตามที่คุณต้องการเพื่อรับคำตอบจากทีมผู้เชี่ยวชาญของเรา นอกจากนี้อย่าลืมสมัครรับจดหมายข่าวของเราเพื่อรับข้อมูลอัปเดตทุกวัน สุดท้ายนี้ แสดงความรักและการสนับสนุนของคุณและติดตามเราบน Facebook, Instagram, Pinterest, Twitter, YouTube, LinkedIn และ Tumblr
